Automatische Mac-App-Updates können nützlich sein. Diese werden automatisch im Hintergrund ausgeführt und sparen Ihnen ein wenig Zeit, indem sie die Apps auf dem neuesten Stand halten. Aber nicht jeder will diese Funktion. Es kann besser sein, genau zu wissen, was Sie herunterladen, selbst wenn Sie dieselbe App verwendet haben.
In diesem Artikel sehen wir uns an, wie Sie automatische App-Updates auf einem Mac verhindern können. Es gibt einige Möglichkeiten, wie Sie dies tun können, und Apps, mit denen Sie schneller und einfacher sicherstellen können, dass nur die Apps auf Ihrem Mac ausgeführt werden, die Sie benötigen.
#1:Ändern Sie die Update-Einstellungen (auf den neuesten macOS-Versionen)
- Gehen Sie zum Apple-Menü.
- Klicken Sie auf App Store.
- Klicken Sie jetzt auf das App Store-Menü> Einstellungen.
- Hier ist ein Kästchen für Automatische Updates (falls standardmäßig aktiviert, deaktivieren Sie das Kästchen, um automatische Updates zu deaktivieren)
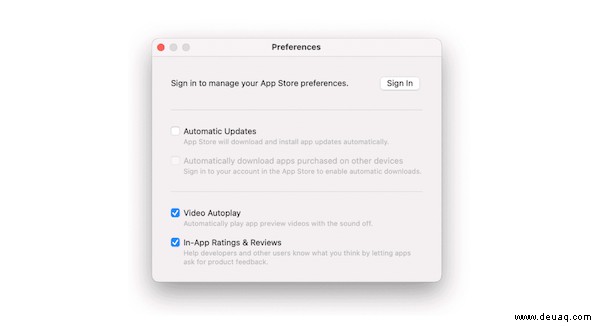
In Zukunft werden Sie benachrichtigt, wenn für eine App, die Sie über den Mac App Store heruntergeladen haben, ein Update kommt, aber es kann nicht heruntergeladen werden, bis Sie es manuell bestätigen.
Je nach macOS- oder älterer Mac OS X-Version gibt es andere Möglichkeiten, automatische Updates zu deaktivieren. Für diese haben wir Mac OS X High Sierra, Sierra, El Capitan, Yosemite und Mavericks im folgenden Tipp behandelt – da sie demselben Prozess folgen – und ältere Betriebssysteme in einem weiteren Tipp weiter unten im Artikel.
#2:Automatische Updates deaktivieren (für Mac OS X High Sierra, Sierra, El Capitan, Yosemite, Mavericks)
Bei älteren Betriebssystemen – Mac OS X High Sierra, Sierra, El Capitan, Yosemite, Mavericks – unterscheidet sich der Vorgang geringfügig von dem oben aufgeführten zum Stoppen automatischer App-Updates.
- Gehen Sie zum Apple-Menü.
- Klicken Sie auf App Store.
- Klicken Sie nun auf Einstellungen.
- Deaktivieren Sie ALLE der folgenden Kästchen, um automatische Updates zu verhindern:
- Automatisch nach Updates suchen
- Neu verfügbare Updates im Hintergrund herunterladen
- App-Updates installieren
Lassen Sie jedoch das folgende Kontrollkästchen aktiviert (da dies für die Sicherheit entscheidend ist):Systemdatendateien und Sicherheitsupdates installieren.
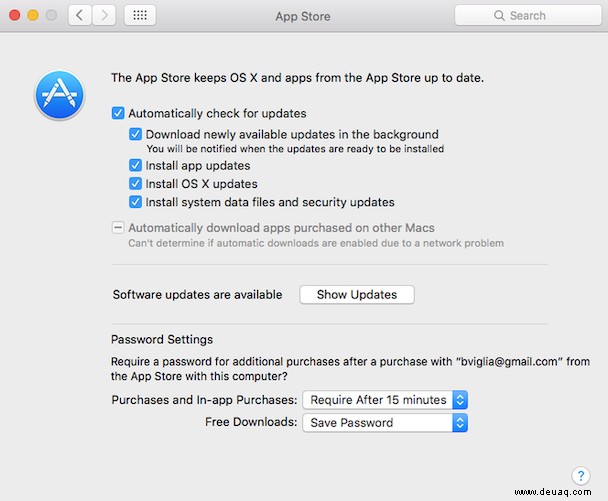
#3:Löschen Sie Google Automatic Updater und andere Hintergrundagenten
Bei einigen Apps werden sie aktualisiert und sogar im Hintergrund ausgeführt, ohne dass Sie es merken.
Diese werden als Hintergrund-Apps bezeichnet, und bei einigen verfügen sie über Startagenten, die aktiviert werden, wenn ein Mac eingeschaltet wird. Dies verbraucht möglicherweise Rechenleistung wie CPU und Internetbandbreite. Apps sollten nicht funktionieren, es sei denn, Sie benötigen sie und stimmen zu, sie zu öffnen.
So verhindern Sie dies:
- Laden Sie CleanMyMac X herunter (kostenlos hier).
- Klicken Sie auf das Optimierungsmodul.
- Es gibt ein Launch Agents-Tool darin.
- Verwenden Sie es, um automatische Updates und Benachrichtigungen zu deaktivieren und sogar Google Automatic Updater und andere Hintergrund-Apps und Start-Agenten zu deaktivieren.
#4:Für Apps von Drittanbietern können Sie Updates auch in den einzelnen App-Einstellungen deaktivieren
Nicht jeder lädt Apps aus dem Mac App Store auf einen Mac herunter.
In vielen Fällen erhalten die Leute sie direkt von der Website eines Entwicklers oder einem Abonnementdienst eines Drittanbieters.
Mit diesen müssen Sie in die einzelnen Apps gehen und die Einstellungen öffnen, indem Sie Befehlstaste-Komma drücken, wo Sie die Möglichkeit haben sollten, automatische Updates zu aktivieren oder diese Einstellung auszuschalten. Mit diesen Apps werden sie so konfiguriert, dass sie den macOS-Standards entsprechen, daher sollten diese Optionen als normale Funktion verfügbar sein, um sicherzustellen, dass sie einfach zu aktualisieren sind oder nicht, je nachdem, was die Leute bevorzugen.
Bevor wir fortfahren, hier ist ein cooler Apple-Fakt für SieHaben Sie jemals das Datum bemerkt, das auf erstellten und geänderten Zeitstempeln angezeigt wird, die nicht heruntergeladen werden konnten, oder Sie haben während eines Downloads abgebrochen oder angehalten?
Sehen Sie es sich an. Anstatt das Datum anzuzeigen, an dem der Download beendet wurde, zeigen sie den 24. Januar 1984 – den Tag, an dem Apple-Gründer Steve Jobs der Welt den ersten Apple Macintosh-Computer vorstellte.
#5:Eine andere Möglichkeit, Ihre Software auf dem neuesten Stand zu halten
Wie oben erwähnt, ist CleanMyMac X eine großartige Möglichkeit, automatische Updates zu verhindern und unerwünschte Hintergrund-Apps zu entfernen. Es kann auch umgekehrt verwendet werden – zum Aktualisieren aller Ihrer Anwendungen.
Die kostenlose Version von CleanMyMac X (hier herunterladen) enthält eine Updater-Funktion, mit der Sie alle Ihre Updates an einem Ort aufbewahren können – unabhängig davon, ob Sie sie aus dem Mac App Store erhalten haben oder nicht. Dies ist besonders praktisch für 32-Bit-Apps, die auf neueren macOS-Versionen nicht mehr funktionieren. Wenn jedoch bereits neuere 64-Bit-Versionen dieser Apps verfügbar sind, schlägt der Updater in CleanMyMac X vor, Ihren Mac automatisch zu aktualisieren.
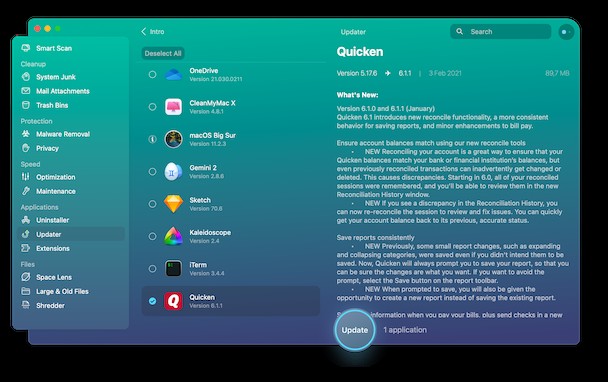
Es ist auch nützlich, um Ihren Mac frei von Viren und anderen Problemen zu halten, die dazu führen können, dass ein Mac langsamer wird. Bringen Sie Ihren Mac so gut wie neu zum Laufen und stellen Sie sicher, dass Sie nur die Apps herunterladen, die Sie wirklich brauchen.