Wenn Sie ein brandneues iPhone erhalten, sind die Standardeinstellungen für die automatische Sperre 30 Sekunden. Das bedeutet, dass Ihr Telefon nach einer halben Minute Inaktivität dimmt und den Bildschirm automatisch sperrt.
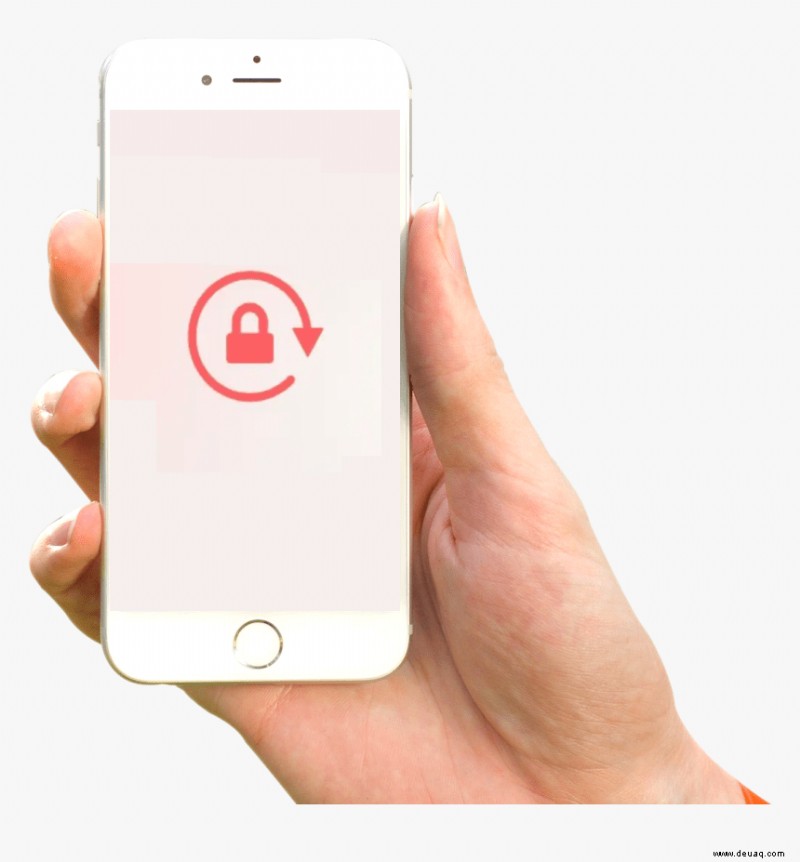
Dieses integrierte System schützt den Akku des Telefons und hält andere davon ab, in Ihrem Telefon herumzuschnüffeln. Aber manchmal reichen 30 Sekunden oder sogar mehrere Minuten nicht aus, und Sie möchten die automatische Sperrfunktion lieber ganz eliminieren.
Das Ändern dieser Einstellung ist relativ einfach und wir führen Sie durch die erforderlichen Schritte. Wir werden uns jedoch auch mit einigen potenziellen Problemen befassen, auf die Sie während des Prozesses stoßen könnten, und bieten alternative Lösungen für das Problem an.
So deaktivieren Sie die automatische Sperre auf einem iPhone
Das Entsperren Ihres iPhones erfordert nicht viel Zeit oder Mühe, aber wenn Sie es Dutzende Male in kurzer Zeit tun müssen, kann es frustrierend sein. Möglicherweise müssen Sie Ihr Telefon alle paar Minuten für die Arbeit verwenden und möchten es lieber nicht jedes Mal entsperren.
Oder vielleicht entspannen Sie sich, indem Sie durch Twitter scrollen, und eine Zeit der Inaktivität führt zu Auto Lock, und das möchten Sie lieber vermeiden. Dies ist eine einfache Lösung, und wir zeigen Ihnen, wie sie sowohl auf älteren als auch auf neueren iOS-Versionen funktioniert.
Ändern der automatischen Sperrzeit auf iOS 6 und älter
Wenn Ihr iPhone auf einem älteren Betriebssystem läuft, können Sie Auto-Lock trotzdem deaktivieren. So funktioniert es:
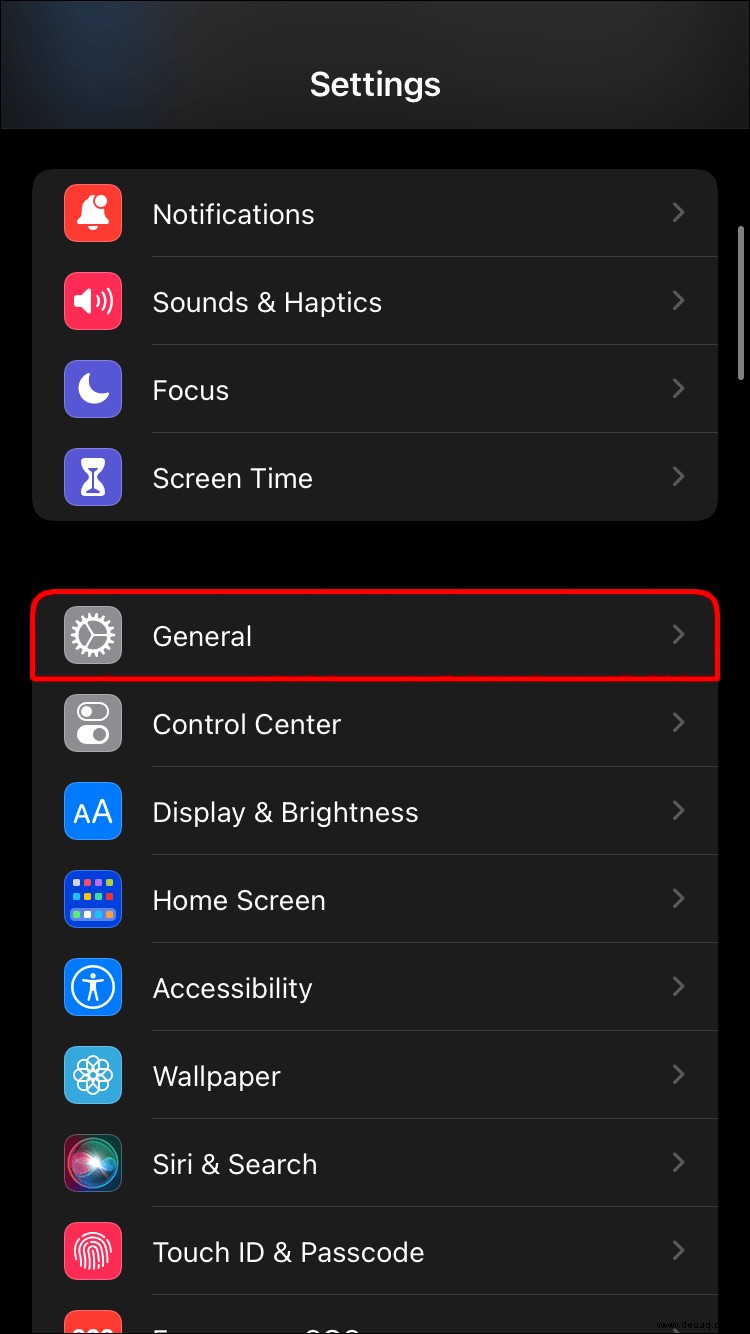
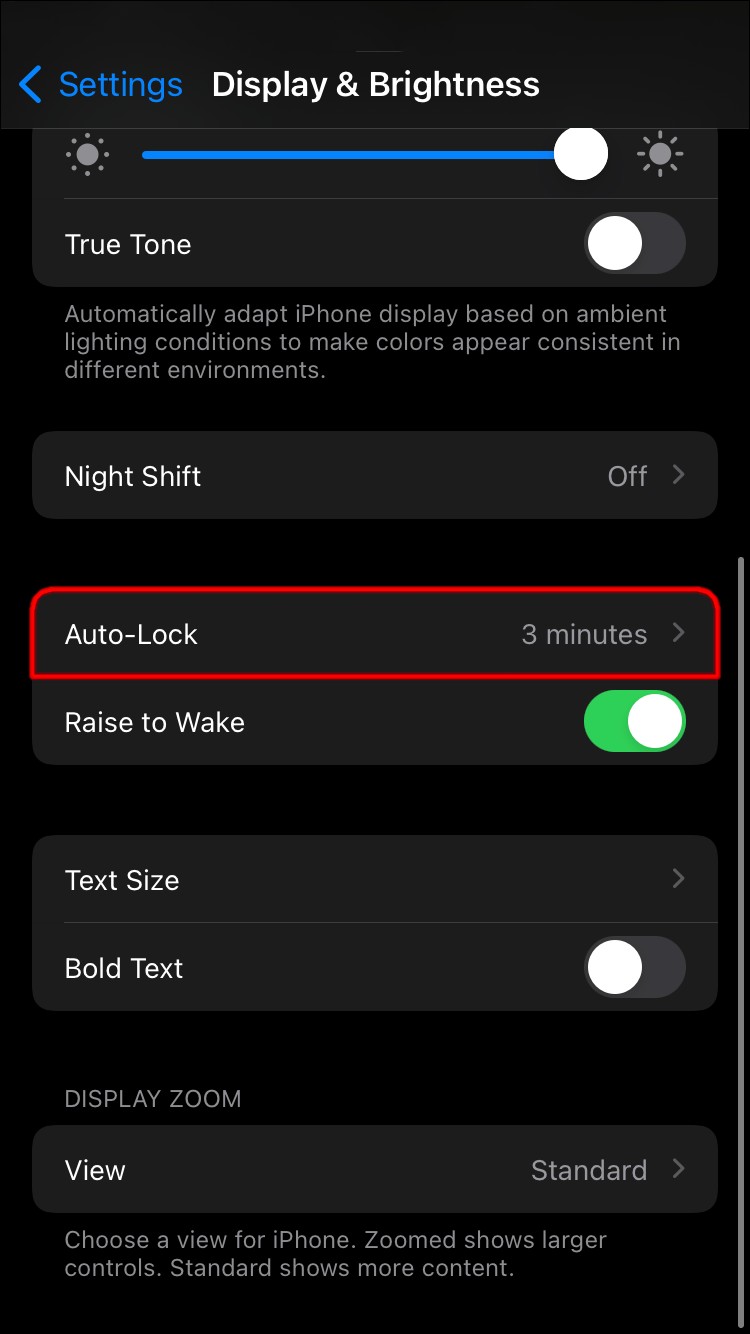
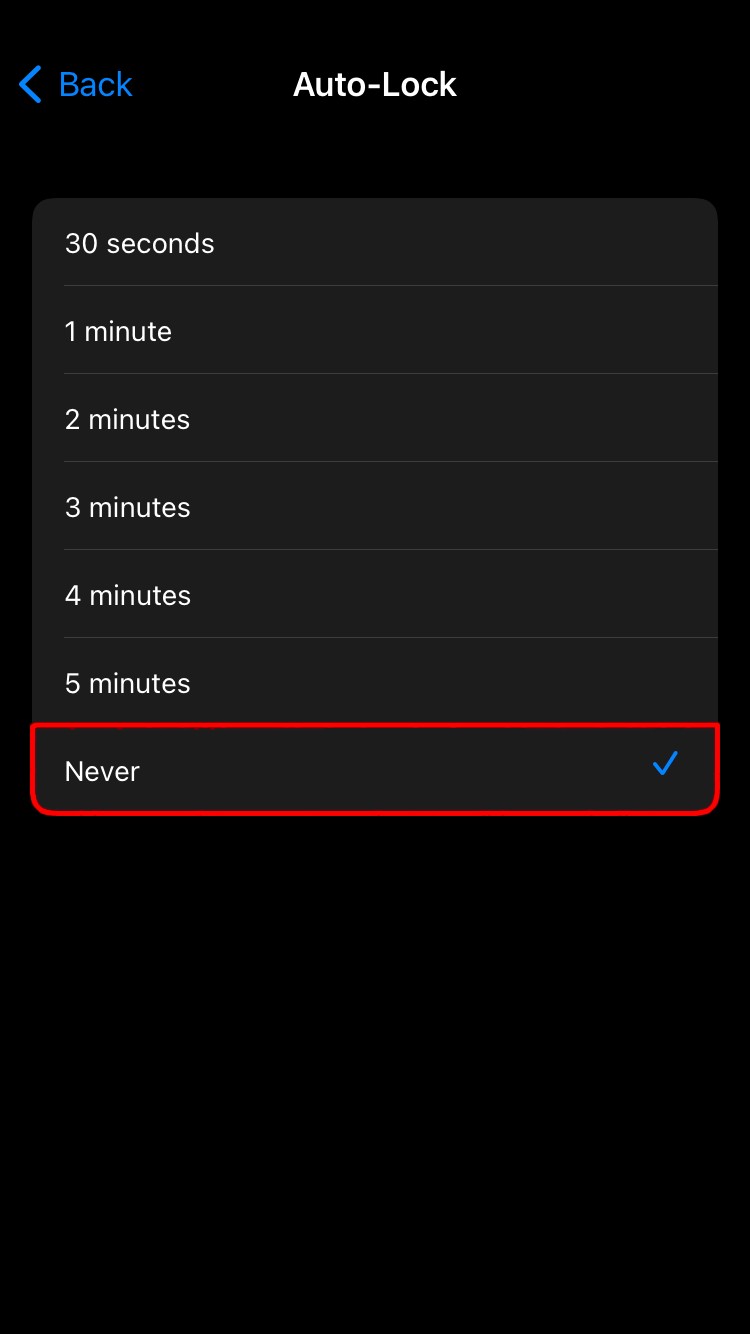
Neben dieser Option sehen Sie ein kleines blaues Häkchen, das Ihre Auswahl bestätigt. Denken Sie daran, dass Sie die automatische Sperre nicht vollständig deaktivieren müssen, wenn Sie dies nicht möchten. Sie können die Einstellungen von einer auf fünf Minuten erhöhen, was für einige Leute am besten funktionieren könnte.
Ändern der automatischen Sperrzeit auf iOS 7 und höher
Der Vorgang zum Deaktivieren der automatischen Sperre auf neueren iPhone-Betriebssystemen ist ähnlich, erfordert jedoch einen weiteren Schritt. Dennoch ist es eine schnelle Anpassung, die Sie mit den folgenden Schritten erreichen können:
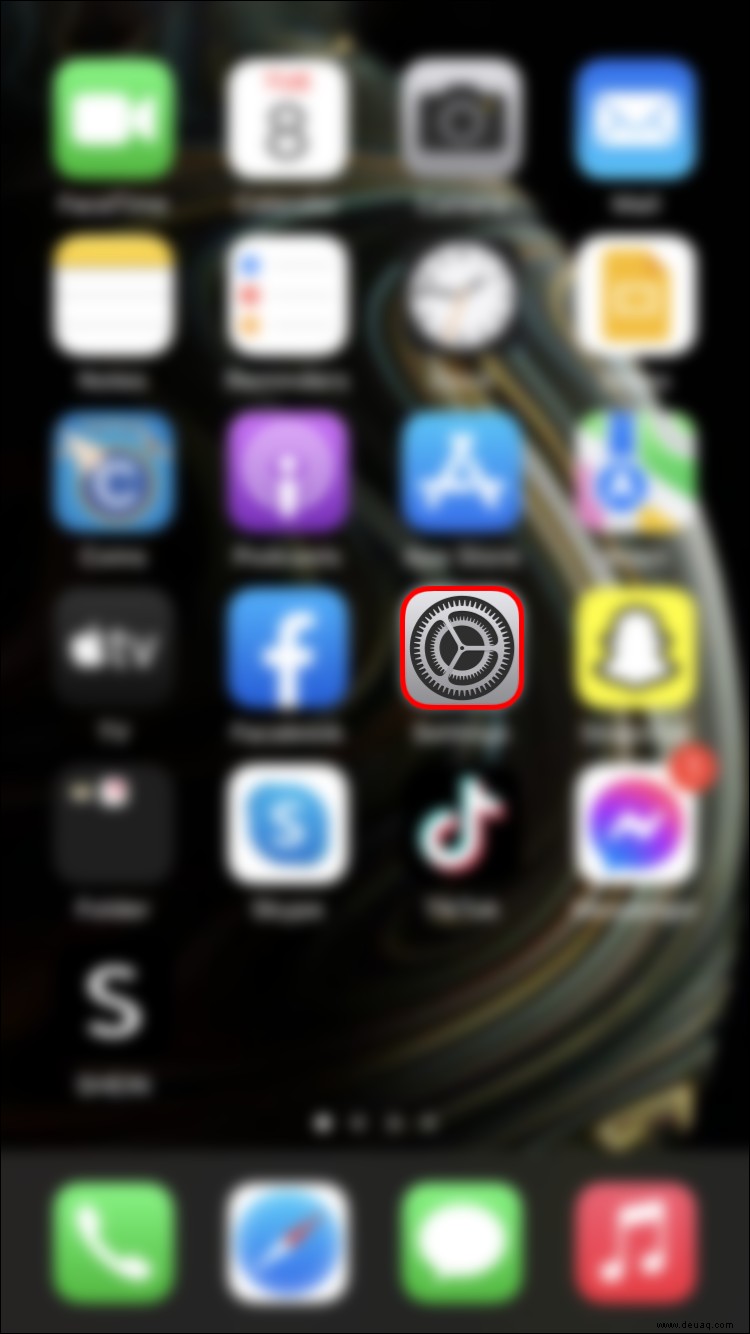
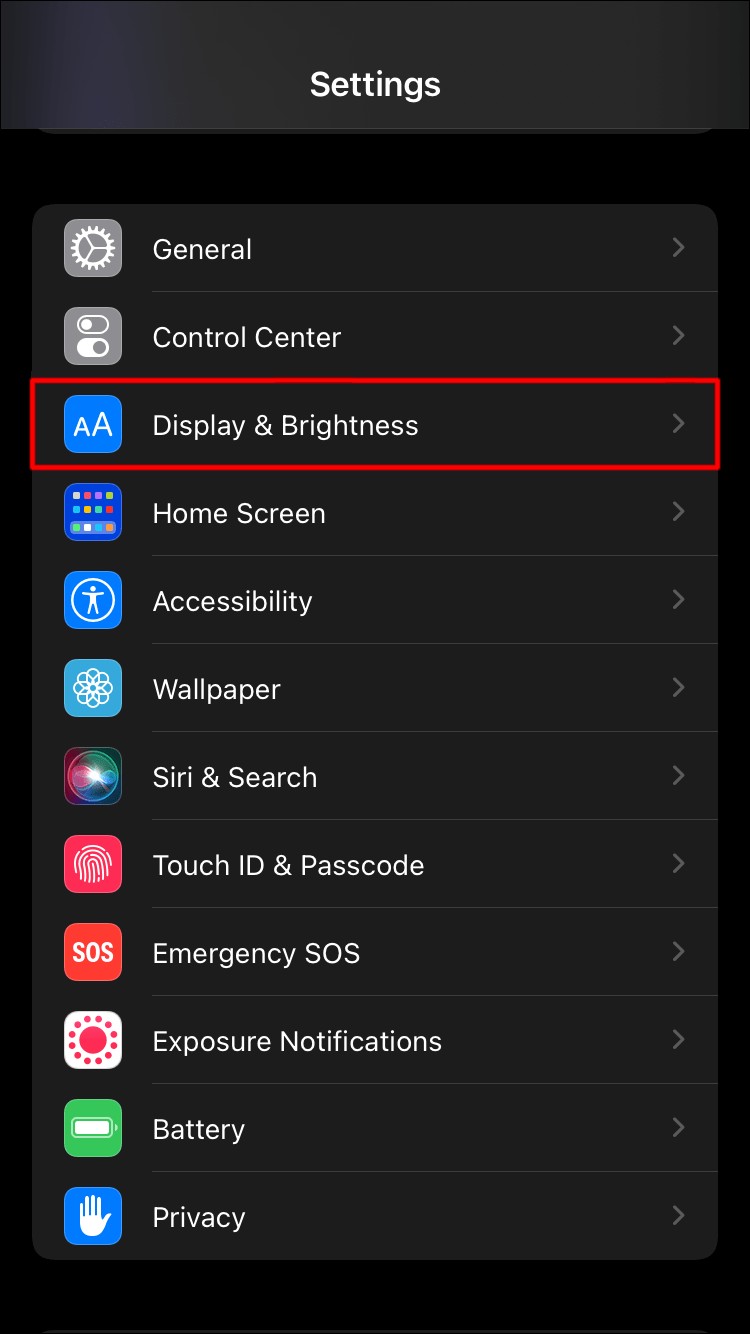
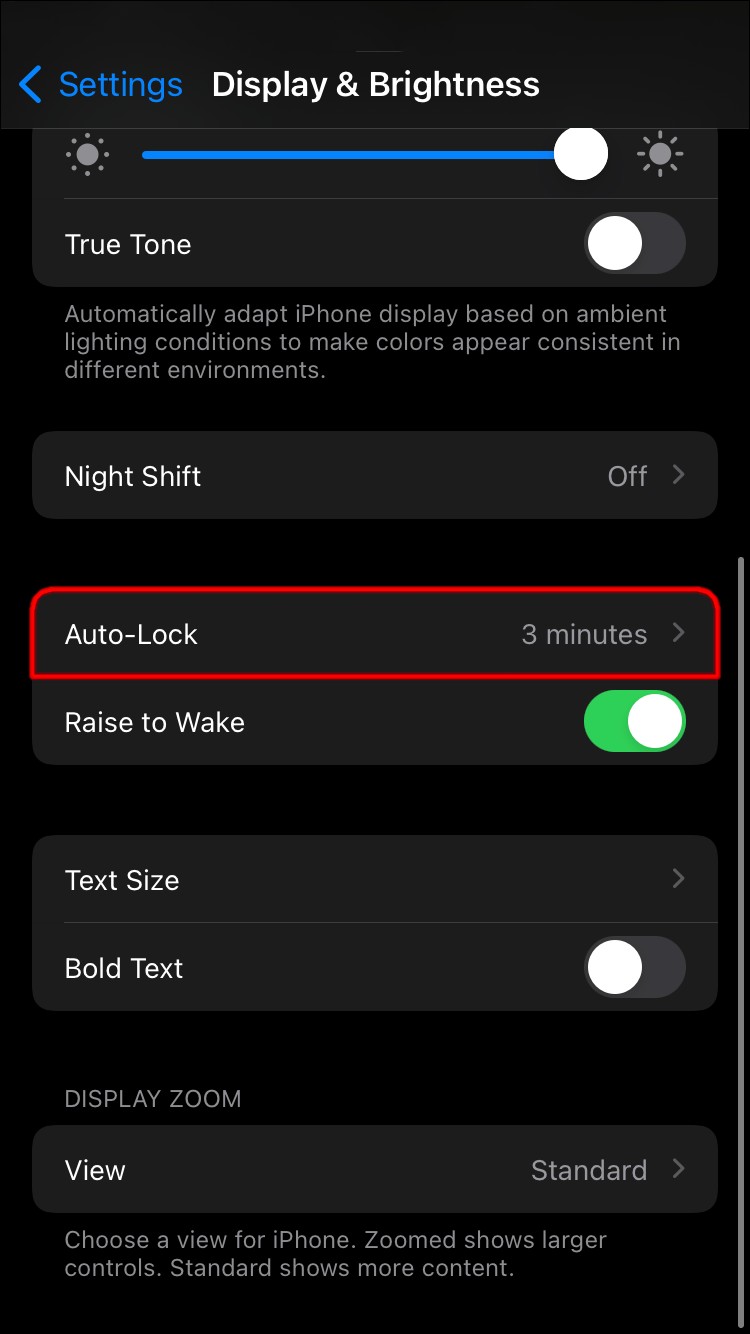
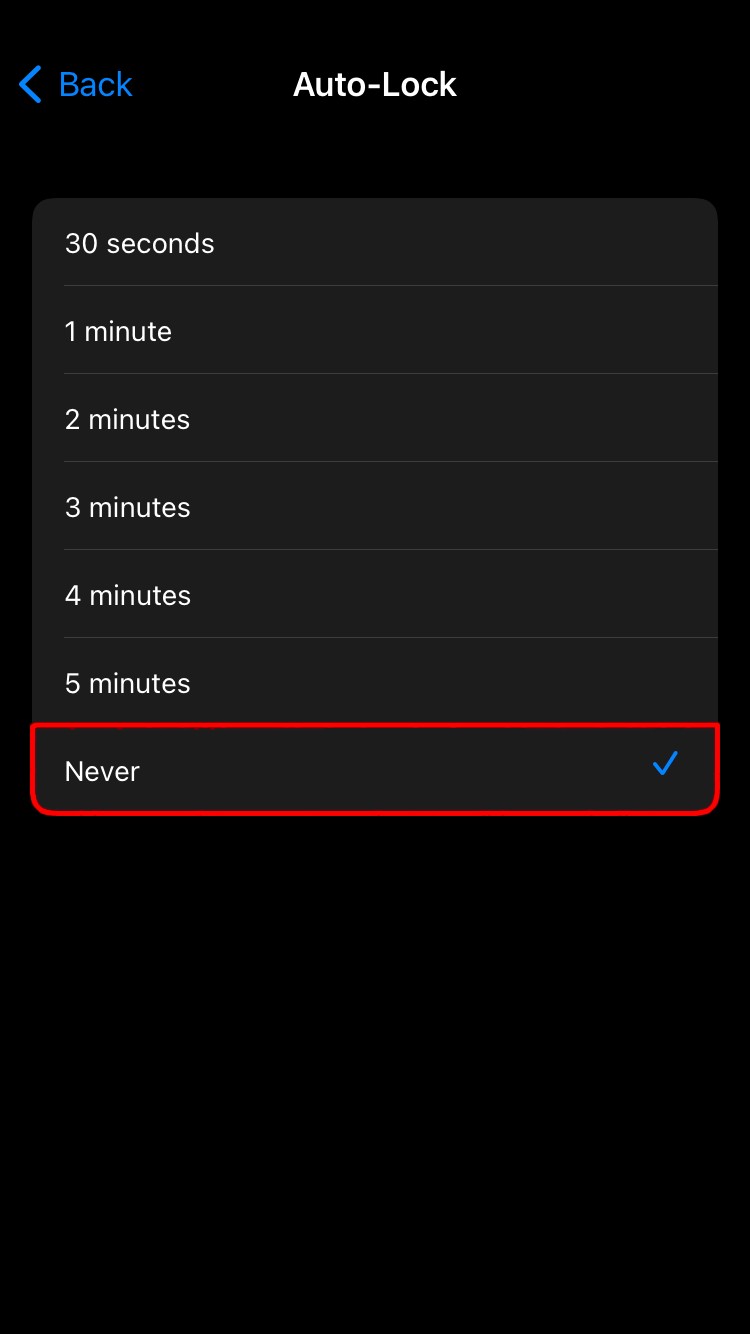
Auch hier können Sie eine praktischere Zeit für die automatische Sperre einstellen, die Ihren Anforderungen entspricht. Denken Sie daran, dass das Telefon unabhängig von dieser Einstellung gesperrt wird, sobald Sie die Seitentaste Ihres Telefons drücken.
So beheben Sie das Problem mit der ausgegrauten automatischen Sperre
Wenn der Akku Ihres iPhones zur Neige geht, können Sie die Einstellungen für die automatische Sperre nicht auf „Nie“ ändern. Der Energiesparmodus des Geräts schaltet sich automatisch ein und setzt die automatische Sperrfunktion auf die Standardeinstellungen zurück, was bedeutet, dass sie nach 30 Sekunden automatisch gesperrt wird.
Glücklicherweise müssen sich Benutzer nicht an diese Regel halten und können sie umgehen, indem sie den Energiesparmodus deaktivieren. Eine Möglichkeit, dies zu tun, besteht darin, Siri, den virtuellen Assistenten von iOS, darum zu bitten. Sie können beispielsweise sagen:
"Siri, schalte den Energiesparmodus aus."
Aber wenn Sie es nicht gewohnt sind, sich für diese Art von Aufgaben auf KI zu verlassen, können Sie den Vorgang manuell abschließen:
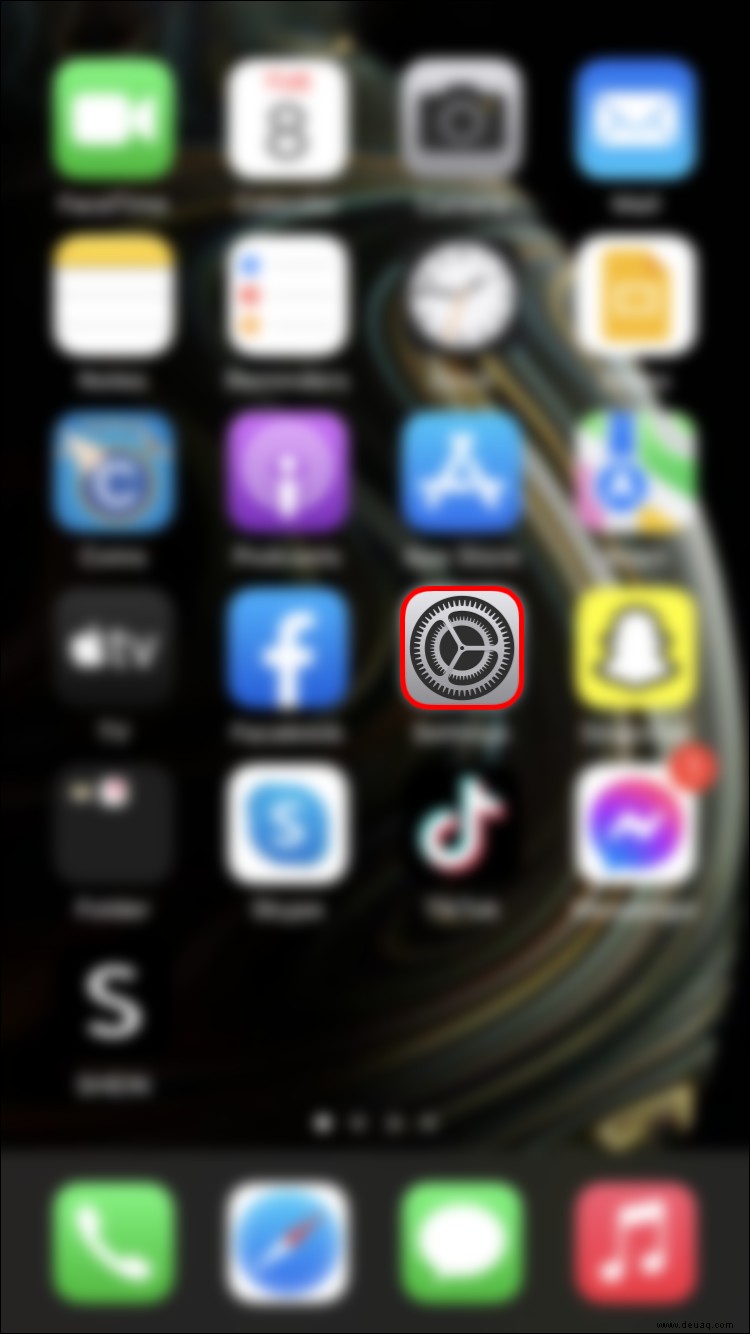
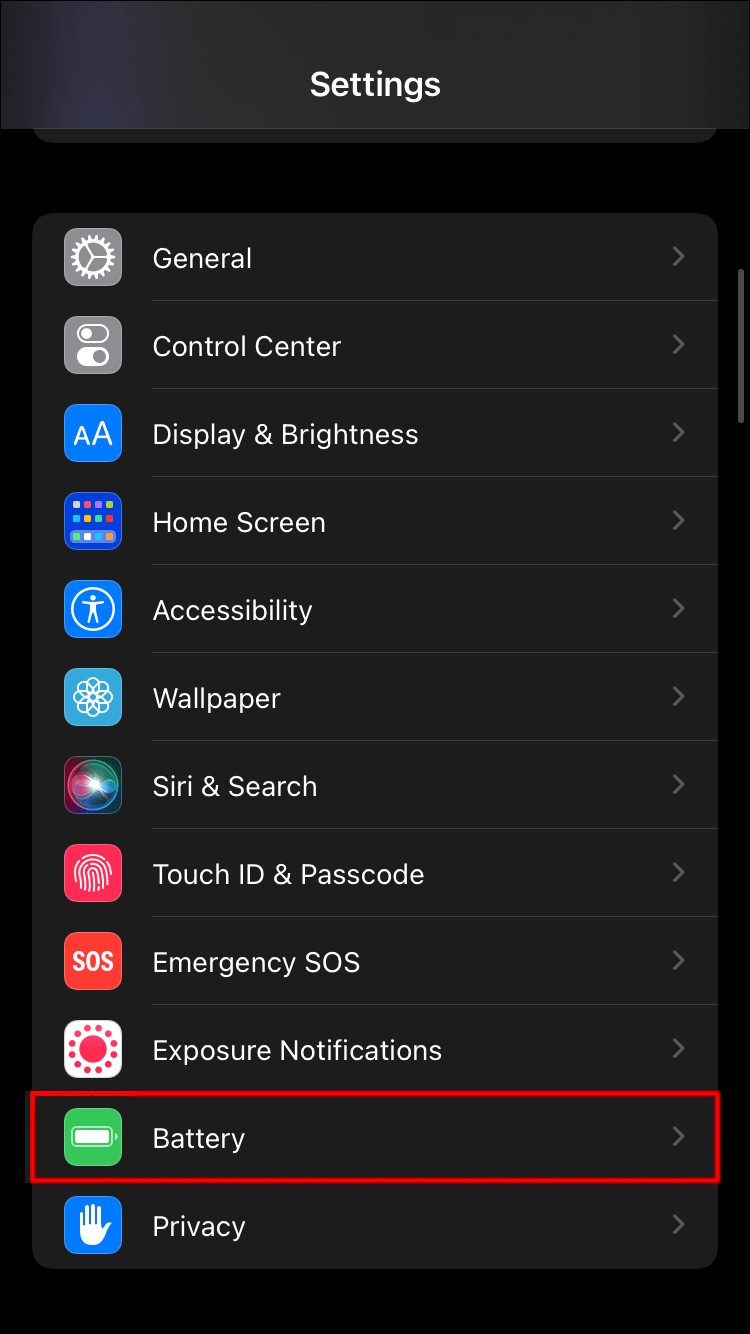
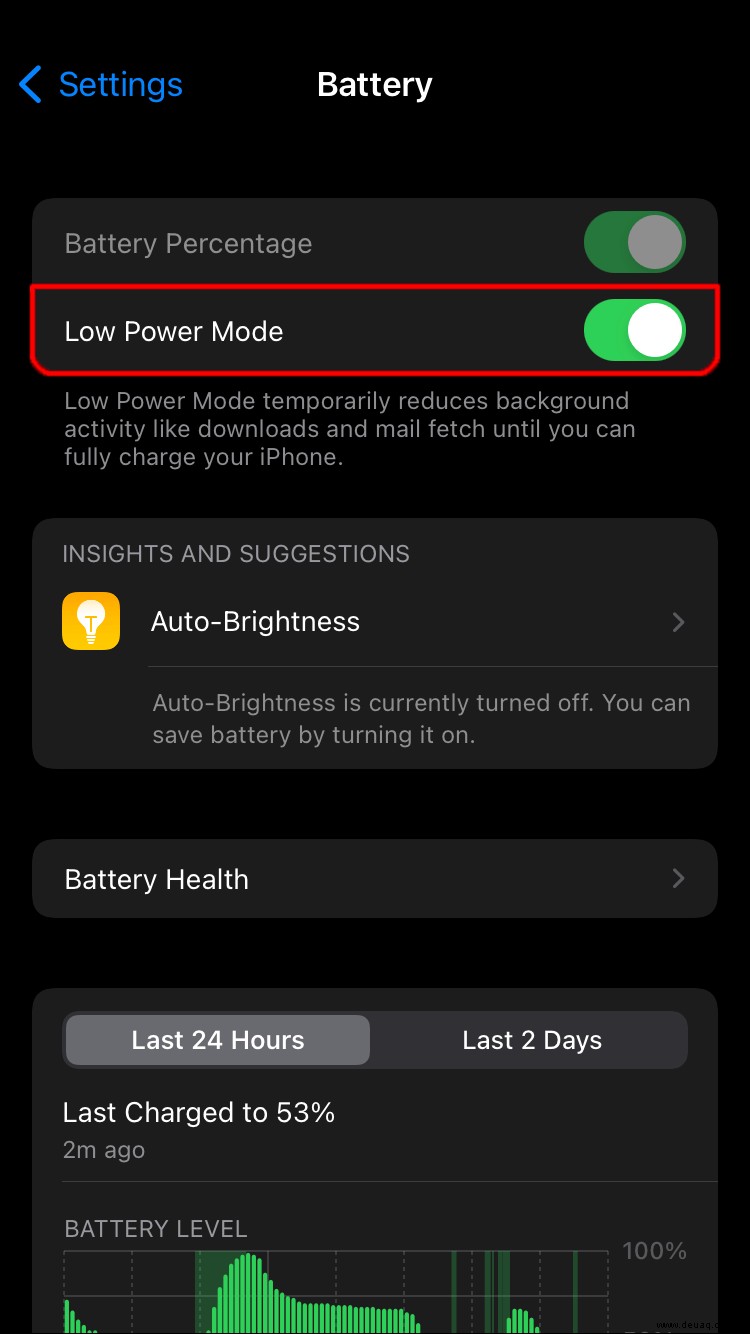
Sobald dies erledigt ist, können Sie zu „Einstellungen“ zurückkehren und:
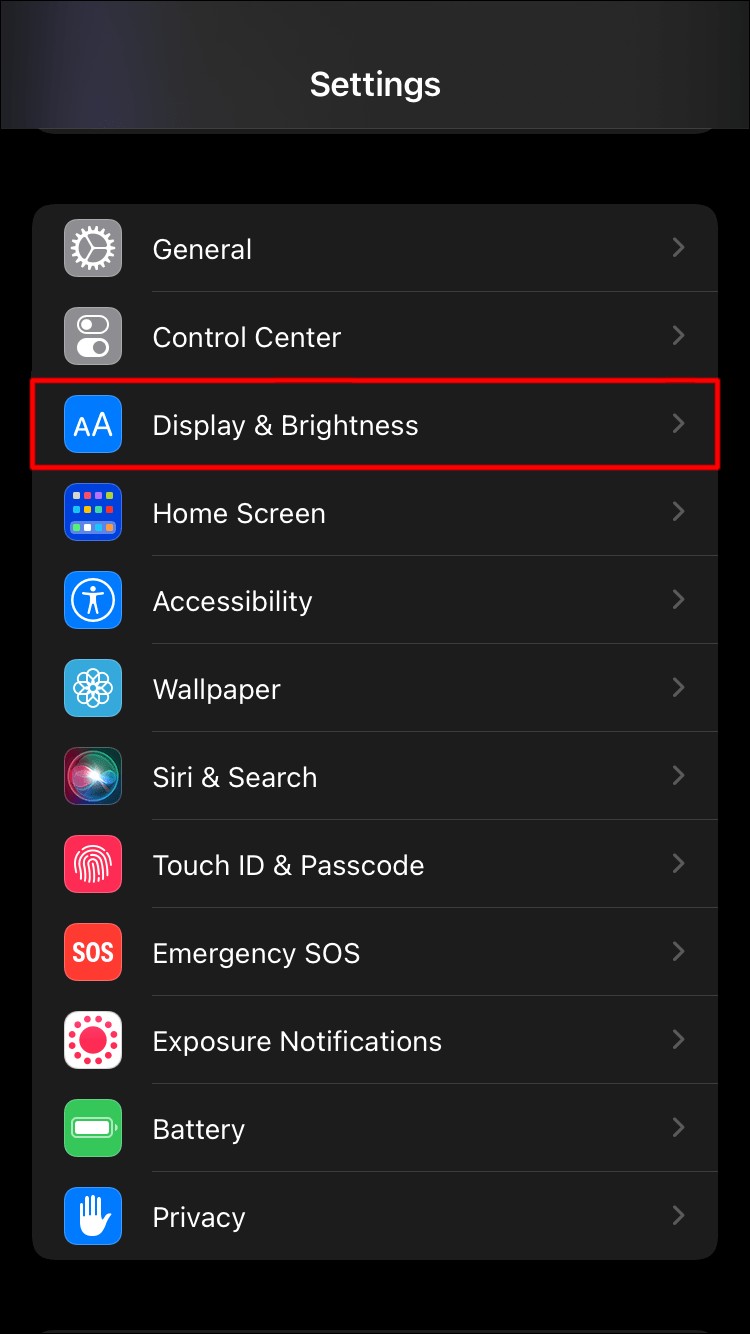
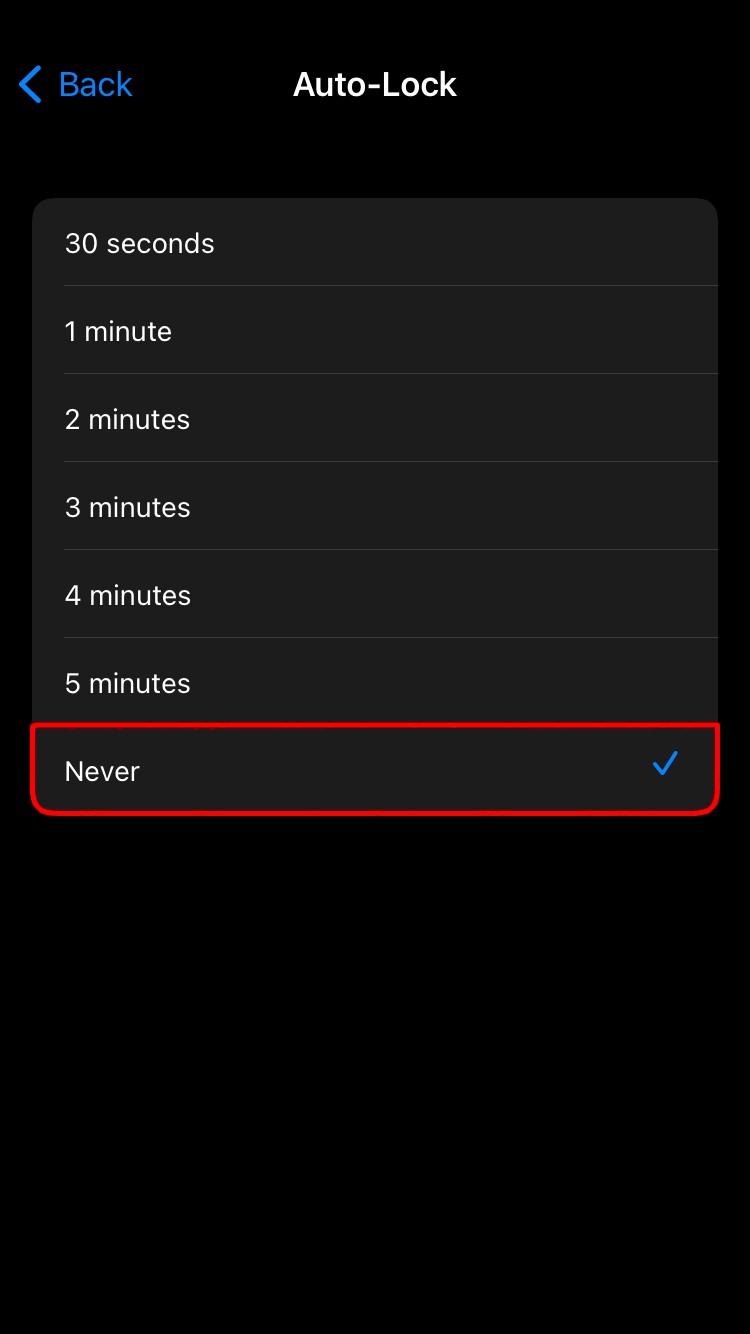
Hinweis :For iOS 6 and older, “Display &Brightness” is replaced by “General.”
How to Fix a Common Auto Lock Bug on iPhone
While changing Auto Lock settings on iPhone works pretty well overall, you might run into a specific issue from time to time.
Namely, it’s possible while using your iPhone for the screen to go black, show the well-known spinning wheel in the middle of the screen, and suddenly go back to the Lock screen. Understandably, this can be confusing and frustrating and requires an adequate solution.
Often, this problem occurs after installing a new app that might have some glitches that cause your iPhone to have issues. The only way to be sure that’s the case is to delete the app in question and check if the problem persists.
If it does, then the recommended action is to check for any software updates. The good news is that Apple stays on top of this issue, and if indeed there is an upgrade waiting for you, it’s easy to find it:
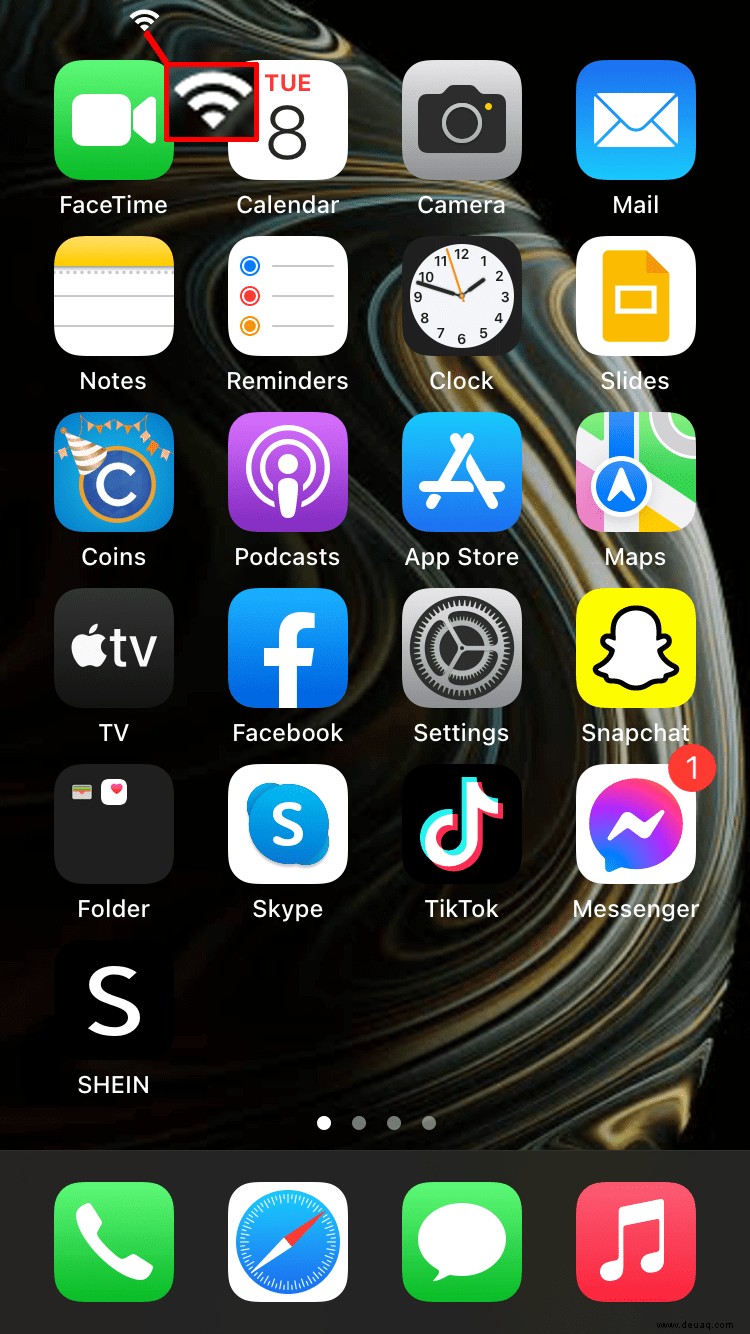
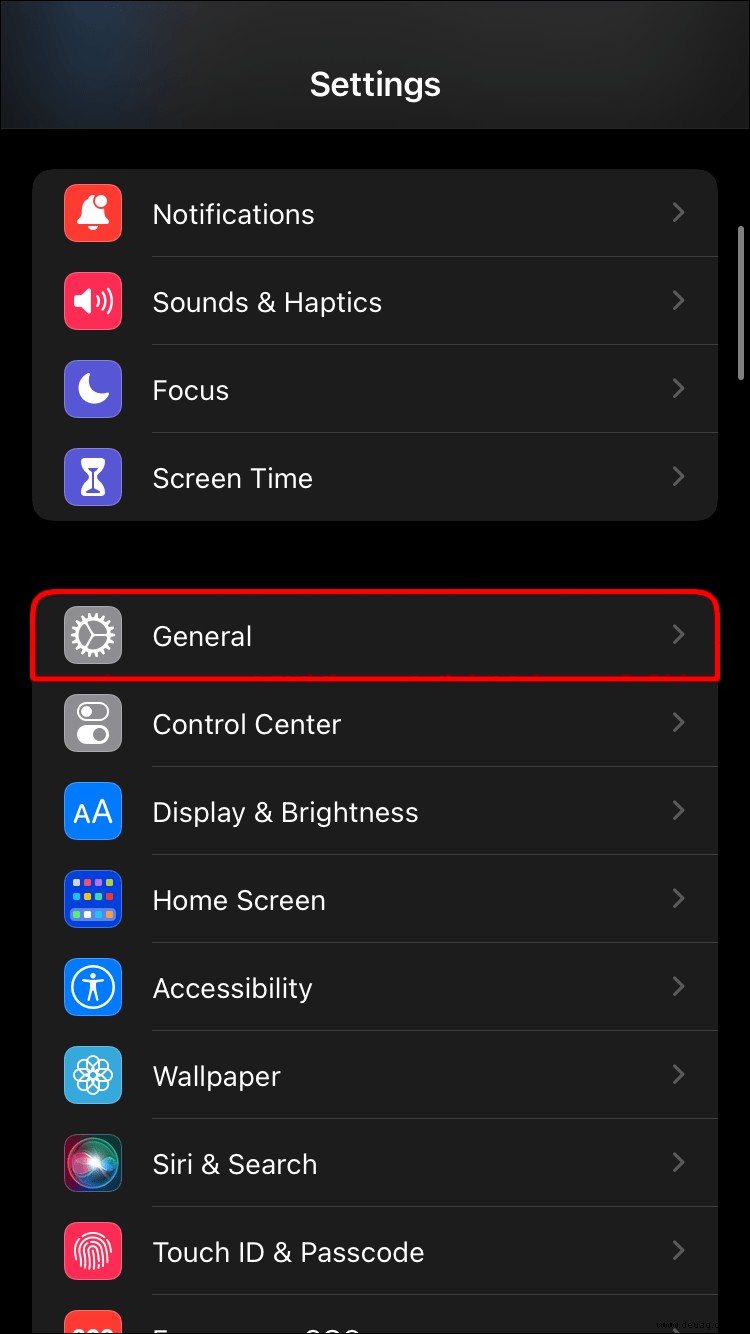
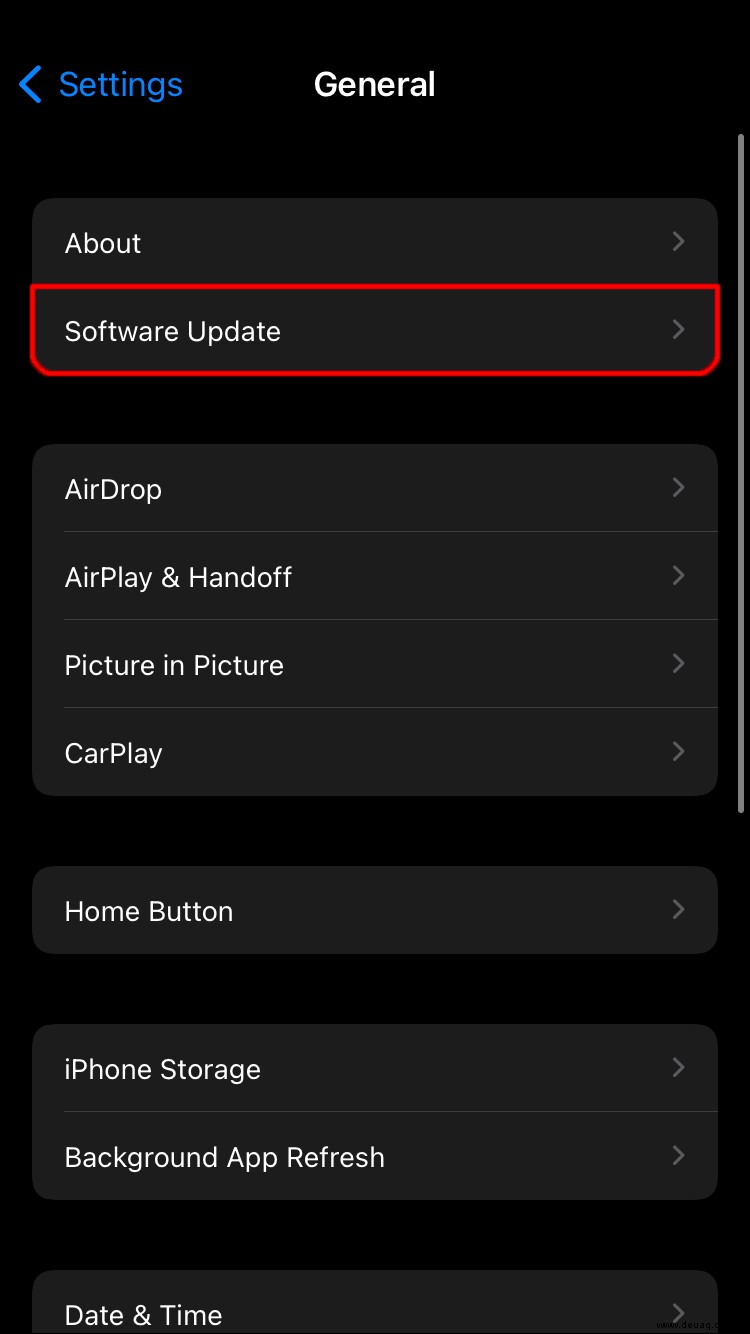
If you’re still having issues with the Auto Lock feature after that, it’s best to take it to Apple-licensed repair service and ensure it gets adequate attention.
Using Raise to Wake Option on iPhone
Permanently turning off the Auto Lock feature on iPhone has its benefits, but it can also lead to problematic situations.
For example, if you forget to lock your phone manually, anyone can access your personal information or use your phone without you knowing.
Plus, an unlocked phone in a backpack or a pocket could lead to accidental phone calls or texts that can cause some awkward situations. That’s why Apple has introduced the Raise to Wake feature, which efficiently solves this problem.
This integrated option relies on motion sensor detection, which automatically turns your device on every time you pick it up.
As long as no one is touching the phone, it remains locked, but the moment you get it out of the pocket, no need to go through the unlocking process.
All you have to do is enable the Raise to Wake option, which is only available on iOS 10 and newer. So geht's:
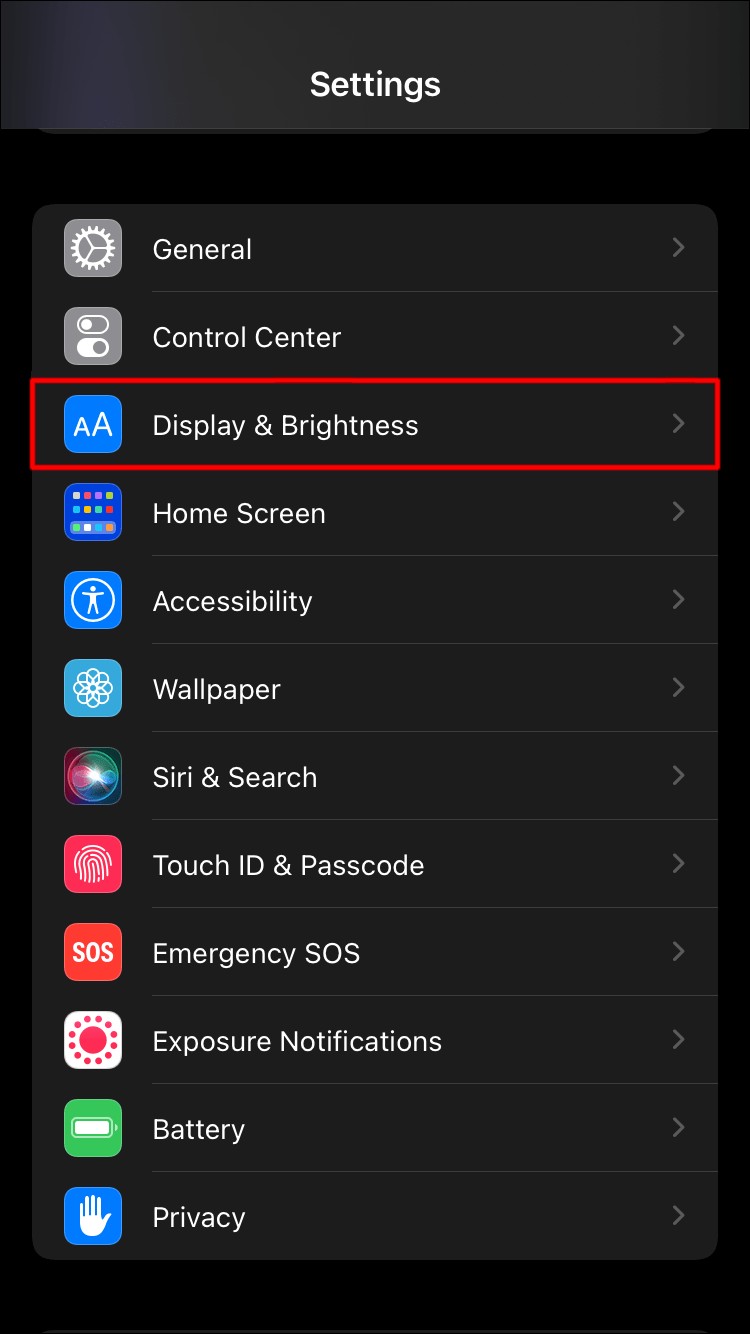
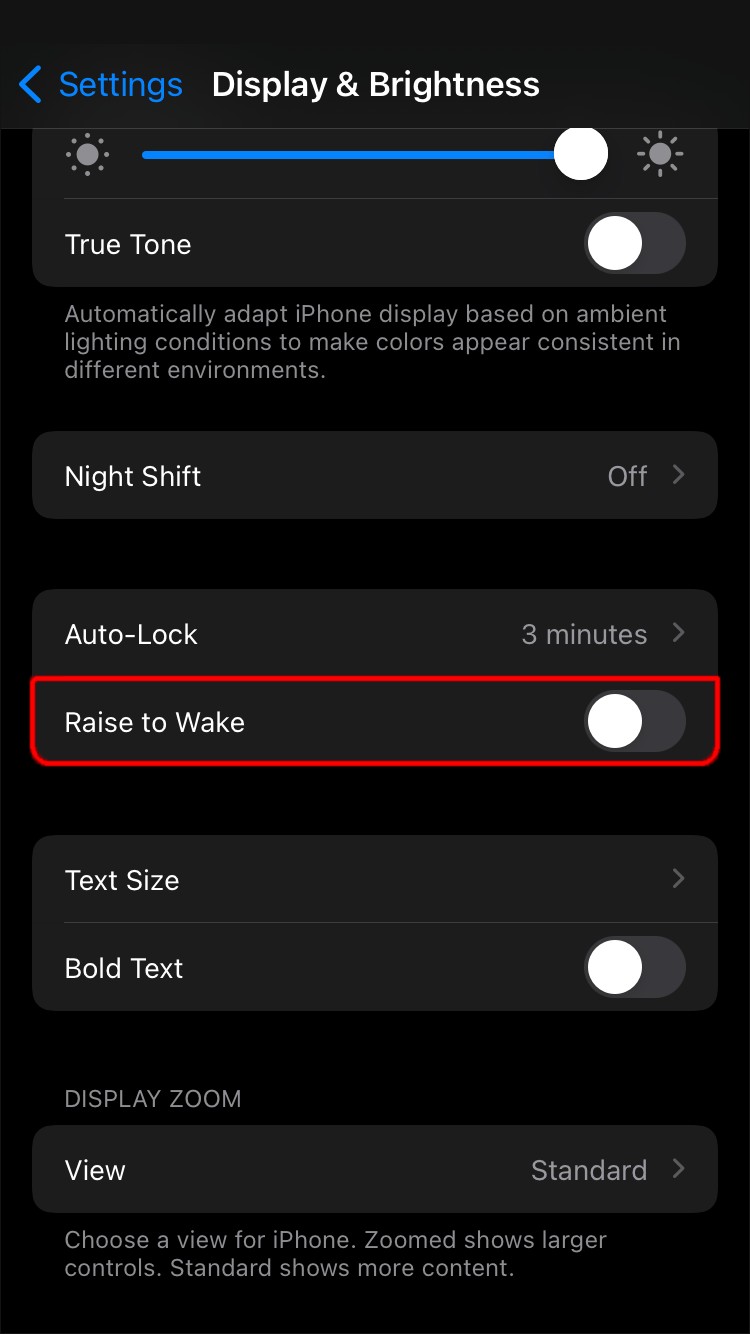
Make sure the change was applied immediately. Lock your phone, put it down, pick it up and check if it automatically unlocks.
The feature works well overall, but depending on the condition of your device, it might not be as fast as some users would like it to be.
Controlling Your iPhone’s Auto Lock Feature
When you’re watching Netflix on your iPhone, your device will not Auto Lock even if you put the device down. That’s because streaming is considered activity, even if you’re not watching it at that moment.
However, if you check your messages and put your phone down, the Auto Lock feature comes on and locks the device. If you’re in a middle of a texting spree, the Auto Lock can be bothersome, but fortunately, there’s a way to turn it off.
If you’re experiencing Auto Lock-related bugs, checking for new software updates and deleting problematic apps can do the trick.
However, the Raise to Wake option is an alternative solution worth considering. It can keep your phone and data safe while still unburdening you from having to unlock your iPhone every few minutes.
How many times per day do you unlock your iPhone? Lassen Sie es uns im Kommentarbereich unten wissen.