Sowohl das iPhone als auch das iPad bieten in den iOS-Einstellungen eine Option für die automatische Helligkeit, die den Umgebungslichtsensor jedes Geräts verwendet, um die Lichtverhältnisse im Raum zu erkennen und die Displayhelligkeit automatisch entsprechend anzupassen.

Einige Benutzer finden dies nervig, während andere es nicht zu schätzen wissen, dass ihre Geräte die Helligkeit für sie anpassen. Wenn Sie sich so fühlen, lesen Sie weiter! In diesem Artikel zeigen wir Ihnen, wie Sie die automatische Helligkeitsfunktion auf iPhones und iPads deaktivieren.
Was ist die automatische Helligkeitsfunktion?
In helleren Räumen oder im Freien erhöht iOS die Displayhelligkeit. In dunkleren Umgebungen oder nachts wird die Helligkeit verringert.
Dies ist praktisch, da die Helligkeit Ihres iPhone- oder iPad-Bildschirms im Allgemeinen den Lichtverhältnissen angemessen bleibt, ohne dass Sie in die Einstellungen gehen oder das Kontrollzentrum besuchen müssen.
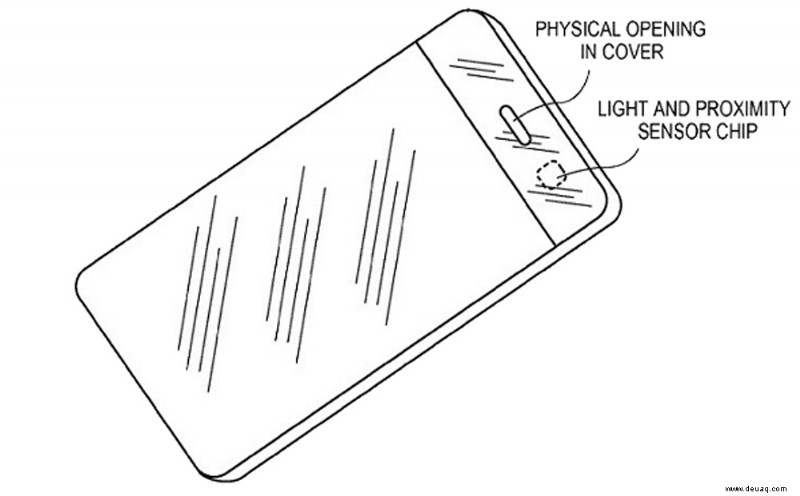
Es hilft auch, die Akkulaufzeit zu verlängern, da das Display Ihres Geräts oft der größte Fresser der Akkulaufzeit ist und die automatische Helligkeit verhindert, dass der Bildschirm heller als nötig ist.
Aber manchmal ist die „Rate“ von iOS, wie die Helligkeit des iPhones sein sollte, nicht das, was Sie wollen. Beispielsweise kann es in einem Raum ziemlich dunkel sein, aber Sie möchten für eine bestimmte App oder einen Film die maximale Helligkeit haben. Oder Sie möchten vielleicht die Bildschirmhelligkeit verringern, um die Akkulaufzeit in einem ansonsten hellen Raum zu verlängern.
So deaktivieren Sie die automatische Helligkeit
Sie können die automatische Helligkeit von iOS jederzeit überschreiben, indem Sie die Helligkeit manuell über das Kontrollzentrum oder unter Einstellungen> Anzeige &Helligkeit anpassen .
Aber wenn Sie es vorziehen, die Bildschirmhelligkeit Ihres iPhones oder iPads die ganze Zeit manuell zu steuern, können Sie einfach die automatische Helligkeitsfunktion von iOS deaktivieren. So geht's.
Automatische Helligkeit deaktivieren
Um die automatische Helligkeit zu deaktivieren, schnappen Sie sich Ihr iPhone oder iPad und tun Sie Folgendes:
- Öffnen Sie die Einstellungen auf Ihrem Telefon oder iPad und tippen Sie auf „Barrierefreiheit“.
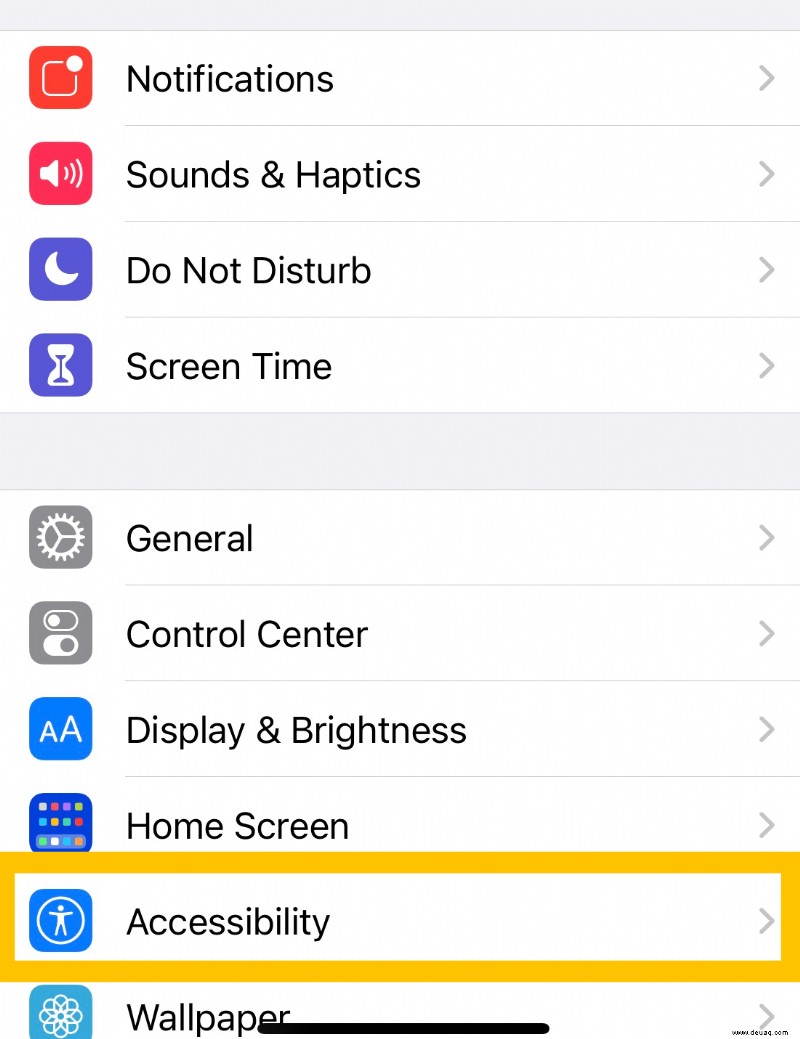
- Als Nächstes tippen Sie auf „Anzeige &Textgröße“.
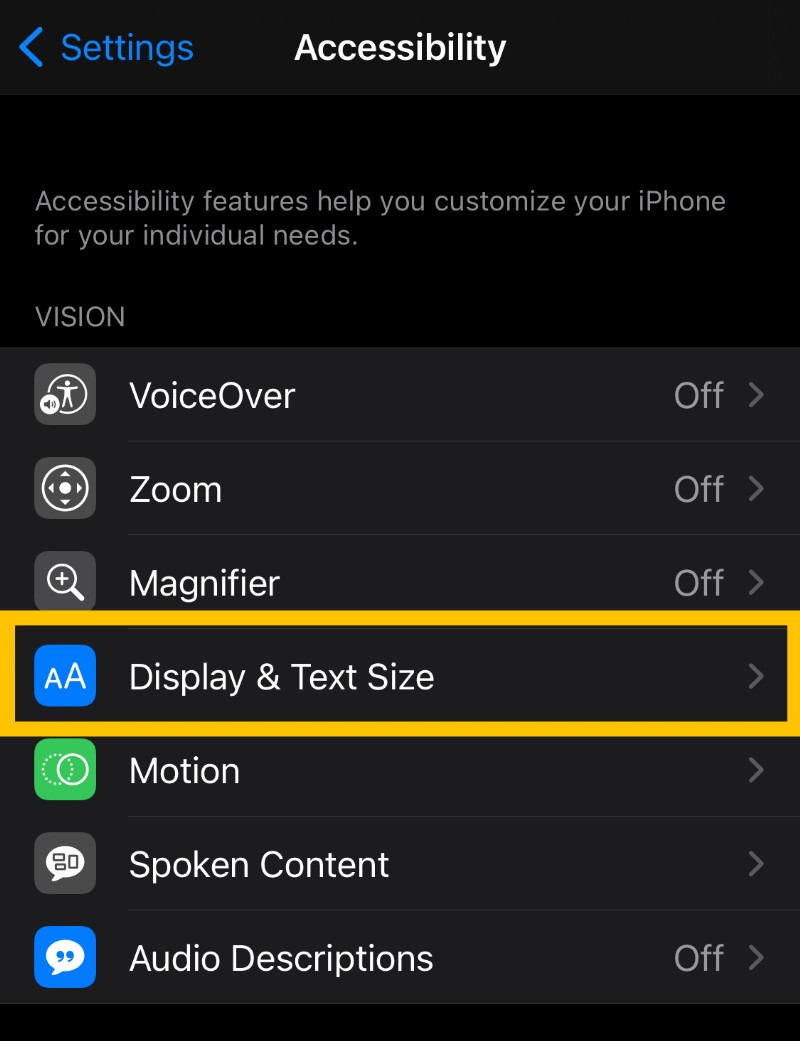
- Stellen Sie den Schalter neben „Automatische Helligkeit“ auf „Aus“.
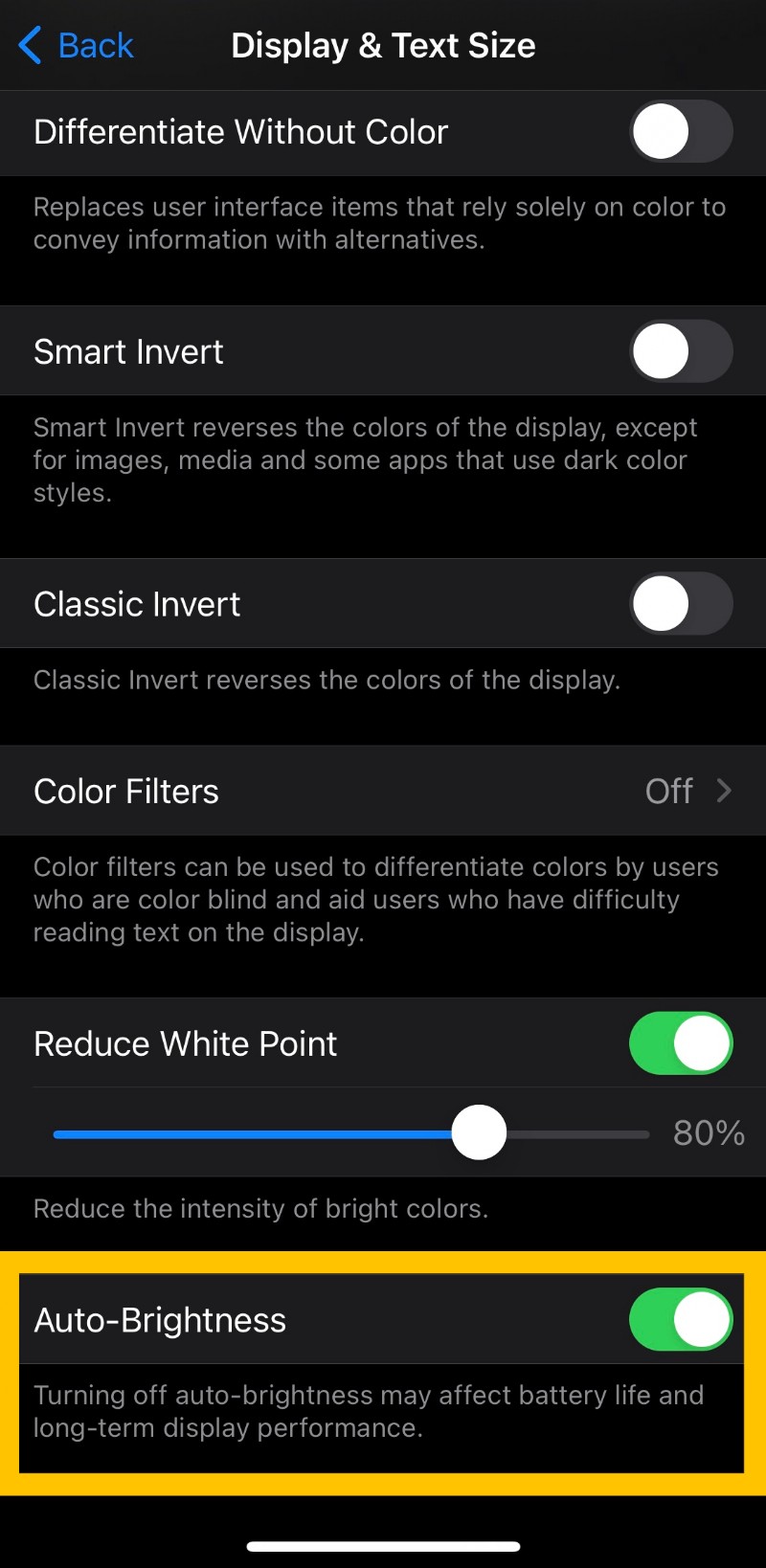
Führen Sie bei älteren iOS-Versionen stattdessen diese Schritte aus:Einstellungen> Allgemein> Barrierefreiheit> Unterkünfte anzeigen .
Nur eine Warnung, wenn Sie diesen Weg gehen. Das Deaktivieren der automatischen Helligkeit bedeutet natürlich, dass der Bildschirm Ihres Geräts möglicherweise zu dunkel ist, um es zu sehen, wenn Sie es zum ersten Mal im Freien verwenden. Es bedeutet auch, dass Sie möglicherweise von einem Bildschirm mit voller Helligkeit geblendet werden, wenn Sie Ihr Gerät in einem dunklen Raum einschalten.
Beide Situationen lassen sich leicht beheben, indem Sie das Kontrollzentrum öffnen und manuell eine angemessenere Helligkeit einstellen. Wenn Sie mit diesen Einschränkungen einverstanden sind, wird iOS nie wieder die Helligkeitsstufe ändern, die Sie manuell eingestellt haben.
Weitere Funktionen
Mit Apples iOS können wir einige Bildschirmhelligkeitsfunktionen außerhalb der automatischen Helligkeit anpassen. In diesem Abschnitt zeigen wir Ihnen einige der anderen praktischen Funktionen, die Sie auf Ihrem iOS-Gerät ändern können.
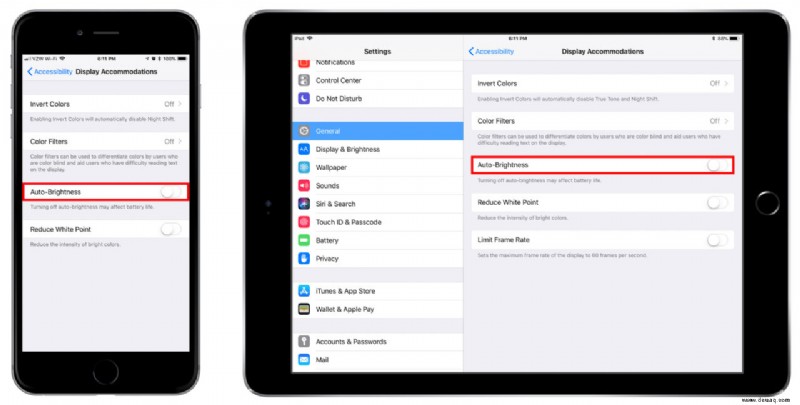
Im obigen Screenshot sehen Sie eine Reihe von anzeigebezogenen Barrierefreiheitsoptionen, einschließlich der Option, Farben umzukehren oder, auf dem 10,5-Zoll-iPad Pro, die Bildrate der Anzeige zu begrenzen.
Farben umkehren
Das Invertieren von Farben ist oft nützlich für Menschen mit Sehbehinderungen oder die einfach die Belastung der Augen reduzieren möchten. Obwohl für die meisten Benutzer der Bildschirm für den täglichen Gebrauch etwas zu seltsam aussehen mag, werden andere diese Funktion sicherlich sehr nützlich finden.
Alles, was Sie tun müssen, um Farben auf einem iOS-Gerät umzukehren, ist, die gleichen Schritte wie oben aufgeführt zu befolgen und den Schalter umzuschalten, um Farben umzukehren. Dadurch wird das Erscheinungsbild des Bildschirms sofort geändert.
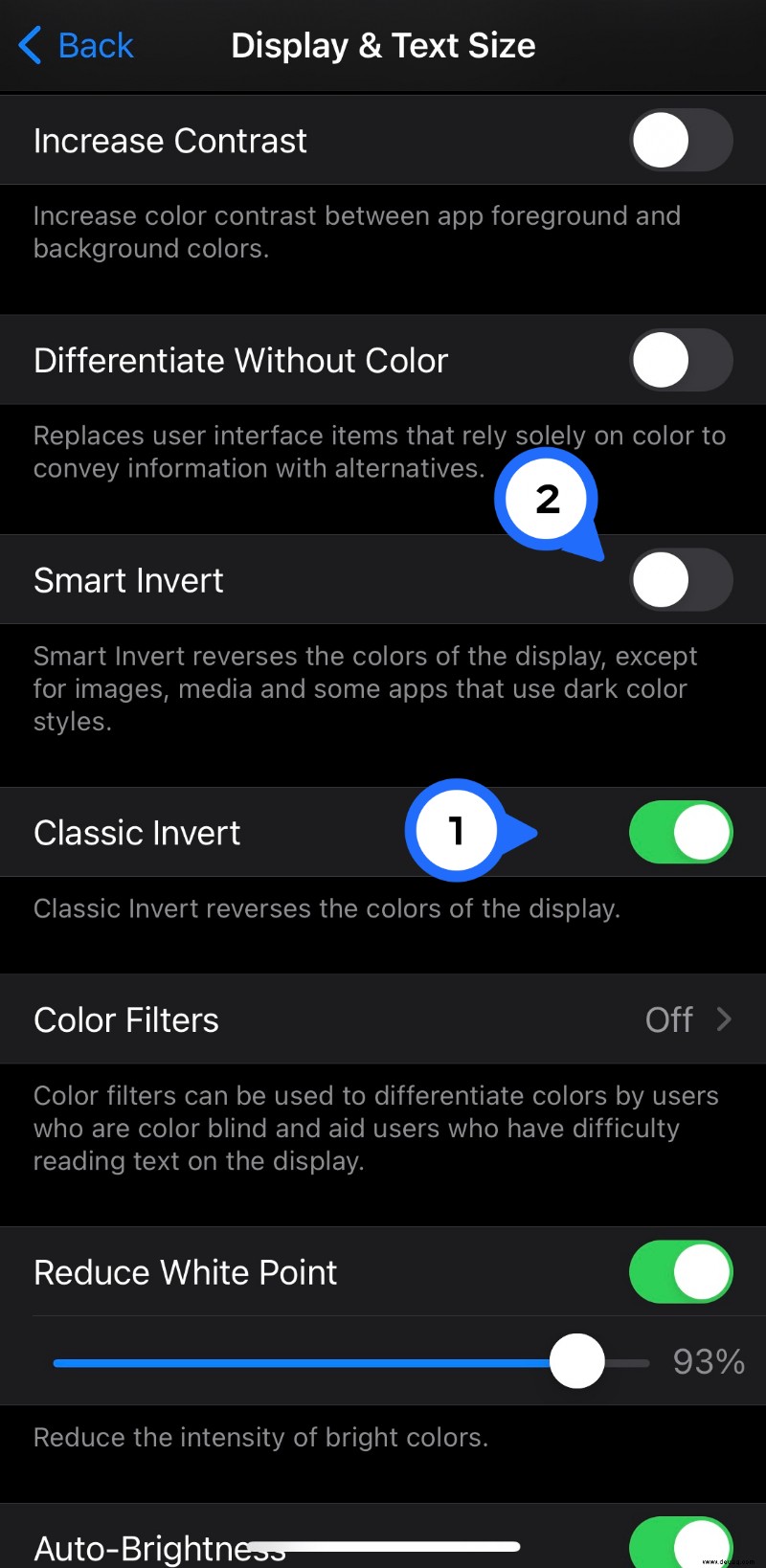
Wenn der Bildschirm etwas zu seltsam aussieht, können Sie die Funktion „Smart Invert“ aktivieren. Im Gegensatz zum „Klassischen Umkehren“ bleiben wichtige Dinge wie Bilder in ihrem ursprünglichen Format.
Farbfilter
Farbfilter sind eine weitere nützliche Funktion, die viele, die Schwierigkeiten haben, Farben zu sehen, verwenden können, um die Interaktionen mit ihrem Telefon angenehmer zu gestalten.
Gehen Sie wie oben zu den Eingabehilfen-Einstellungen auf Ihrem iOS-Gerät und tippen Sie auf „Anzeige &Text.“ Von hier aus können Sie auf „Farbfilter“ tippen erfüllen die Bedürfnisse der meisten Benutzer. Gehen Sie durch die Einstellungen und finden Sie die richtige für Sie!
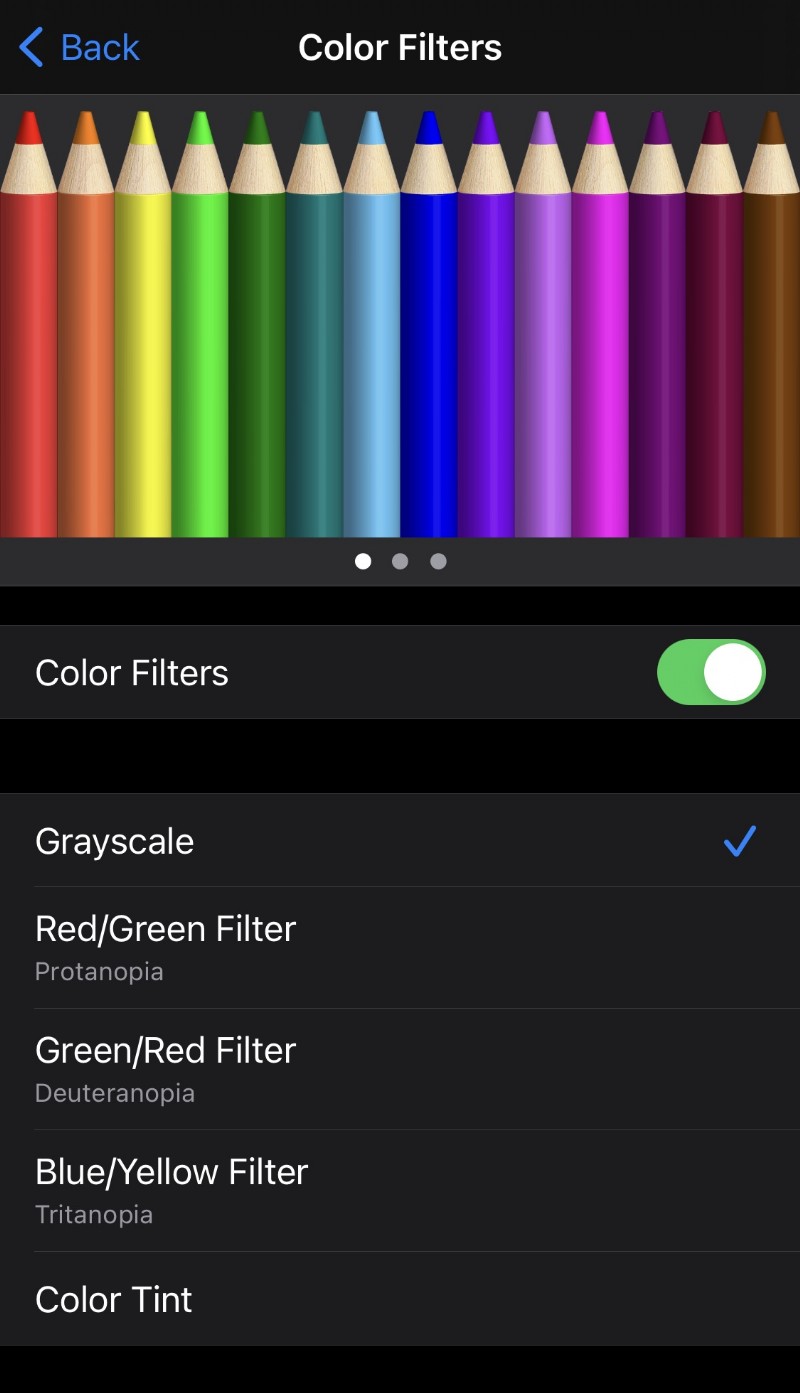
Häufig gestellte Fragen
Können Sie die automatische Helligkeit auf einem Mac ausschalten?
Wenn Sie einen Mac oder ein MacBook verwenden, kann die automatische Helligkeitsfunktion unglaublich lästig werden (insbesondere, wenn Sie sich in einem Flugzeug oder in einem Fahrzeug befinden, in dem sich das Licht ändert).
Um diese Funktion auf einem Mac oder MacBook zu deaktivieren, folgen Sie dem Apple-Menü> Systemeinstellungen> Displays Pfad und deaktivieren Sie die Option „Helligkeit automatisch anpassen“. ‘-Feld.
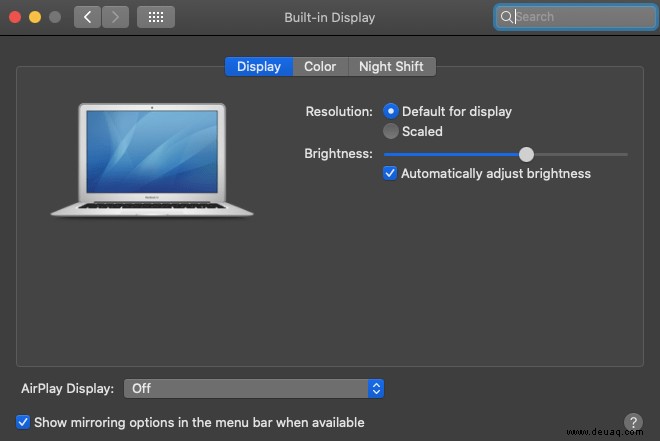
Wenn Sie diese Option nicht sehen, liegt das wahrscheinlich daran, dass nicht alle Mac- und MacBook-Produkte über den Umgebungslichtsensor verfügen.