Ist Ihnen schon einmal aufgefallen, dass der Bildschirm beim Betrachten Ihres iPhones in Innenräumen automatisch heller wird, wenn Sie nach draußen gehen?

Apple hat mit iOS 11 eine neue Funktion namens „Auto-Helligkeit“ eingeführt. Ein Sensor in der Nähe der Hörmuschel erkennt Änderungen in der Umgebungsbeleuchtung und passt die Helligkeit Ihres iPhone-Bildschirms automatisch an, um diesen Änderungen entgegenzuwirken.
Die automatische Helligkeit trägt auch dazu bei, die Akkulaufzeit Ihres Telefons zu verlängern, indem die Helligkeit in Dimmereinstellungen verringert wird, wodurch der Stromverbrauch reduziert wird.
Obwohl diese Einstellung hilfreich sein kann, ist sie leider nicht immer erforderlich. In dieser Anleitung zeigen wir Ihnen, wie Sie die automatische Helligkeitsfunktion Ihres iPhones deaktivieren.
Automatische Helligkeit iPhone 10, 11 und 12 auf iOS 14 deaktivieren
Die automatische Helligkeit auf Ihrem iPhone funktioniert gut und ist meistens hilfreich, aber nicht alle Benutzer genießen diese Funktion, insbesondere wenn sie dunkler wird, während Sie sich ein Video auf Ihrem Telefon ansehen oder drinnen ein Spiel spielen.
Apple hat mehrere iPhone-Modelle und einige Variationen zum Aktivieren und Deaktivieren von Einstellungen herausgebracht. Sehen Sie sich unten an, wie Sie die automatische Helligkeit auf einem iPhone 10, iPhone 11 und iPhone 12 deaktivieren, auf dem iOS 14-Software ausgeführt wird.
iPhone 10
Hinweis:Denken Sie daran, dass das iPhone 10 auch als iPhone X bekannt ist.
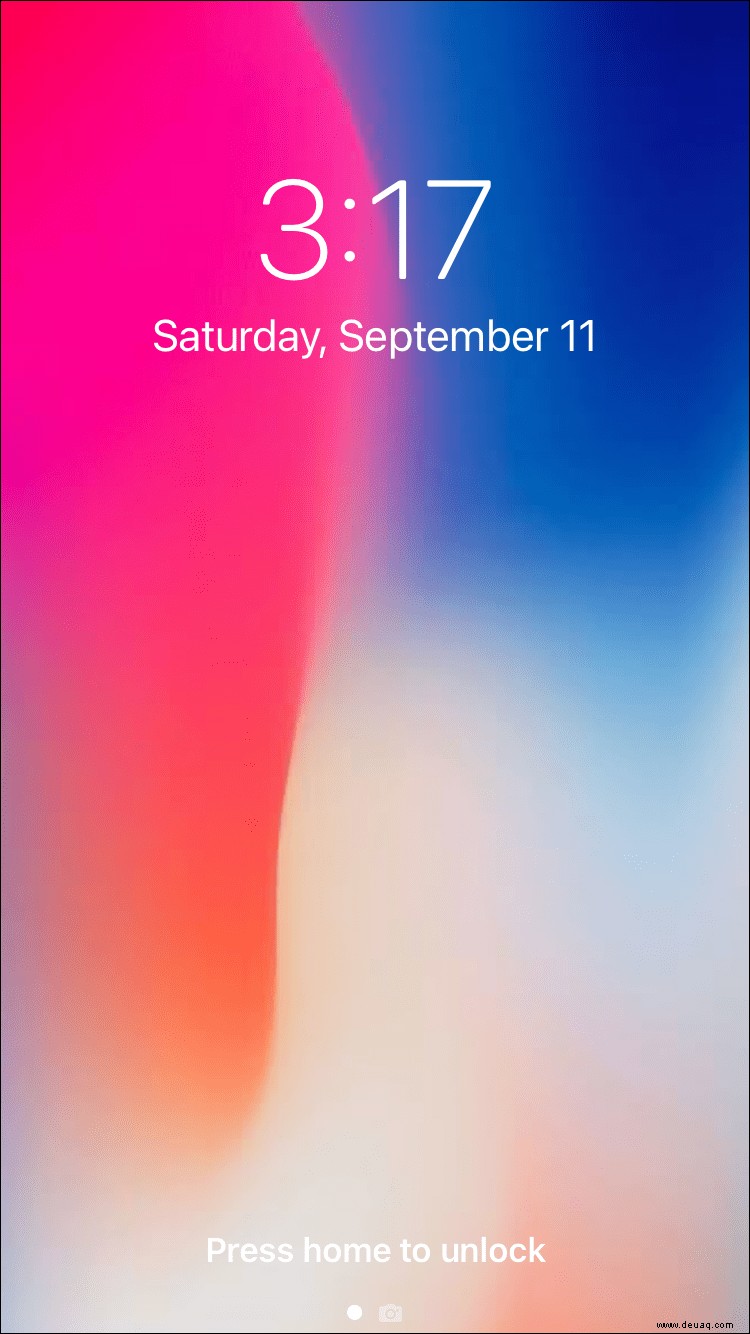
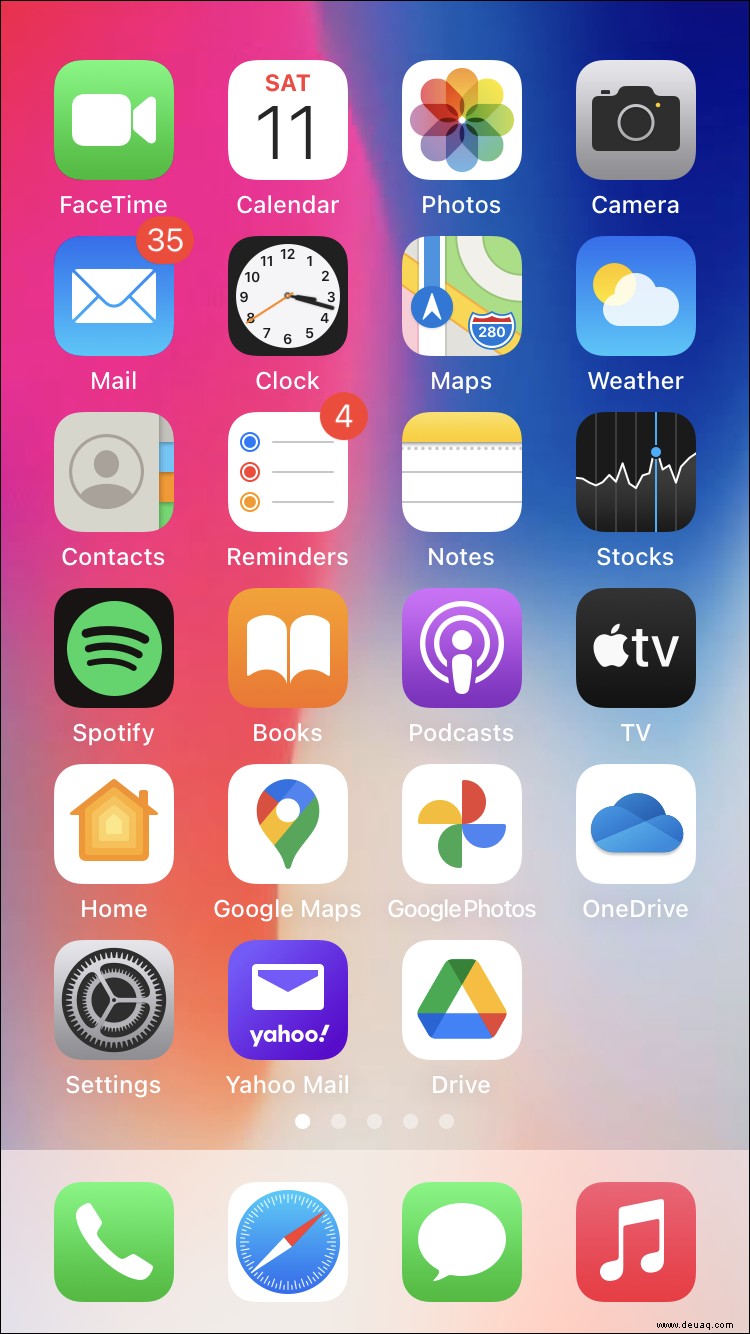
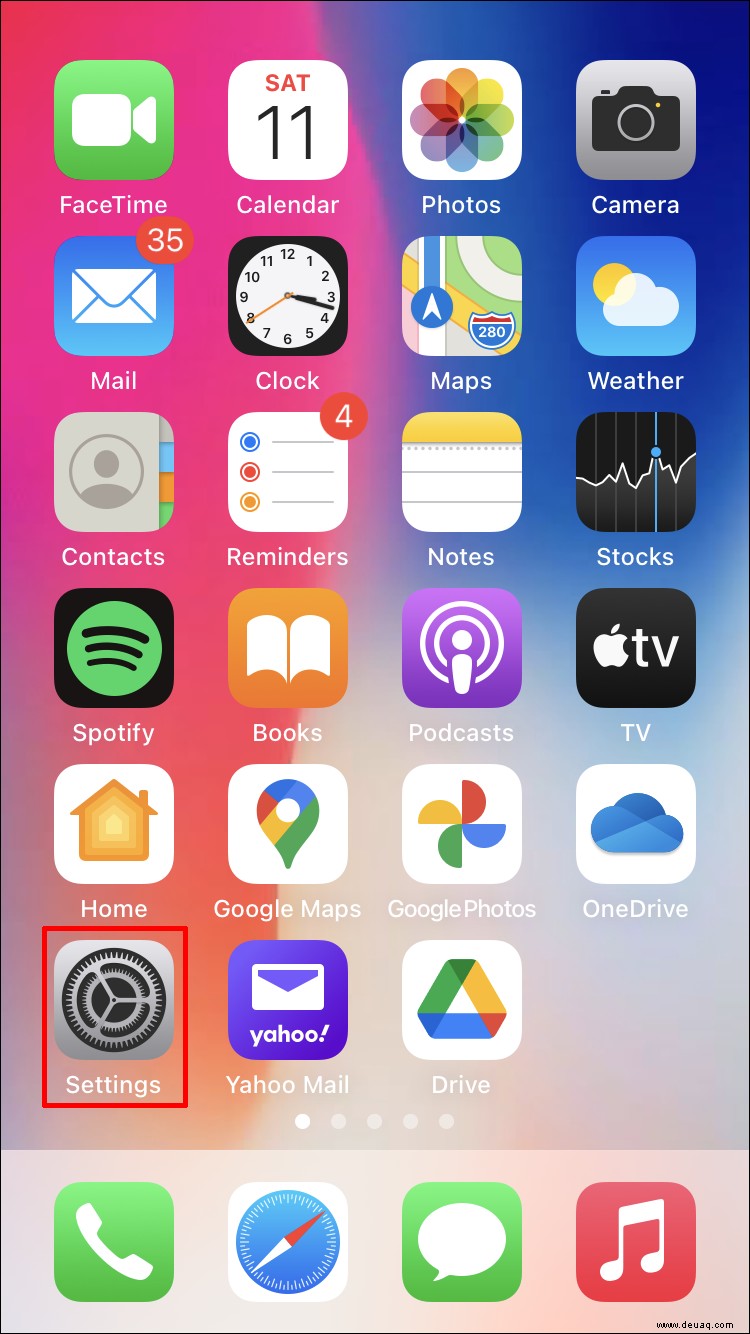
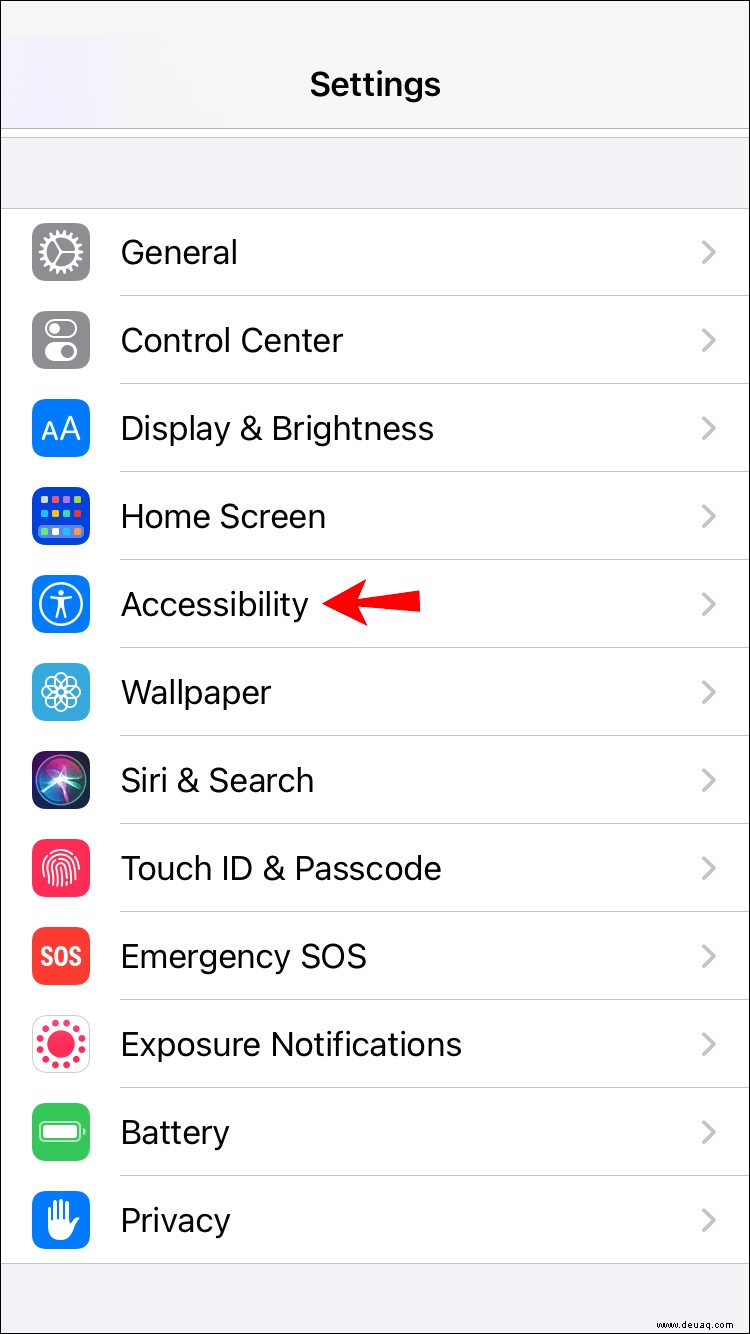
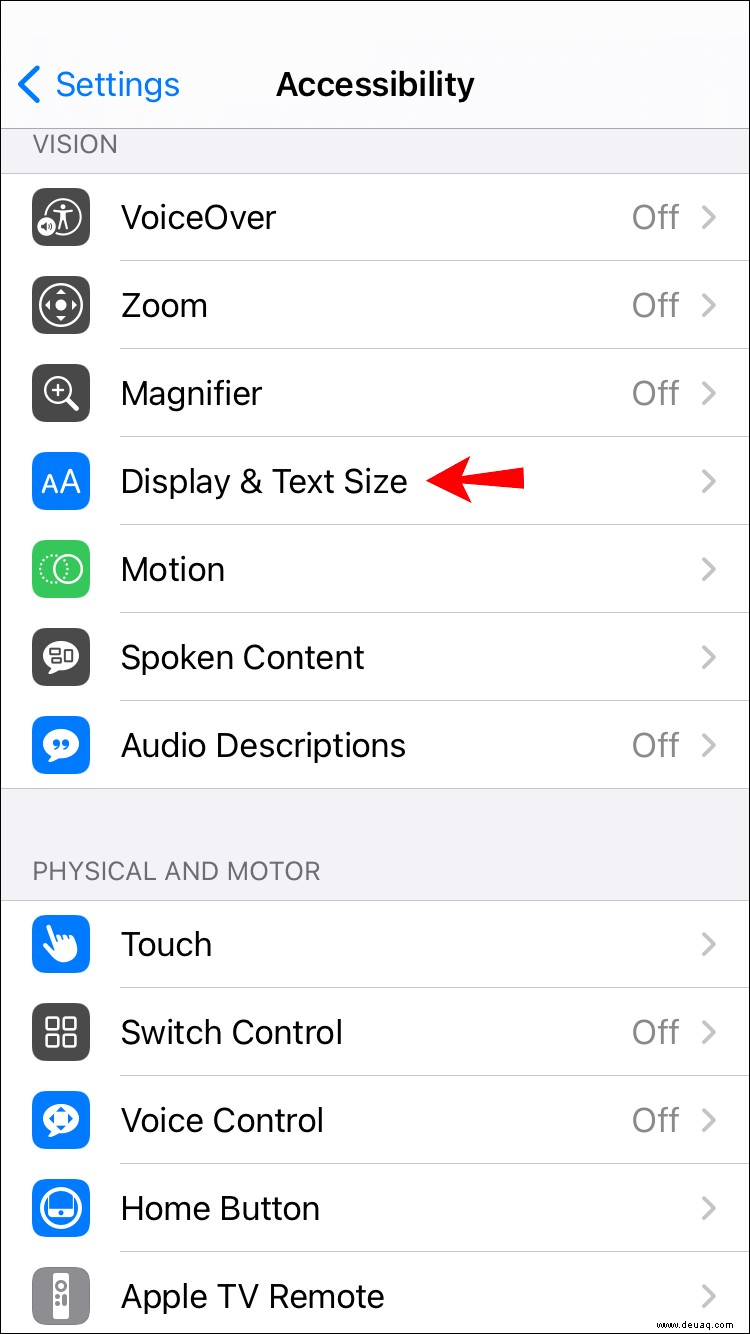
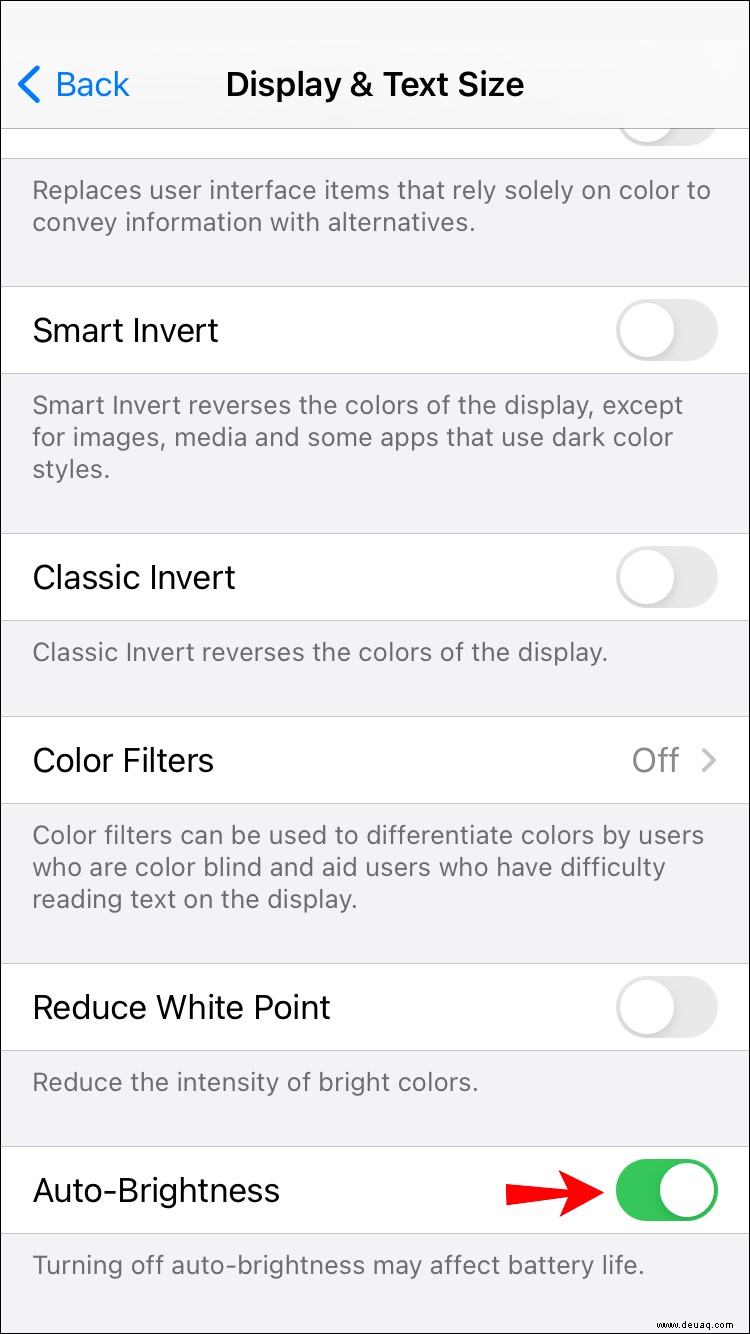
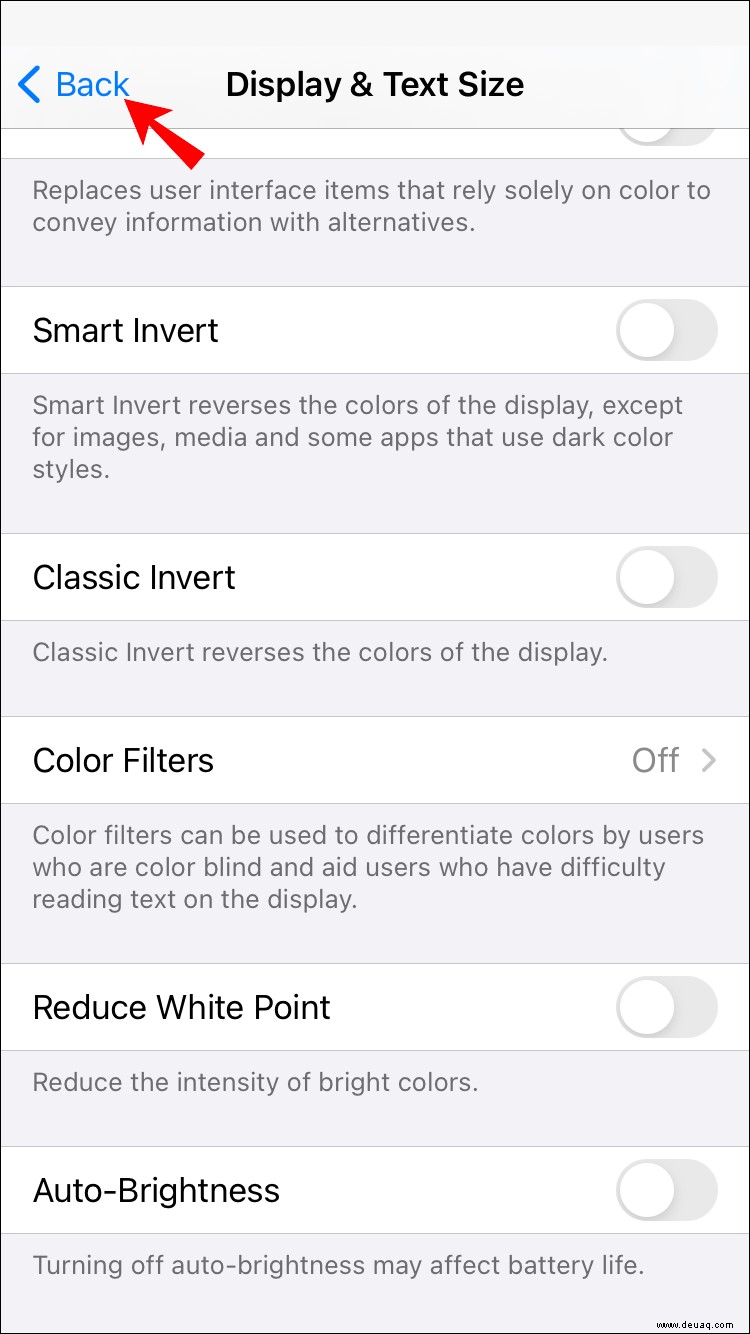
iPhone 11
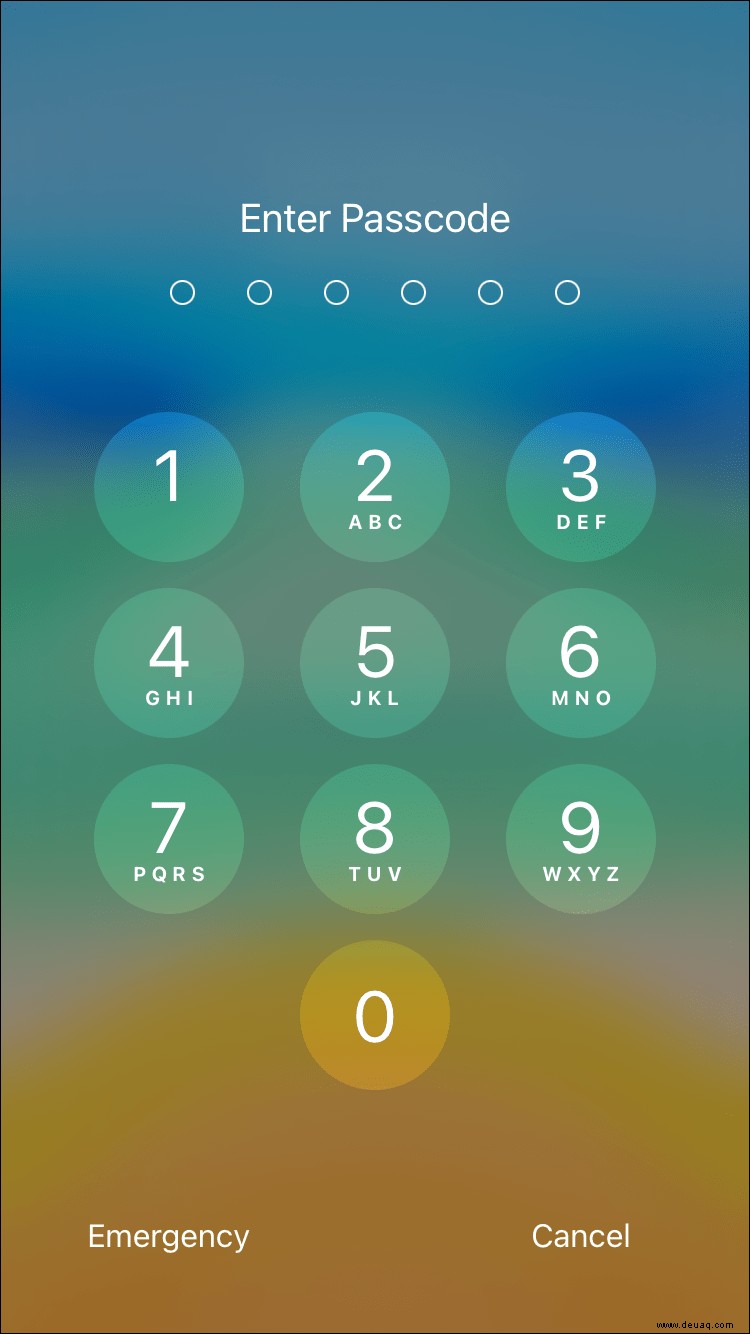
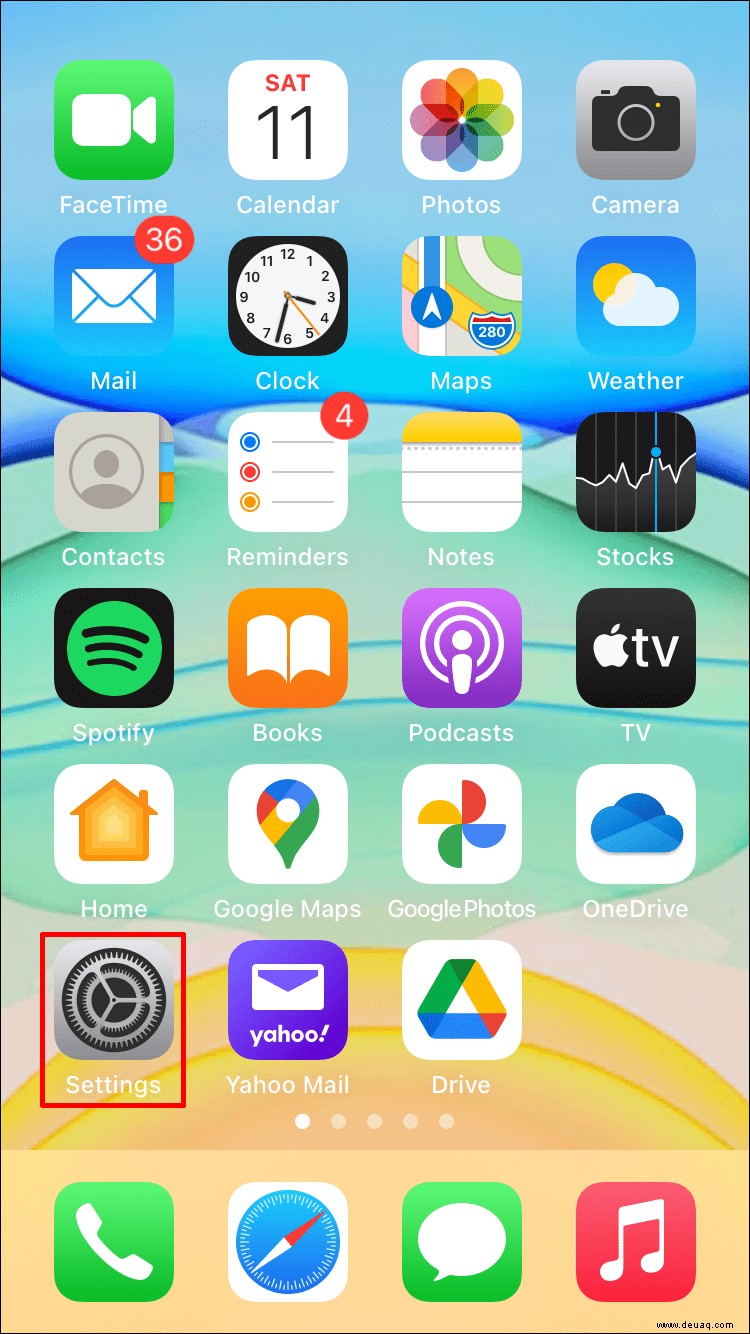
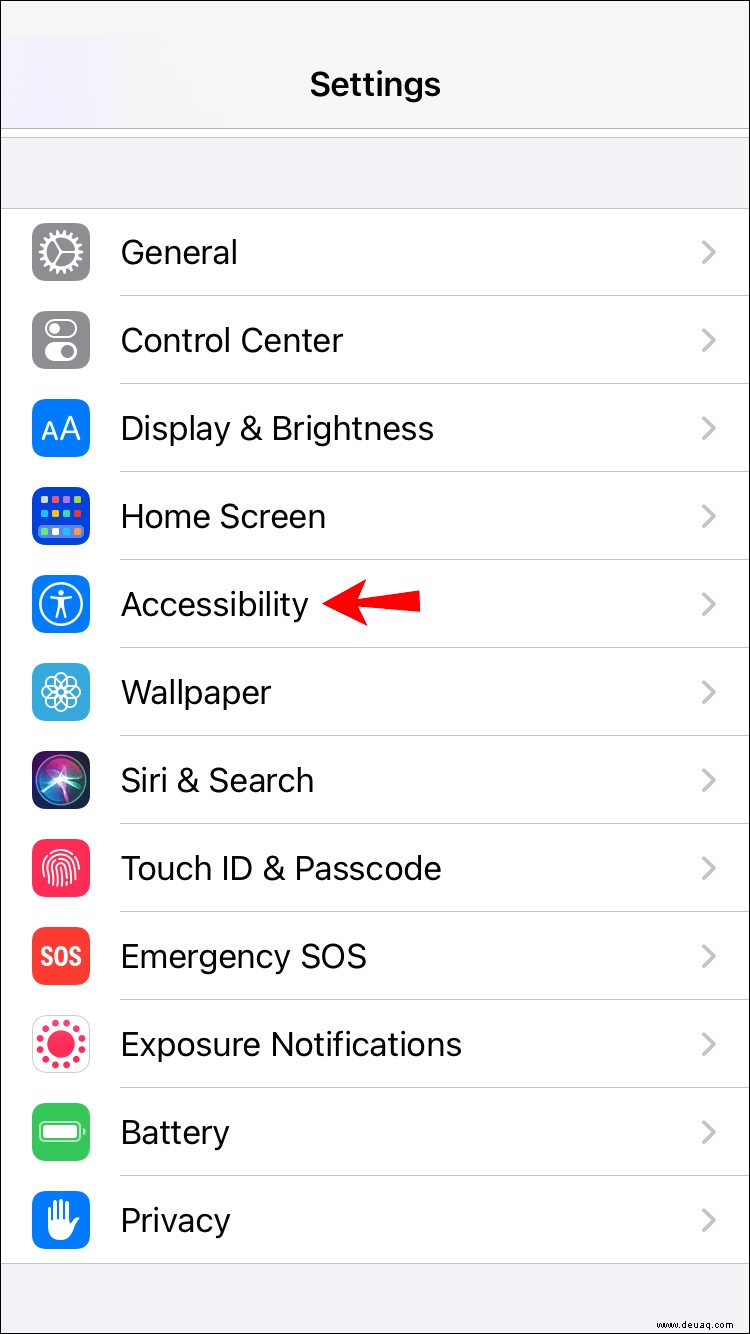
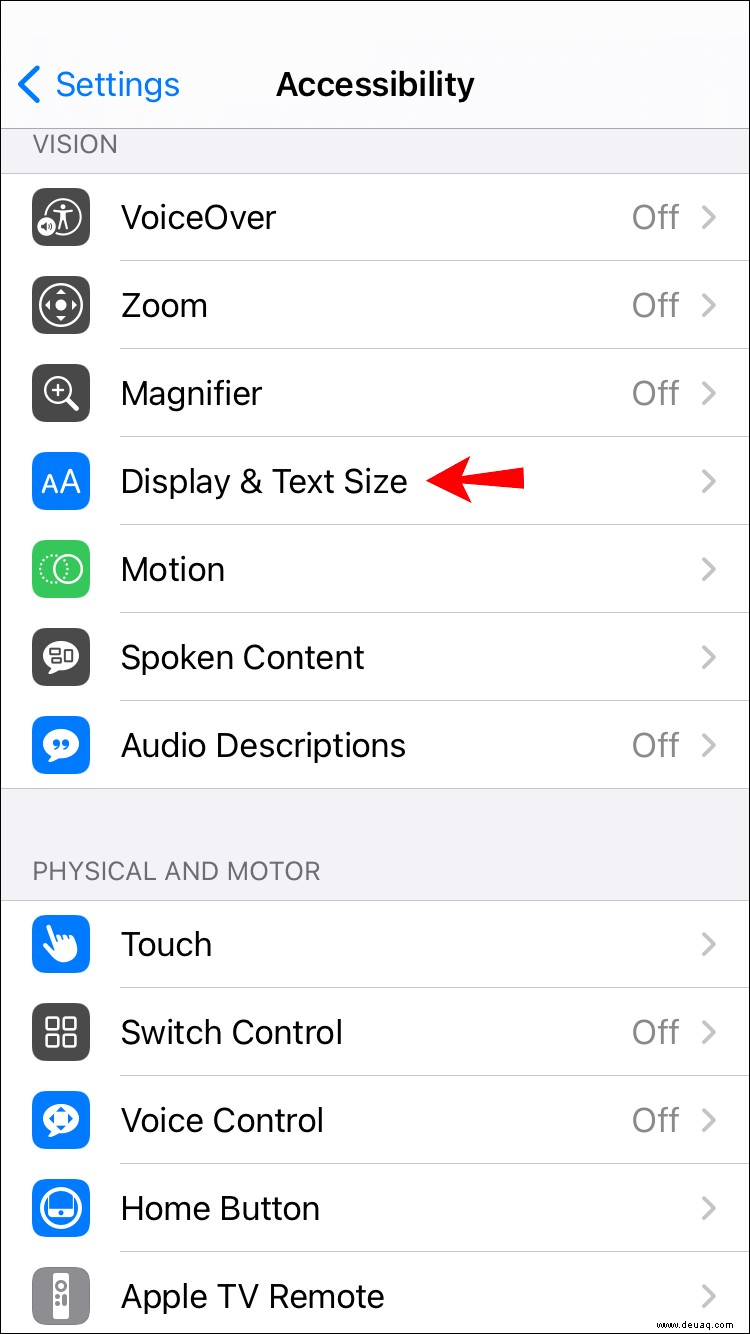
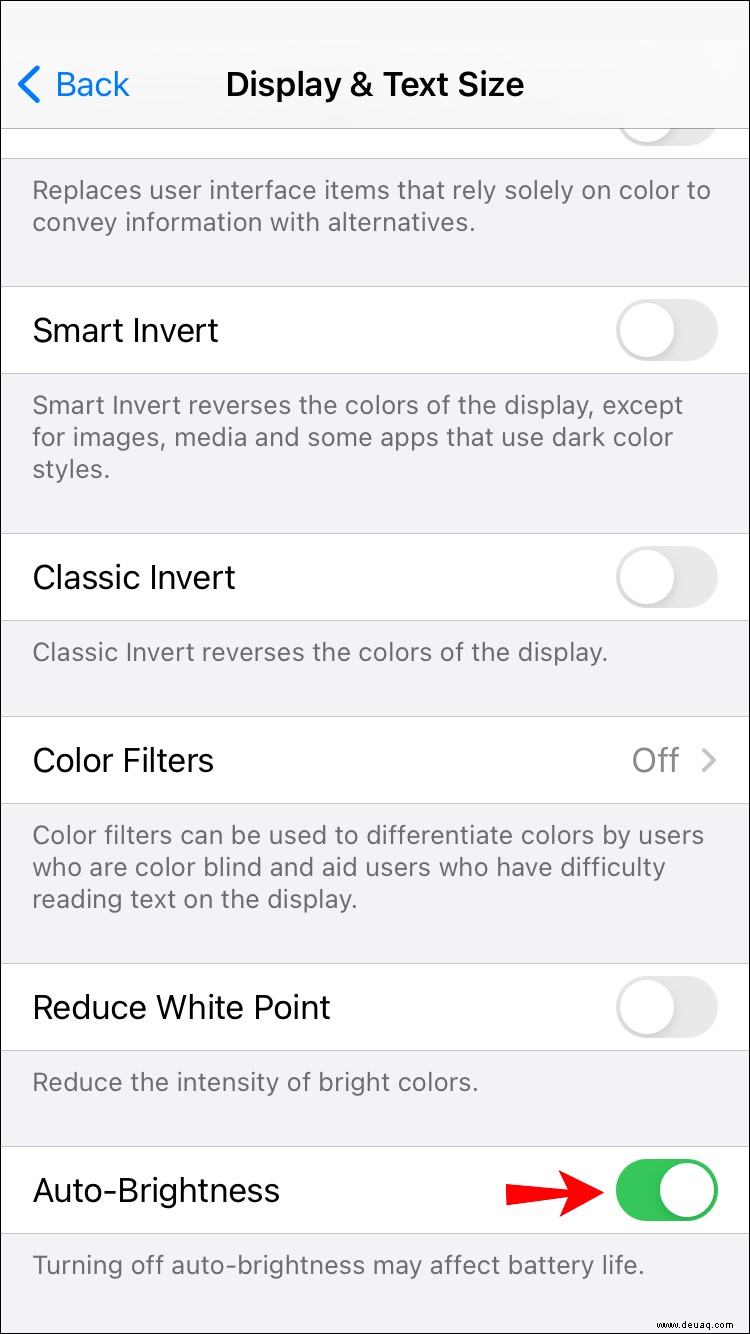
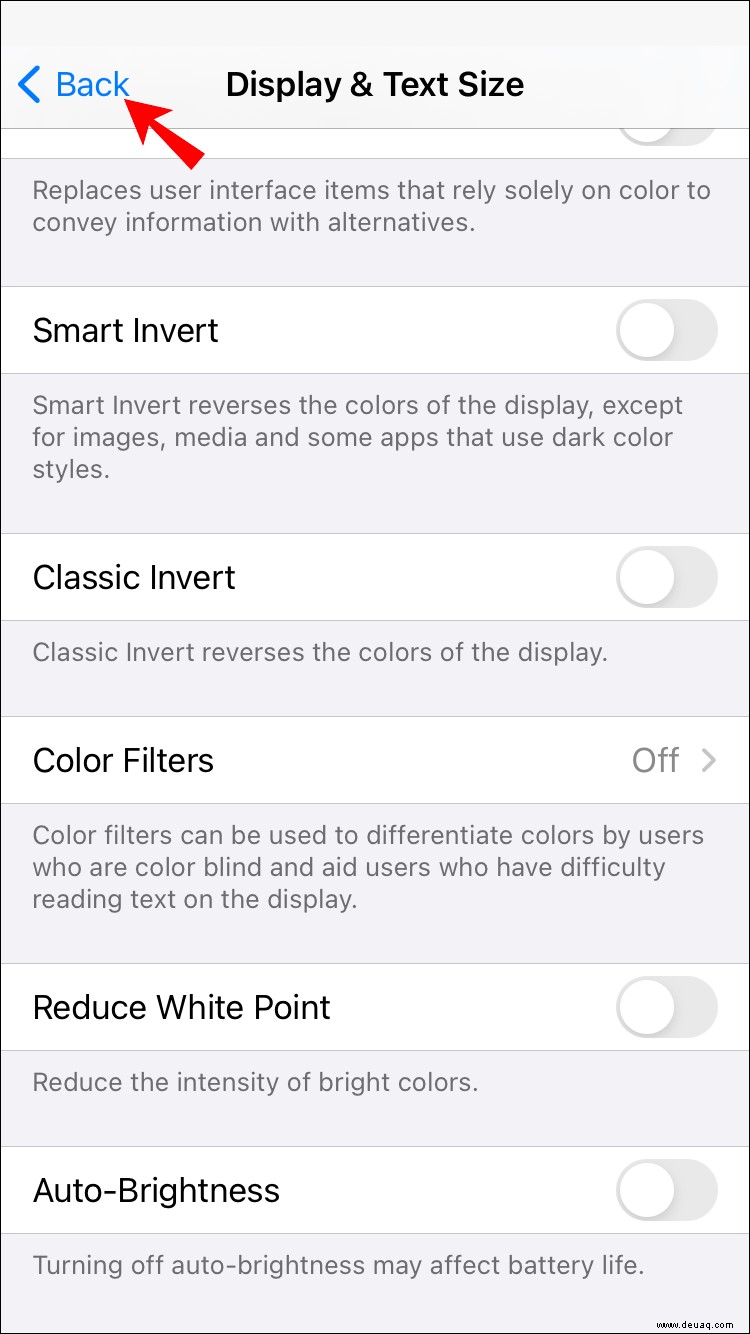
iPhone 12
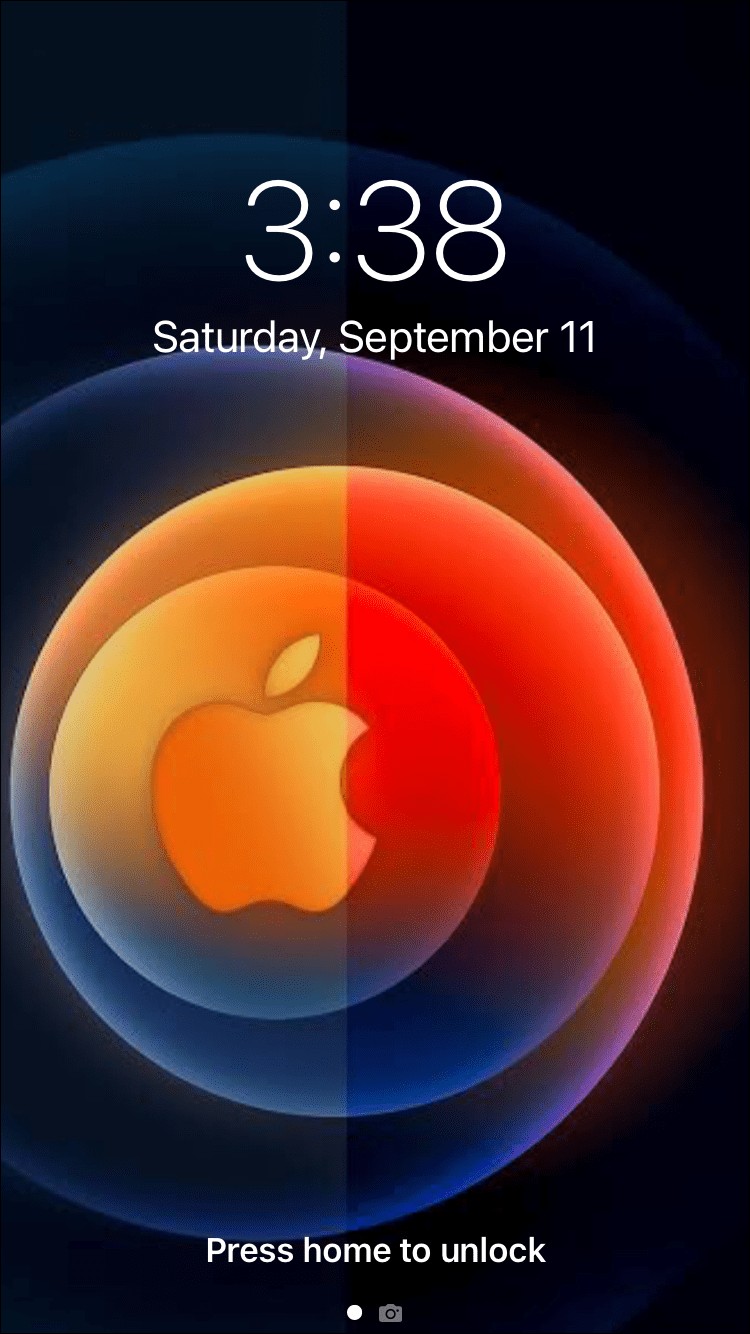
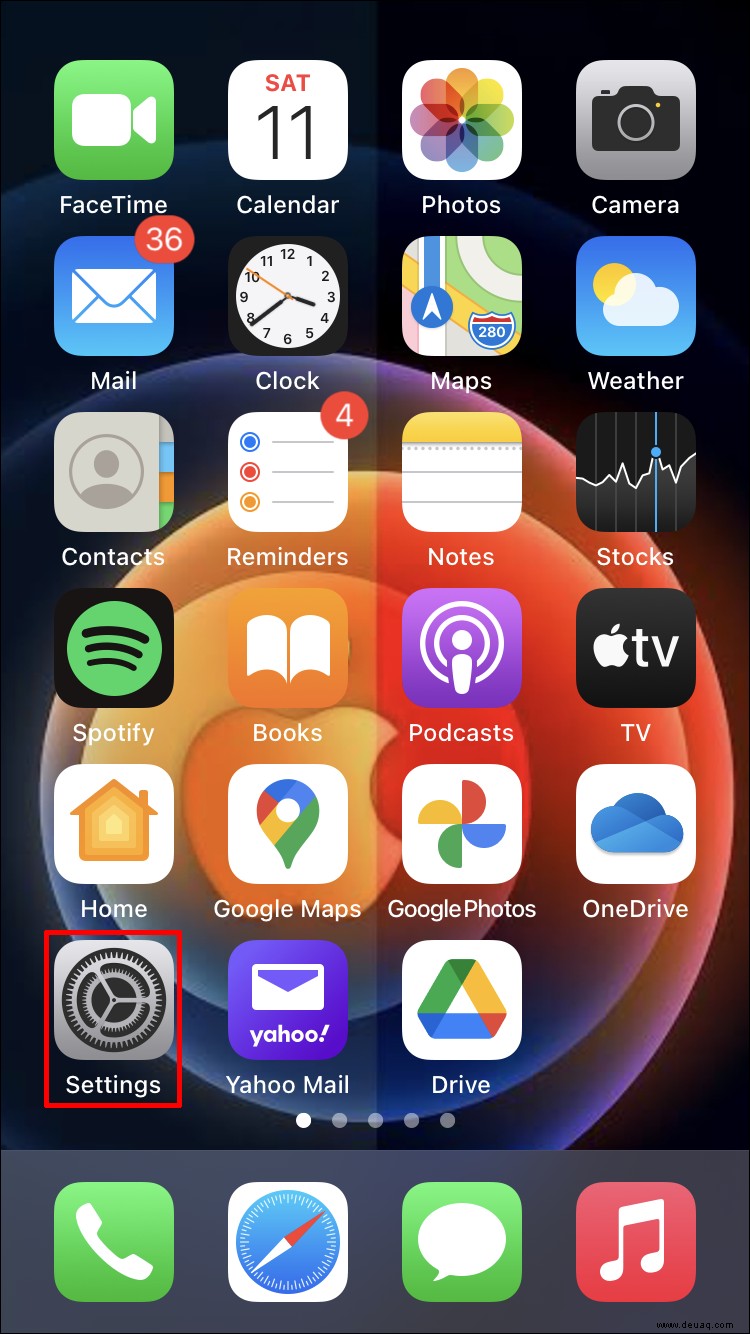
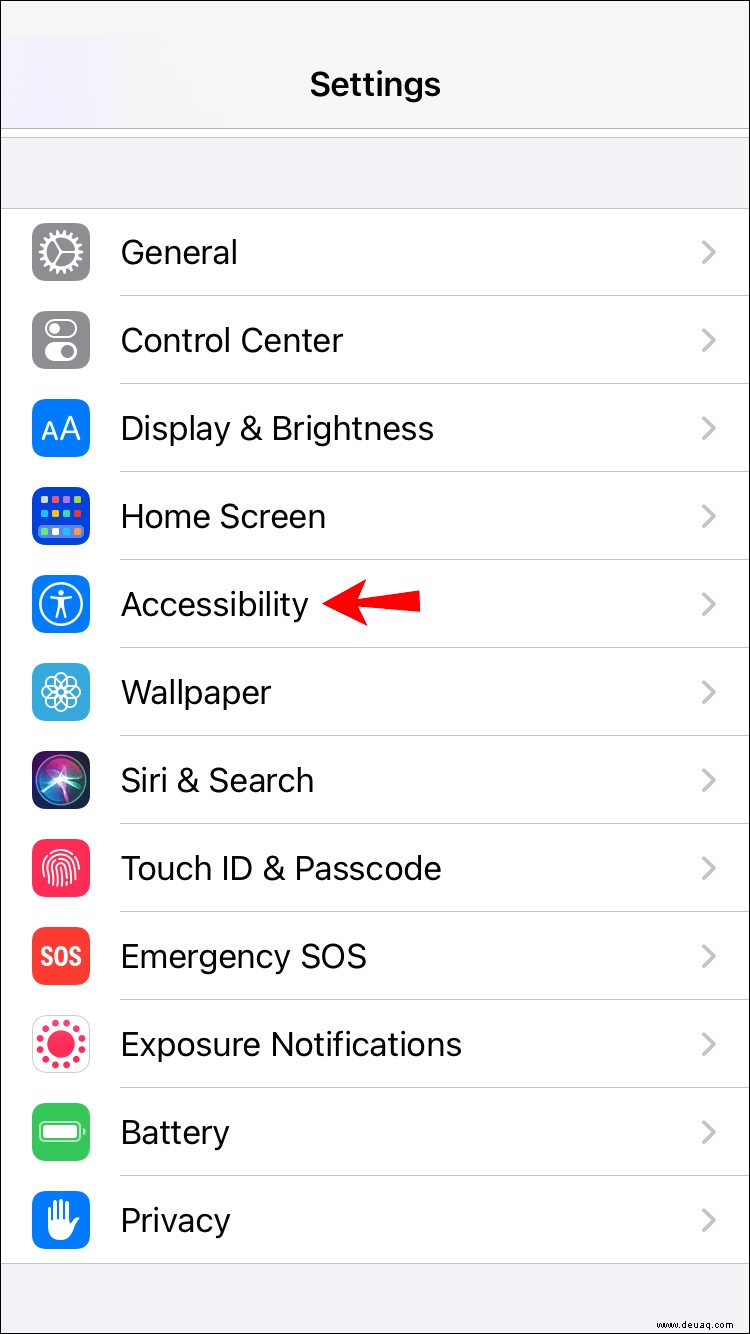
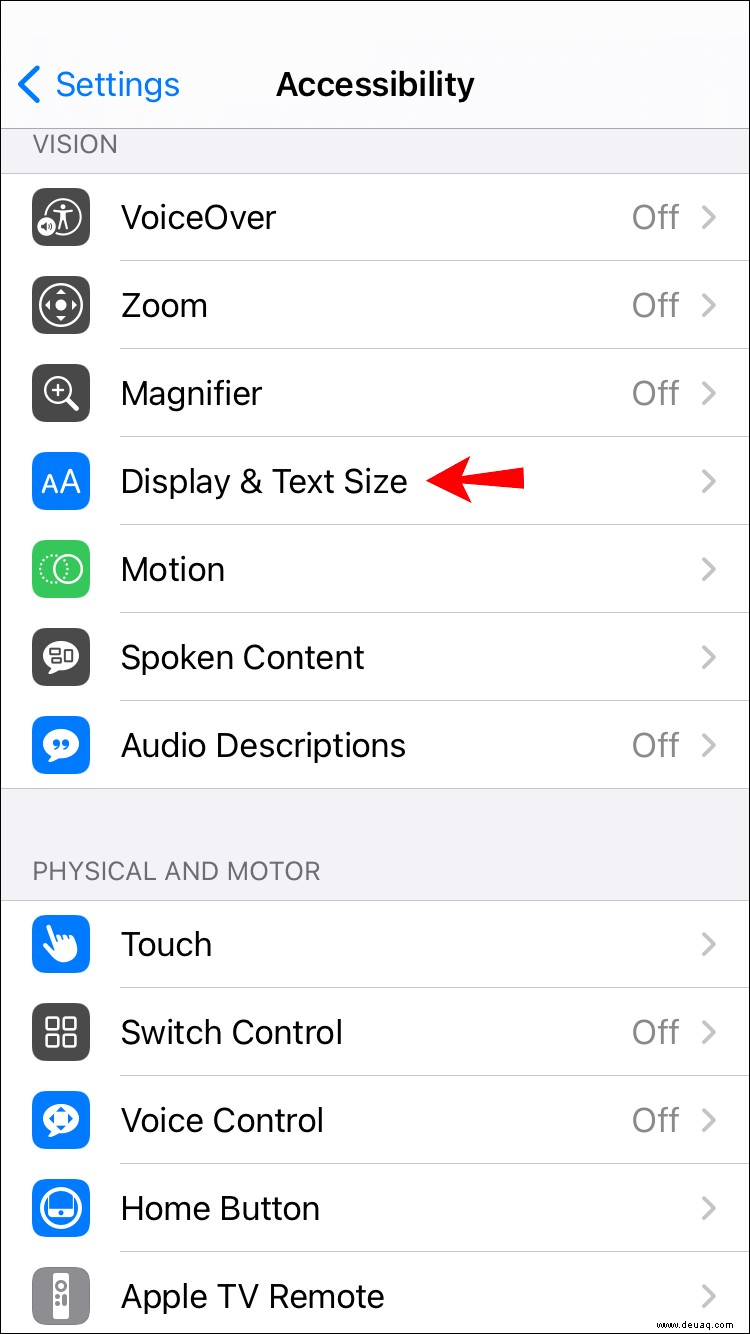
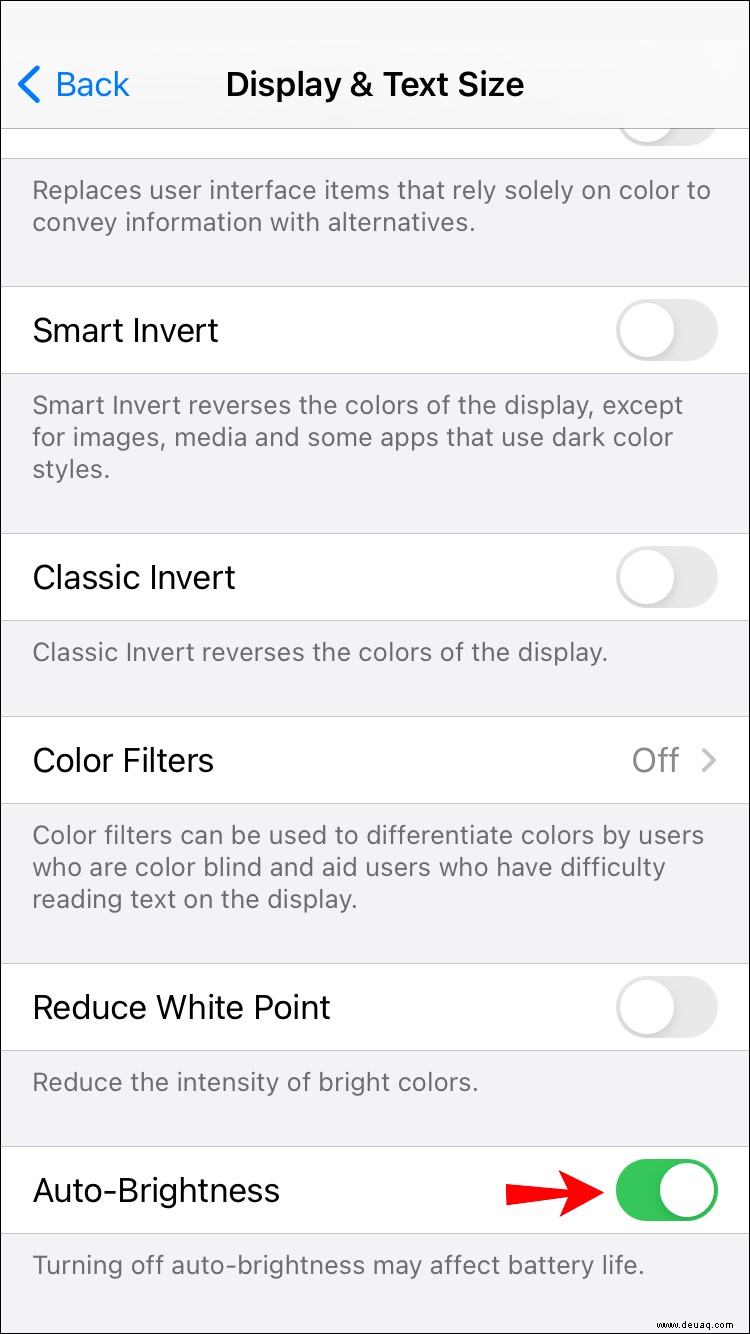
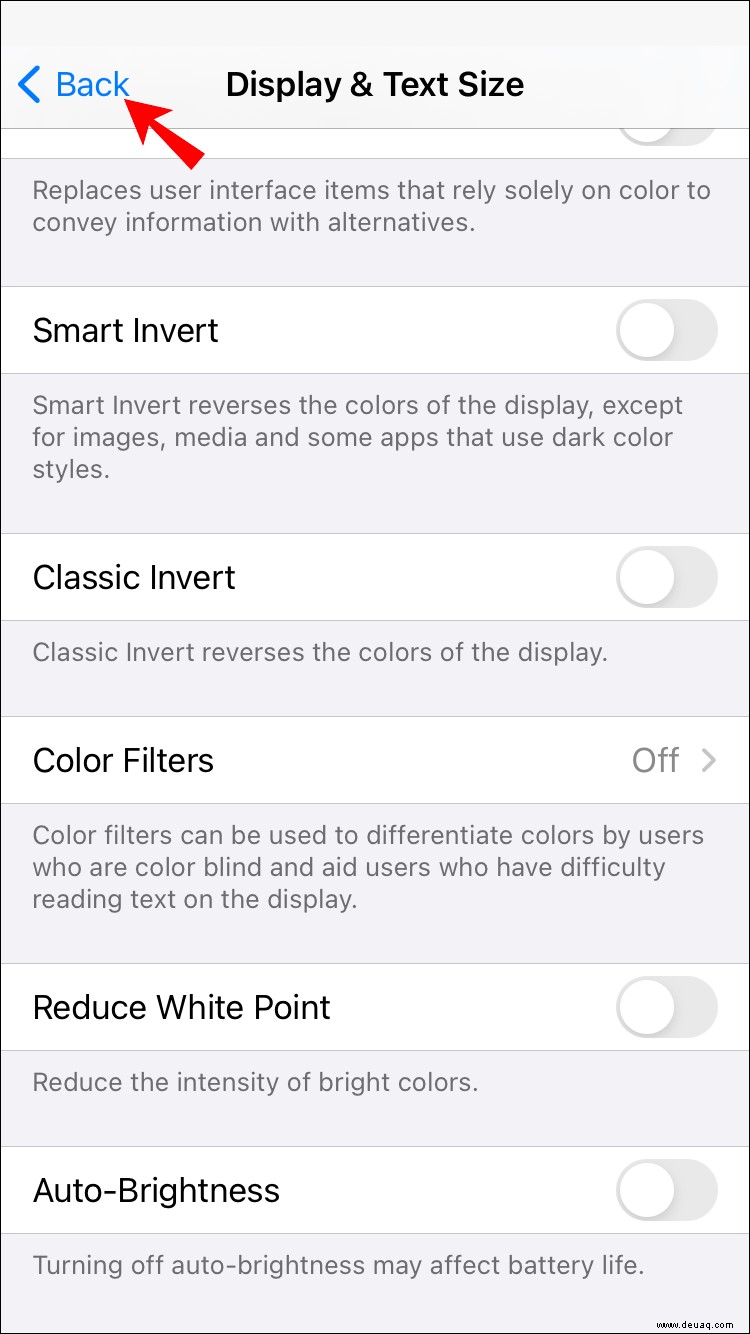
Sobald Sie diese Funktion deaktiviert haben, sollte Ihr iPhone die von Ihnen eingestellte Helligkeit beibehalten. Wenn Sie die automatische Helligkeitseinstellung auf Ihrem iPhone wieder aktivieren möchten, navigieren Sie durch diese Schritte und schieben Sie den Schalter nach rechts.
Automatische Helligkeit deaktivieren iPhone 6, 7 und 8
Wenn Sie ein iPhone 6 besitzen, verwenden Sie wahrscheinlich iOS 12. Als Apple iOS 13 veröffentlichte, starteten sie iPhone 6 und iPhone 5s von der Liste der Telefone, die mit dieser neuen Software kompatibel sind.
Wenn Sie jedoch ein iPhone 6s, iPhone 7 und iPhone 8 haben, sind diese alle mit der neuesten iOS 14-Software kompatibel. Diese unterschiedlichen Betriebssysteme bedeuten, dass sich die Art und Weise, wie Sie die automatische Helligkeit deaktivieren, geringfügig unterscheidet. Werfen wir einen Blick darauf:
iPhone 6 mit iOS 12
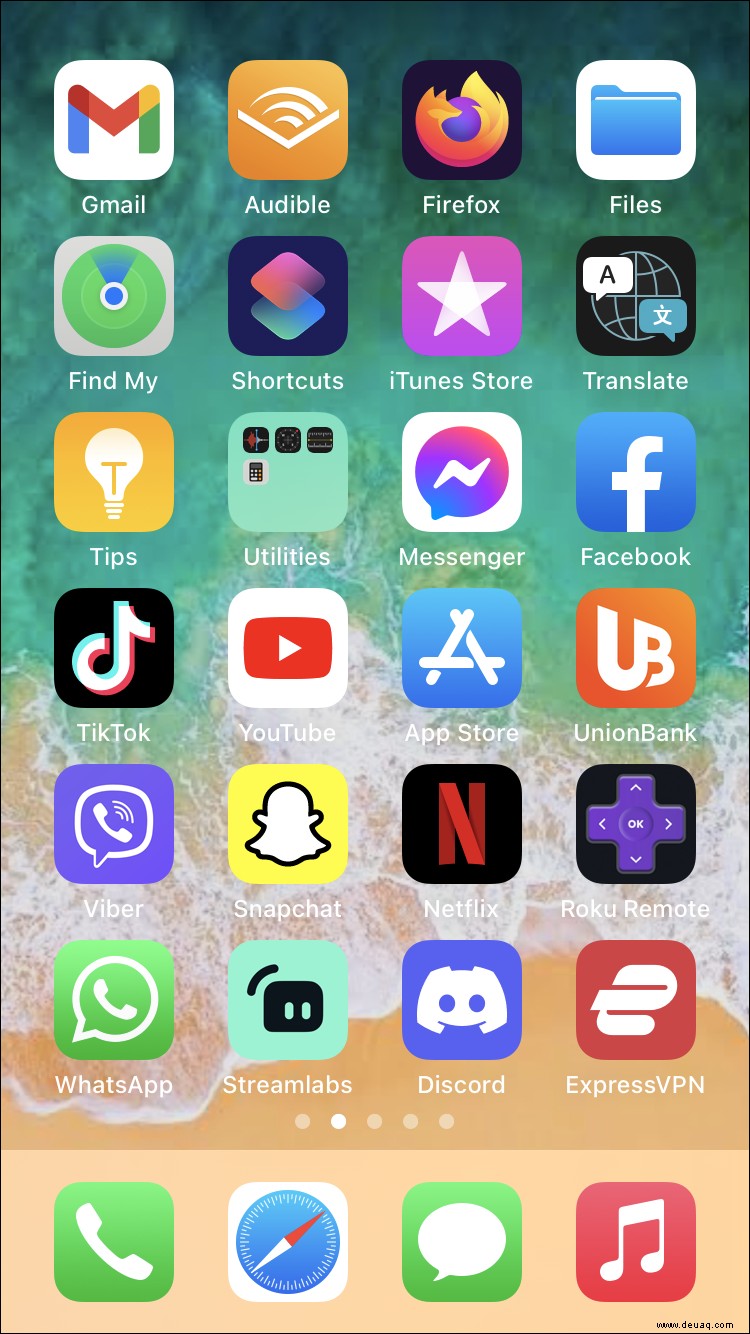
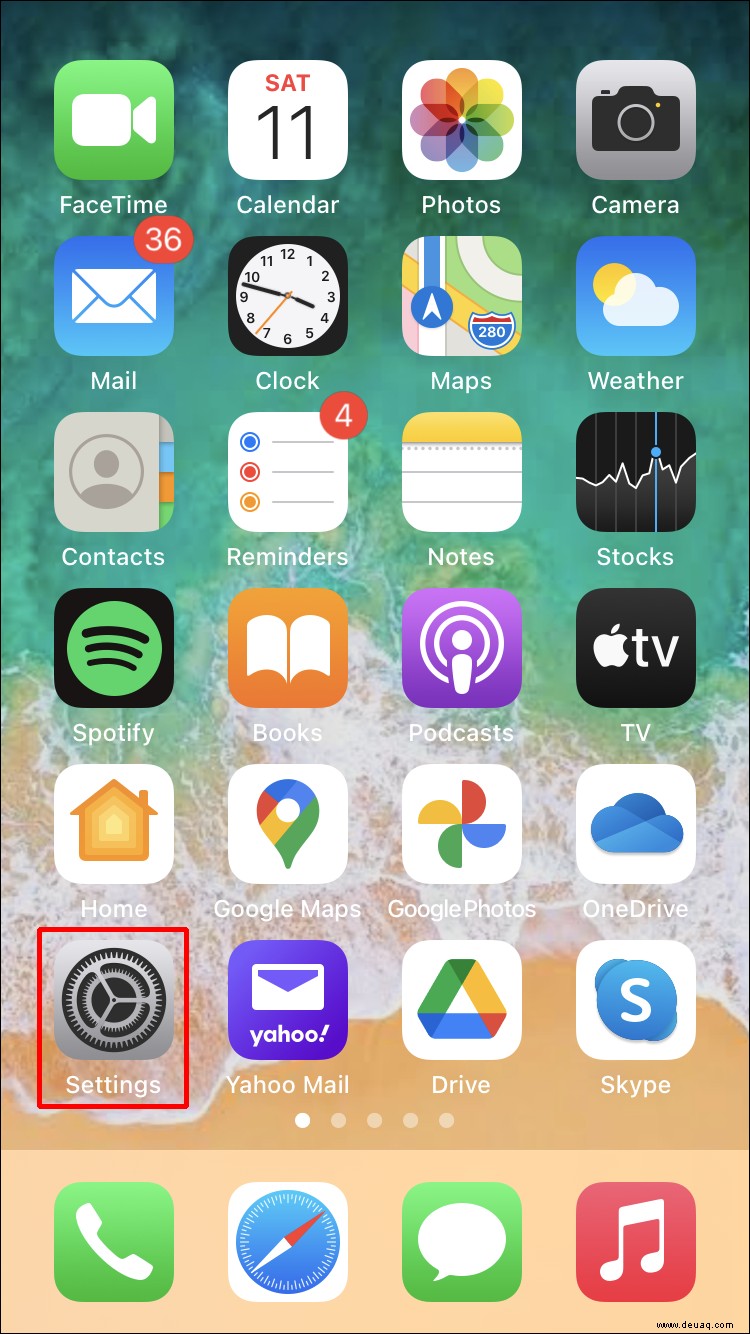
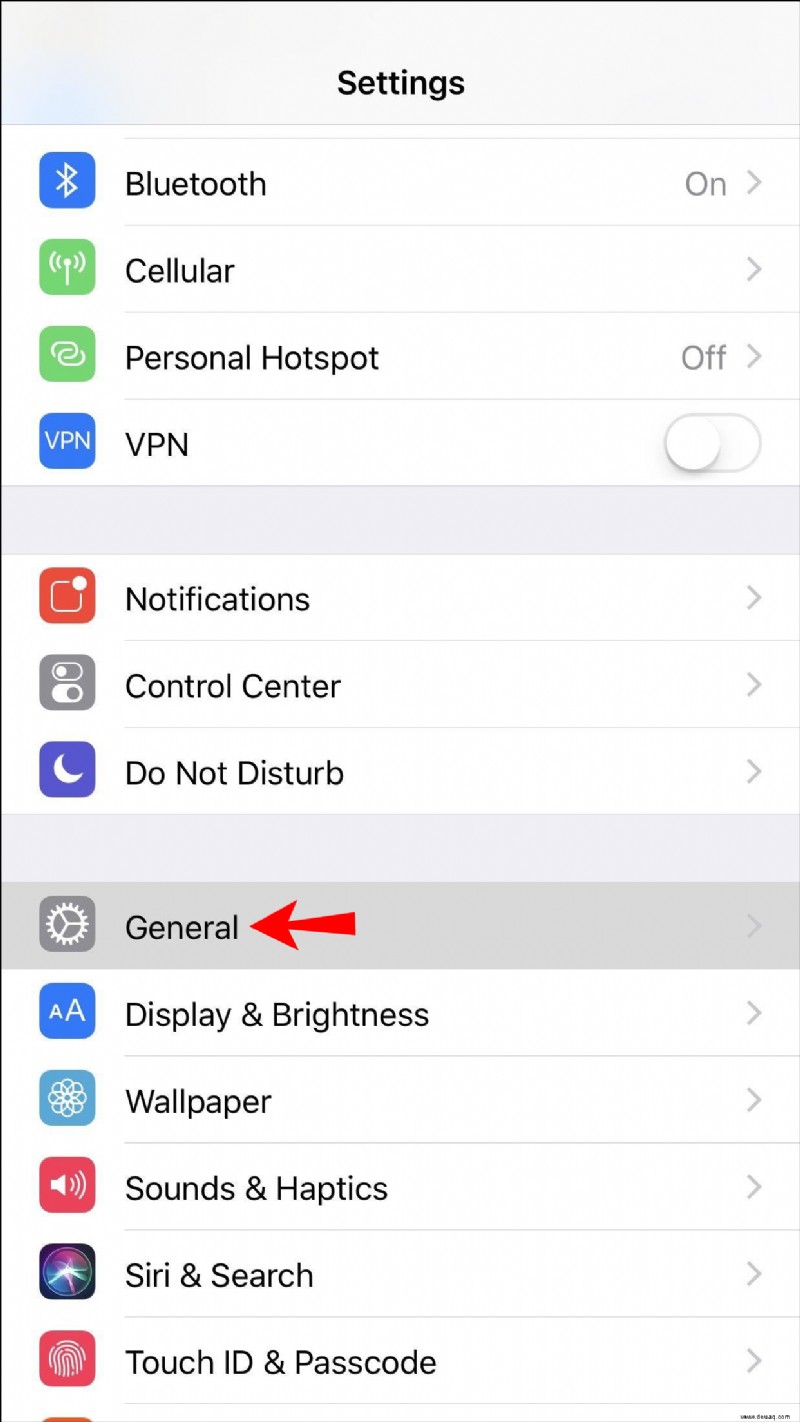
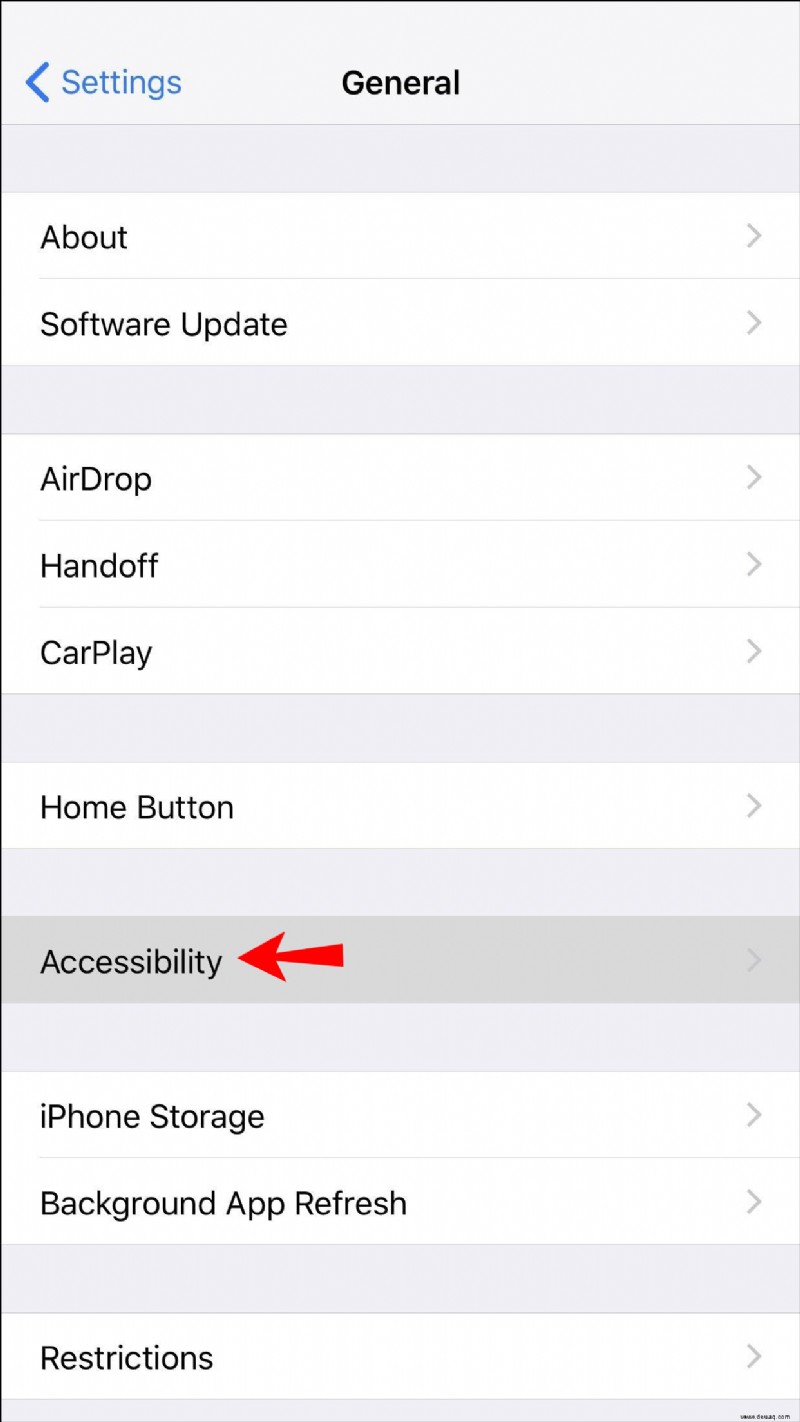
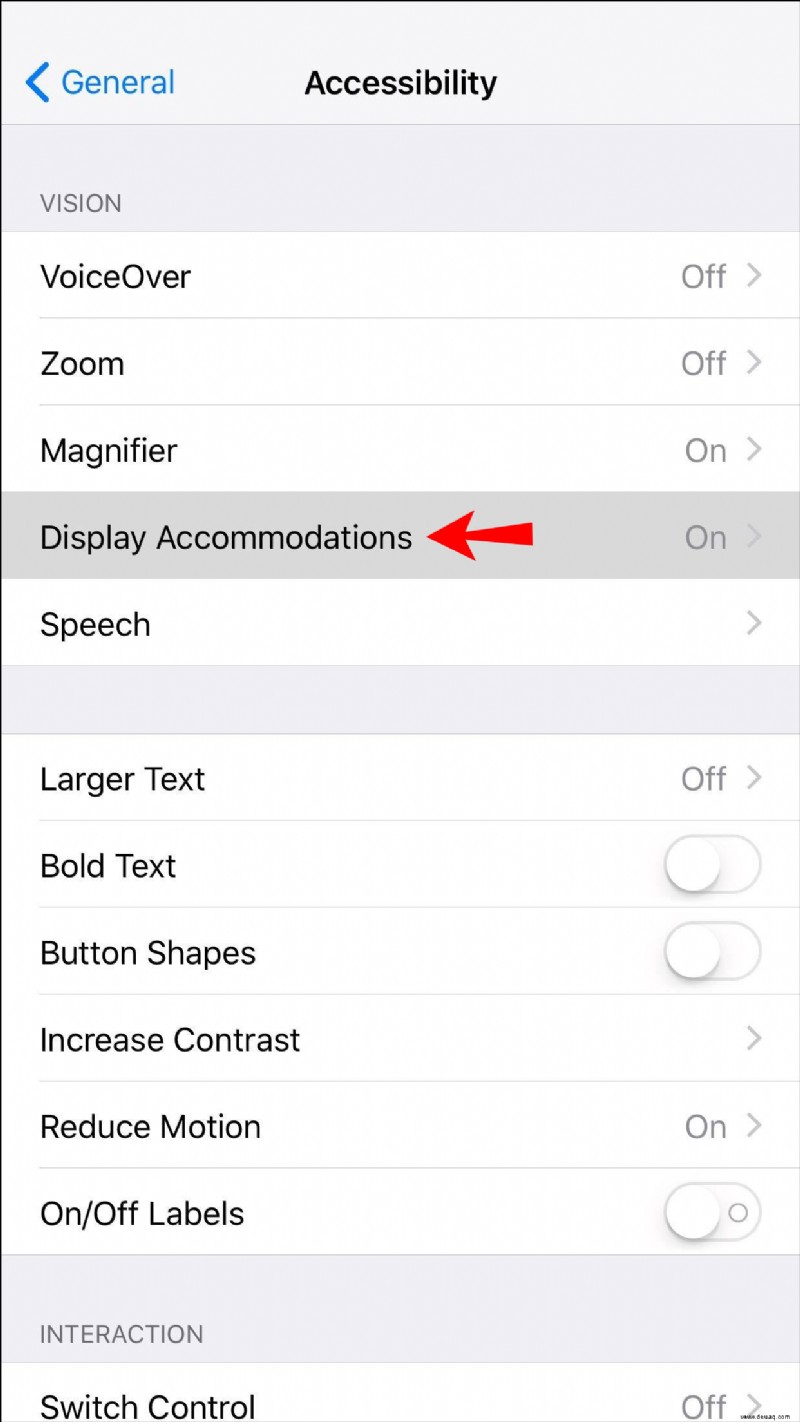
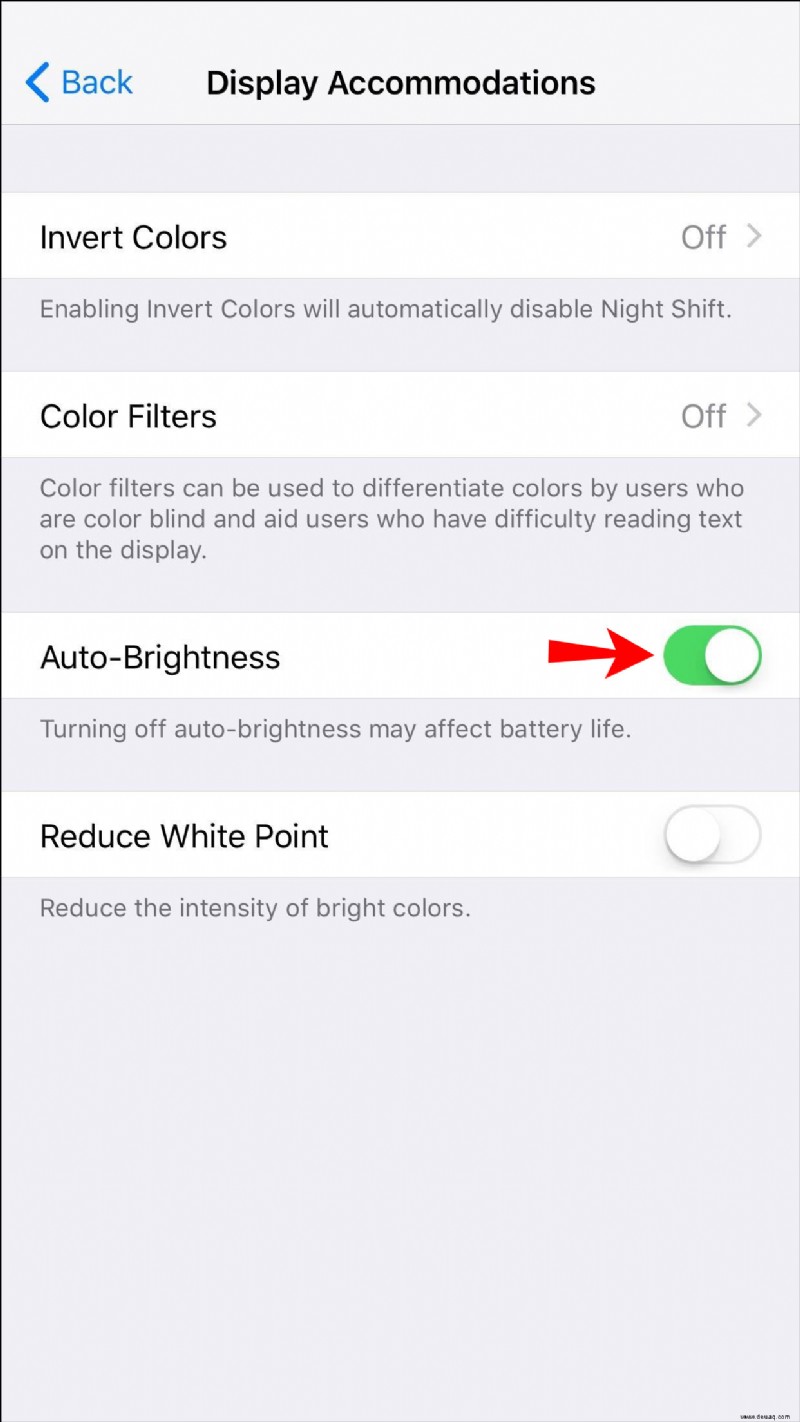
iPhone 7 und 8 mit iOS 14
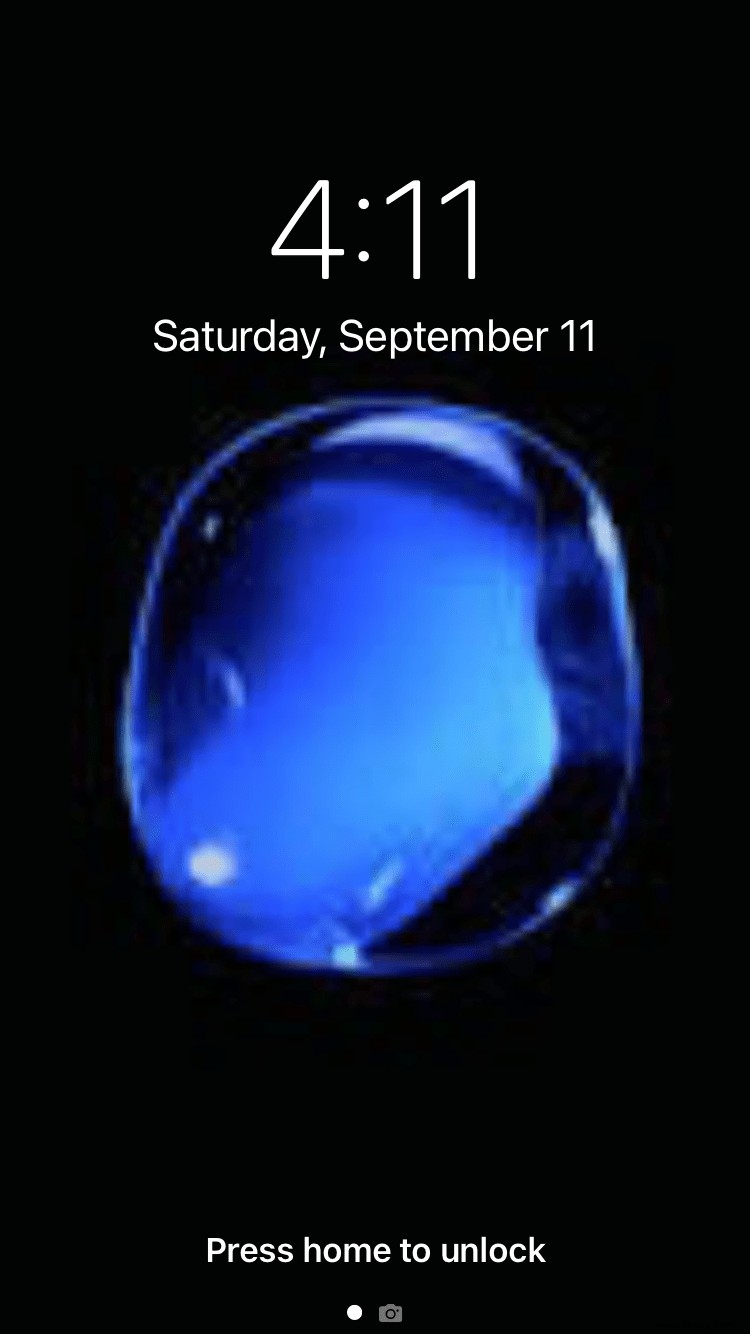
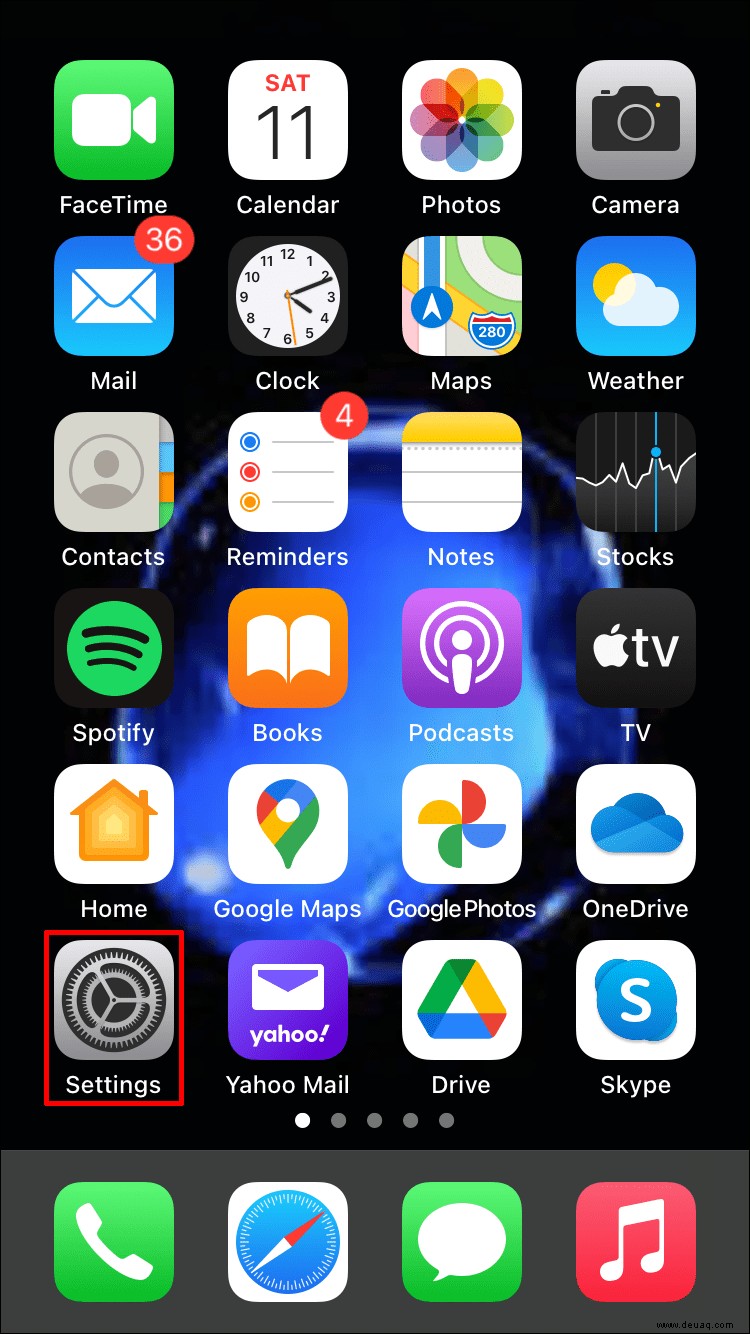
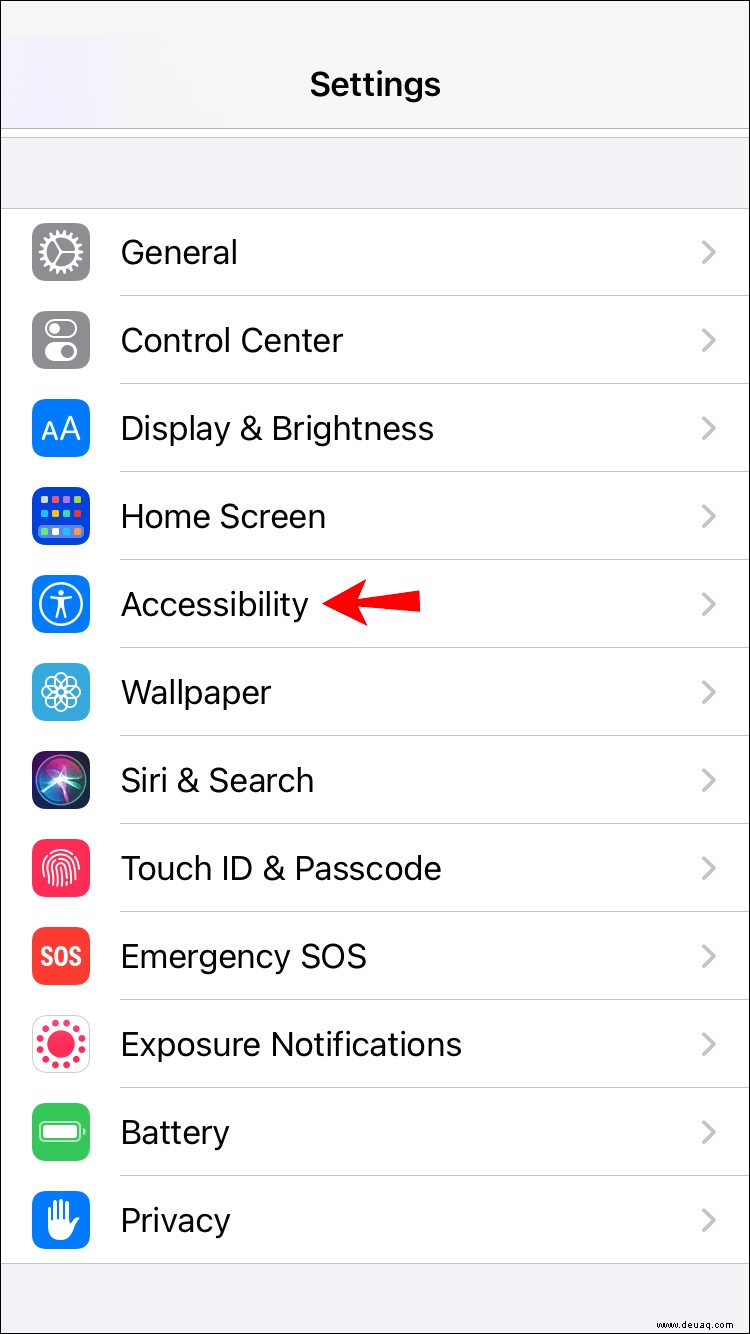
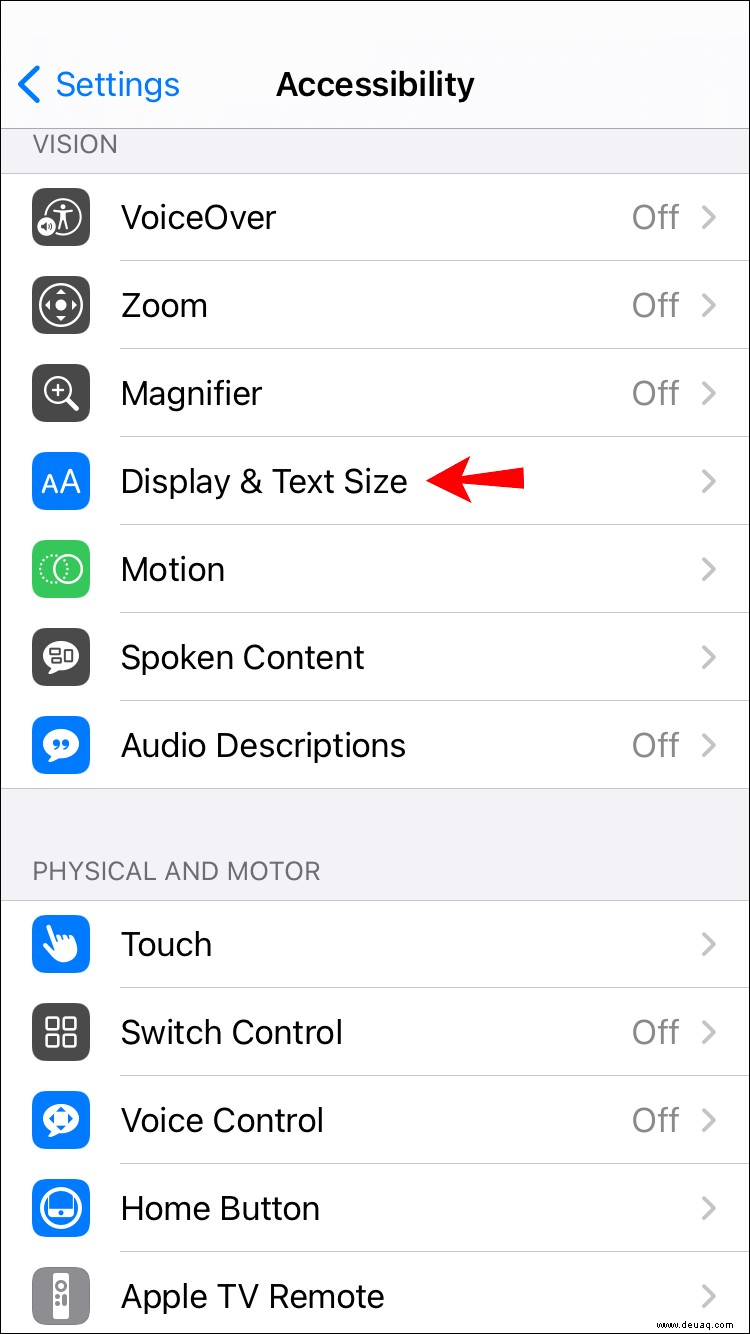
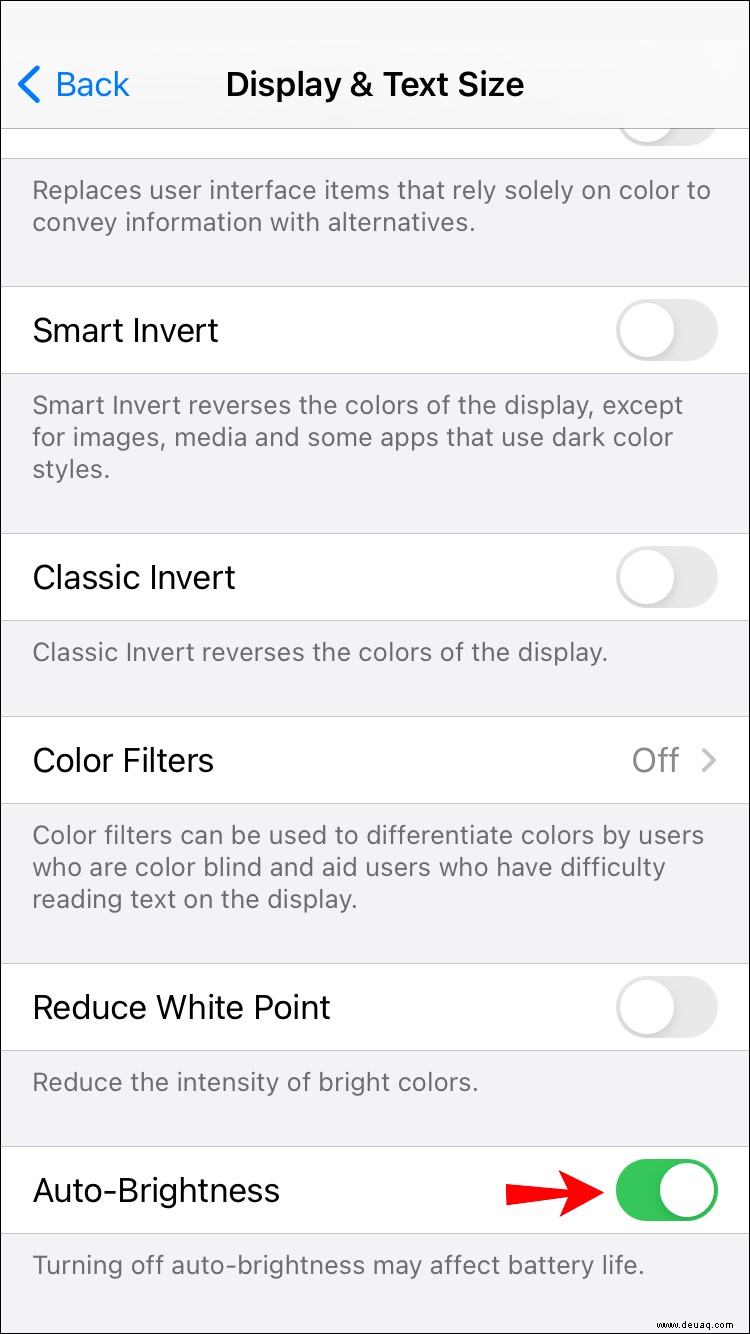
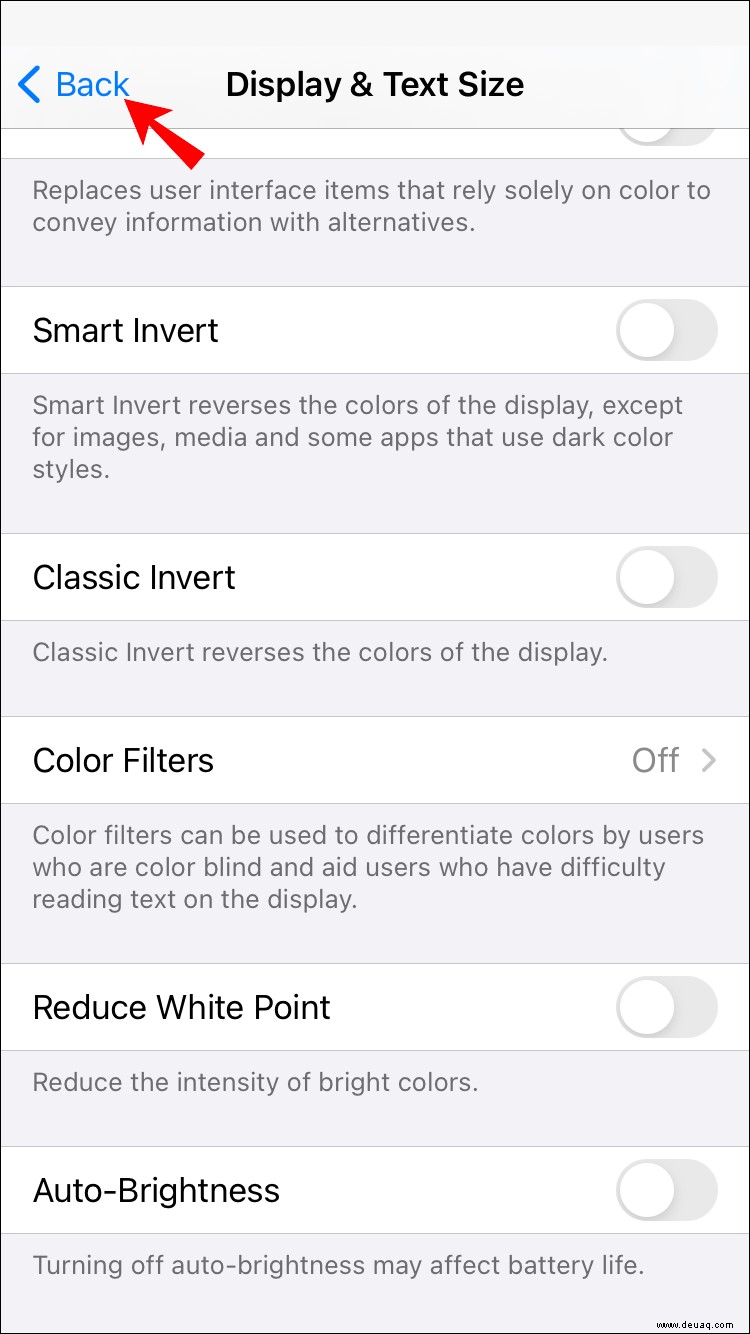
Schalten Sie die automatische Helligkeit auf der iPhone-Kamera aus
Wenn Sie feststellen, dass Ihre iPhone-Kamera die Helligkeit oder Dunkelheit Ihrer Fotos automatisch anpasst, besteht eine gute Chance, dass Sie auf Ihrem iPhone eine Funktion namens „Automatische Belichtung“ haben. Diese Einstellung ändert die Belichtung oder Helligkeit Ihres Fotos abhängig von der Umgebungsbeleuchtung, die das Bild oder die Person umgibt, die Sie aufnehmen möchten.
Obwohl diese Funktion in manchen Fällen praktisch ist, kann sie Ihre Motive überbelichtet aussehen lassen. Hier sind die Schritte zum Deaktivieren der „Automatischen Belichtung“:
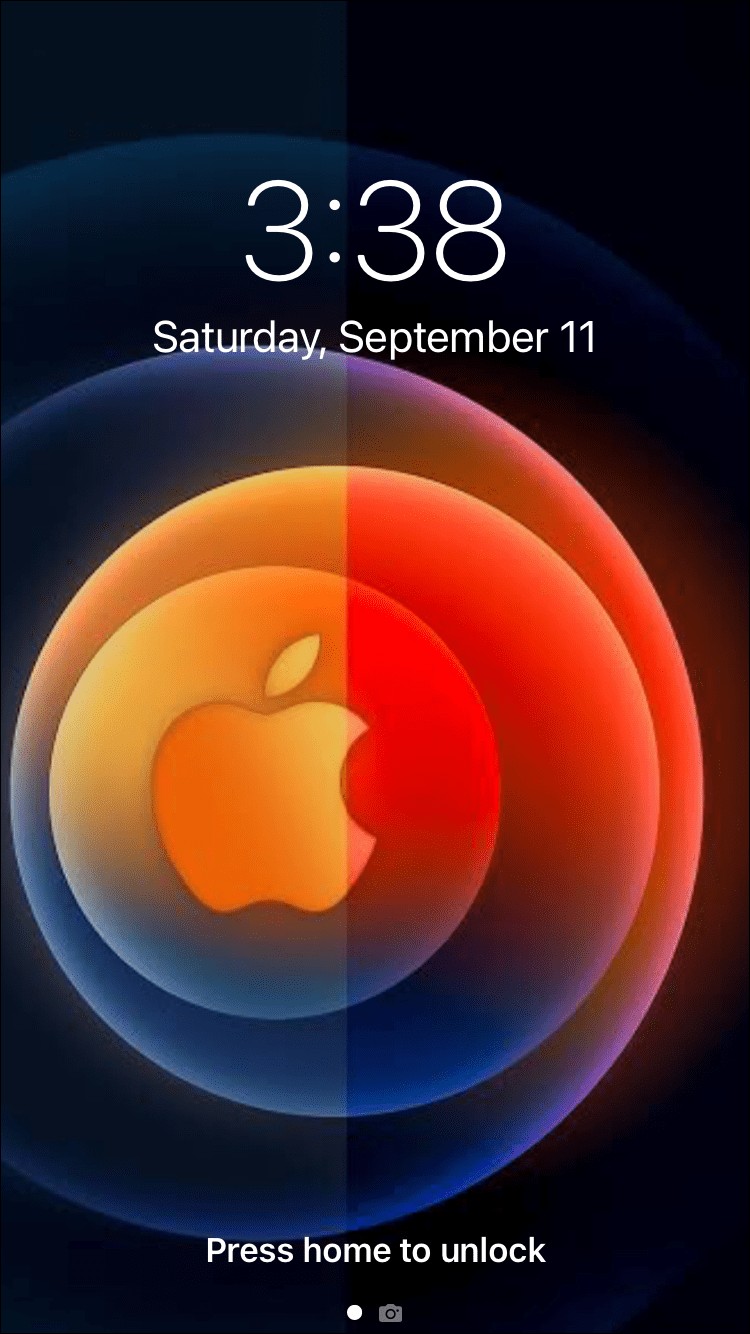
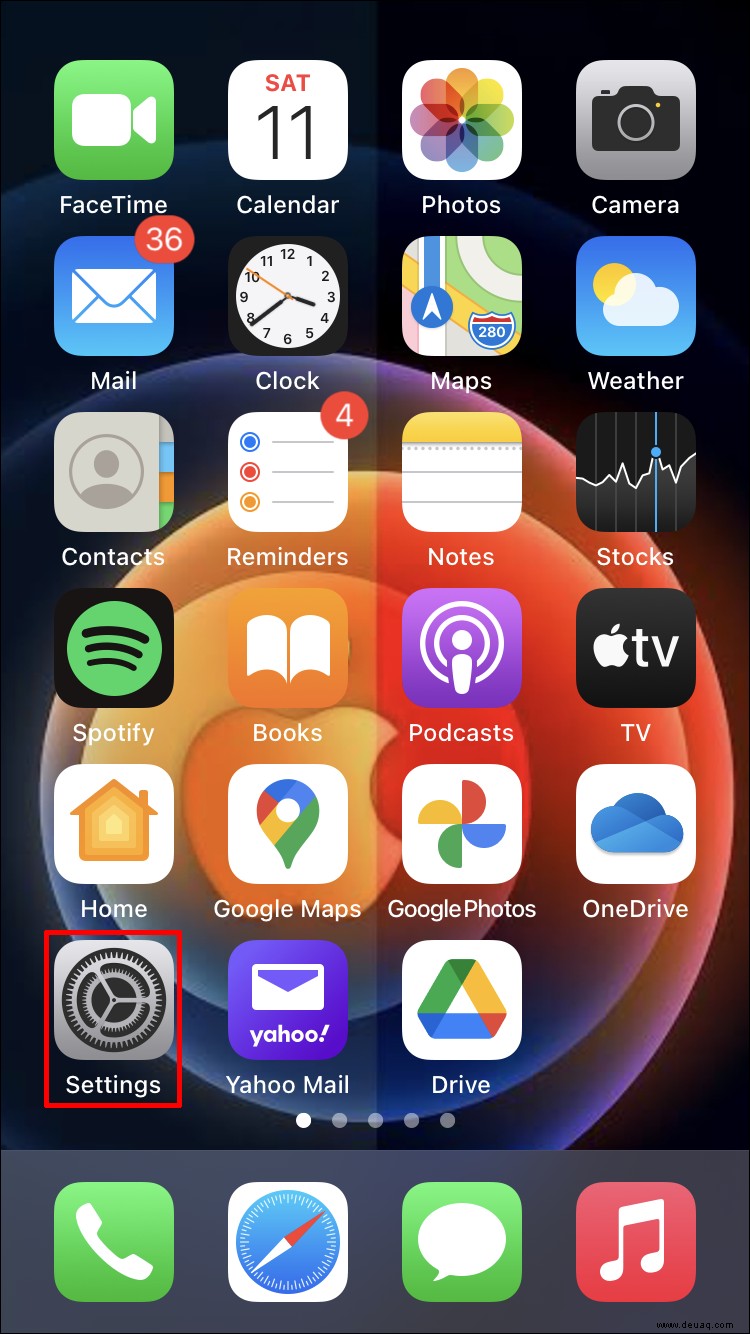
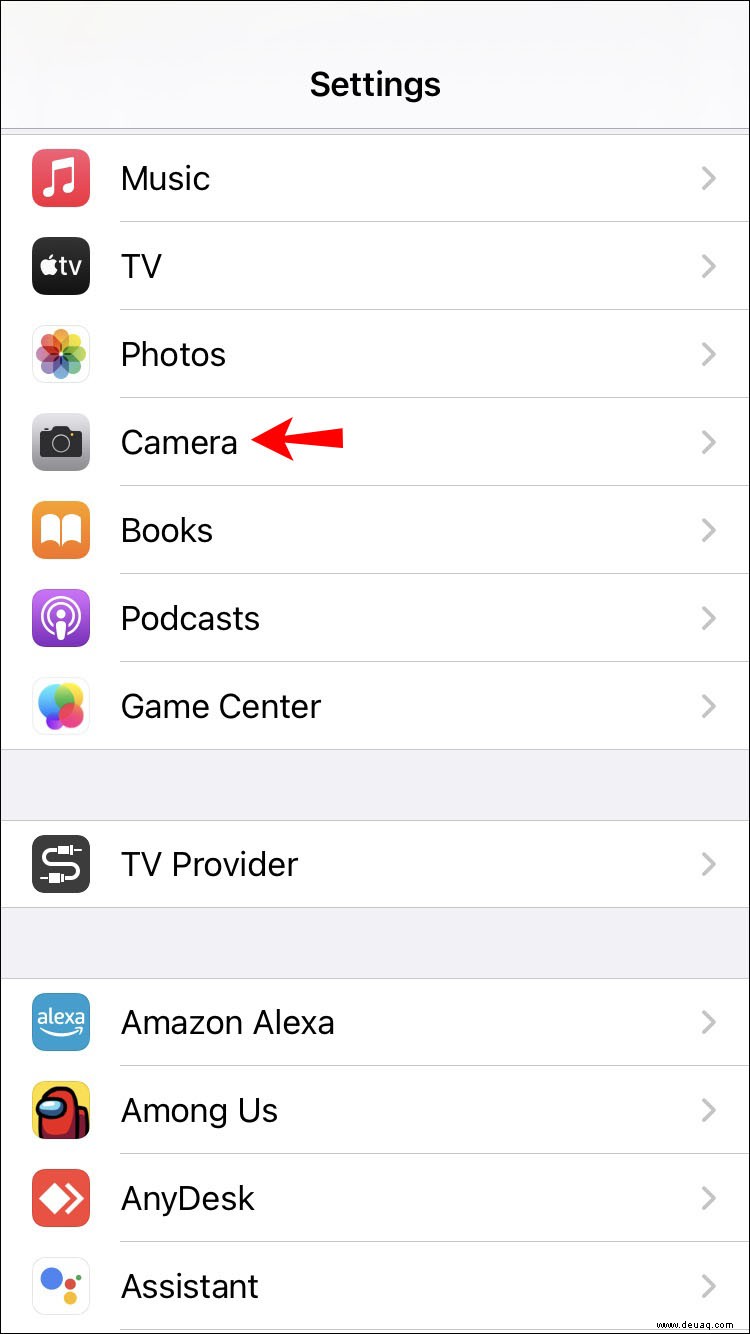
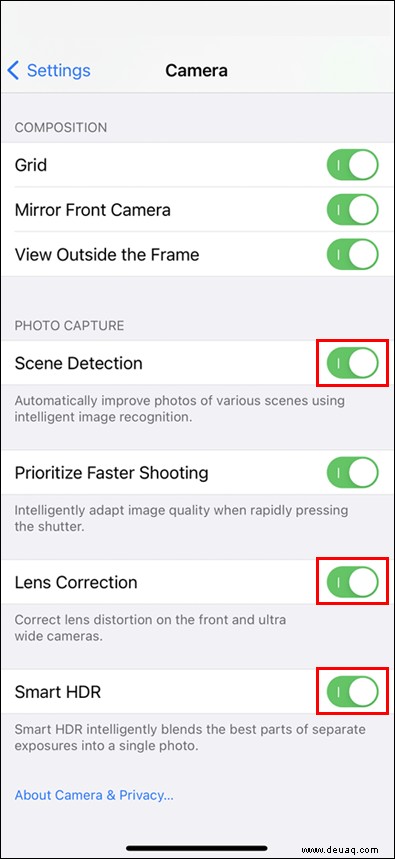
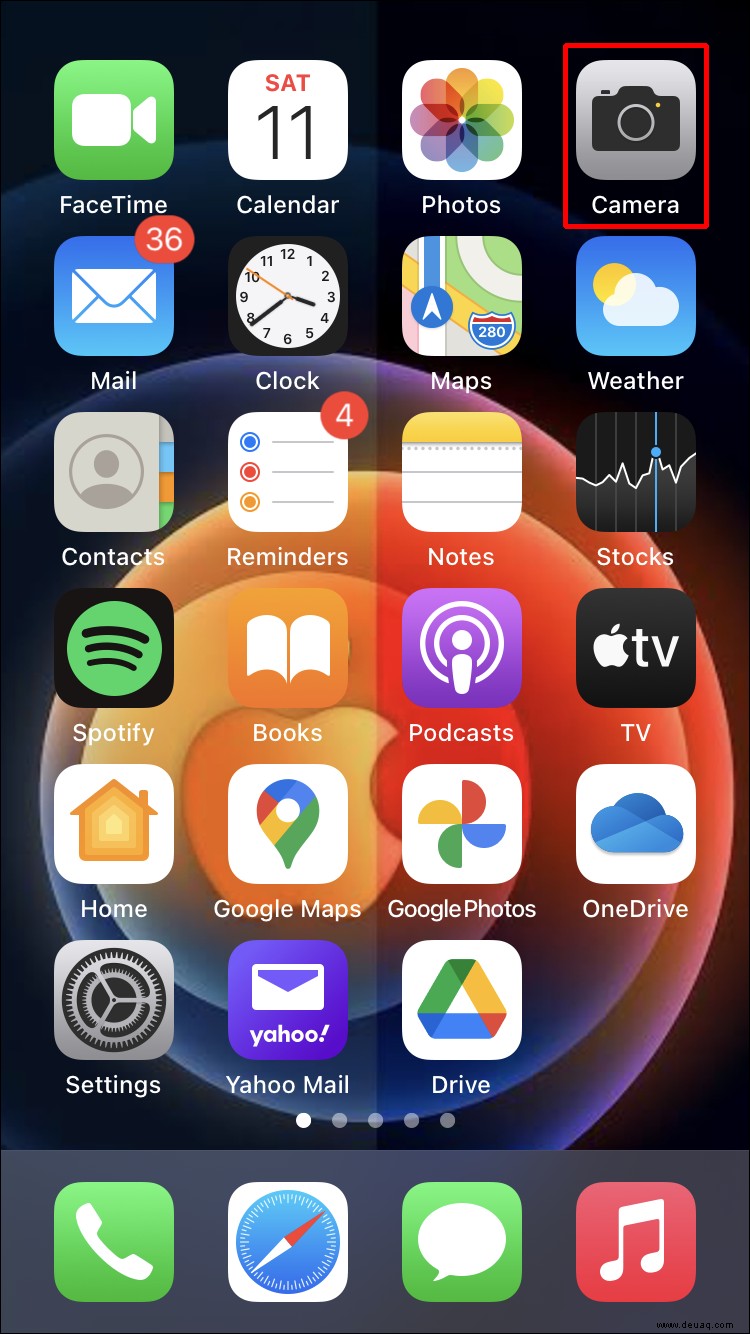
Now you can take your photo.
Zusätzliche FAQs
Why Does My iPhone Brightness Keep Changing With Auto Brightness Off?
If you notice that your iPhone brightness changes even though you have your Auto-Brightness disabled, this could mean that your device is overheating. The phone automatically dims the screen to regulate its internal temperature, causing an adjustment in the display’s brightness.
Your iPhone may also have a feature called “Night Shift” activated, which can affect the brightness of your screen. This feature will automatically adjust the warmth of the color of your screen depending on the time of day. Again, this is designed to make your screen readable in various lighting conditions. You can disable Night Shift following these steps:
1. Navigate to your “Settings” icon and tap it.
2. Scroll down until you reach “Display &Brightness” and select this option.
3. Find “Night Shift” and slide the toggle to the left to deactivate it.
4. Navigate back to your “Home” screen.
Auto-Brightness Deactivated
Disabling Auto-Brightness on your iPhone is relatively simple once you know how. Navigating these steps a few times will have you controlling your phone’s brightness like a pro.
Now you can sit back and enjoy your phone’s features and settings the way you like them.
Have you disabled Auto-Brightness on your iPhone before? Haben Sie eine Methode verwendet, die der in diesem Handbuch beschriebenen ähnelt? Lassen Sie es uns im Kommentarbereich unten wissen.