Die Aktion Strg-F ist eine Tastenkombination, mit der Sie Webseiten und Dokumente schnell nach bestimmten Schlüsselwörtern oder Ausdrücken durchsuchen können. Obwohl es praktisch ist, ist die Verknüpfung für iPhone-Benutzer leider nicht verfügbar. Die gute Nachricht ist jedoch, dass es immer noch Möglichkeiten gibt, eine ähnliche Aktion durchzuführen und mit Ihrem iPhone nach Schlüsselwörtern zu suchen.

Diese Anleitung erklärt, wie Sie die Control-F-Funktion auf Ihrem iPhone ausführen, damit Sie Apps wie Google Docs, Google Slides, Adobe Reader, Notizen und Dateien einfach scannen können.
So steuern Sie F auf einem iPhone
Auf einem iPhone gibt es keine herkömmliche Suchfunktion. Ihr PC erlaubt Ihnen, den Befehl „STRG+F“ zu verwenden, aber das Smartphone bietet keine Suchregisterkarte, um Ergebnisse herauszufiltern. Es gibt jedoch Optionen, mit denen Sie die gesuchten Wörter finden können.
Safari-Browser verwenden
Die erste Methode, die Sie ausprobieren können, ist die Ausführung des Befehls „Suchen“, um Begriffe auf Webseiten im Safari-Browser zu finden. So geht's:
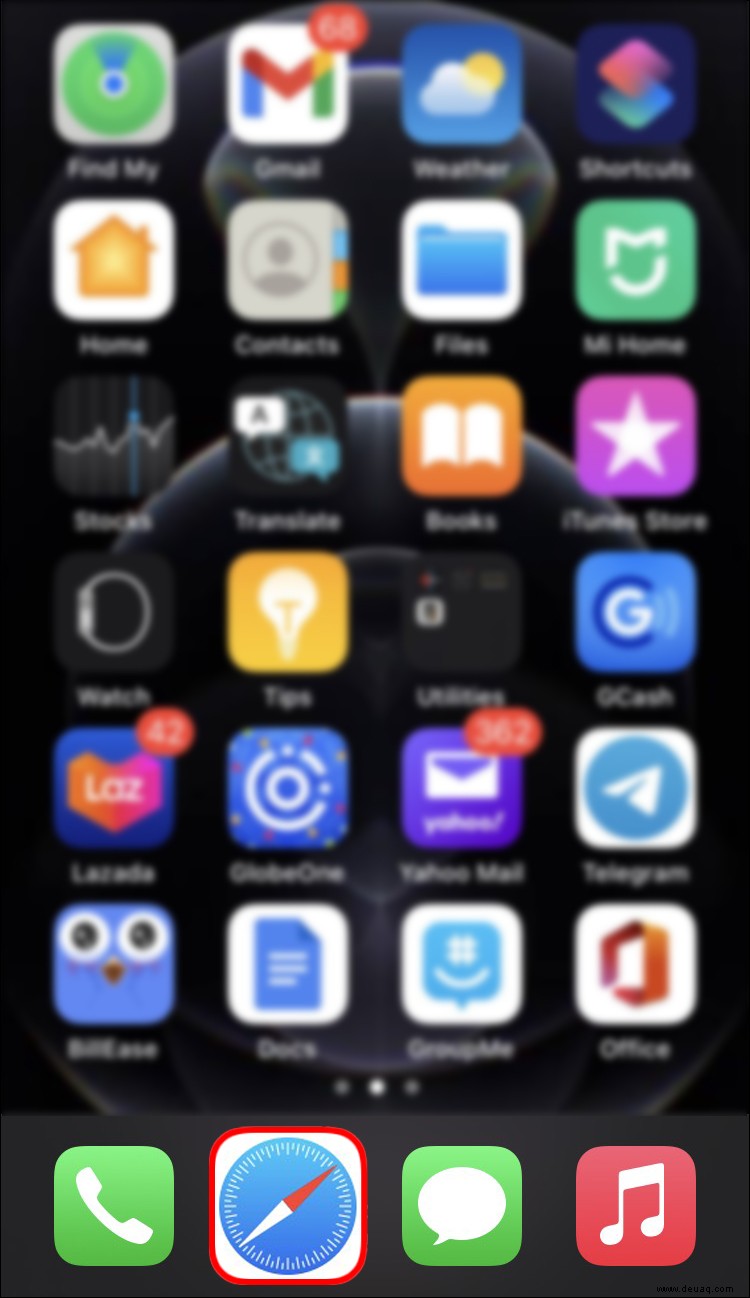
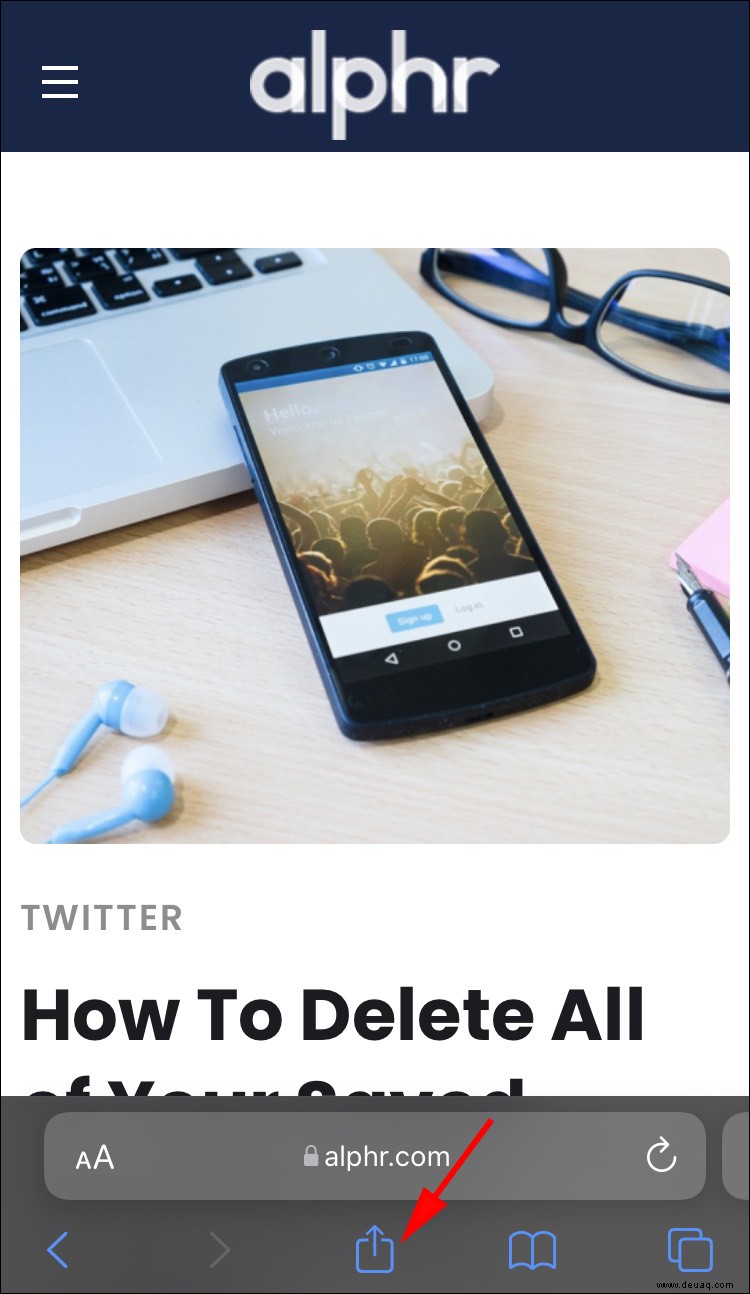
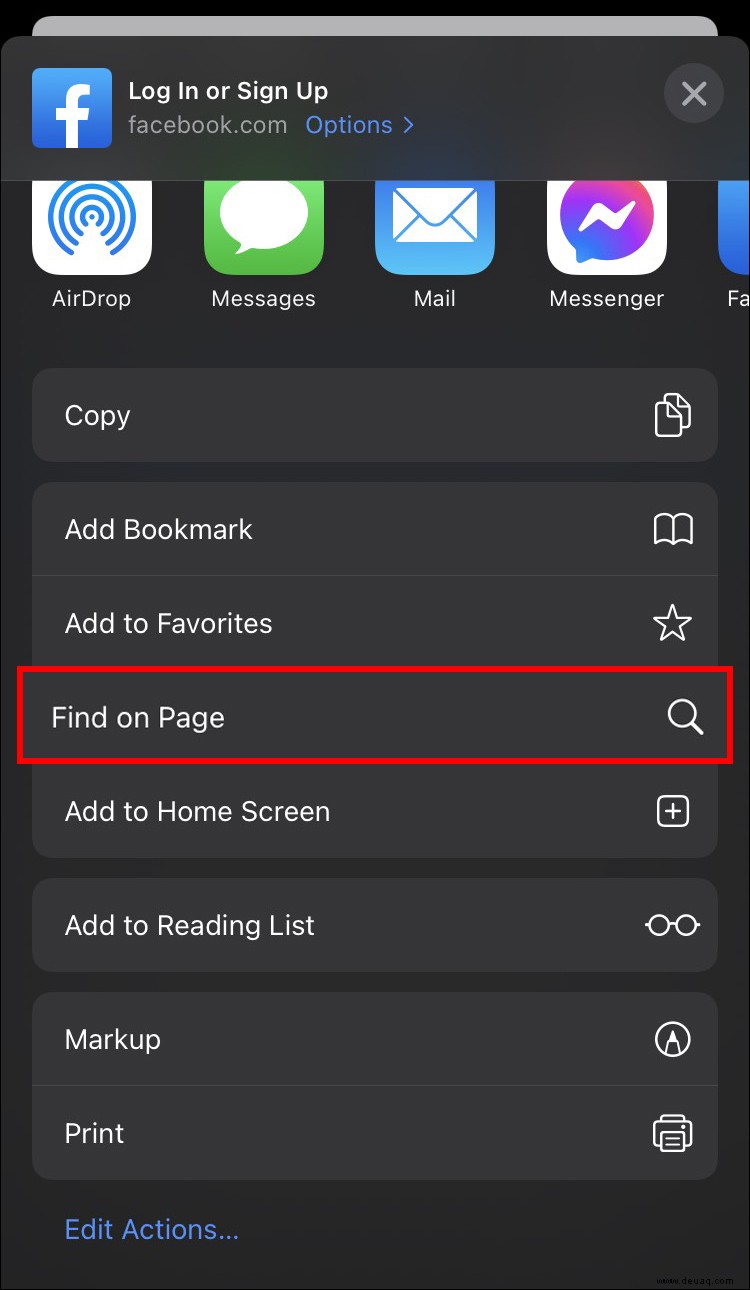
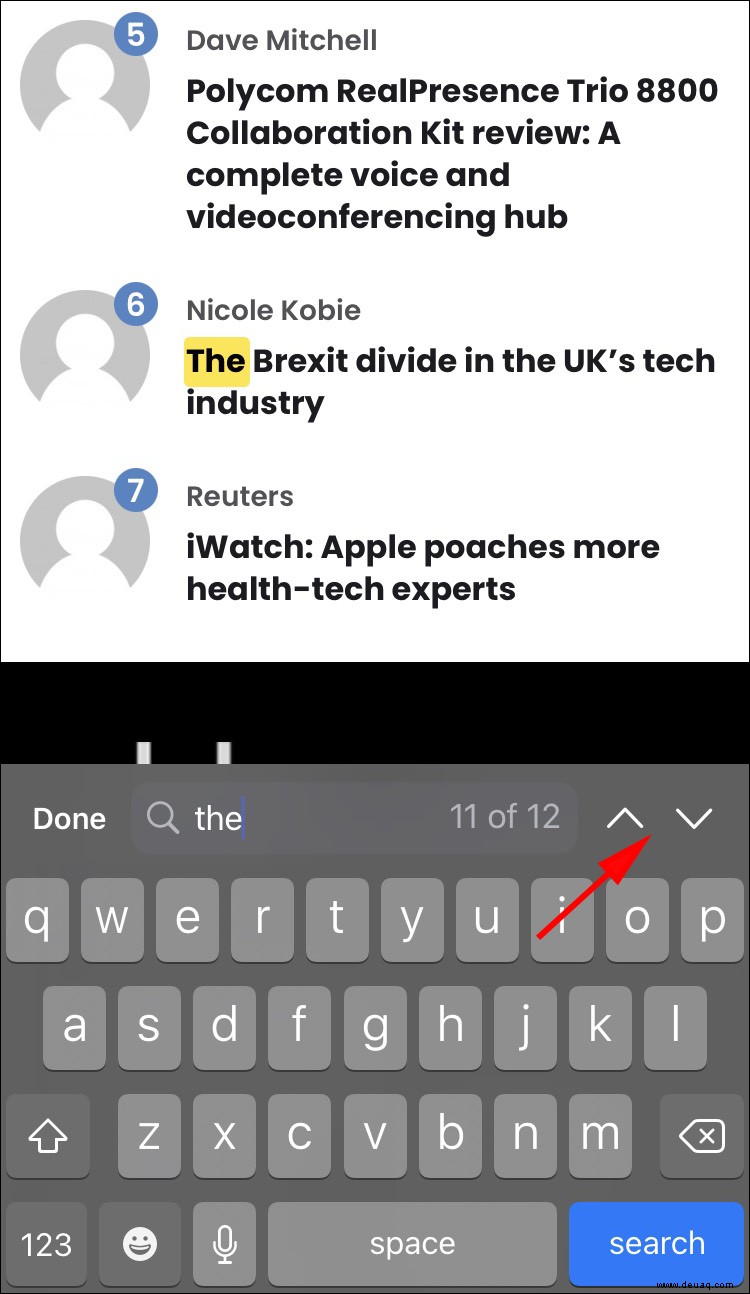
Dadurch wird das Wort auf der Seite nicht hervorgehoben, daher müssen Sie die Pfeilsteuerung verwenden, um zu jeder Stelle zu navigieren, an der es erscheint.
Mit Google Chrome
Safari ist nicht der einzige Browser, mit dem Sie Websites durchsuchen können. Google Chrome ist eine weitere Option zum Finden von Schlüsselwörtern, obwohl Sie ein verstecktes Menü im Browser öffnen müssen.
So führen Sie die Control-F-Funktion in Chrome aus:
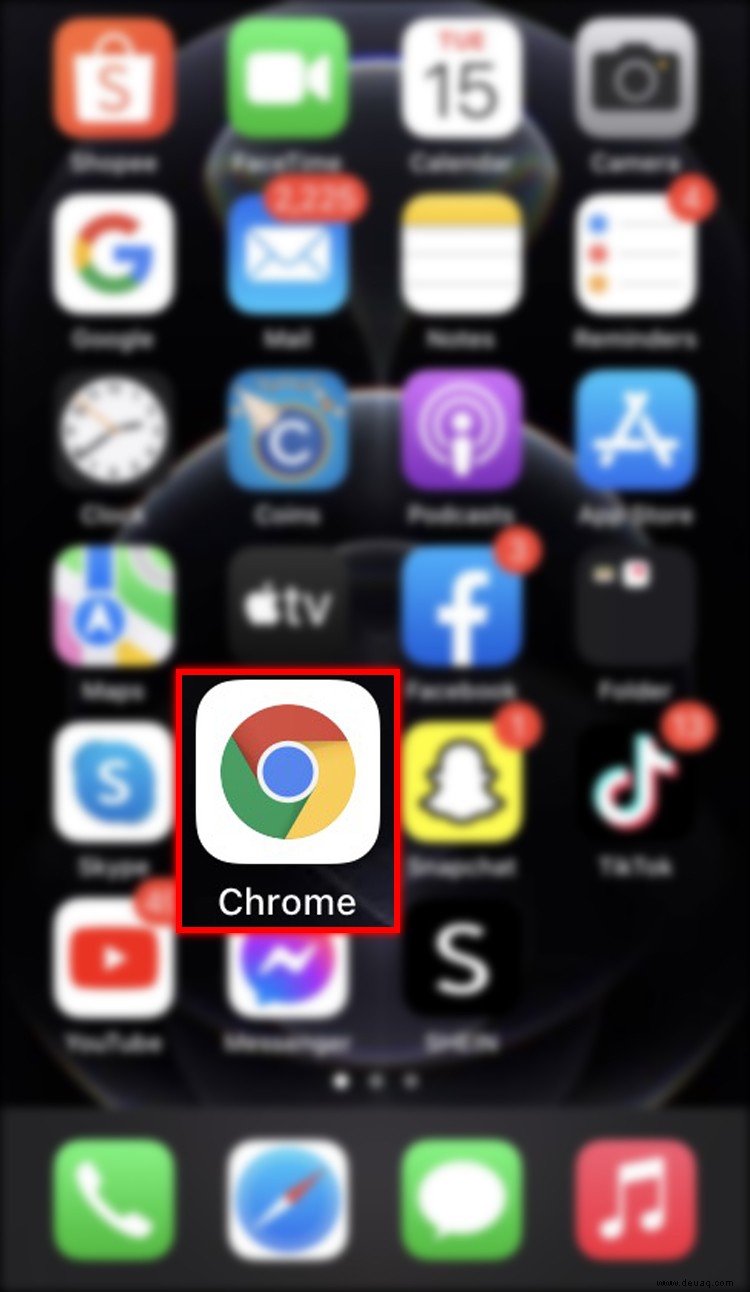
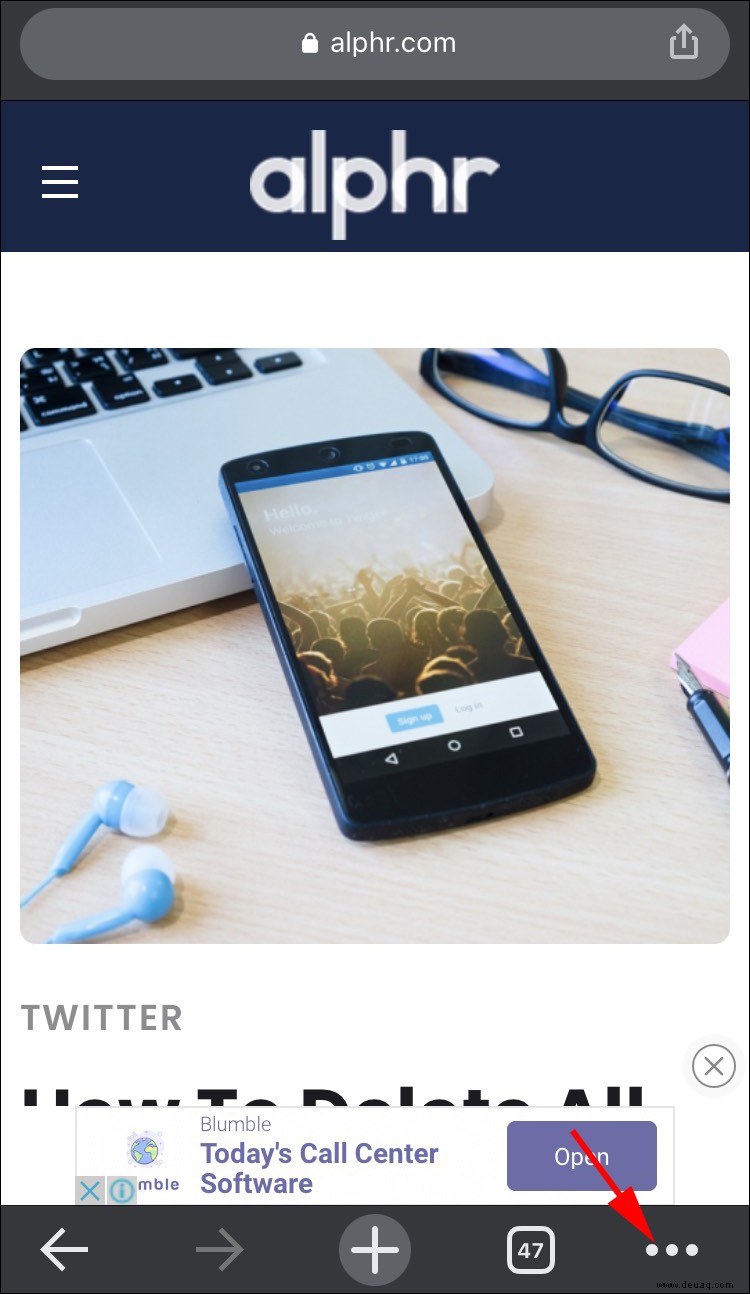
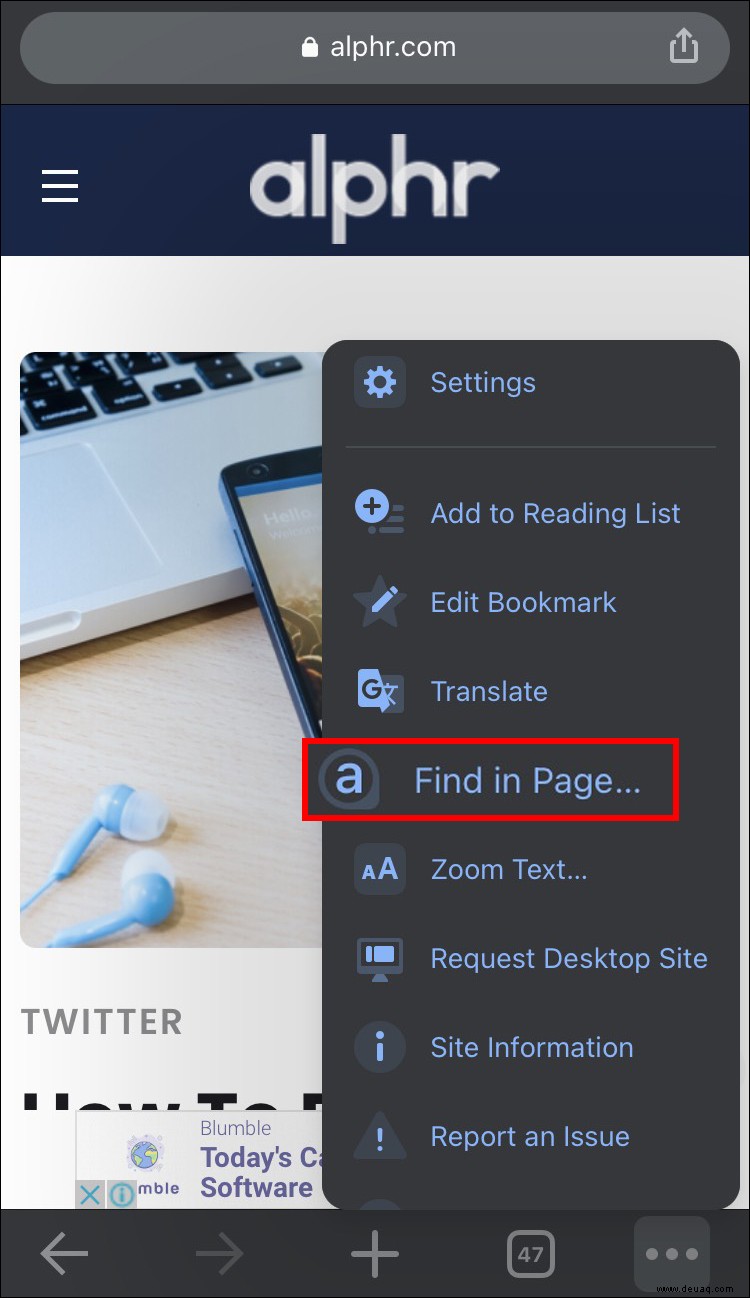
Der Suchbegriff wird überall auf der Webseite gelb hervorgehoben. Die Suchleiste zeigt auch an, wie oft der Begriff verwendet wird.
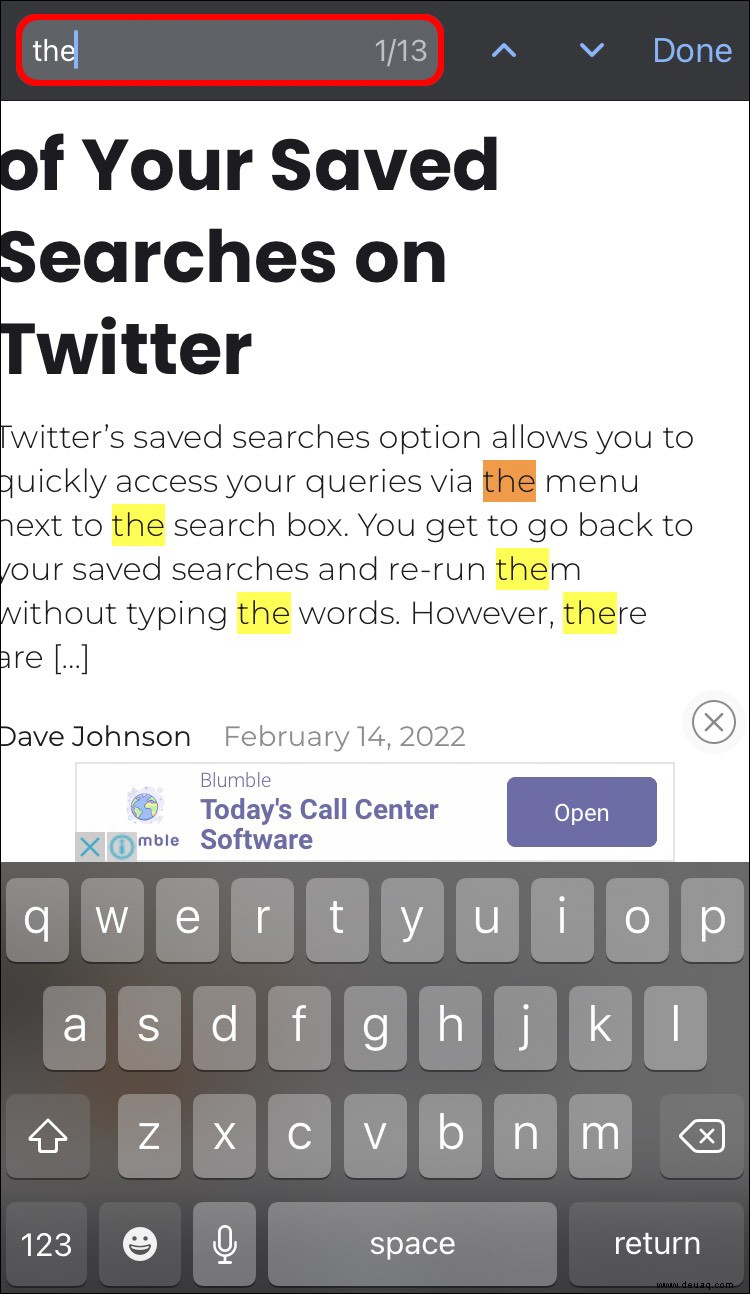
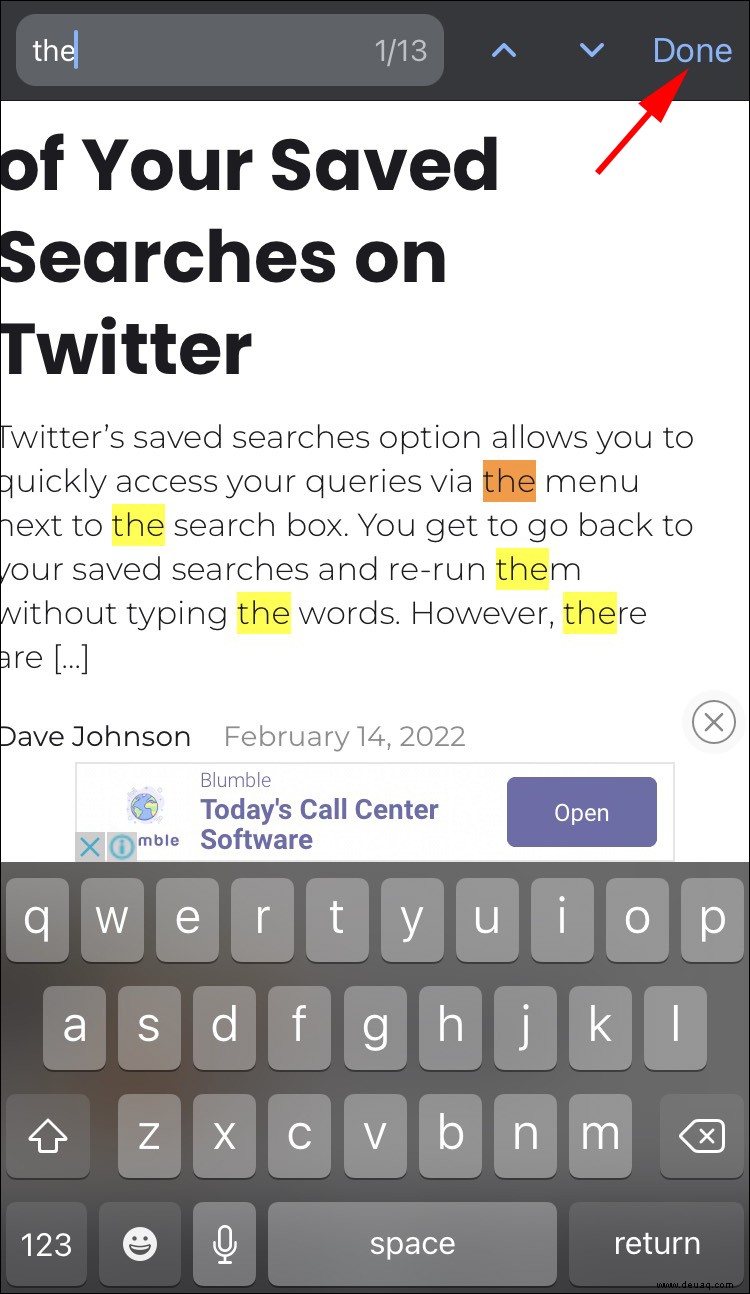
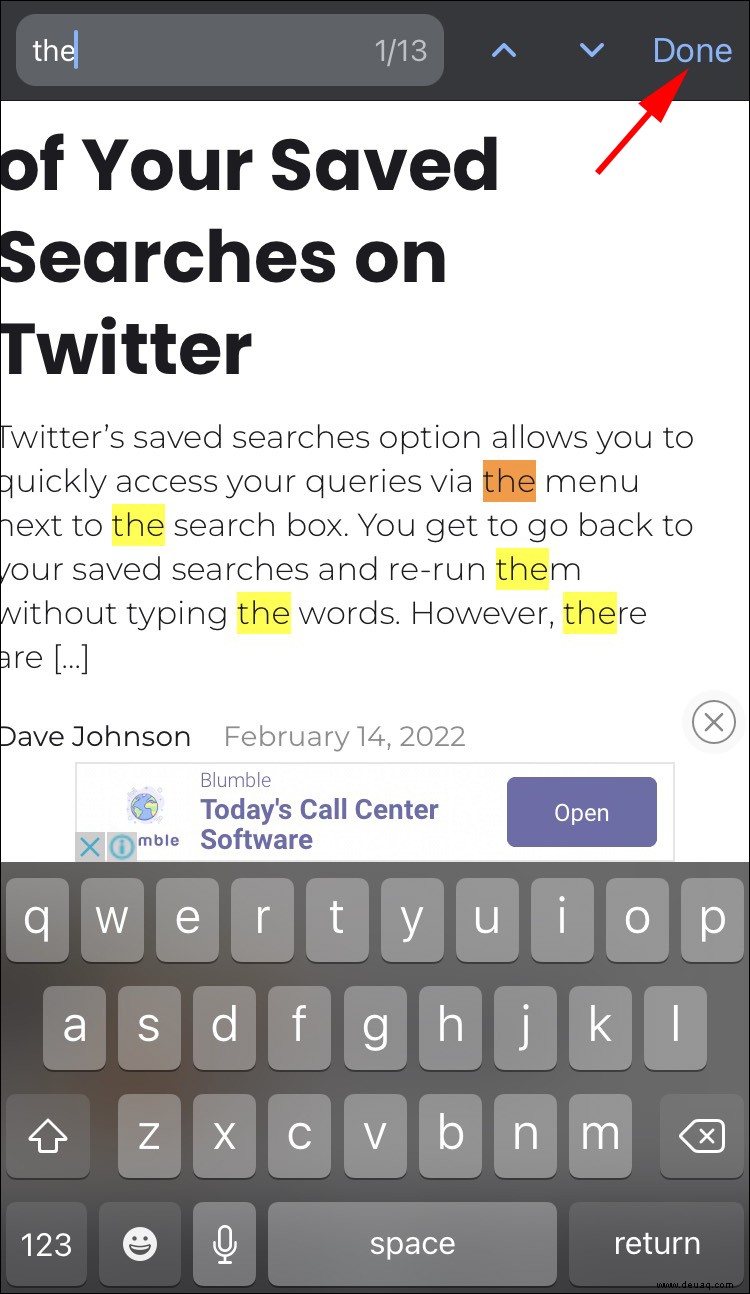
Verwenden der Share-Schaltfläche in Safari und Chrome
Sie können die Share-Schaltfläche verwenden, um Websites im Safari-Browser und in Google Chrome zu scannen. So funktioniert es:
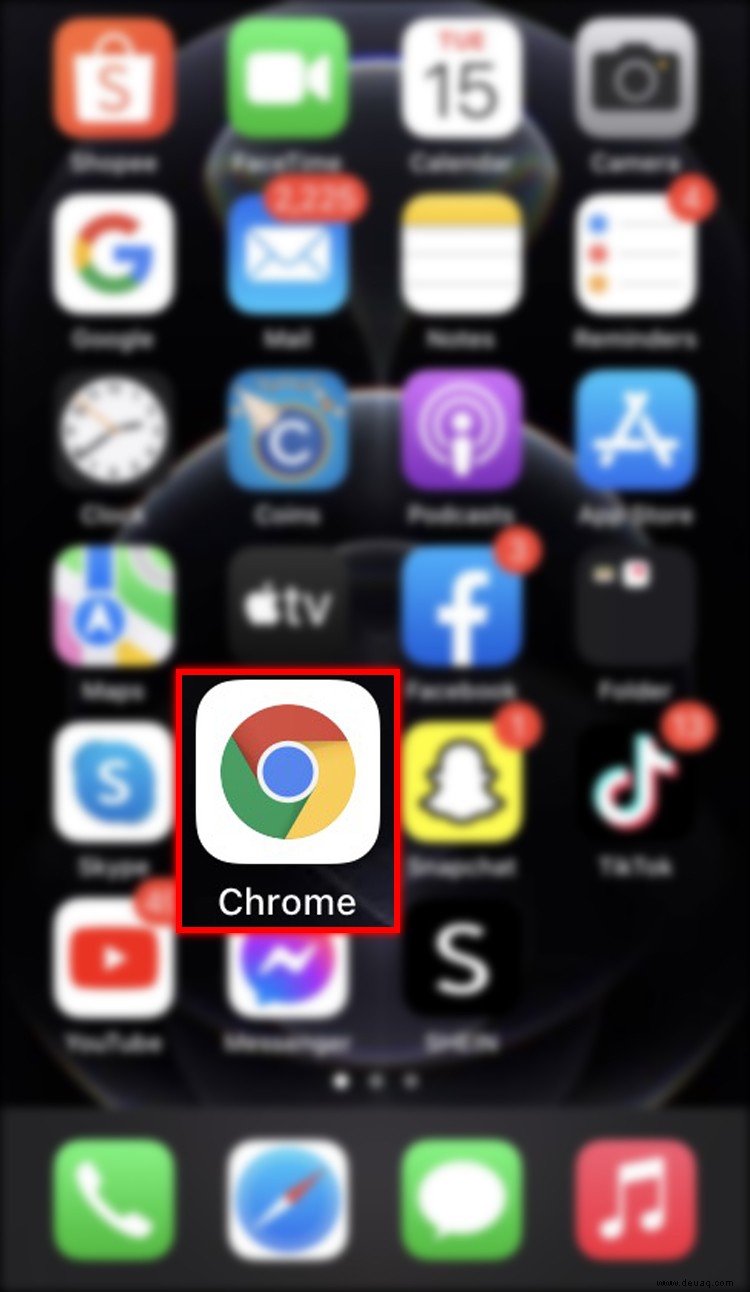
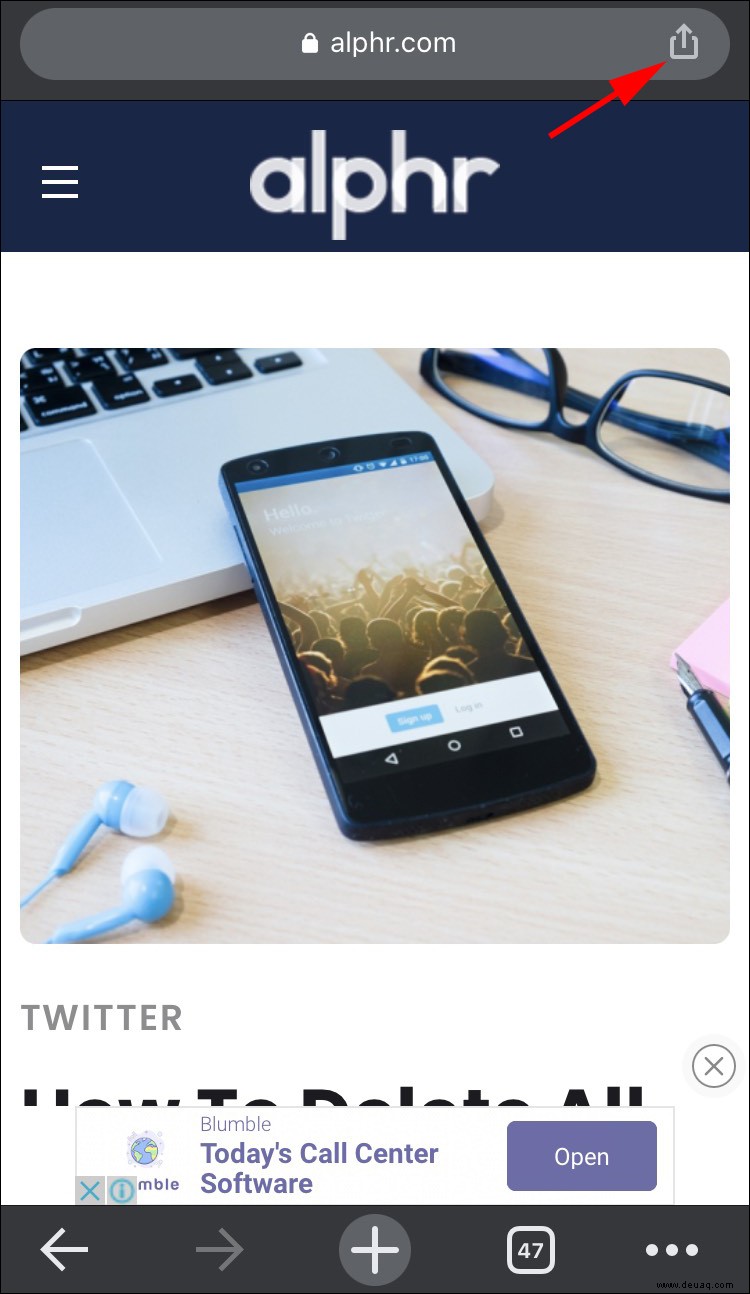
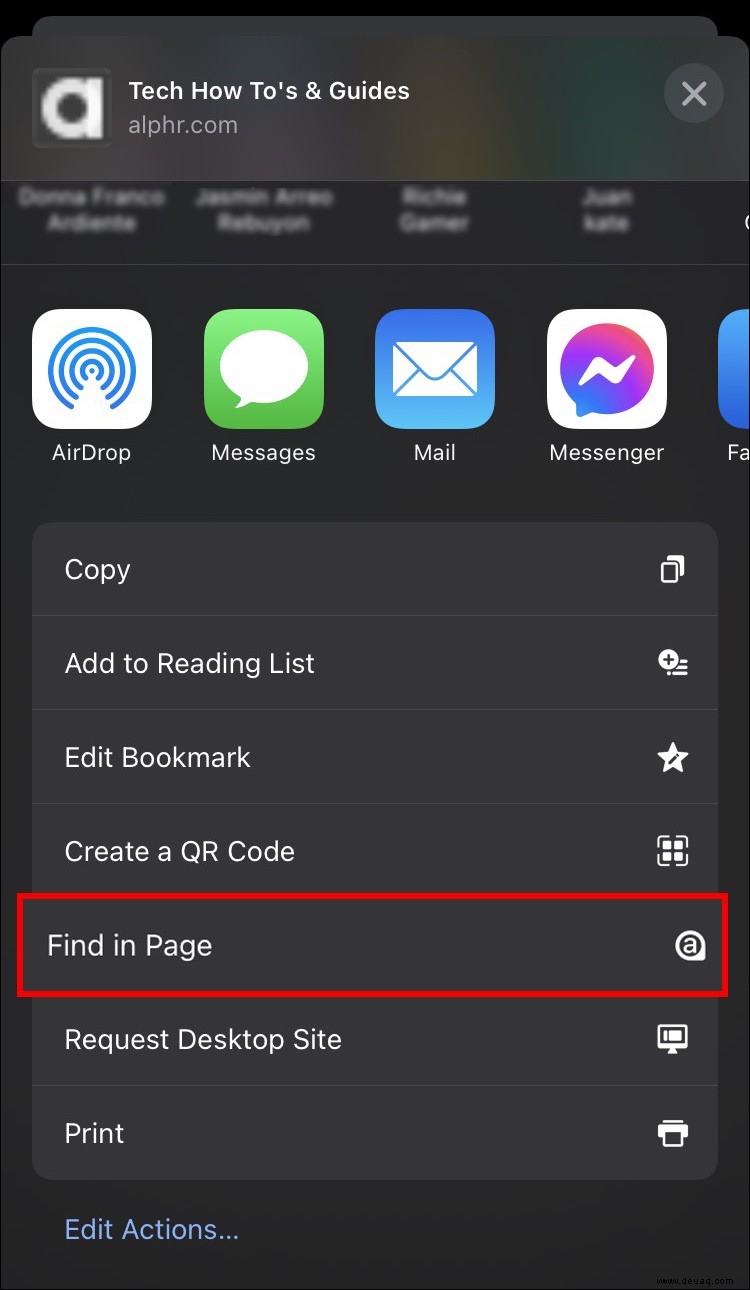
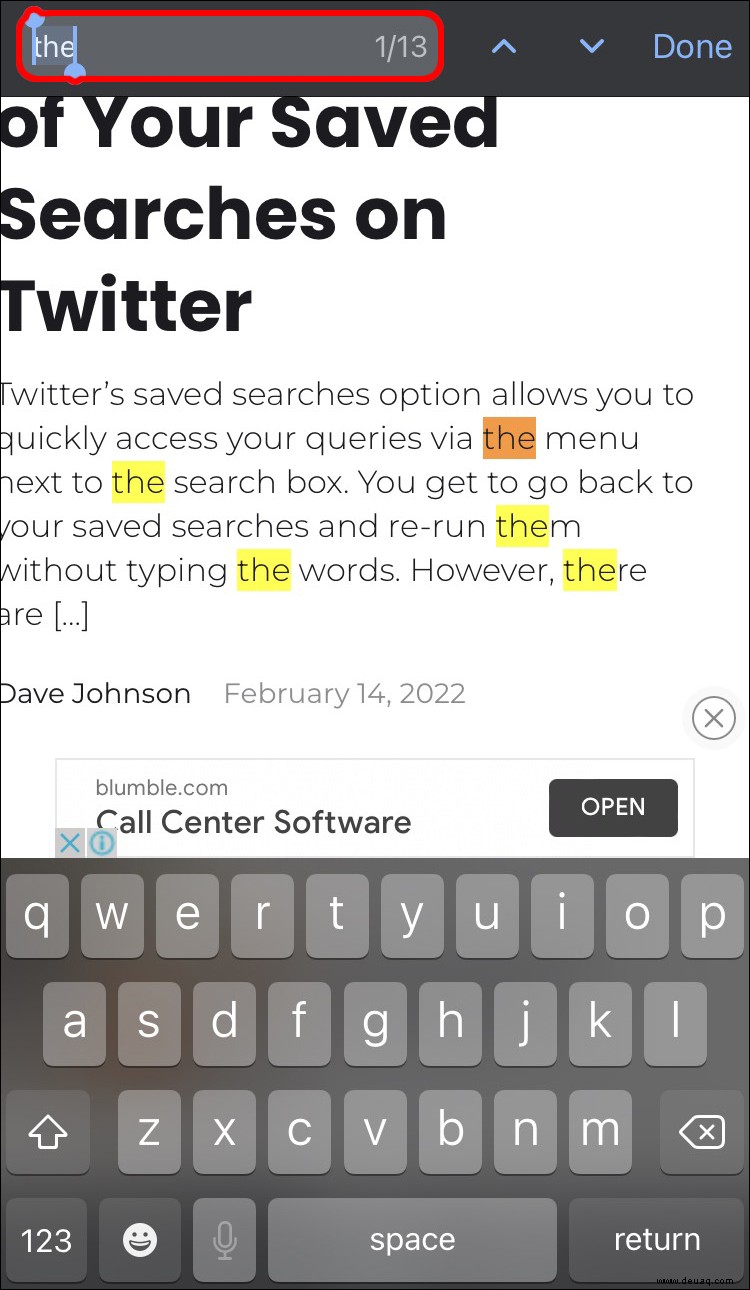
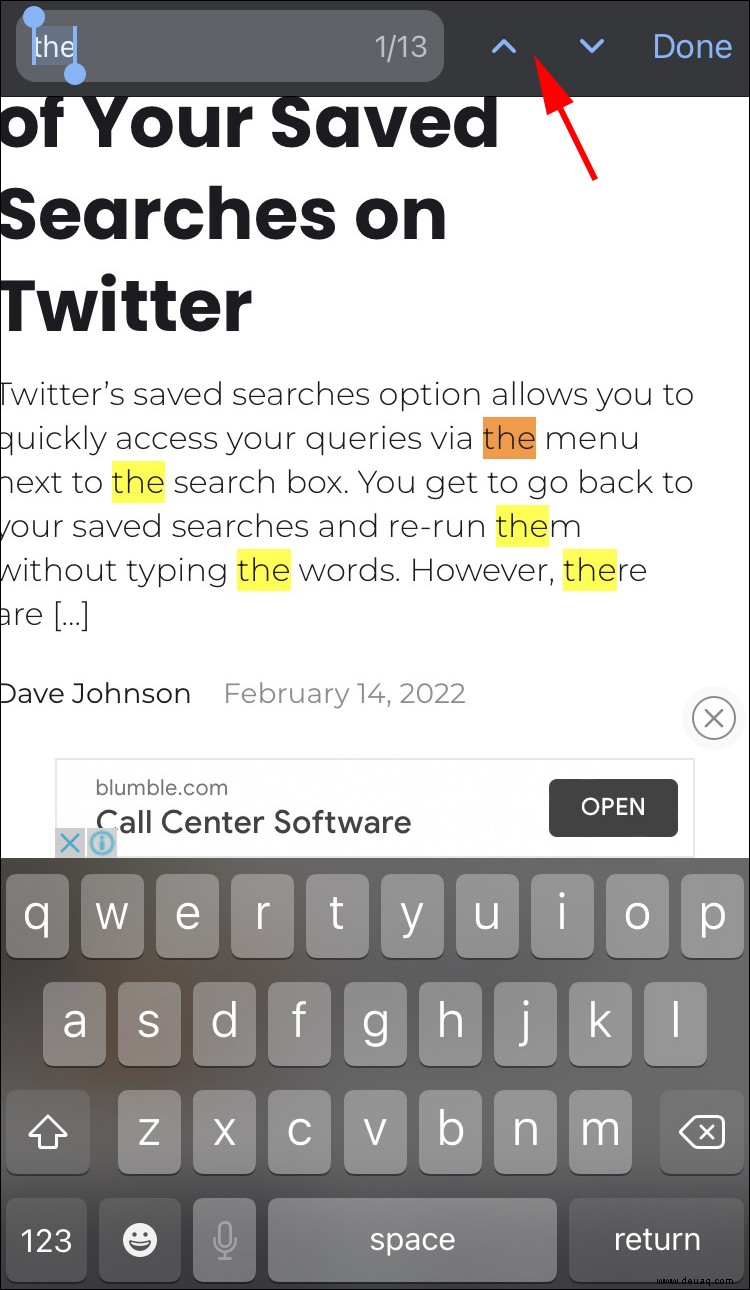
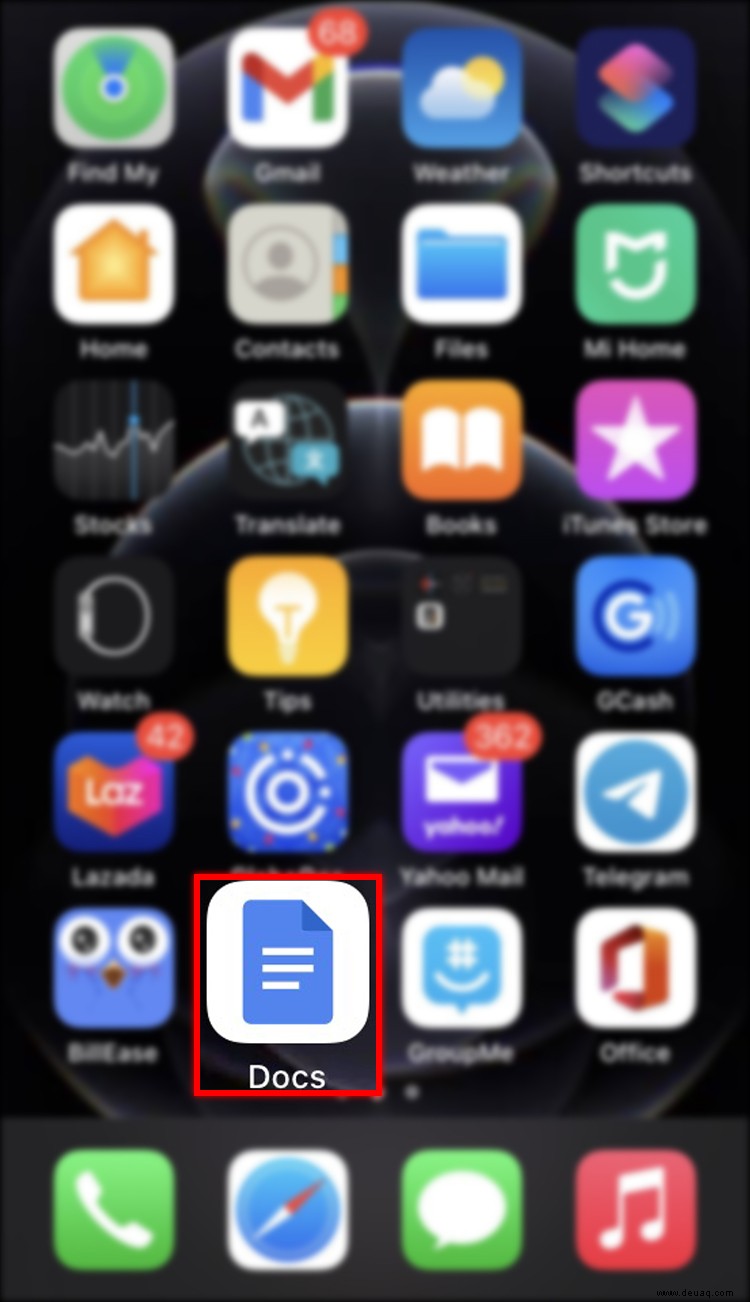
So steuern Sie F auf einem iPhone Google Docs
Das Auffinden eines Wortes außerhalb eines Browsers ist etwas komplizierter. Es gibt keine Möglichkeit, alle Ihre Apps und Dateien auf einmal zu analysieren, also müssen Sie entscheiden, welche App oder welcher Ordner gescannt werden soll. Wenn Sie die Aktion „Suchen“ in Google Docs ausführen möchten, gibt es dafür eine Möglichkeit.
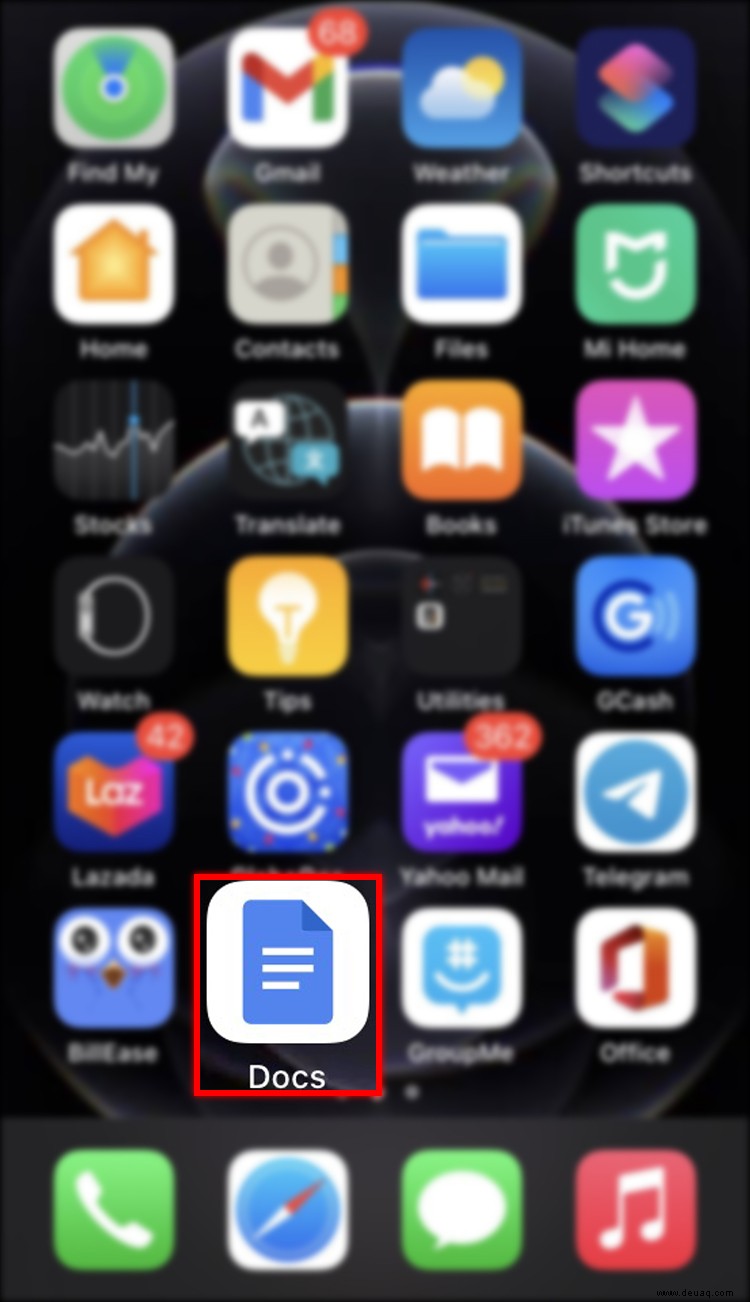
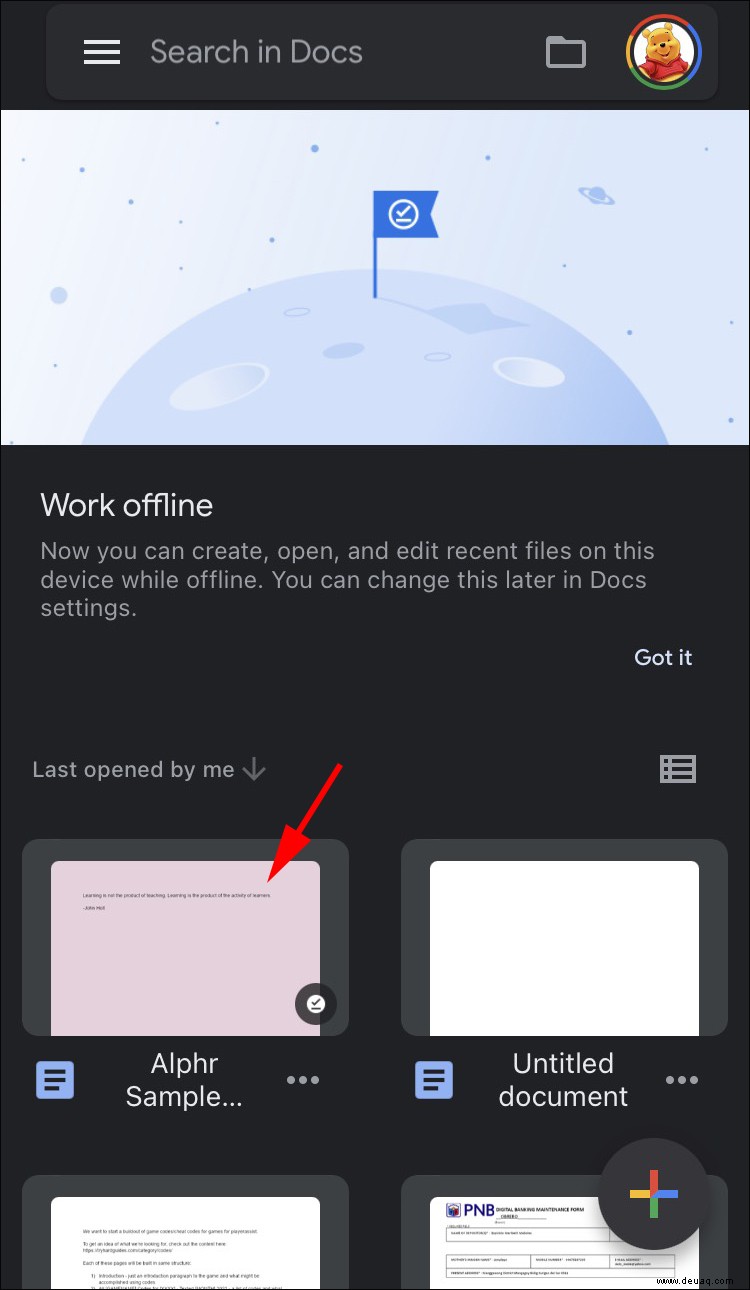
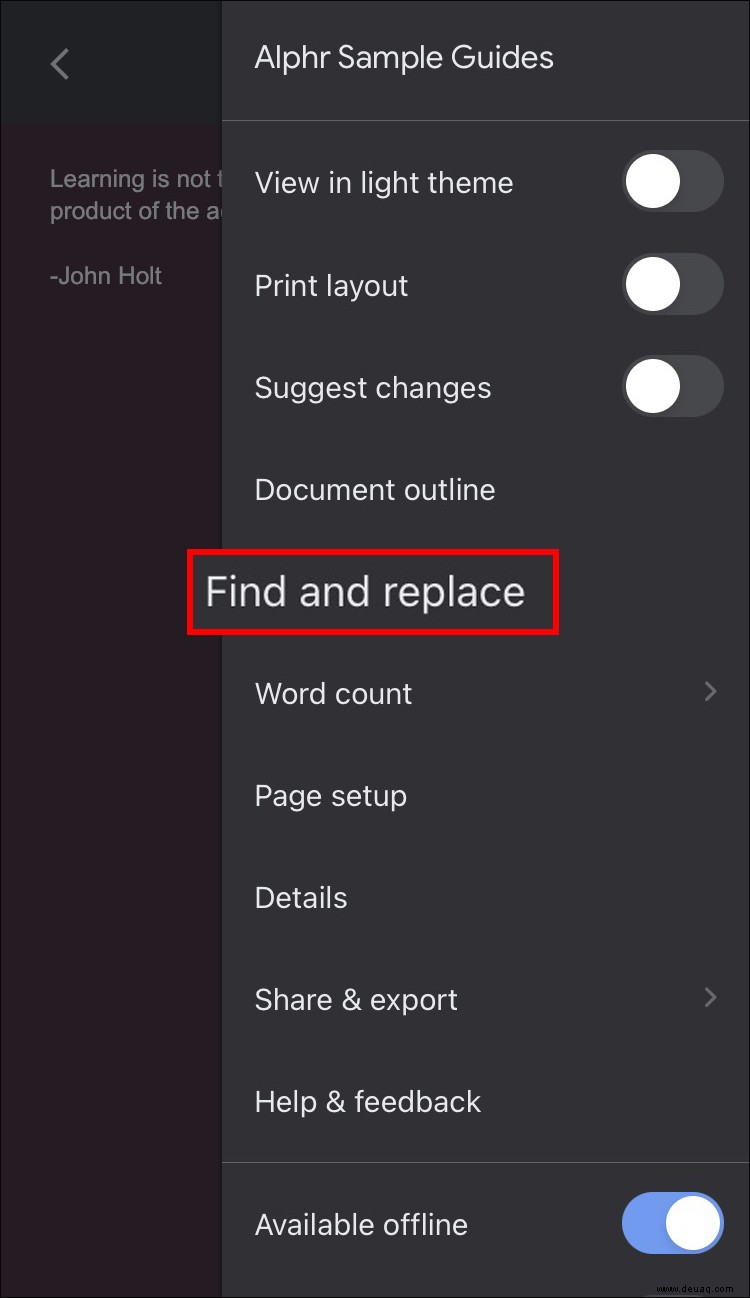
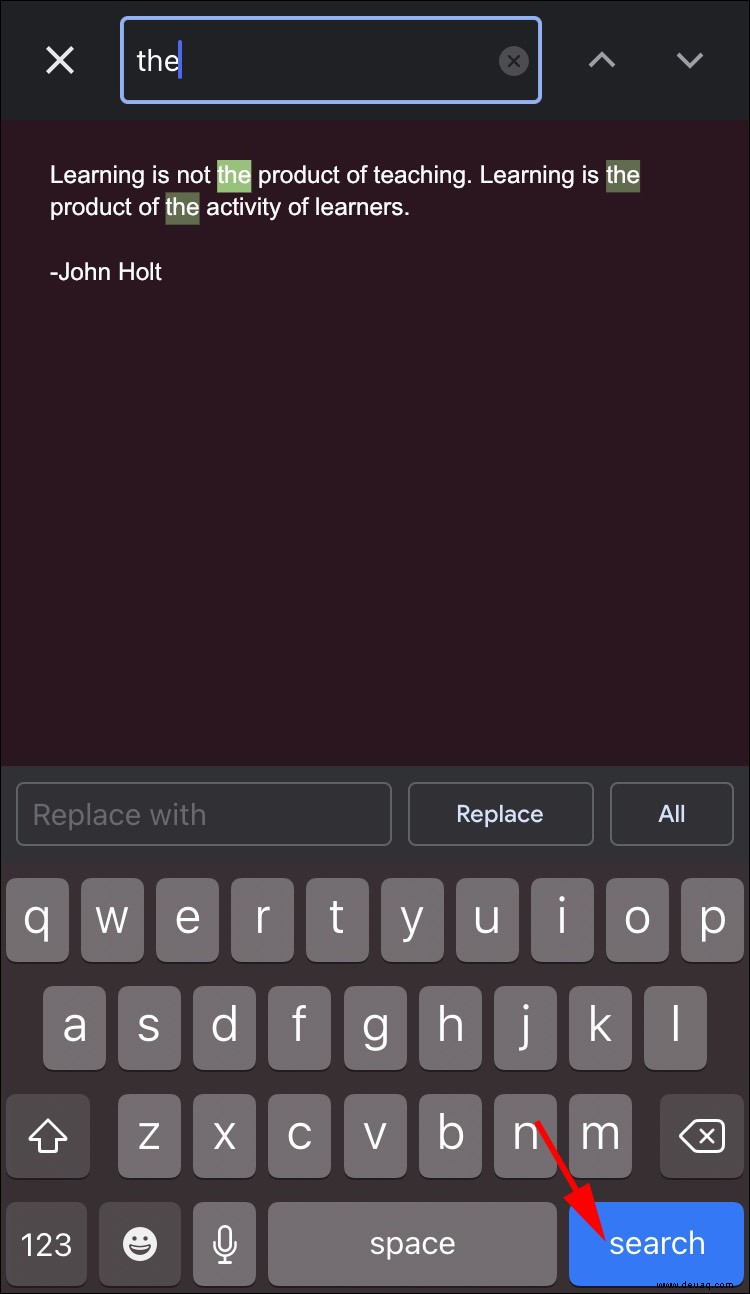
Wenn Sie nur an einer bestimmten Information interessiert sind und keine Änderungen am Dokument vornehmen möchten, wählen Sie „Schließen“ und Sie kehren zum Originalzustand des Dokuments zurück.
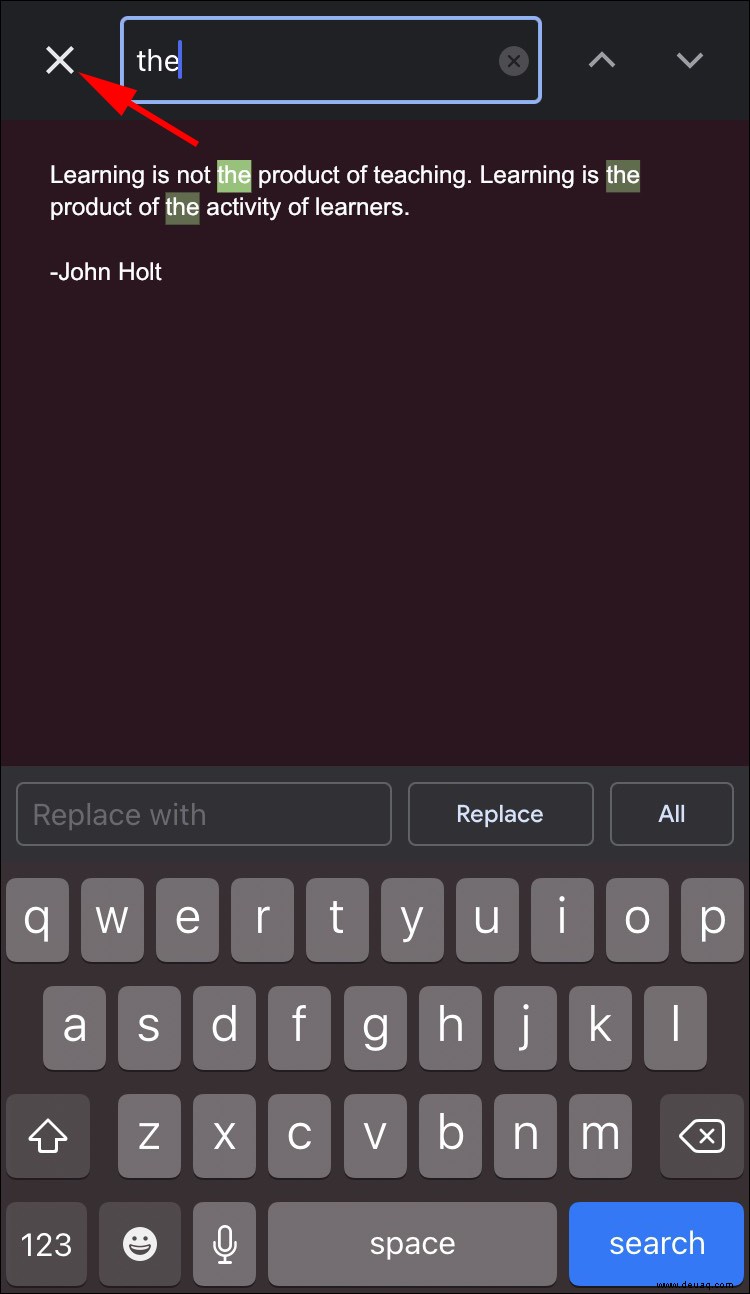
- Wählen Sie „Ersetzen“, um eine einzelne Instanz des Suchbegriffs zu ändern.
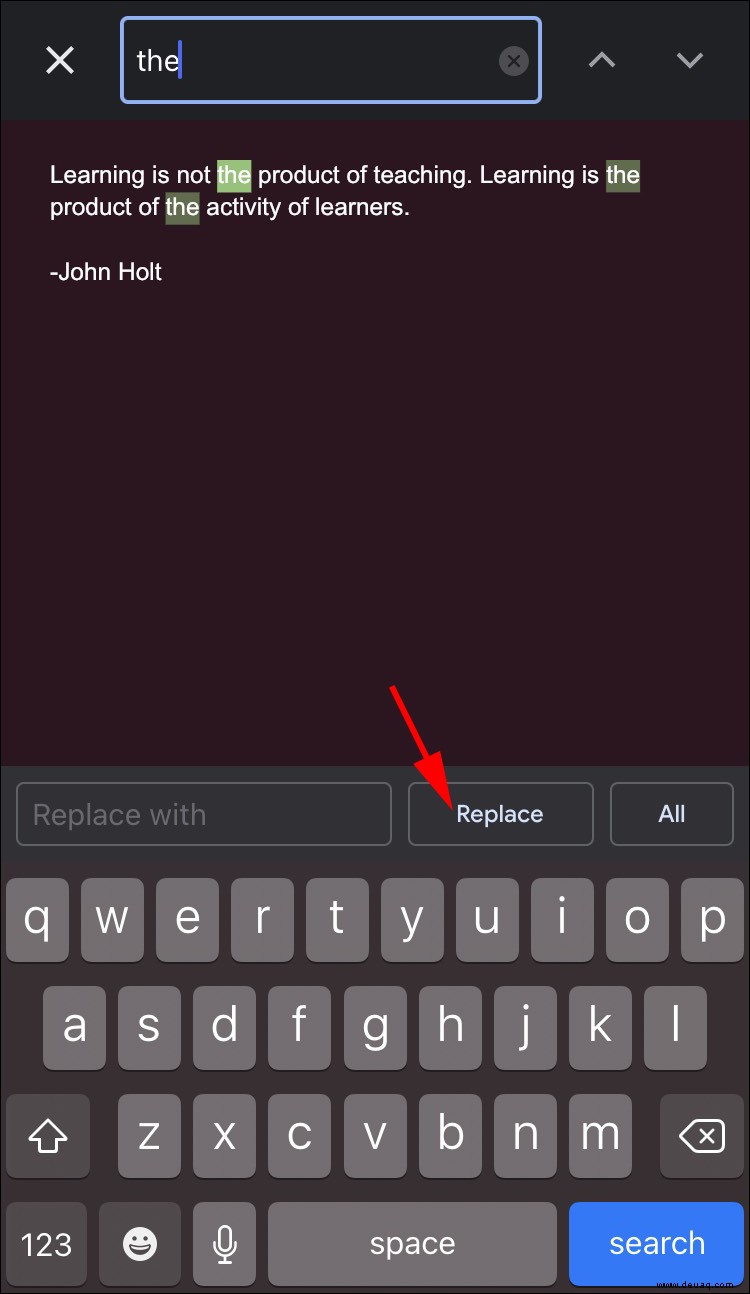
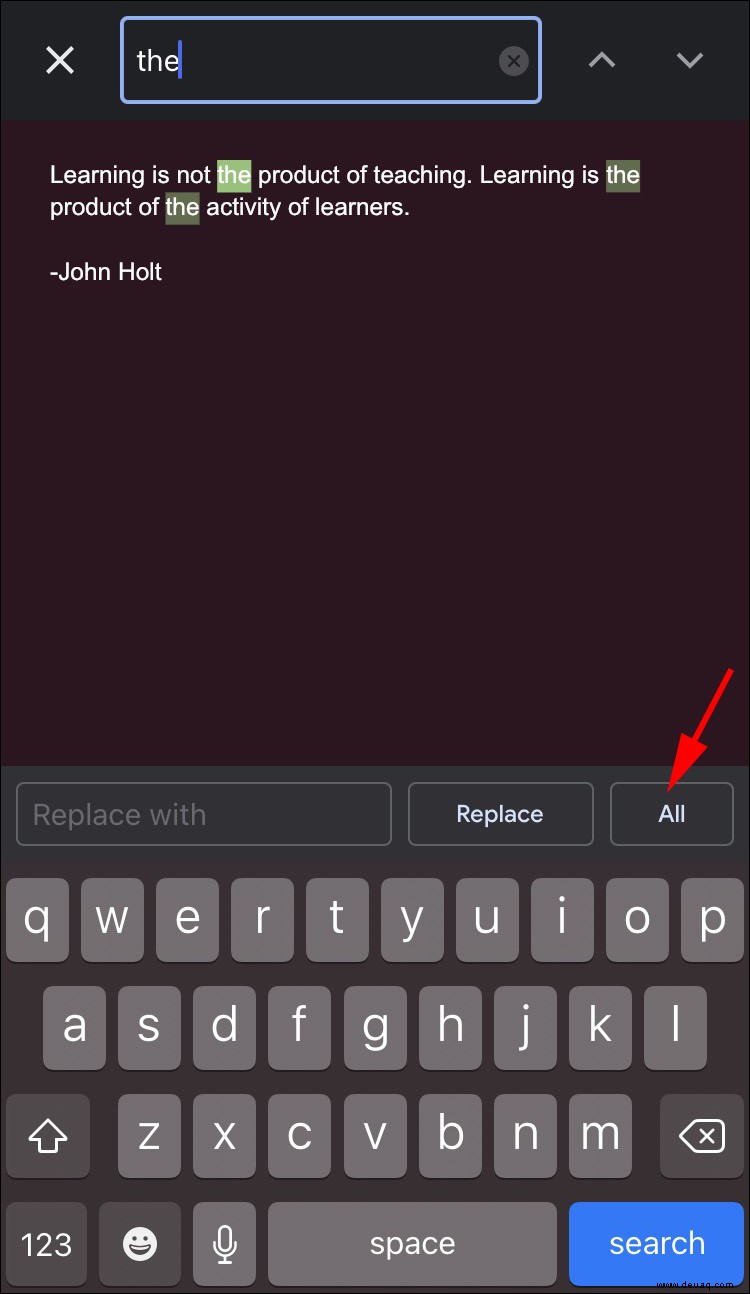
So steuern Sie F auf iPhone-Dateien
Dank der Suchleiste oben in der App ist es nicht kompliziert, ein bestimmtes Wort zu finden und bestimmte Dateien in der iOS-App „Dateien“ zu finden.
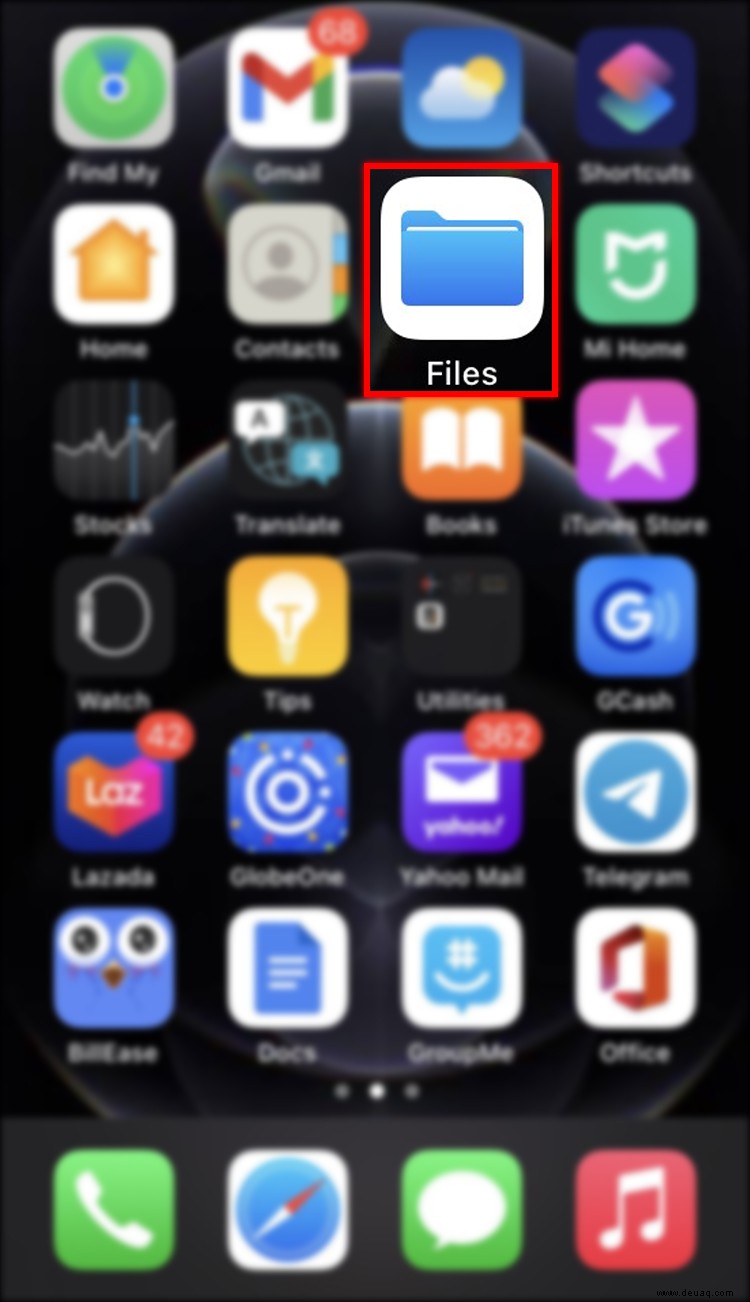
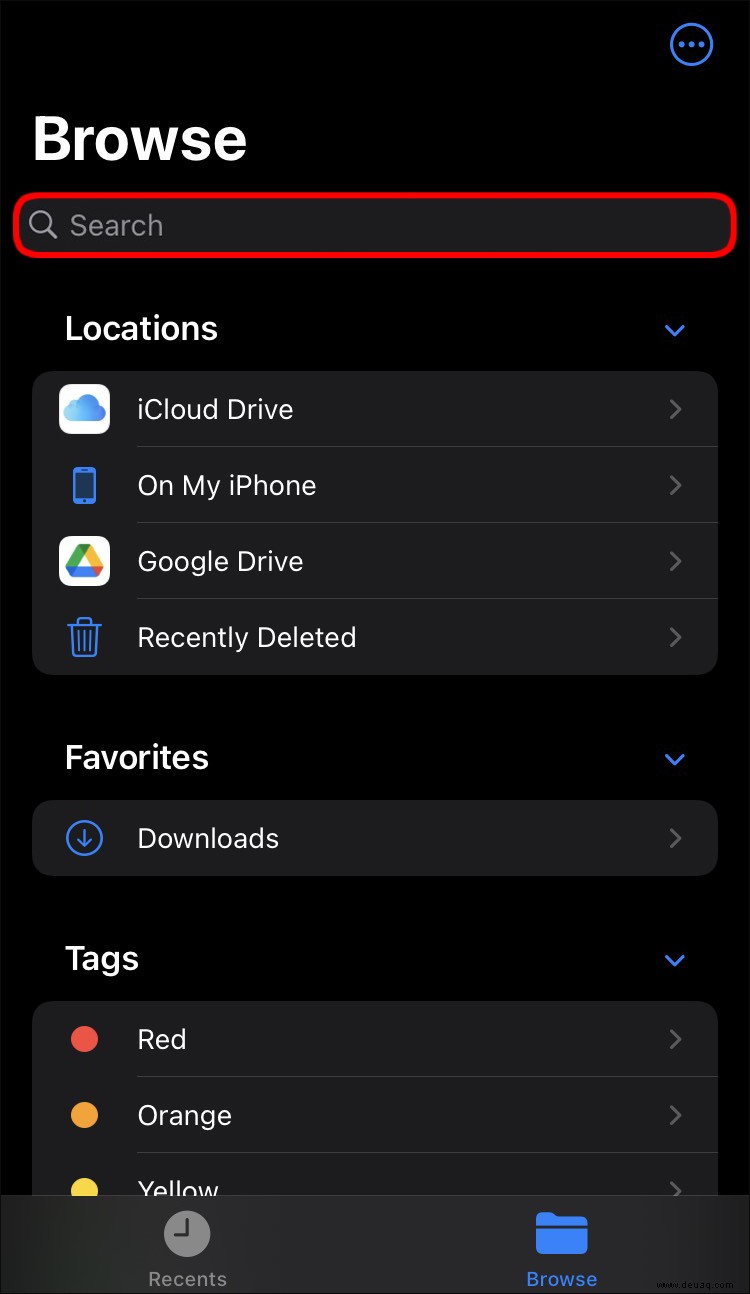
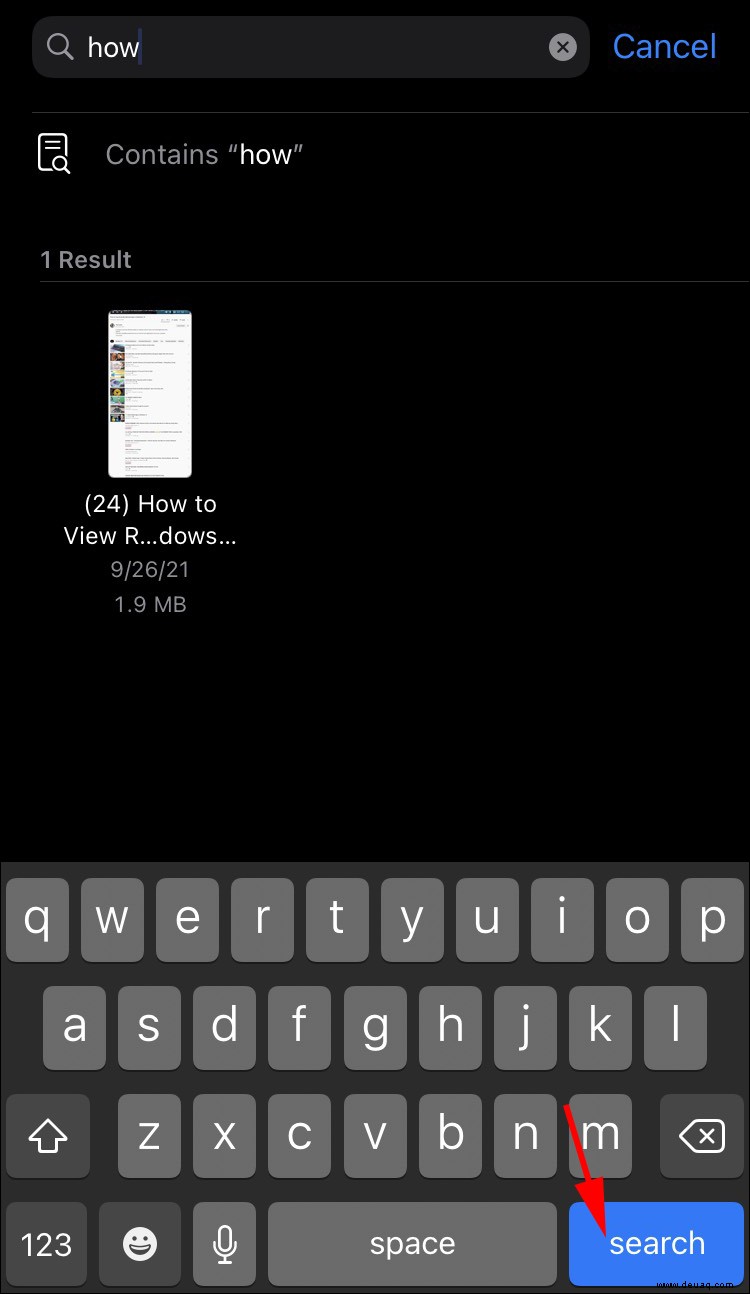
Die Dateien-App zeigt alle Bilder, Dokumente oder Ordner an, die den Suchbegriff des Titels enthalten.
So steuern Sie F auf einem iPhone PDF
Wenn Sie auf Ihrem iPhone ein bestimmtes Dokument nach einem Wort oder Satz durchsuchen möchten, verwenden Sie am besten Adobe Acrobat Reader.
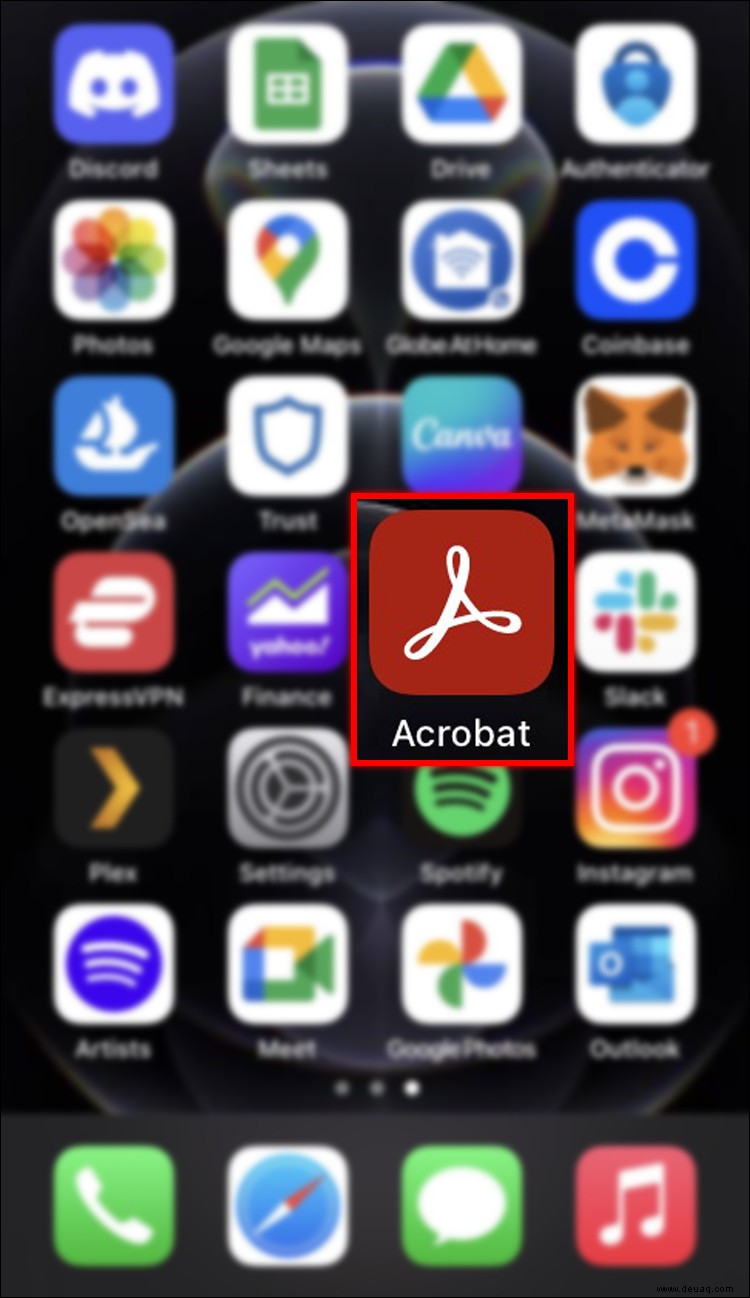
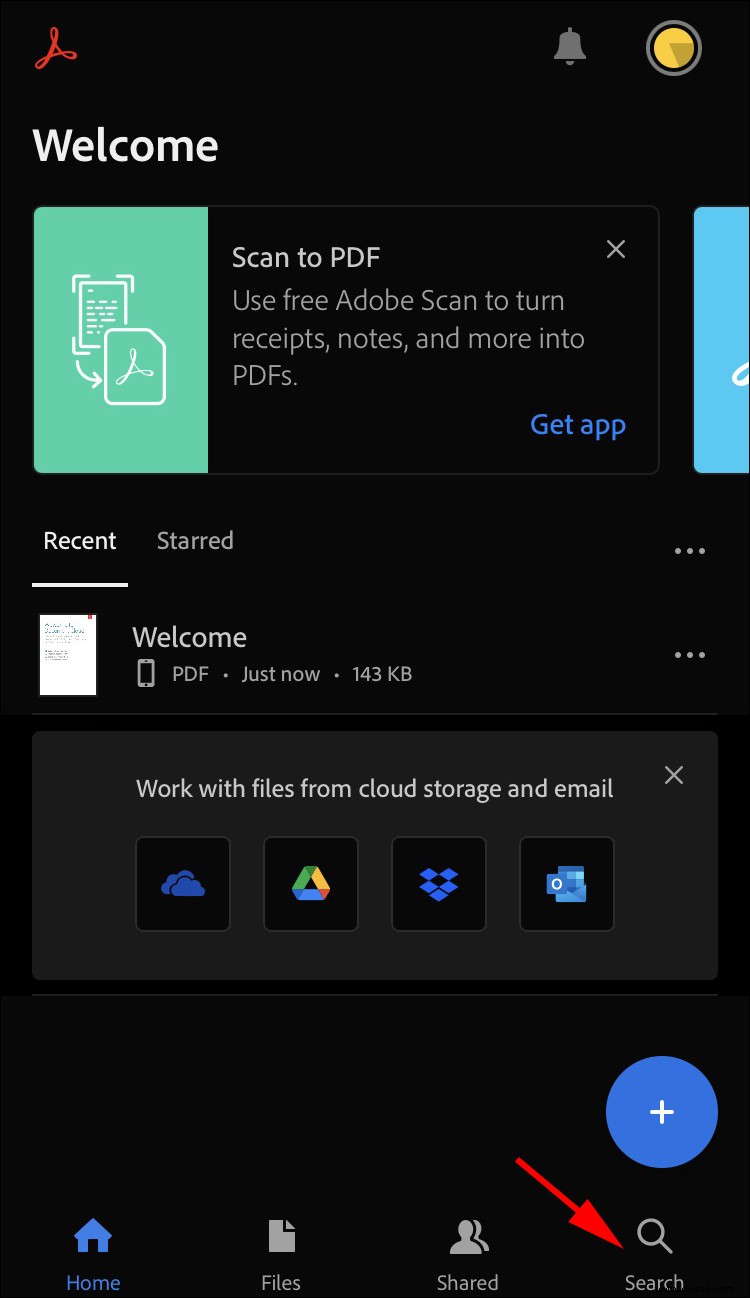
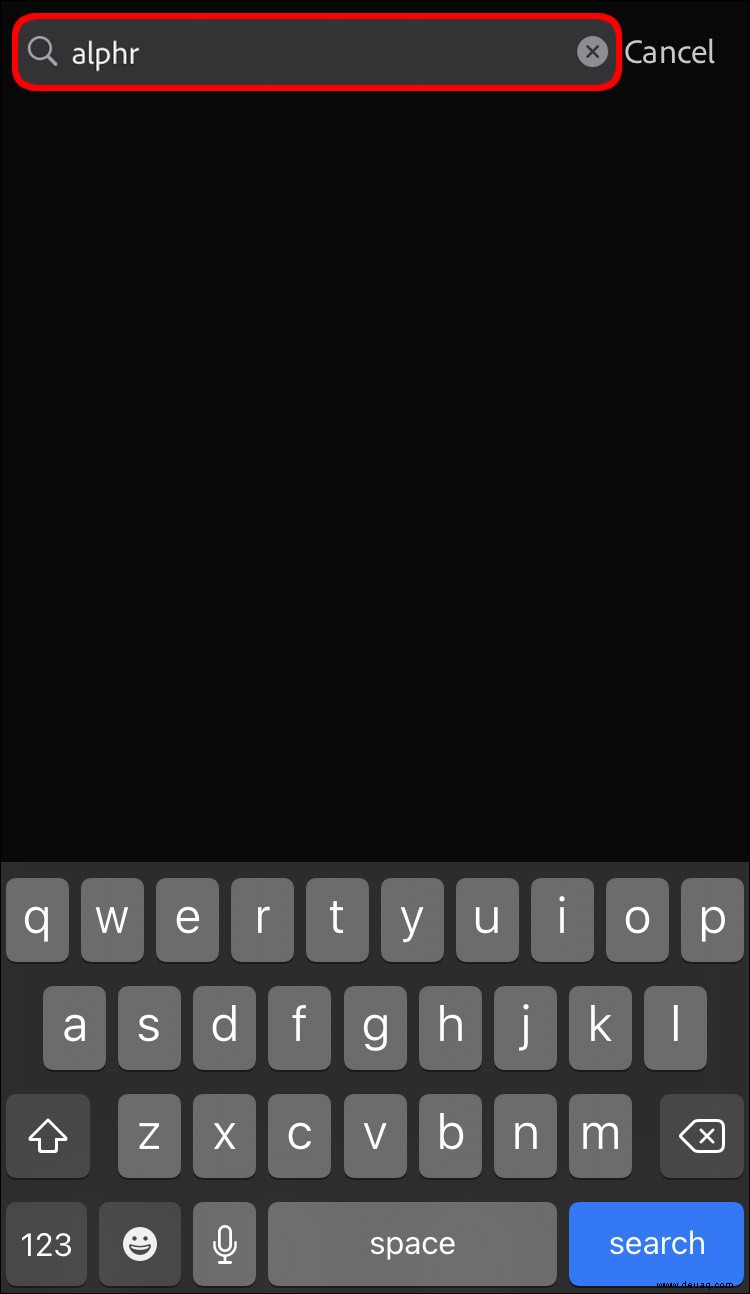
Wenn Sie keinen Adobe Acrobat Reader auf Ihrem Smartphone haben, können Sie auch iBooks verwenden, da der Vorgang identisch ist. Wenn Sie ein Dokument öffnen, klicken Sie auf die Lupe, um eine Suche in der PDF-Datei zu starten.
So steuern Sie F auf einem iPhone Google Slides
Egal, ob Sie es eilig haben, eine wichtige Arbeitspräsentation zu lesen, oder versuchen, Informationen in einem längeren Projekt zu finden, Sie können Ihr iPhone verwenden, um ähnlich wie bei der „Suchen“-Funktion von Google Slides vorzugehen. Auf diese Weise schaffen Sie es, alle Instanzen Ihres Suchbegriffs in einer bestimmten Präsentation anzuzeigen, was Zeit und Energie spart.
Dazu:
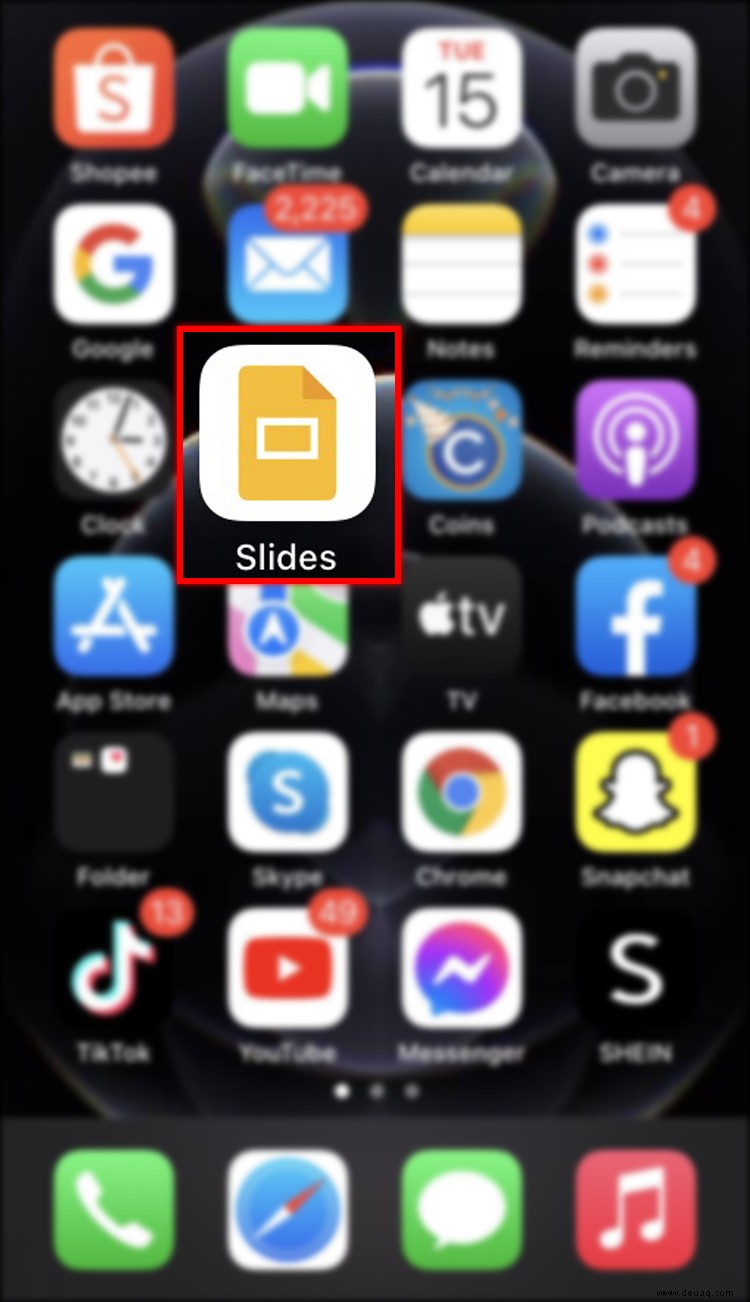
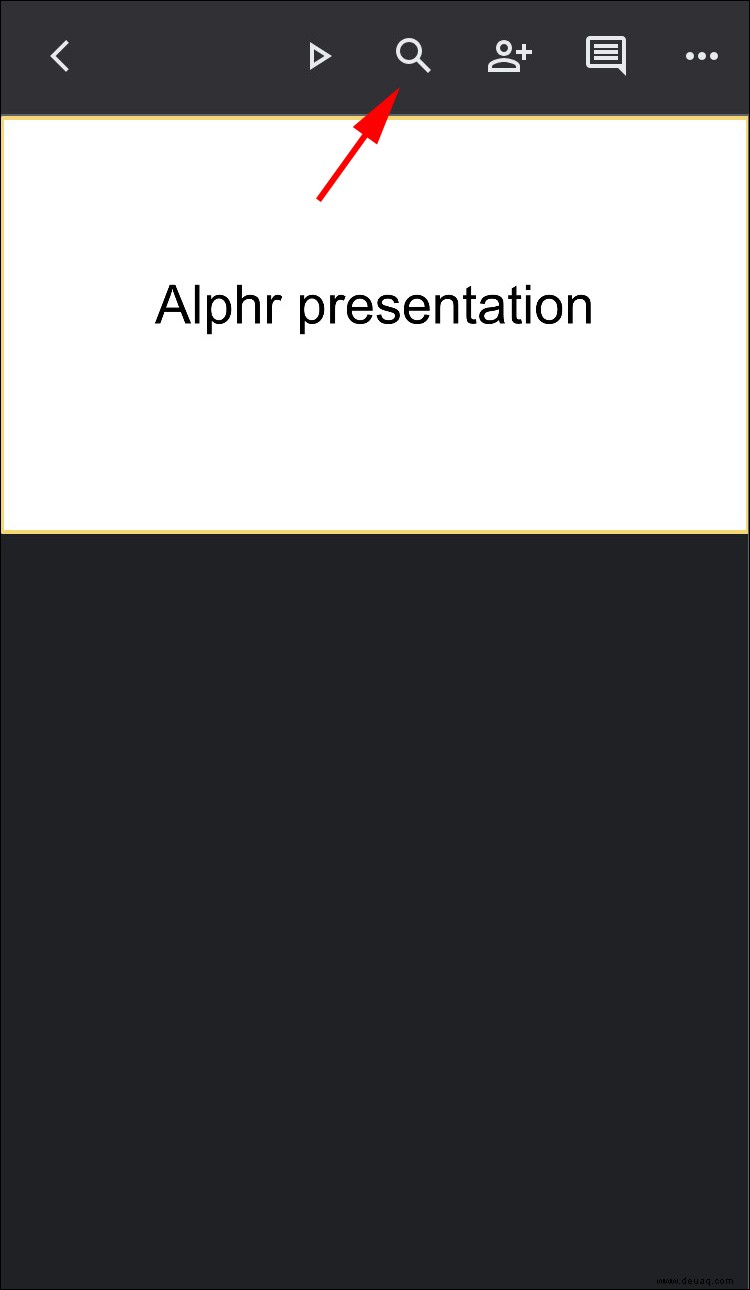
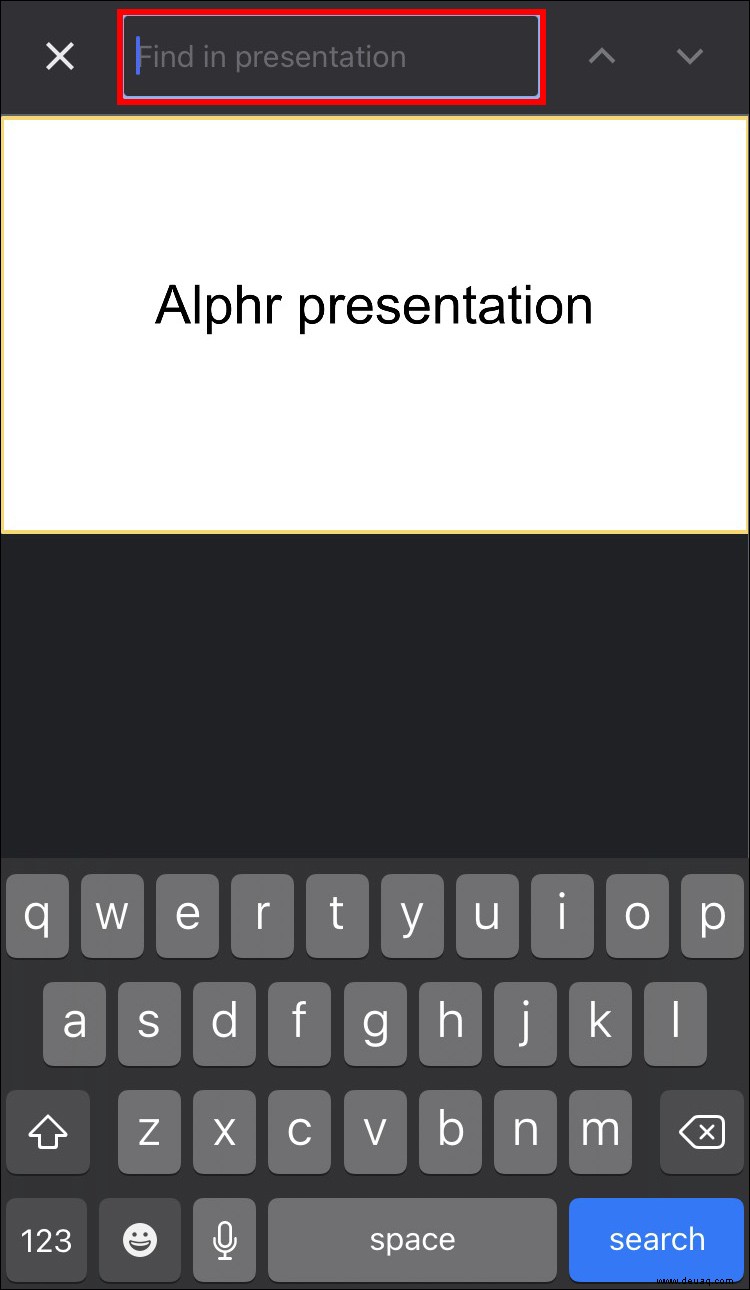
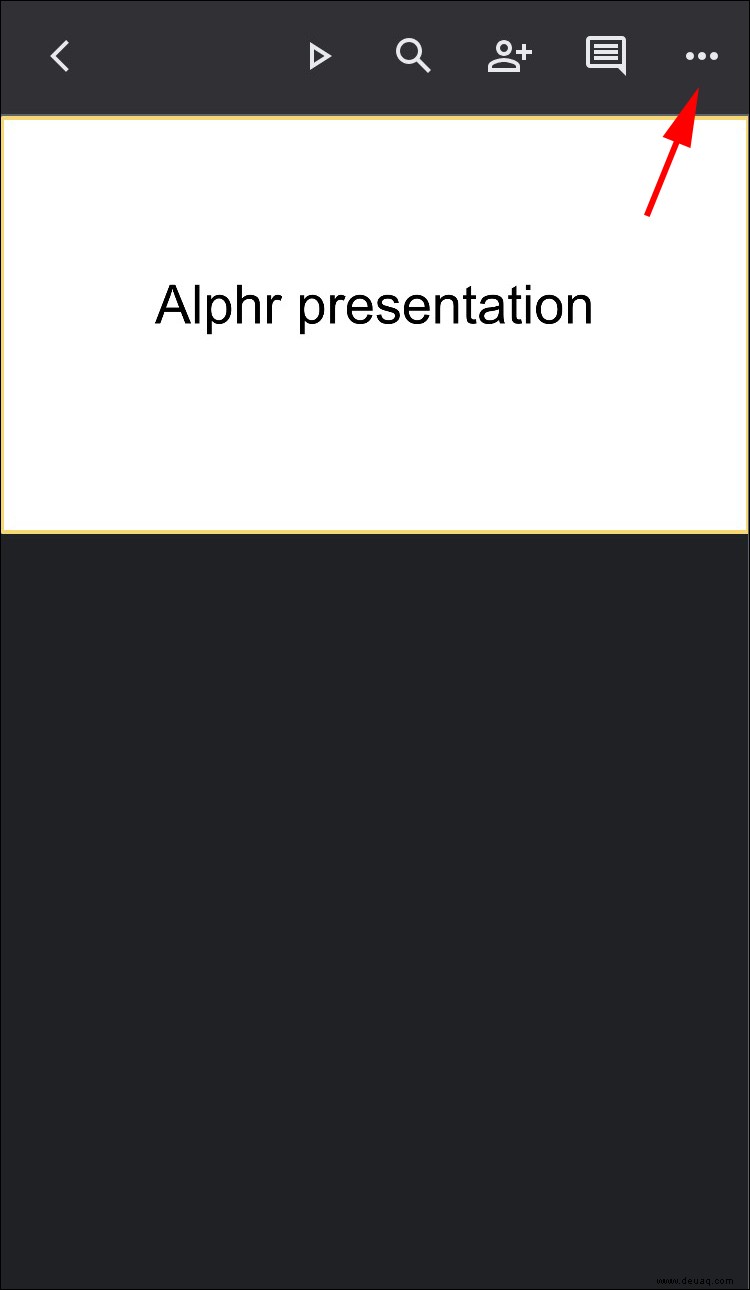
So steuern Sie F auf iPhone Notes
Das iPhone ermöglicht seinen Benutzern, die iOS Notes-App auf zwei Arten zu durchsuchen. Sie können entweder die Titel der Notizen nach Schlüsselwörtern durchsuchen oder in einzelnen Notizeinträgen nach Begriffen suchen.
So suchen Sie nach Dateien in der App:
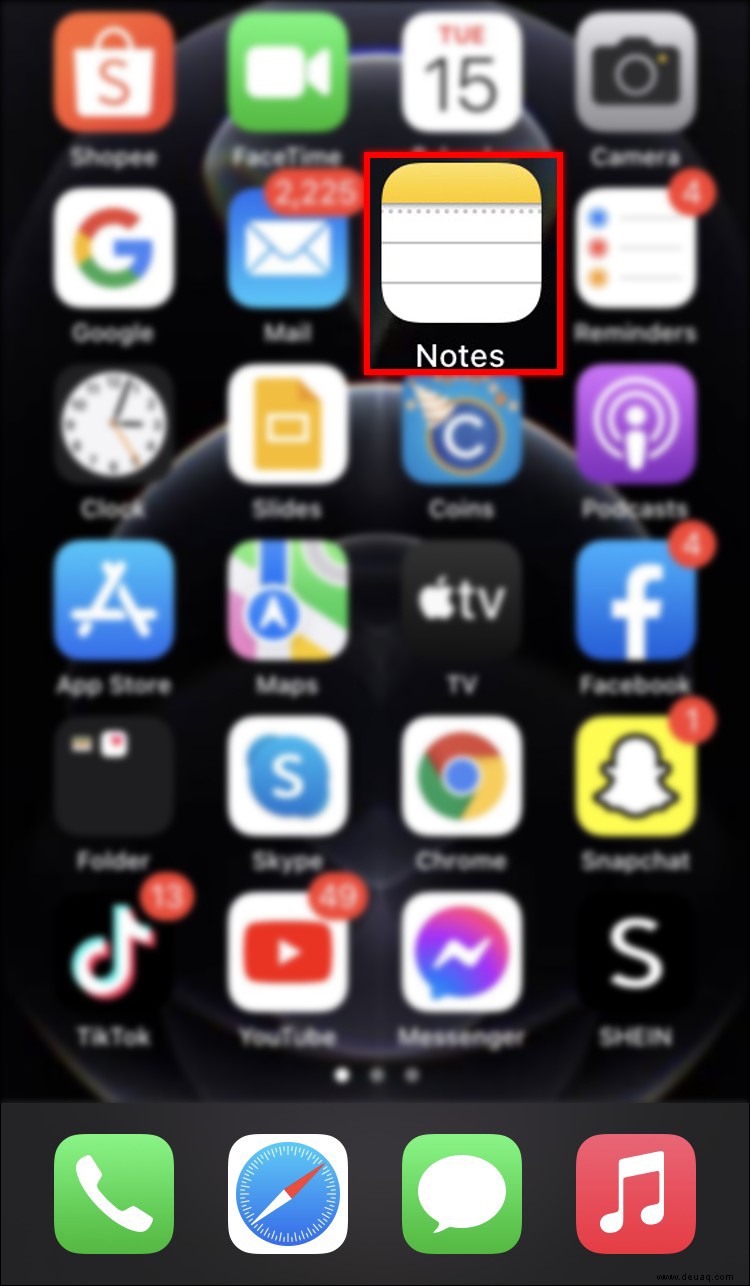
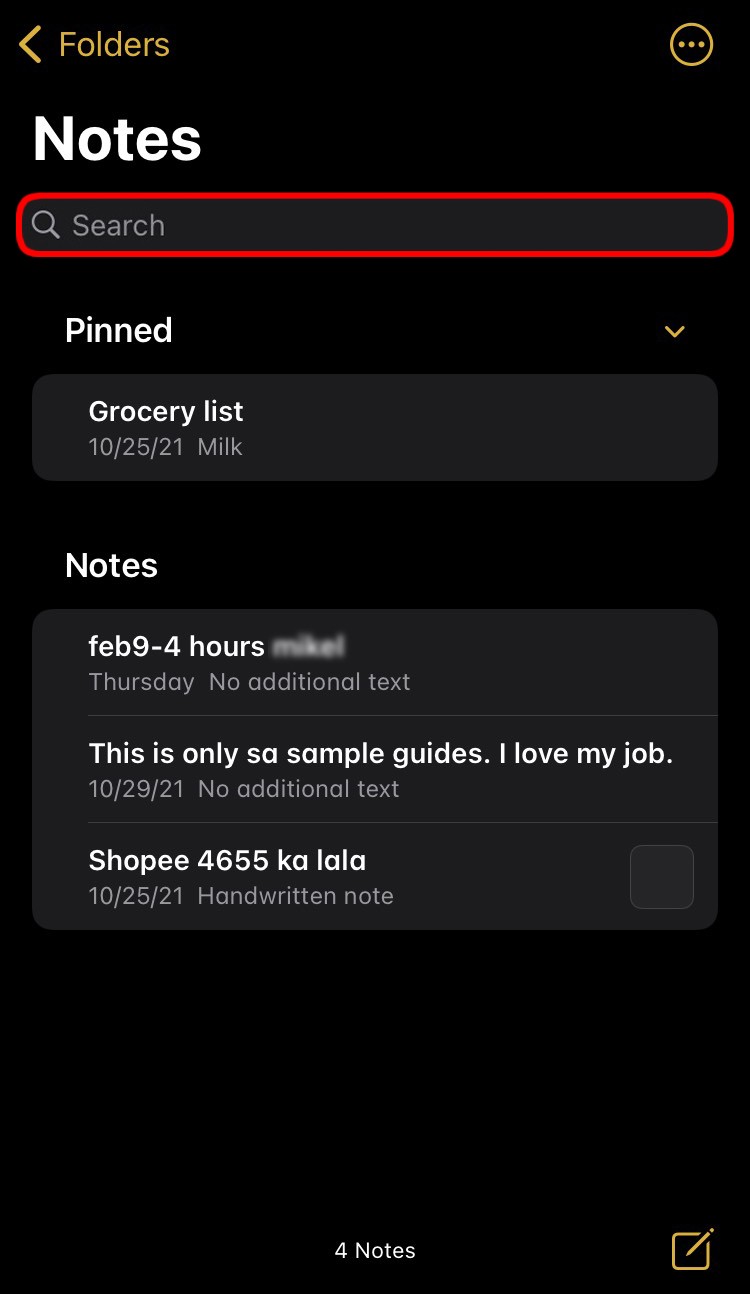
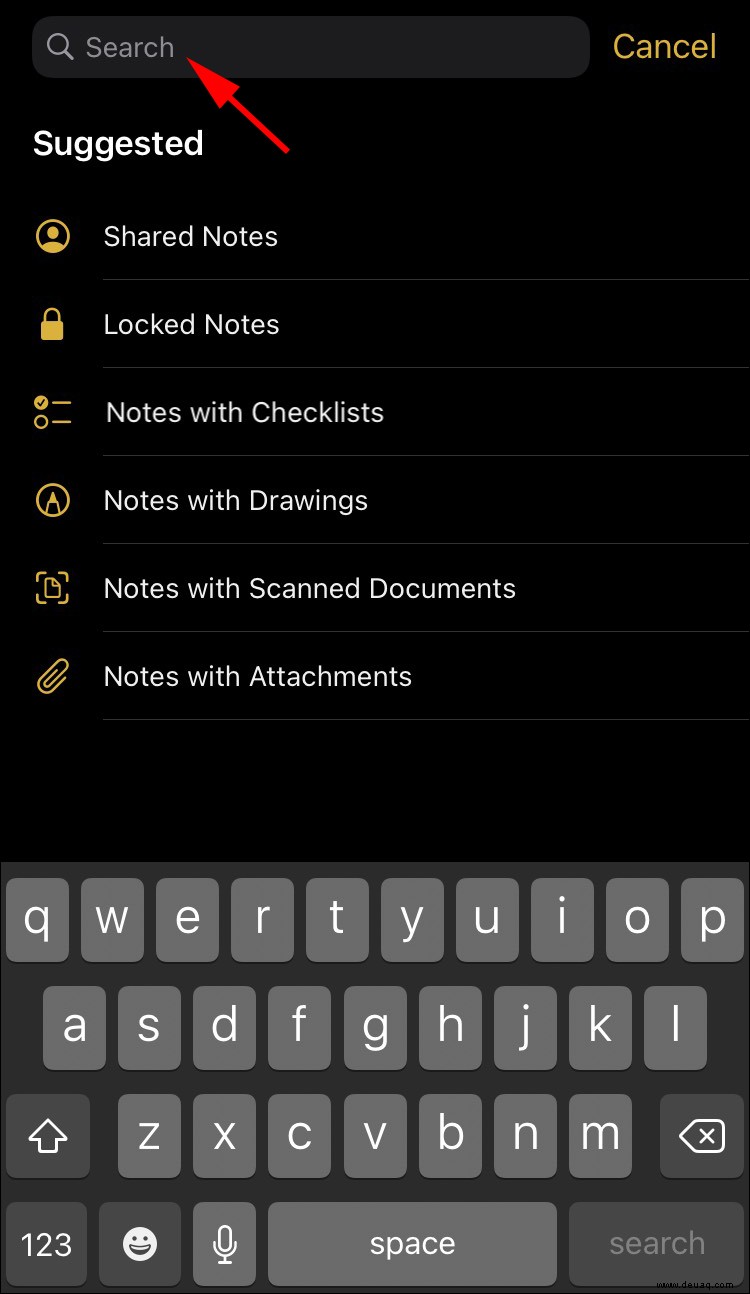
Sie sehen dann alle Notizen, die den Suchbegriff im Titel enthalten. Wenn die Notiz gesperrt ist, können Sie nur ihren Titel sehen, aber nicht ihren Inhalt.
So suchen Sie innerhalb eines Notizeintrags:
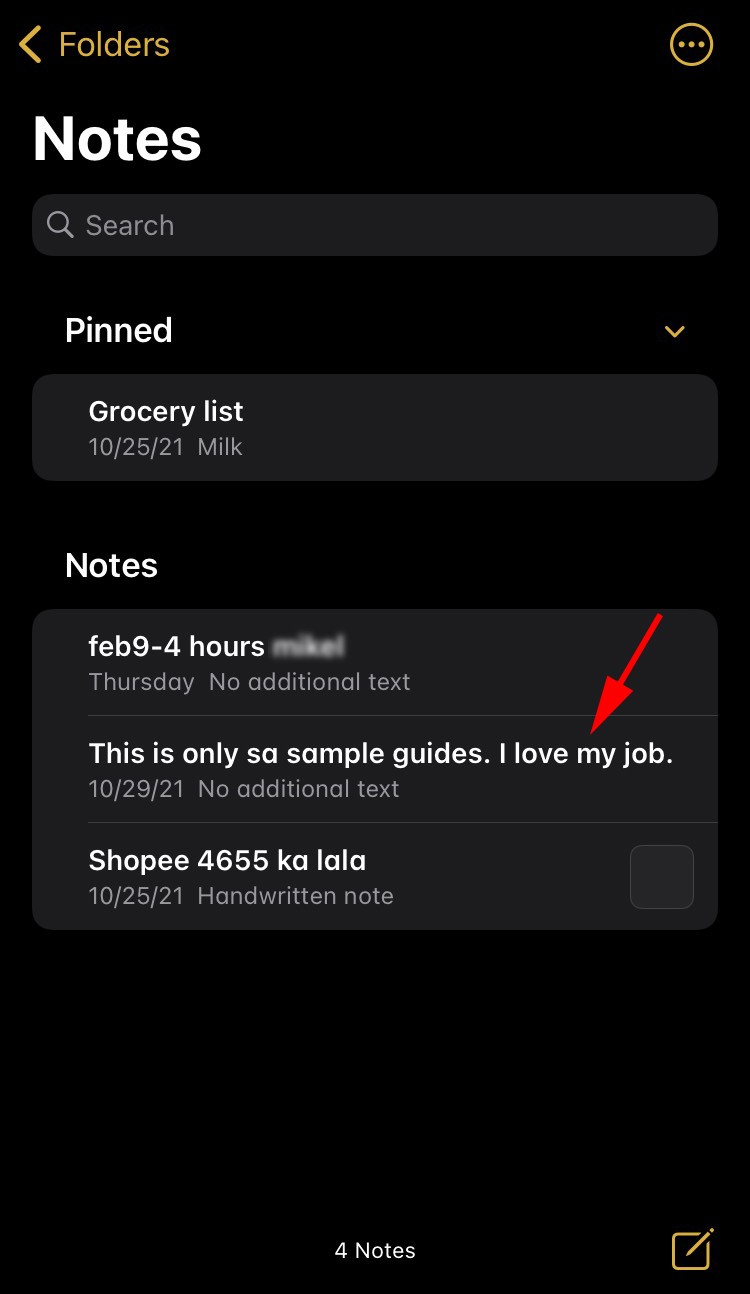
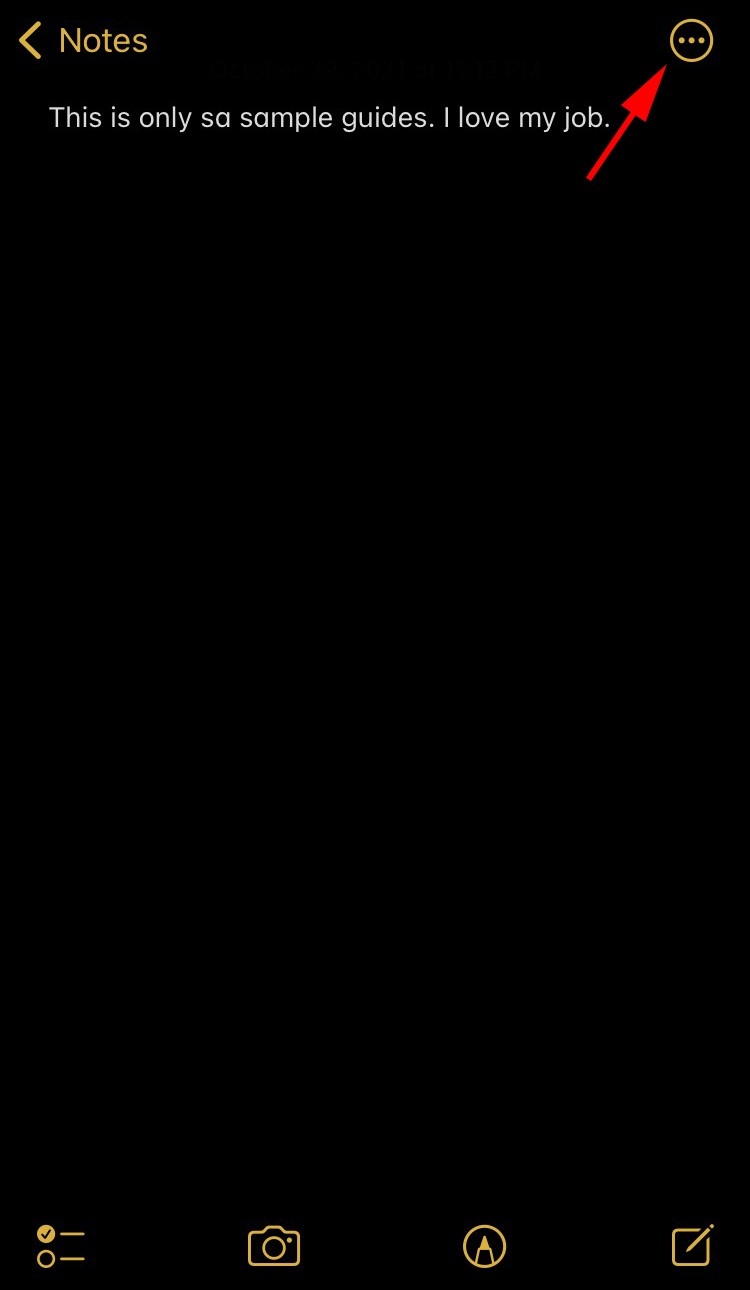
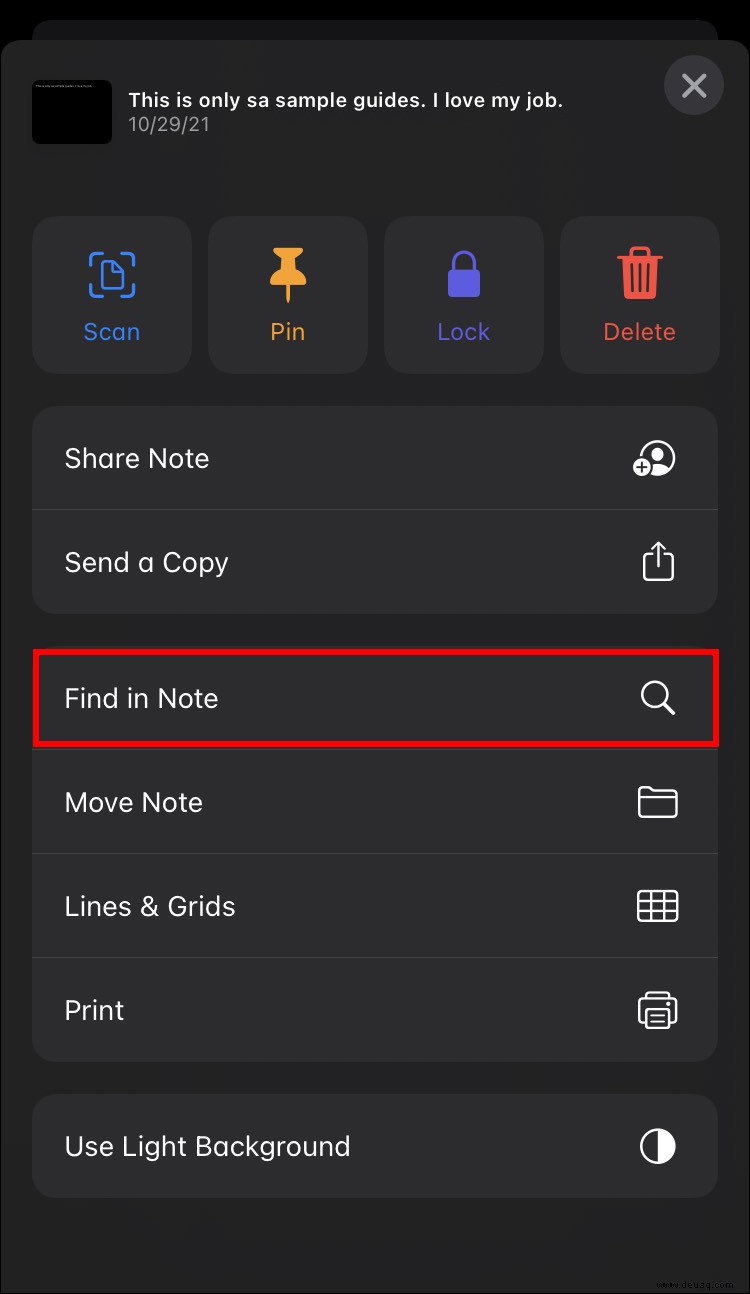
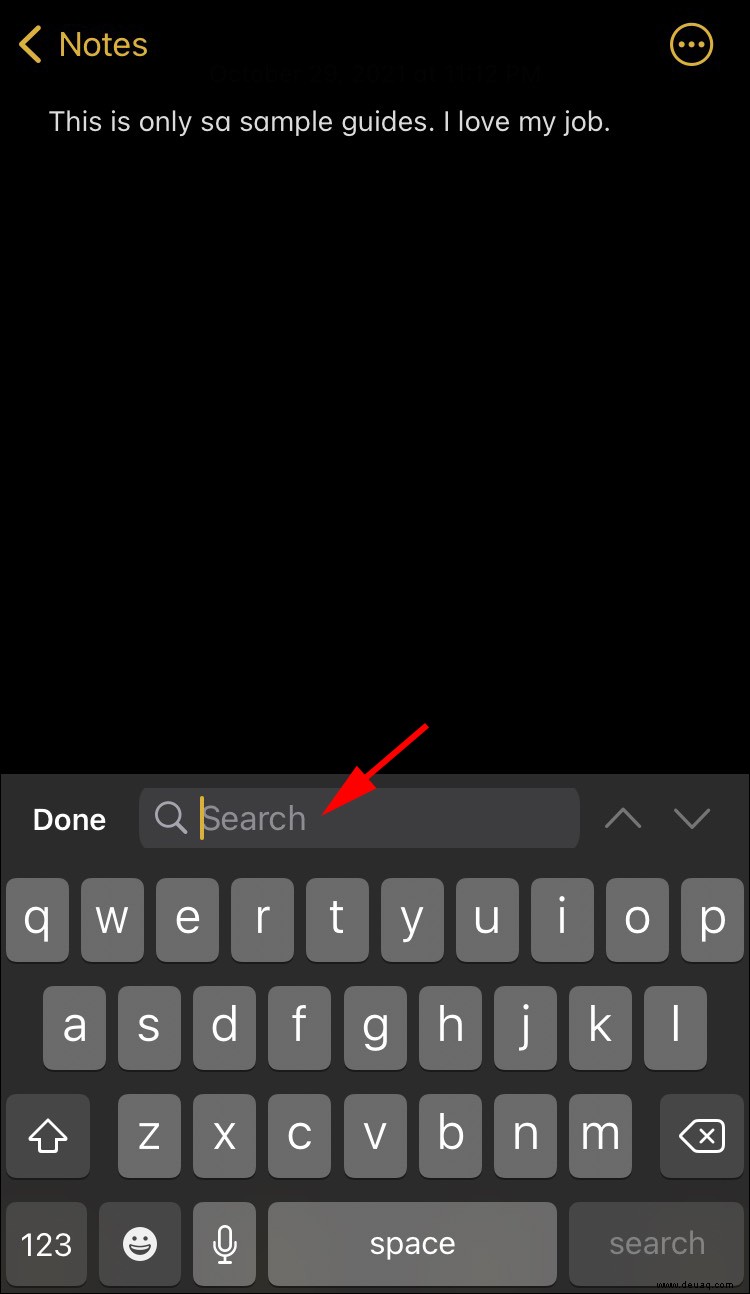
Sie können jetzt jedes Mal sehen, wenn das Wort im Notizeintrag vorkommt.
So steuern Sie F auf iPhone-Nachrichten
Mit dem iPhone können Benutzer Texte in der Nachrichten-App nach bestimmten Wörtern und Sätzen durchsuchen. So wird's gemacht:
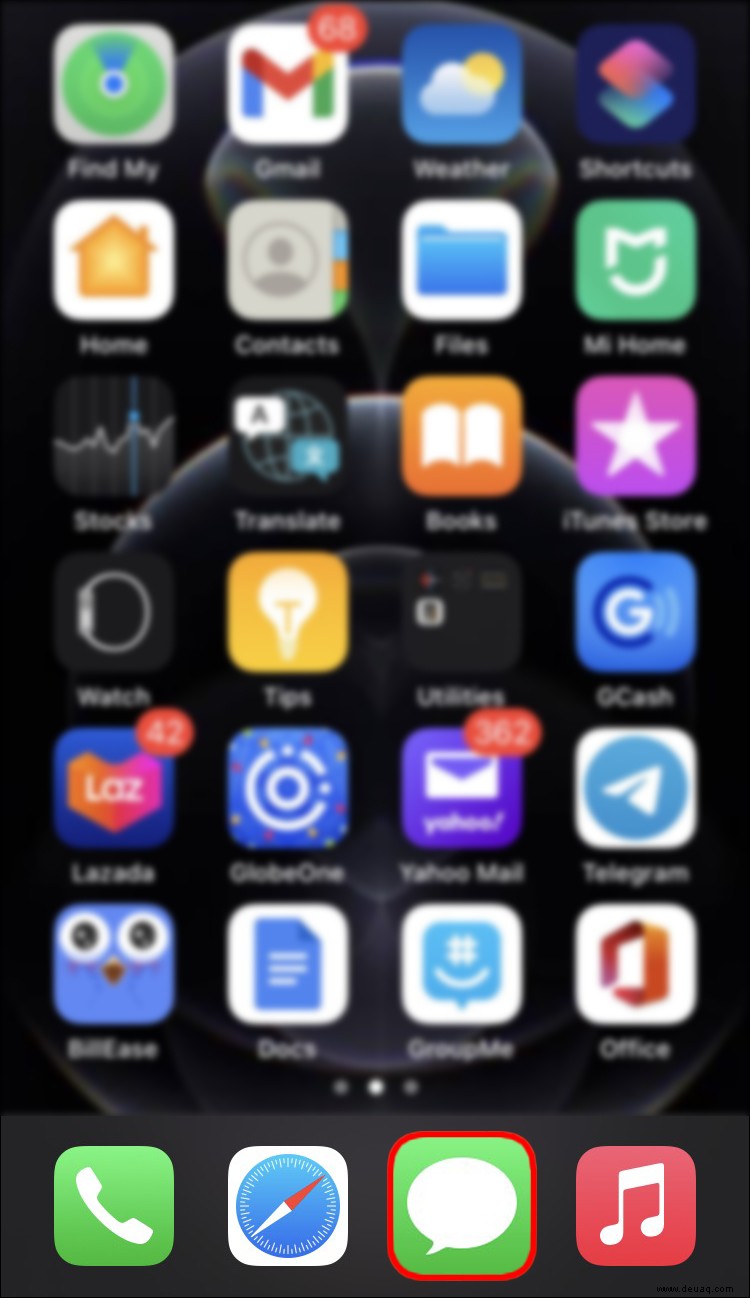
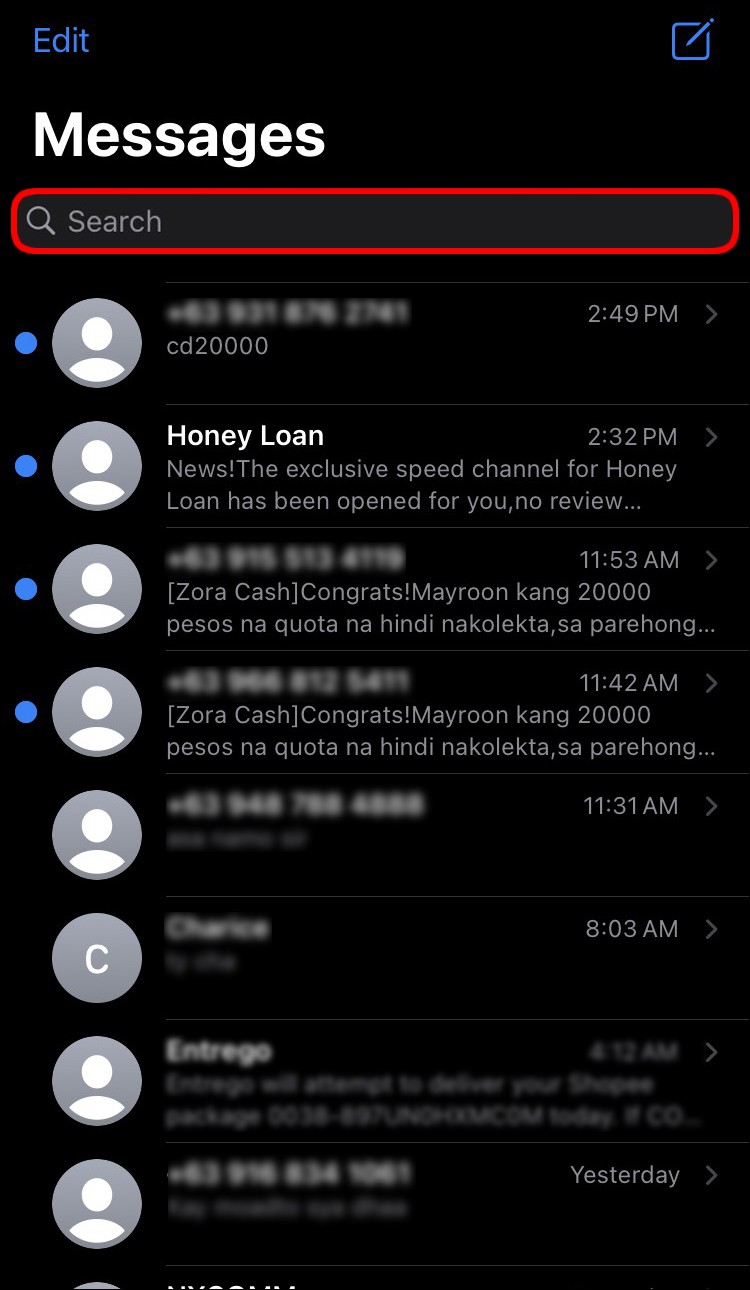
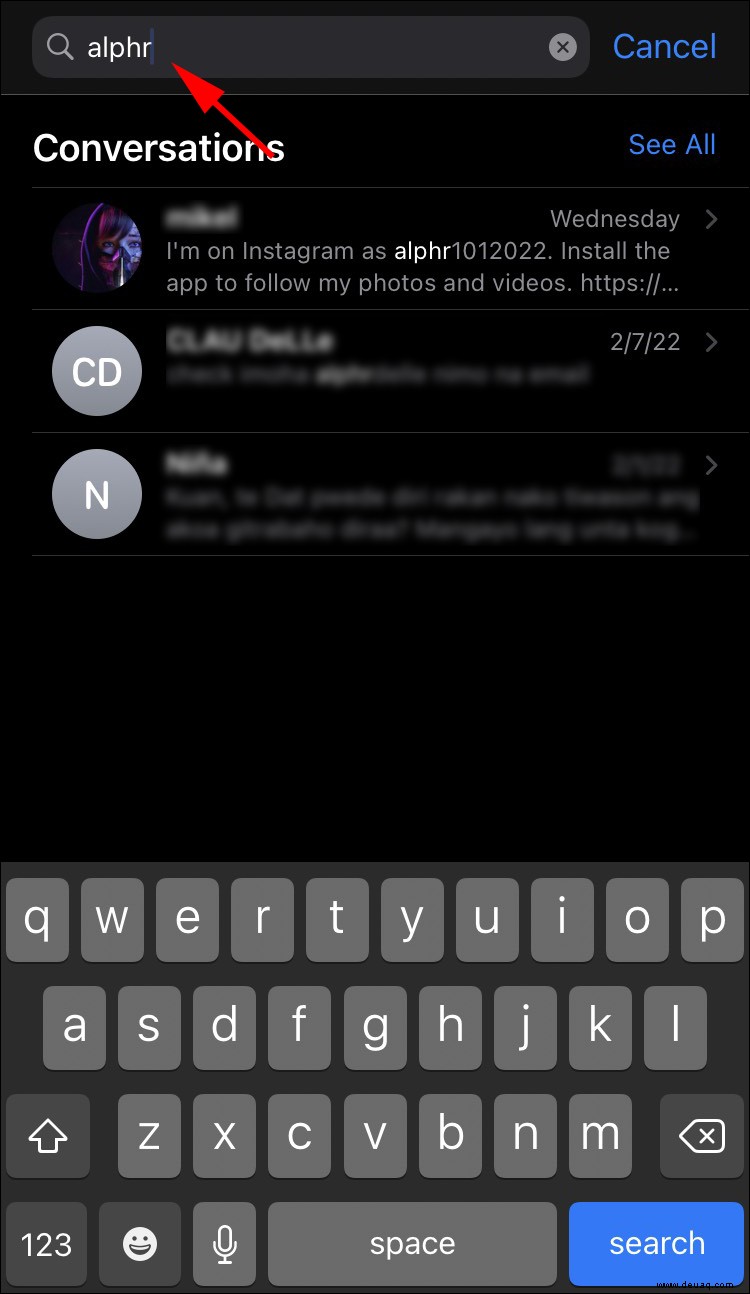
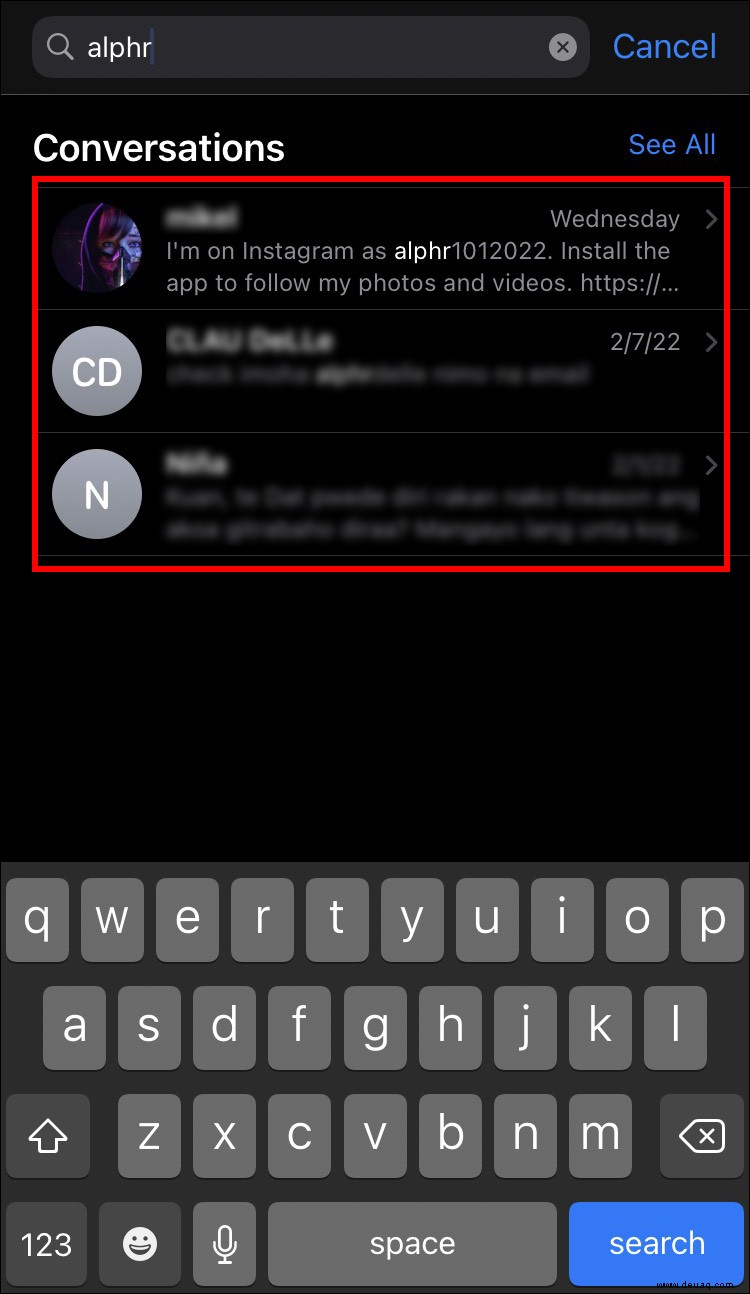
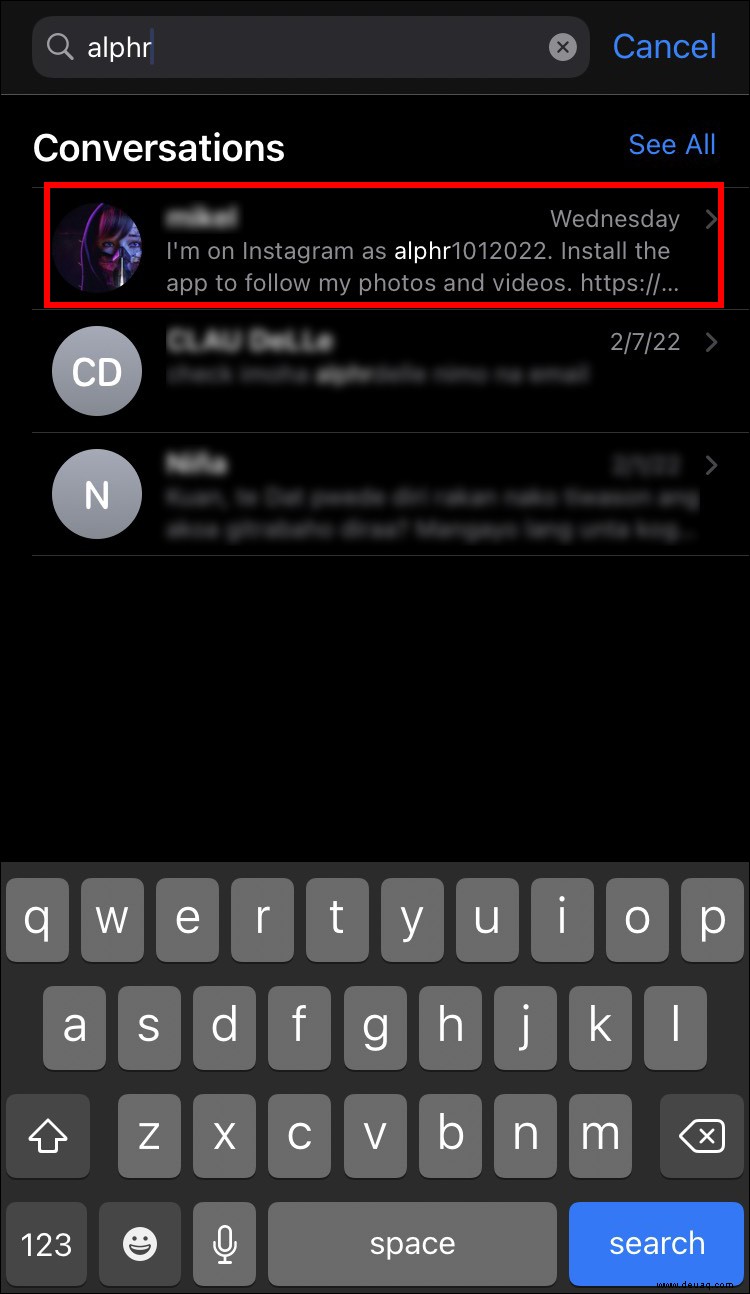
Die App öffnet diese Konversation und hebt die Suchbegriffe hervor.
Immer die Kontrolle mit einem iPhone
Die meisten Leute denken, dass die Verknüpfung „Suchen“ nur für PCs und MacBooks reserviert ist. Dies ist jedoch nicht der Fall. Da sich immer mehr Benutzer auf ihre Smartphones verlassen, um ihre persönlichen und beruflichen Anforderungen zu erfüllen, ist es wichtig zu wissen, wie man Aktionen ausführt, die früher nur über eine Tastatur möglich waren.
Hoffentlich hat Ihnen dieser Leitfaden dabei geholfen, die Suche nach bestimmten Wörtern auf Ihrem iPhone in verschiedenen Anwendungen besser zu verstehen.
Führen Sie eine ähnliche Funktion aus, um Ihre Dateien auch auf anderen Geräten zu scannen? In welcher App auf Ihrem iPhone suchen Sie am häufigsten nach Schlüsselwörtern? Teilen Sie uns Ihre Gedanken im Kommentarbereich unten mit.