Das einzelne Löschen von Bildern aus Ihrer iPhone-Fotogalerie kann zeitaufwändig sein, insbesondere wenn Sie Hunderte oder Tausende davon haben. Glücklicherweise können Benutzer mit iOS ganze Alben mit ein paar Fingertipps löschen. Wenn Sie sich fragen, wie Sie das Löschen von Fotos beschleunigen und den Speicher Ihres Geräts freigeben können, stehen wir Ihnen zur Seite.

In diesem Handbuch geben wir Anweisungen zum gleichzeitigen Löschen ganzer Alben aus Ihrer Fotos-App auf verschiedenen iPhone-Modellen. Außerdem erklären wir, wie Sie gelöschte Alben wiederherstellen oder dauerhaft löschen. Lesen Sie weiter, um herauszufinden, wie Sie Ihre Bildergalerie sauberer machen können.
So löschen Sie Fotoalben auf einem iPhone X, 11 oder 12
Anstatt Bilder einzeln zu löschen, können Sie ein ganzes Album auf einmal löschen. So geht das bei den neuesten iPhone-Modellen:
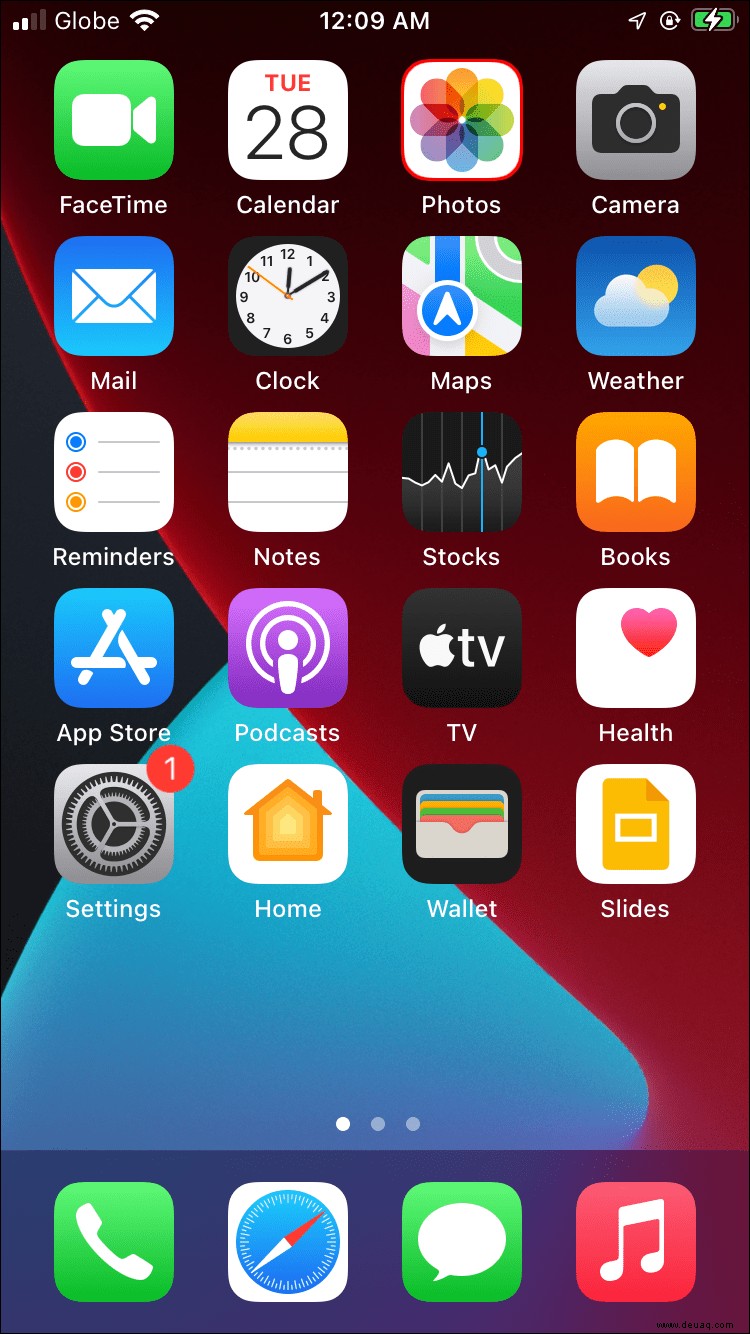
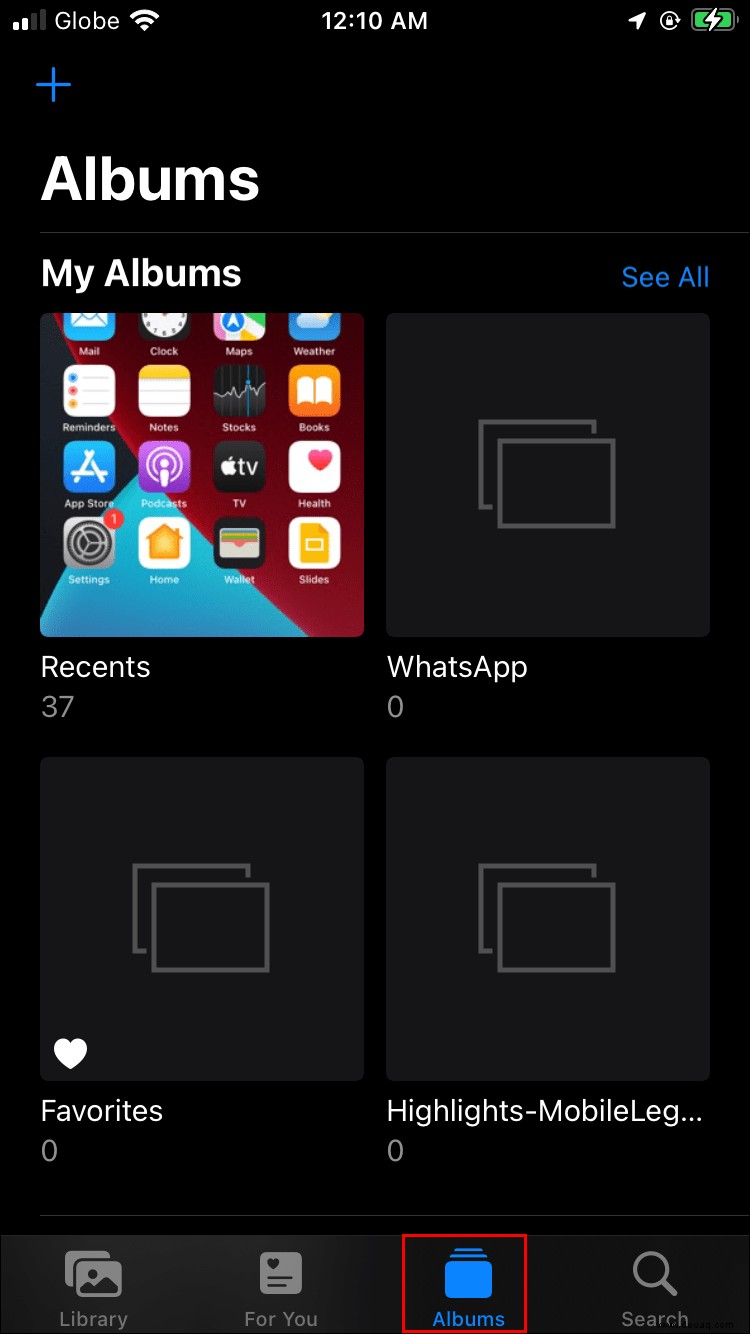
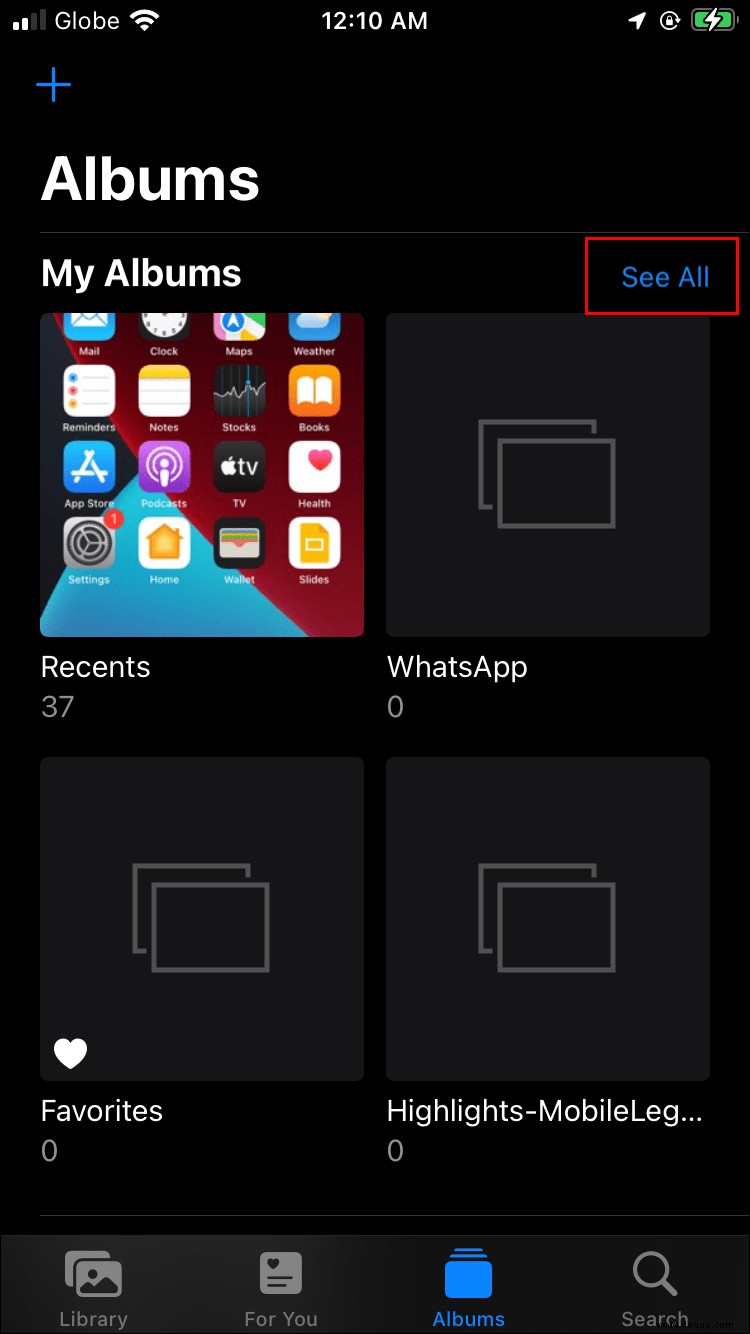
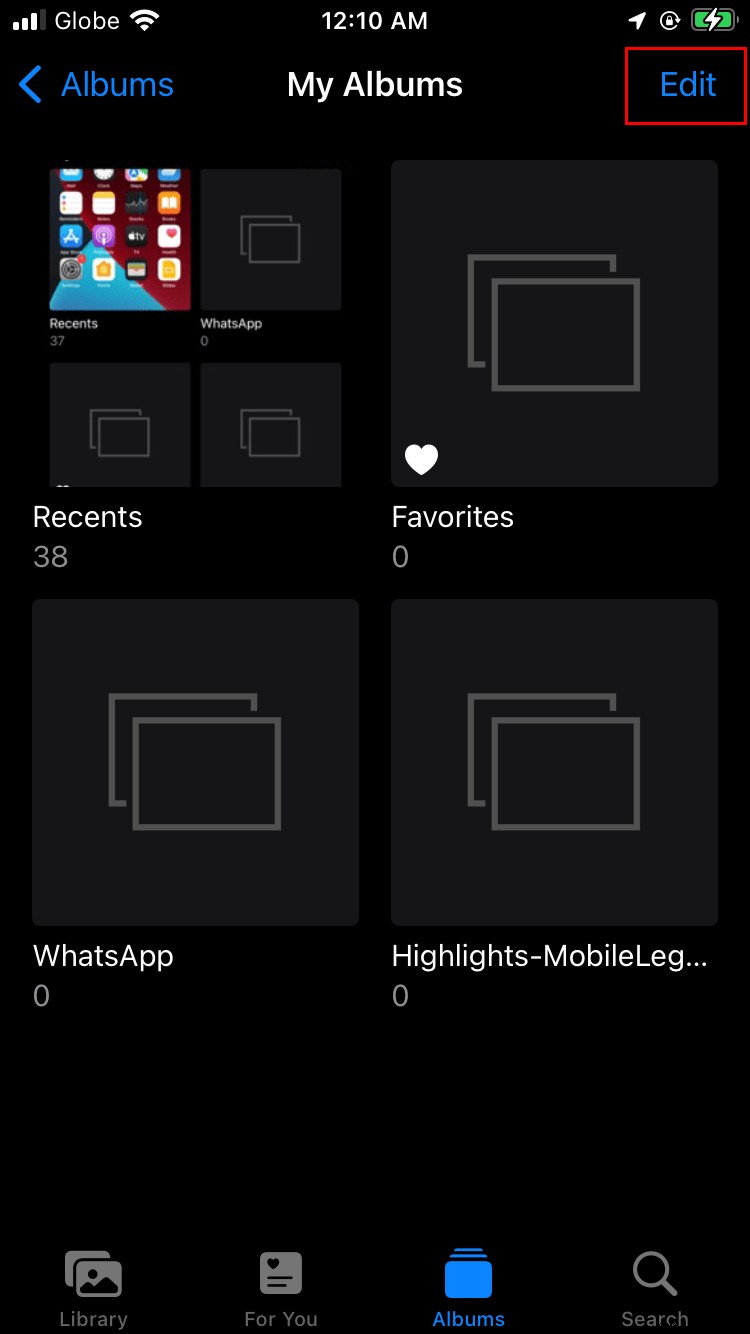
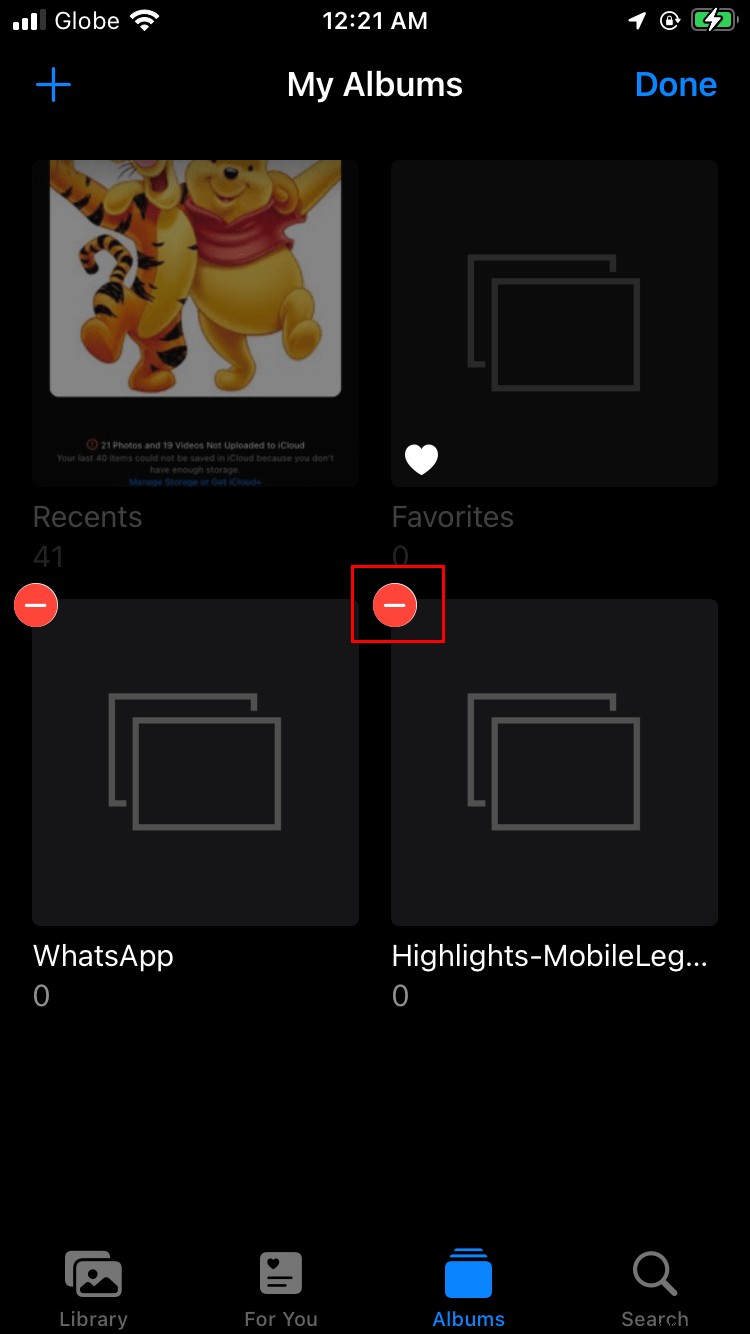
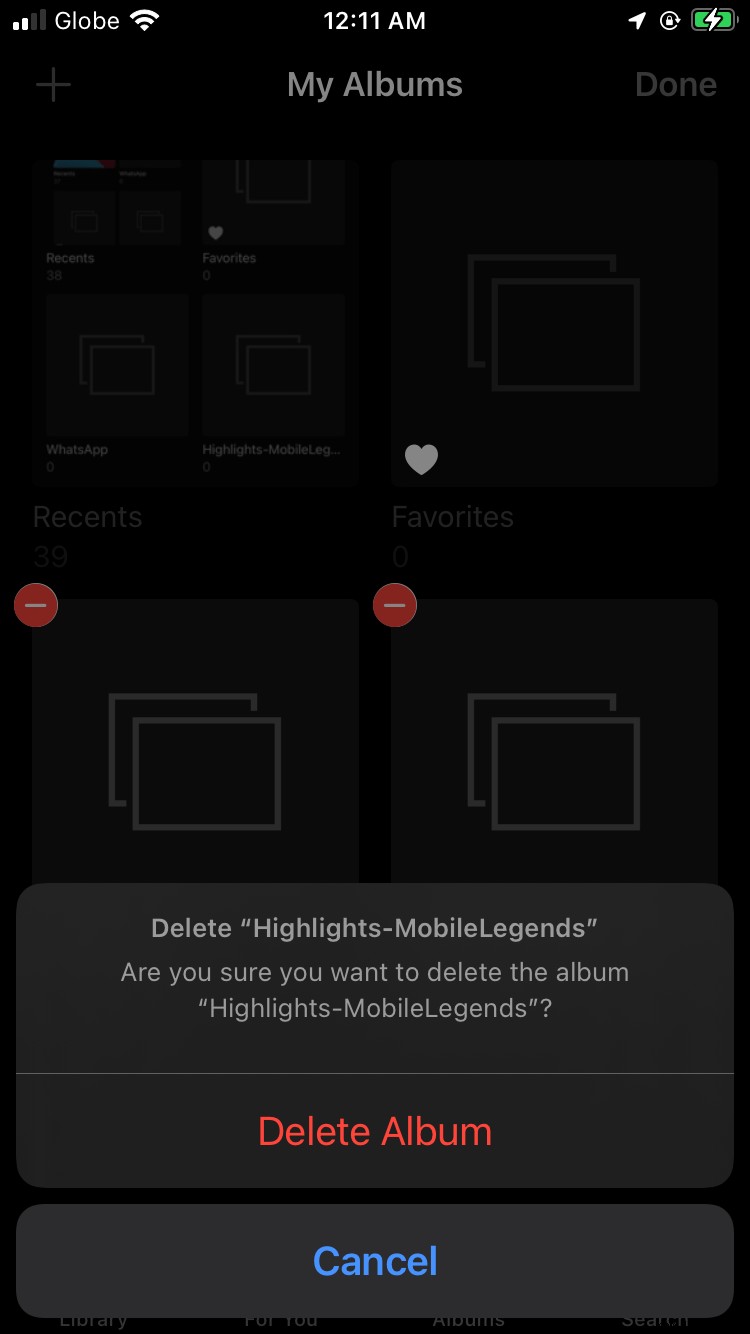
So löschen Sie Fotoalben auf einem iPhone 6, 7 oder 8
Das Löschen eines ganzen Albums auf iPhones 6, 7 und 8, die auf die neueste iOS-Version aktualisiert wurden, unterscheidet sich nicht von neueren iPhone-Modellen. Führen Sie die folgenden Schritte aus:
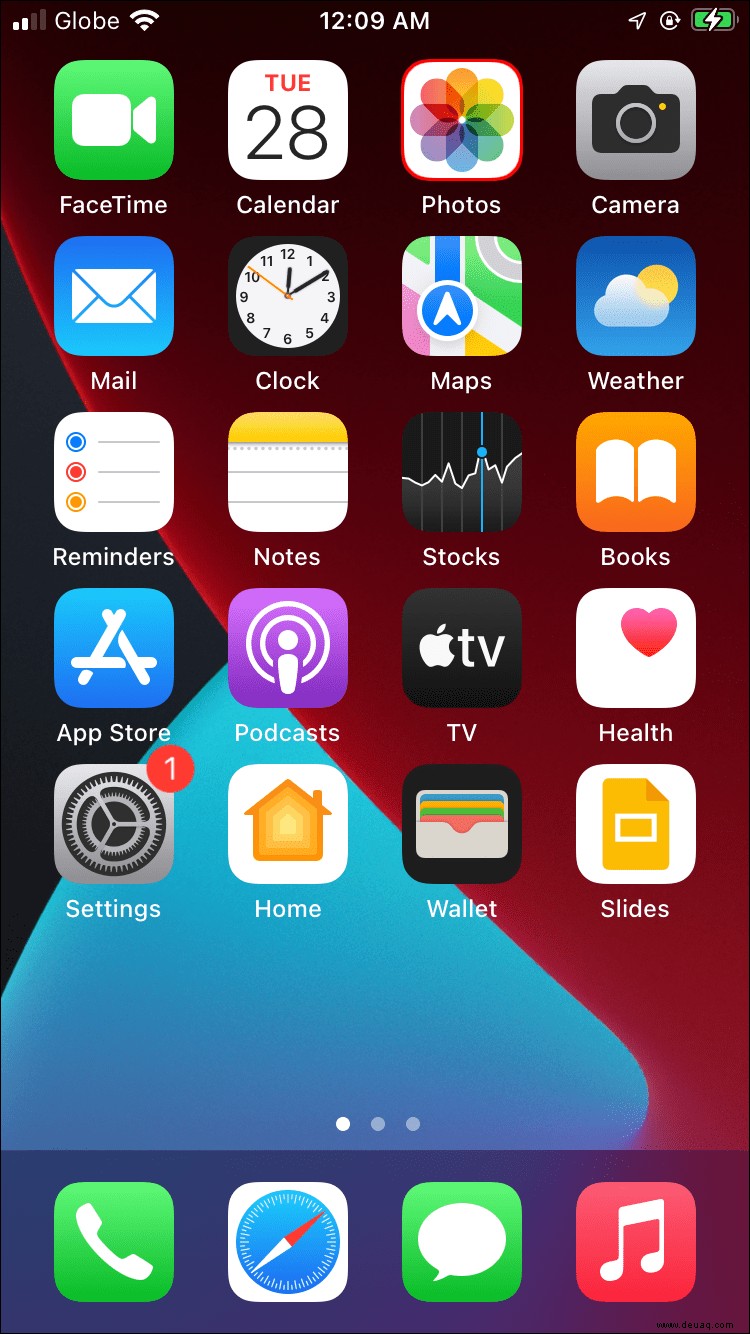
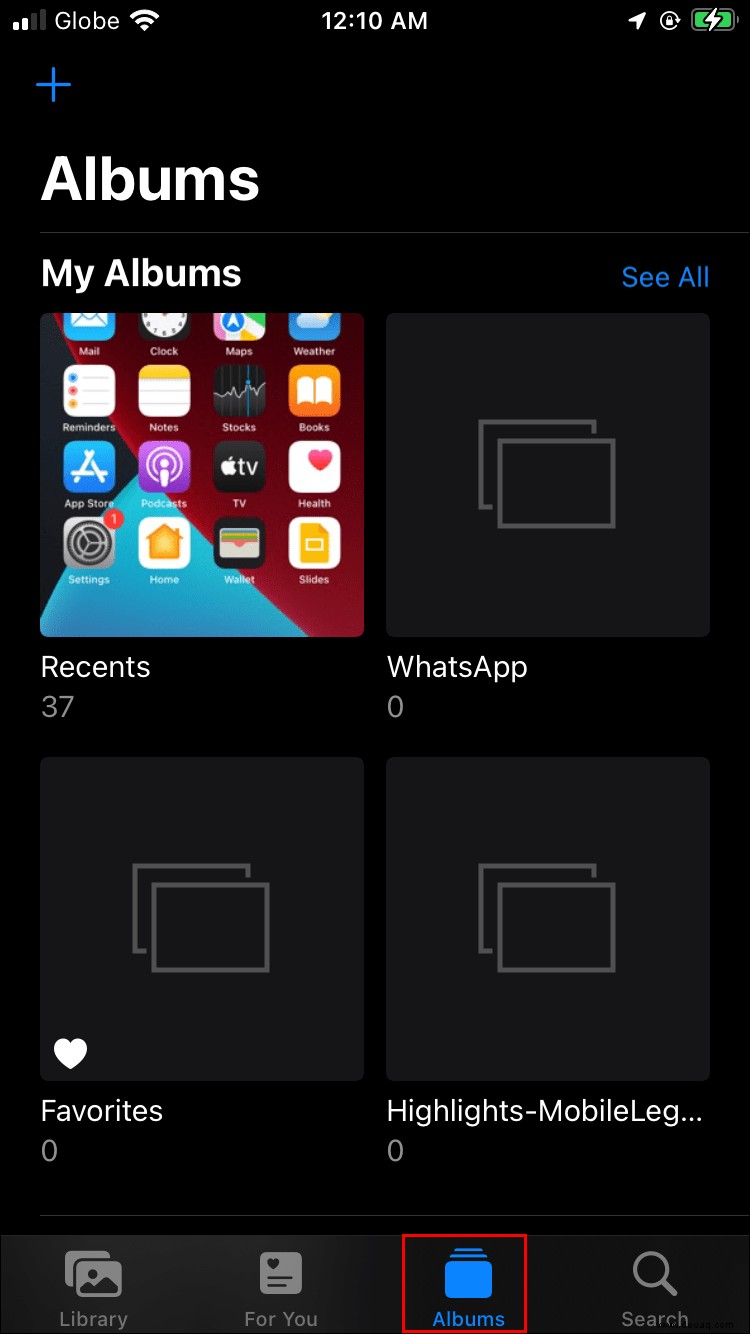
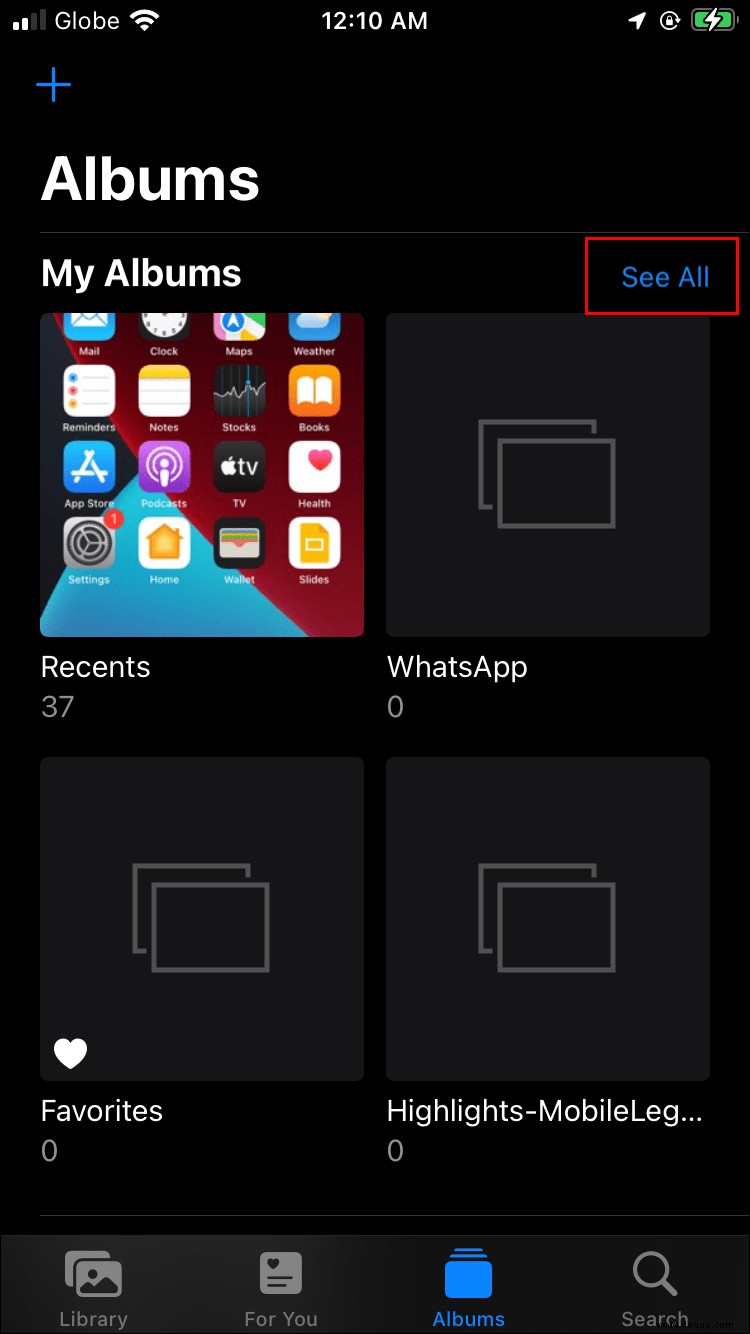
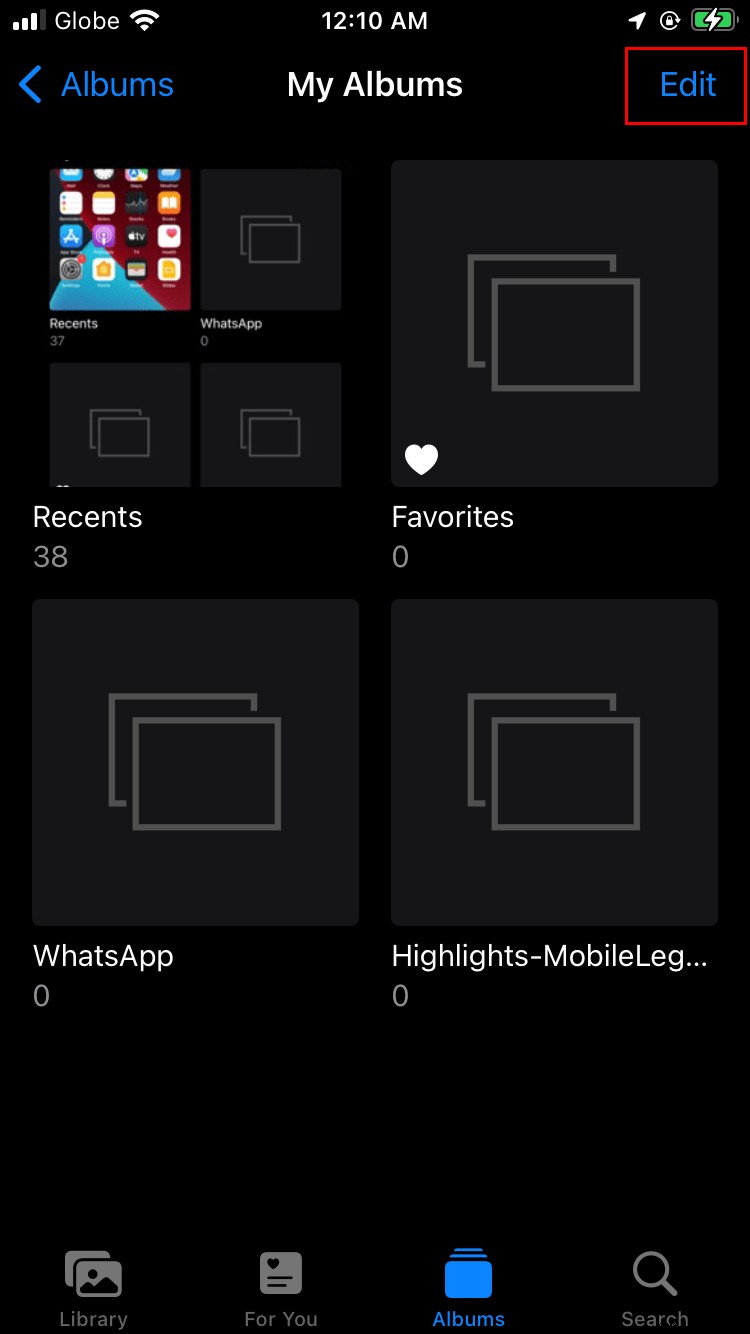
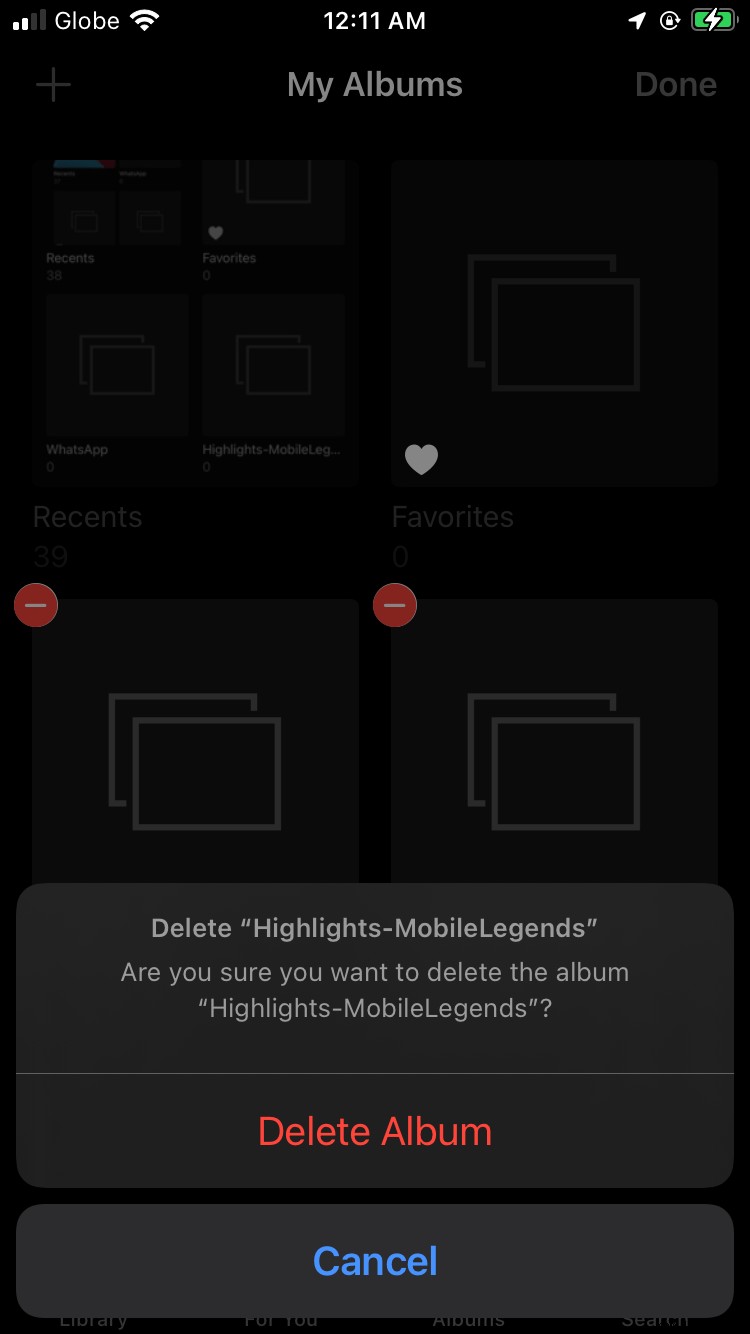
So löschen Sie mehrere Fotoalben gleichzeitig auf einem iPhone
Manchmal müssen Sie den Vorgang möglicherweise beschleunigen und mehrere Alben gleichzeitig von Ihrem iPhone löschen. Leider ist dies nicht direkt auf Ihrem iPhone möglich; Alben können nur einzeln gelöscht werden.
Häufig gestellte Fragen
Warum kann ich ein iPhone-Album nicht löschen?
Einige Alben auf dem iPhone werden standardmäßig erstellt und können auf dem Gerät nicht gelöscht werden. Zu diesen Alben gehören Camera Roll, People und Places sowie Alben, die über iTunes mit Ihrem PC synchronisiert wurden. Sie können die Filterung nach Medientyp auch nicht deaktivieren. Alben, die mit Ihrem PC synchronisiert sind, können jedoch über iTunes auf dem PC gelöscht werden.
Wie lösche ich ein über iTunes synchronisiertes Album?
Sie können Alben, die mit Ihrem Computer synchronisiert wurden, nicht von Ihrem iPhone löschen, aber Sie können dies über iTunes auf Ihrem PC tun. Befolgen Sie die nachstehenden Anweisungen:
1. Verbinden Sie Ihr iPhone über das Lightning-Kabel mit Ihrem Computer.
2. Doppelklicken Sie auf Ihrem Computer auf iTunes, um die App zu starten.
3. Wählen Sie in der linken Seitenleiste Ihren iPhone-Namen aus.
4. Klicken Sie auf „Fotos.“
5. Klicken Sie im Menü „Fotos synchronisieren“ auf den Kreis neben „Ausgewählte Alben“.
6. Wählen Sie alle Alben aus, die Sie nicht löschen möchten. Be careful not to do the other way around, as non-selected albums won’t be synced with your iPhone.
7. Click “Apply.” Wait for the sync to finish and disconnect your iPhone. The albums should now be gone.
How Do I Recover a Deleted Album on an iPhone?
Sometimes, people delete iPhone albums accidentally or realize they miss the photos afterward. Thankfully, you have 30 days to change your mind after you delete anything from your iPhone gallery. However, there’s no way to recover entire albums. Instead, you’ll need to recover pictures one by one or all deleted pictures at once. So geht's:
1. Open the Photos app on your iPhone.
2. Tap “Albums” at the bottom of your screen.
3. Tap “Recently Deleted.”
4. Tap “Select.”
5. Tap the pictures you want to recover. Alternatively, tap “Recover All.”
6. Tap “Recover” to confirm your selection. You’ll see the recovered photos appear in their initial albums.
Why Did an Album I Didn’t Create Appear in My iPhone Photos App?
Sometimes, iPhone users come across albums they’ve never created and wonder how they got there. This may be annoying, as iPhone’s memory is limited, and such albums often contain duplicate content.
iPhone can automatically create new albums for apps that have your permission to save content you post using them. For instance, when you post something on Instagram, iPhone saves your post content in a dedicated album. This isn’t iPhone’s fault but rather Instagram’s. To stop Instagram from saving the pictures you post to your Photos app, follow the steps below:
1. Launch Instagram and log in to your account.
2. Tap your profile picture located at the bottom right corner of your screen.
3. From your profile page, tap the upper right corner to access the menu.
4. From the menu, select “Settings,” then “Account.”
5. Scroll down and tap “Original Photos.”
6. Shift the toggle next to “Save Original Photos” to the “Off” position (from right to left). If the button is greyed out, the action was successful.
Some iPhone albums may also be created by default. iPhone filters content by media type, so albums such as “Video” are created automatically.
Think Twice Before Deleting
Hopefully, our guide has helped you clear your iPhone Photos app of redundant pictures. Before deleting an entire album, make sure to check whether it contains something worthwhile. It’s especially important to check with the “Recently Deleted” album, as upon clearing it, you will be unable to restore any content.
Do you know any smart ways of organizing iPhone photos? Or, perhaps, you know an app that lets users delete multiple albums at once? Teilen Sie Ihre Erfahrungen im Kommentarbereich unten mit.