Die durchschnittliche Person muss sich zwischen 70 und 100 Passwörter merken. Dank Funktionen wie dem automatischen Ausfüllen von Passwörtern können wir uns direkt bei unseren bevorzugten Apps und Websites anmelden. Sich nicht an Ihre Daten erinnern zu müssen, kann jedoch zu einem Hindernis werden, insbesondere wenn Sie sich von einem anderen Gerät aus anmelden müssen. Wenn Sie alle Ihre Passwörter auf Ihrem Telefon gespeichert haben, könnten Sie außerdem anfällig für Cyberkriminalität sein.

Wenn Sie bereit sind, sich einige Ihrer Anmeldedaten wieder zu merken, zeigen wir Ihnen, wie Sie Ihre gespeicherten Passwörter von Ihrem iPhone oder Mac löschen.
So löschen Sie gespeicherte Passwörter auf einem iPhone
Befolgen Sie diese Schritte, um Ihre gespeicherten Passwörter für Websites und Apps auf Ihrem iPhone zu löschen:
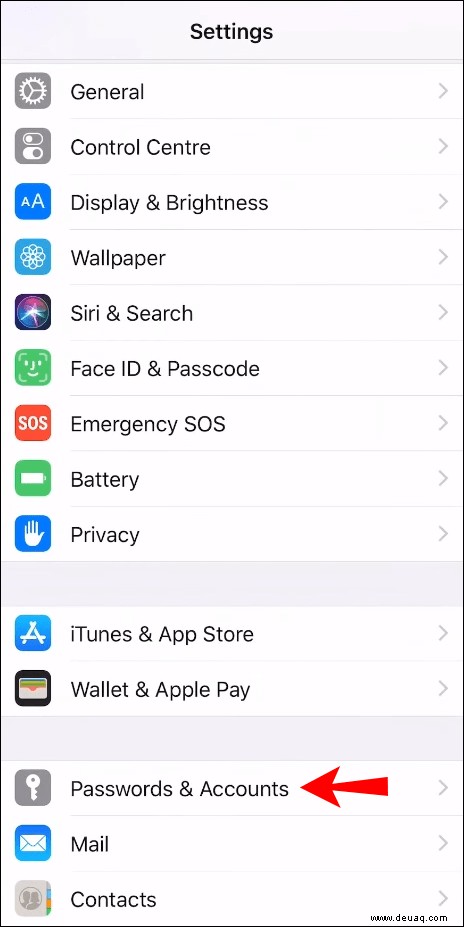
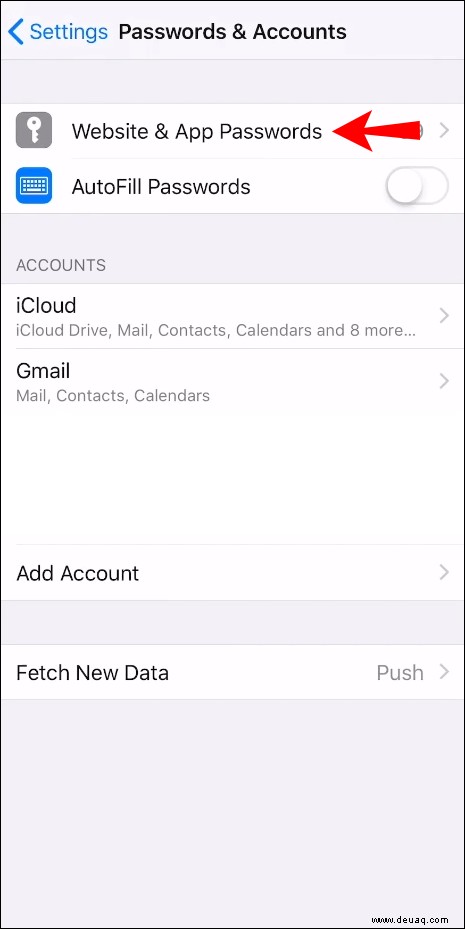
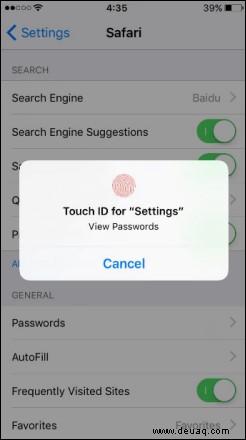
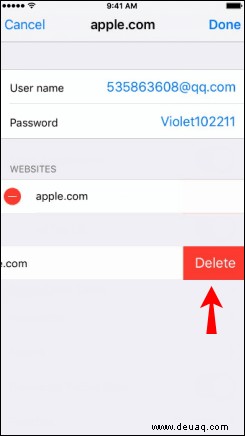
So löschen Sie mehrere gespeicherte Passwörter:
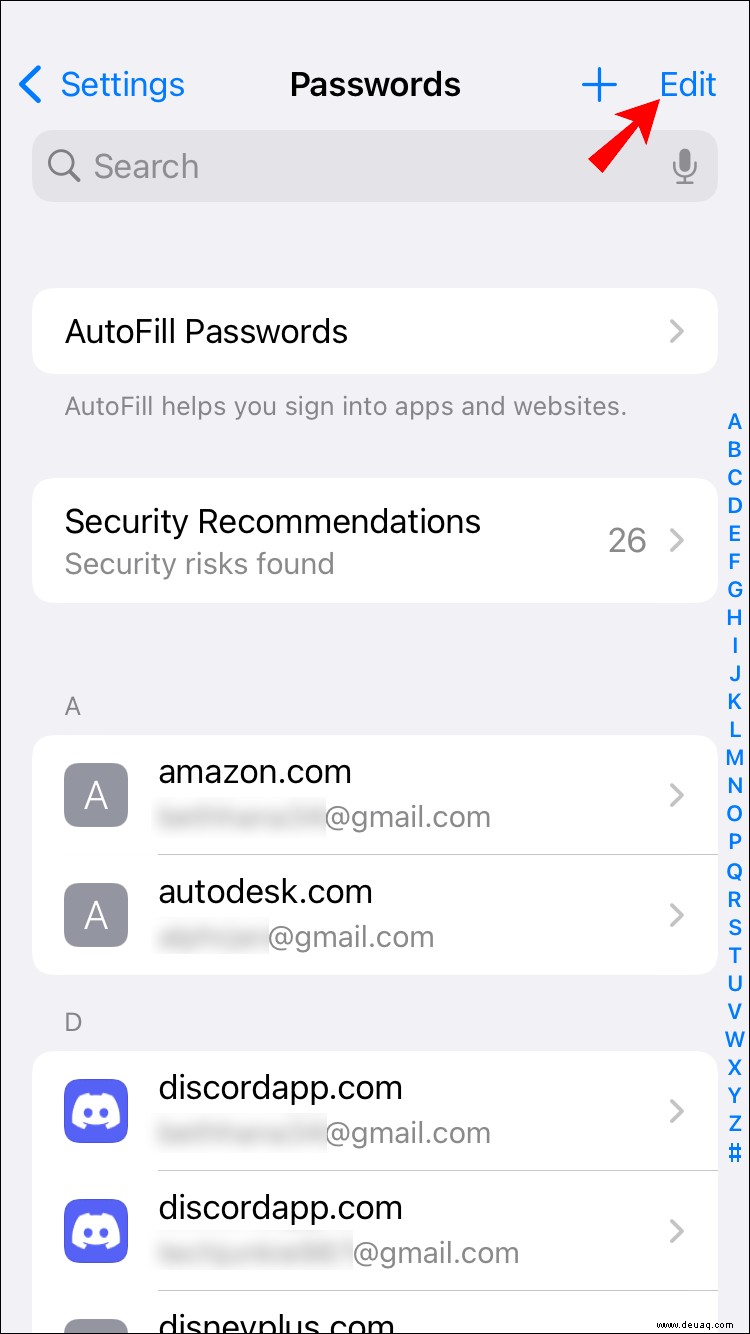
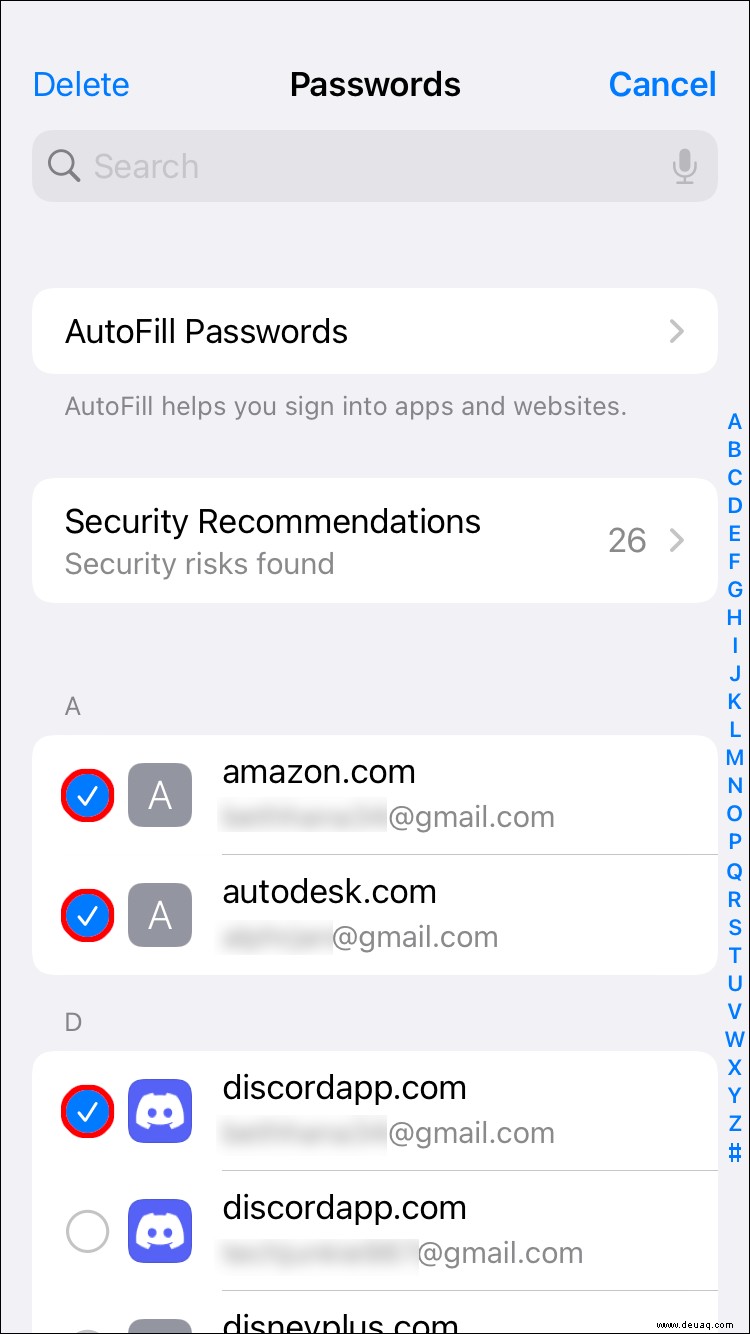
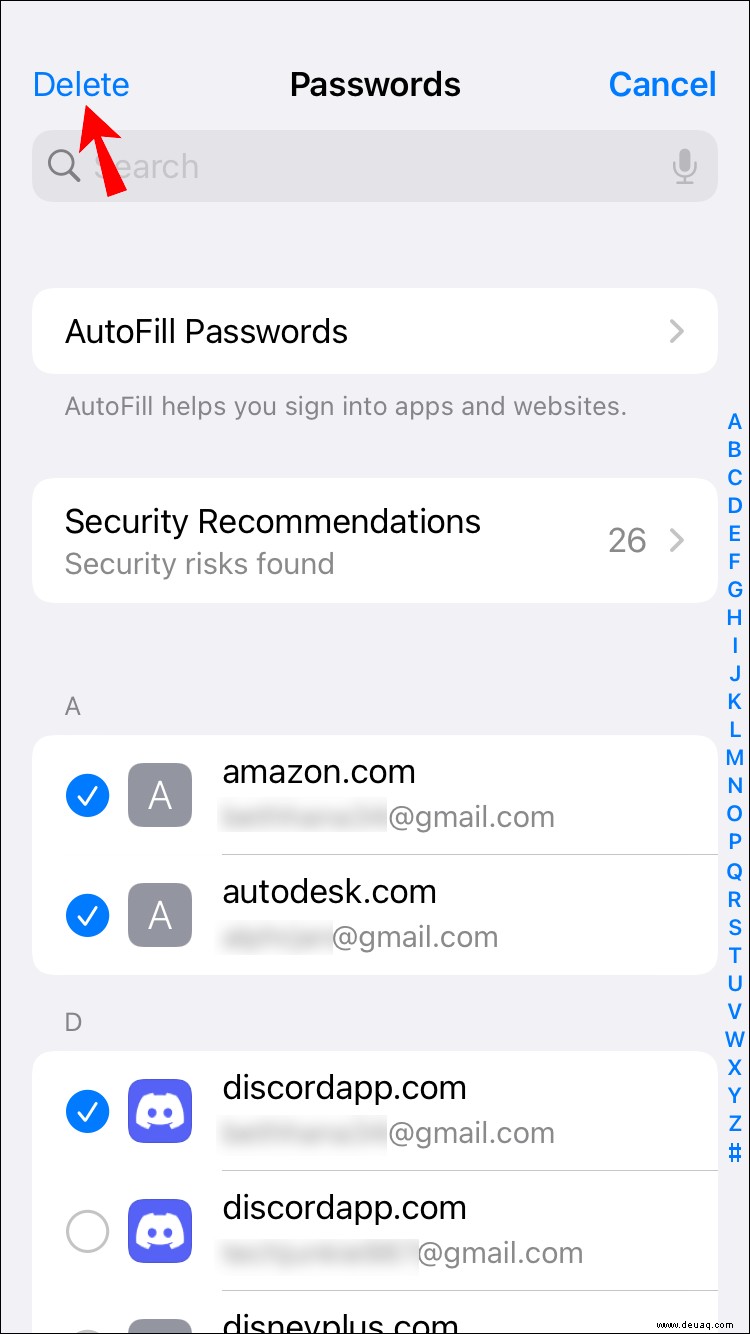
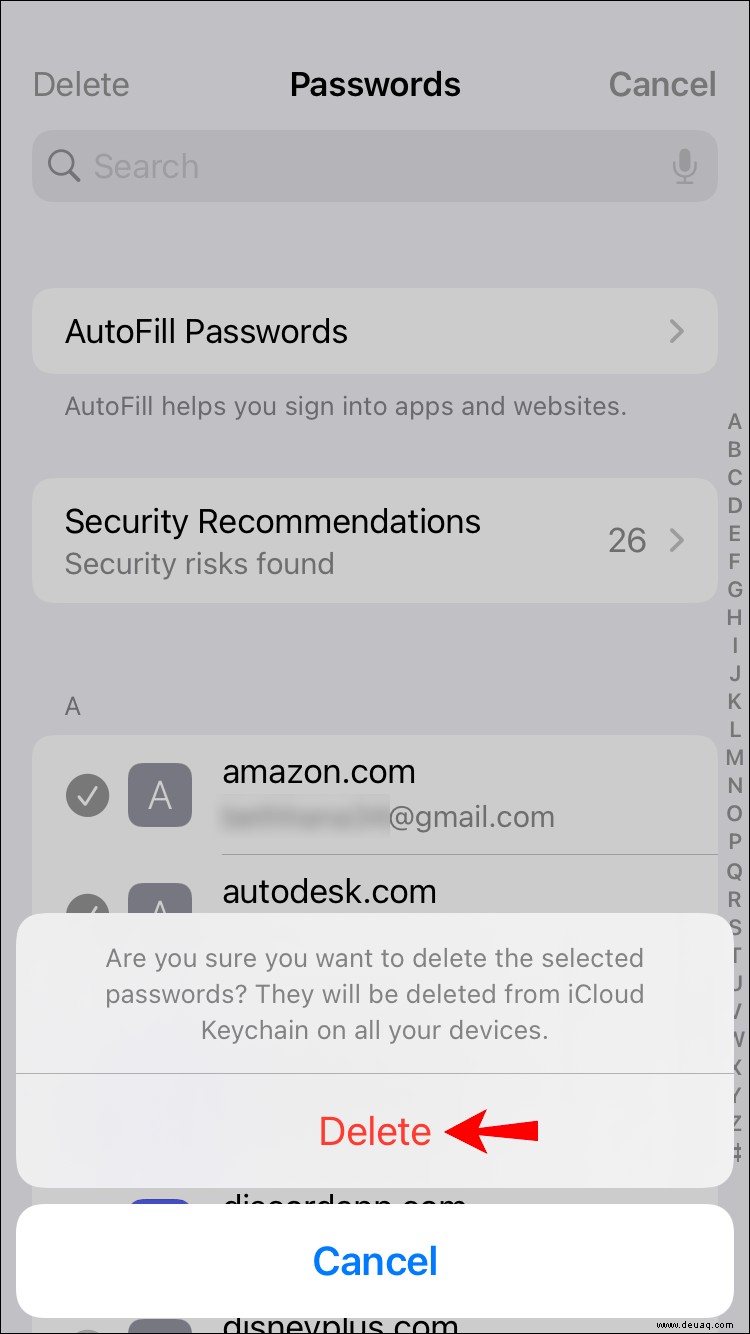
So entfernen Sie ein gespeichertes Passwort in Instagram auf einem iPhone
Gehen Sie folgendermaßen vor, um Ihr gespeichertes Passwort für Instagram auf Ihrem iPhone zu löschen:
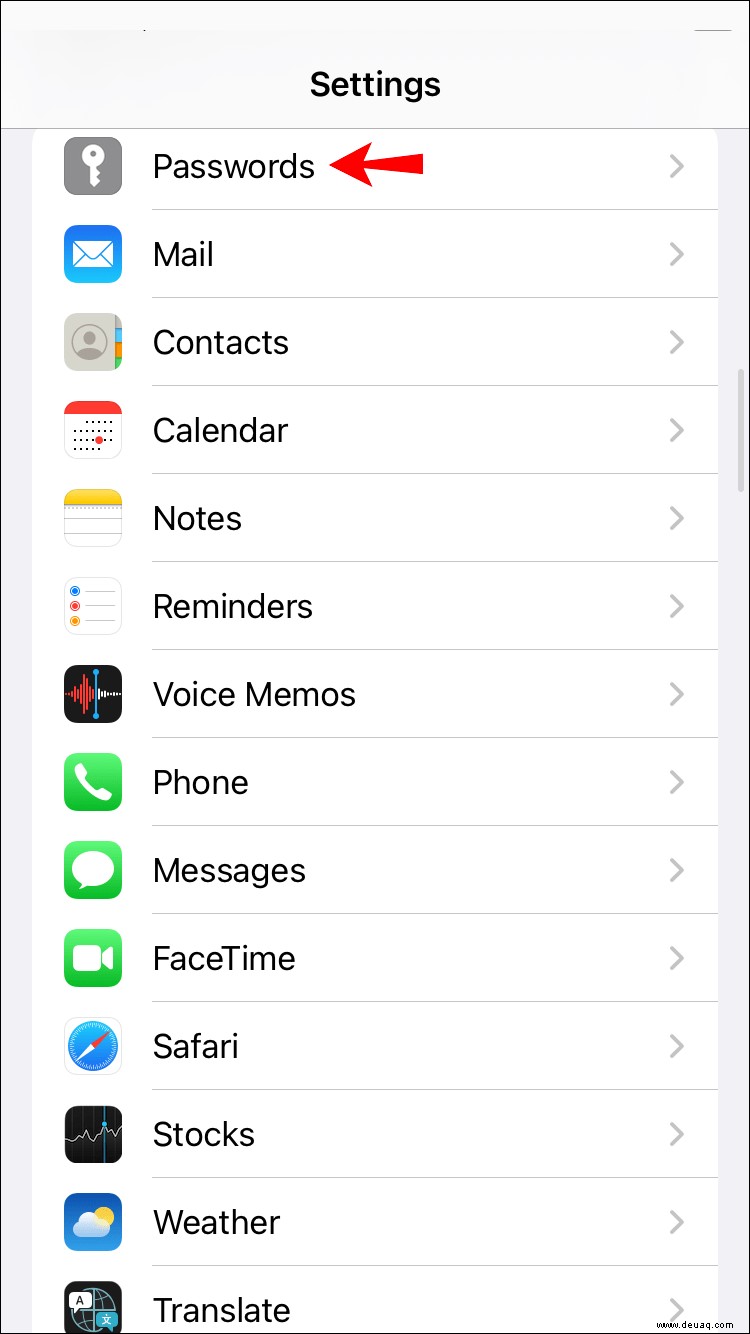
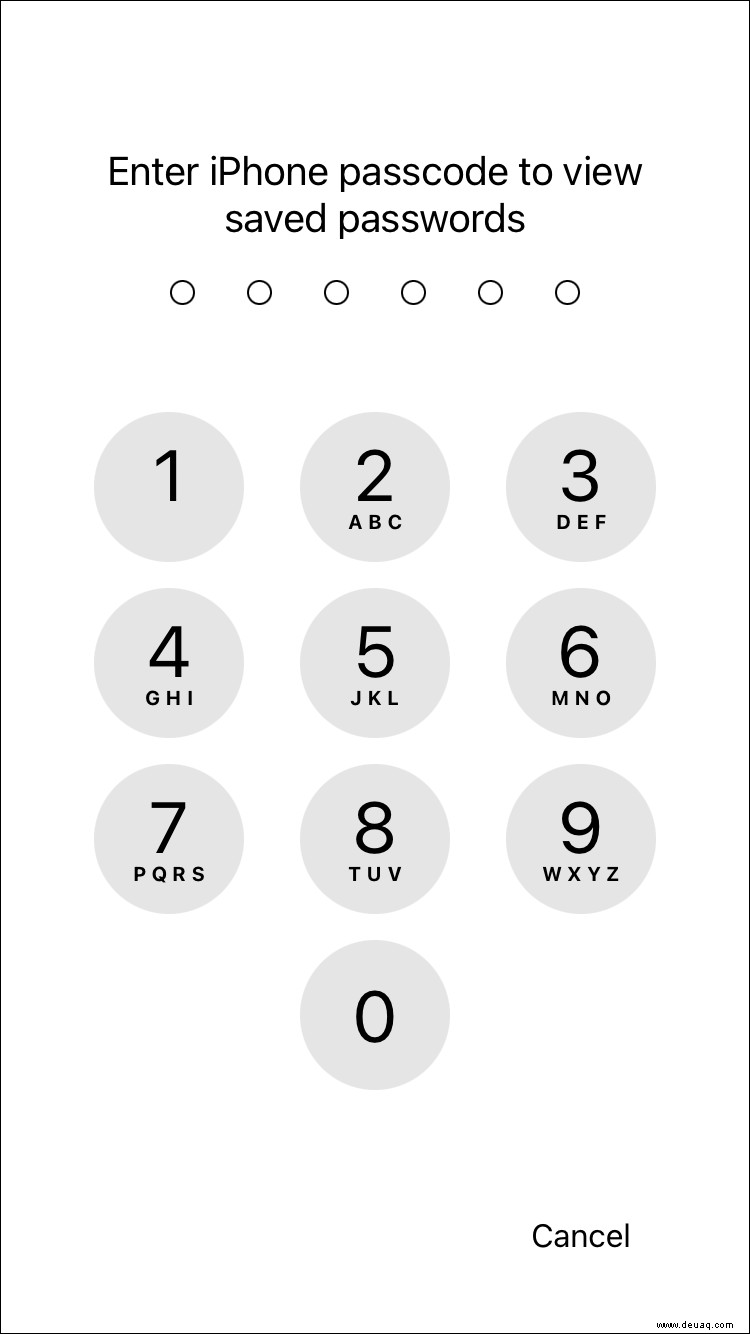
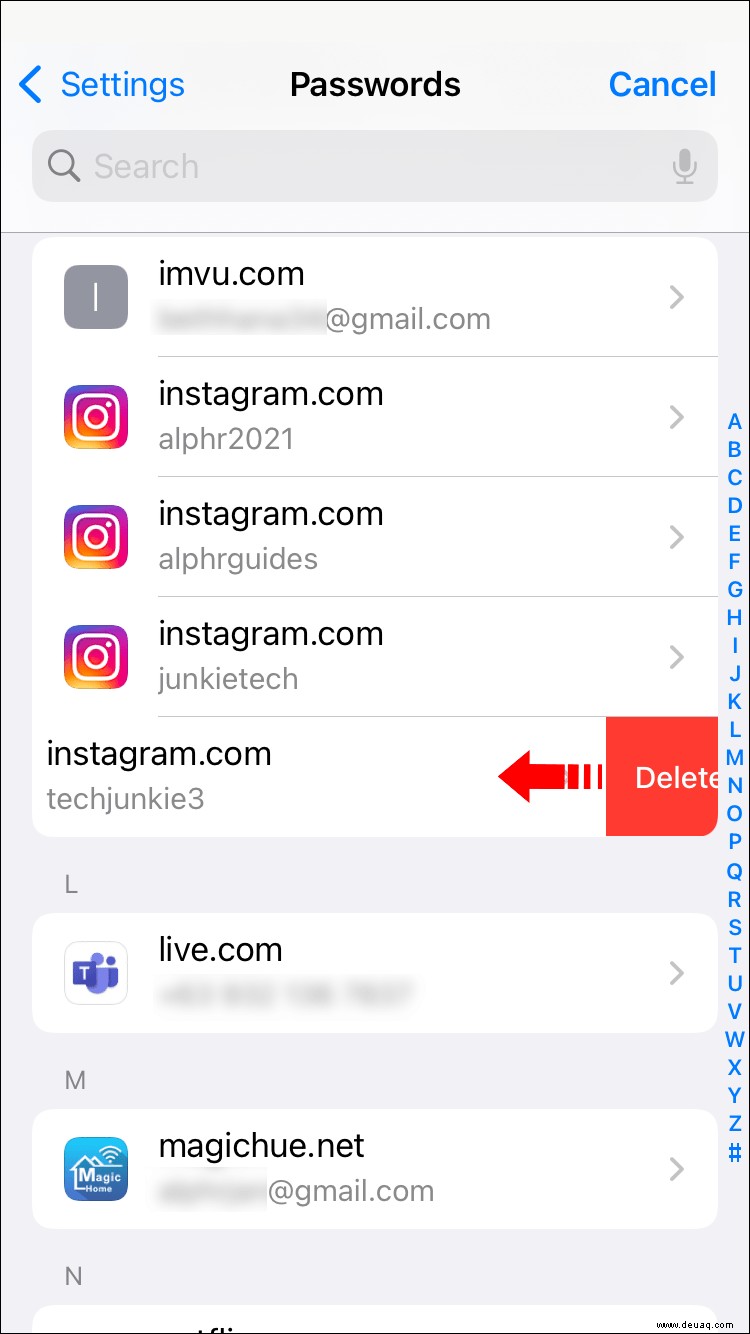
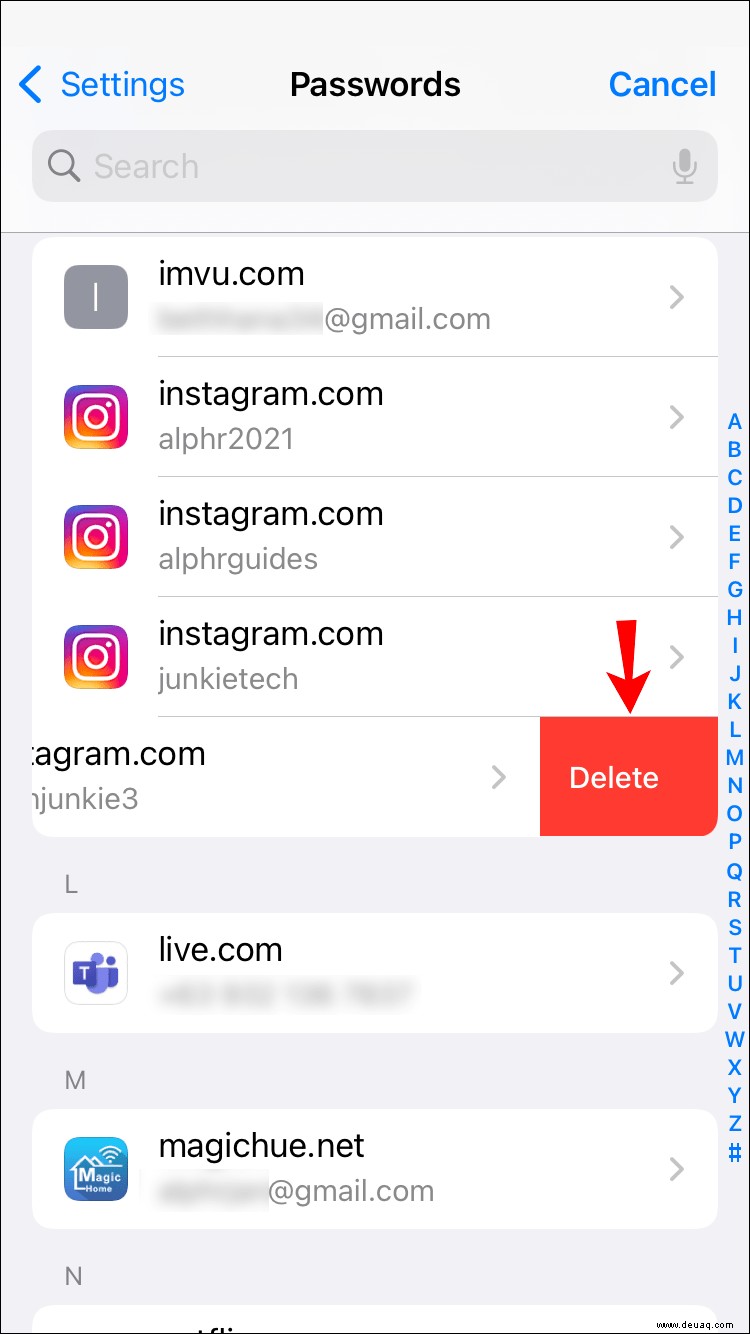
So entfernen Sie gespeicherte Passwörter in Chrome auf einem iPhone
Befolgen Sie diese Schritte, um Ihre gespeicherten Passwörter in der Chrome-App über Ihr iPhone zu löschen:
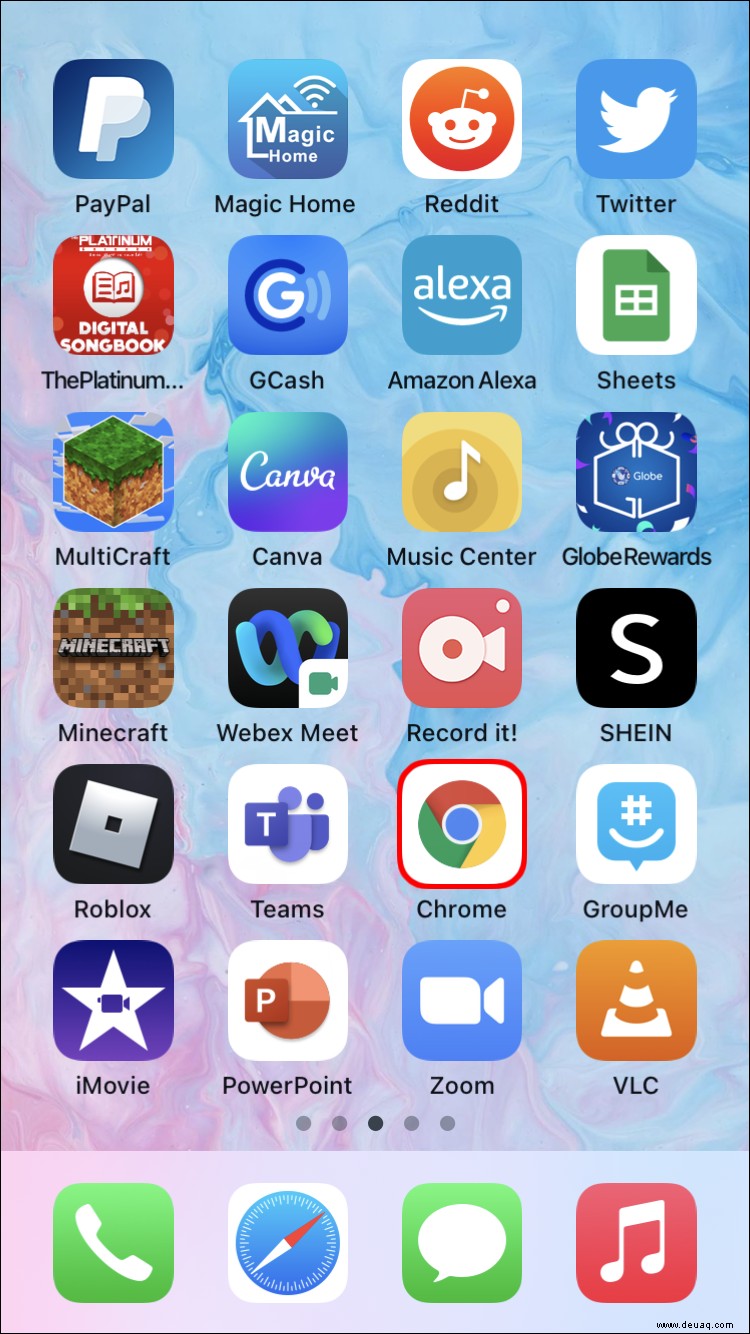
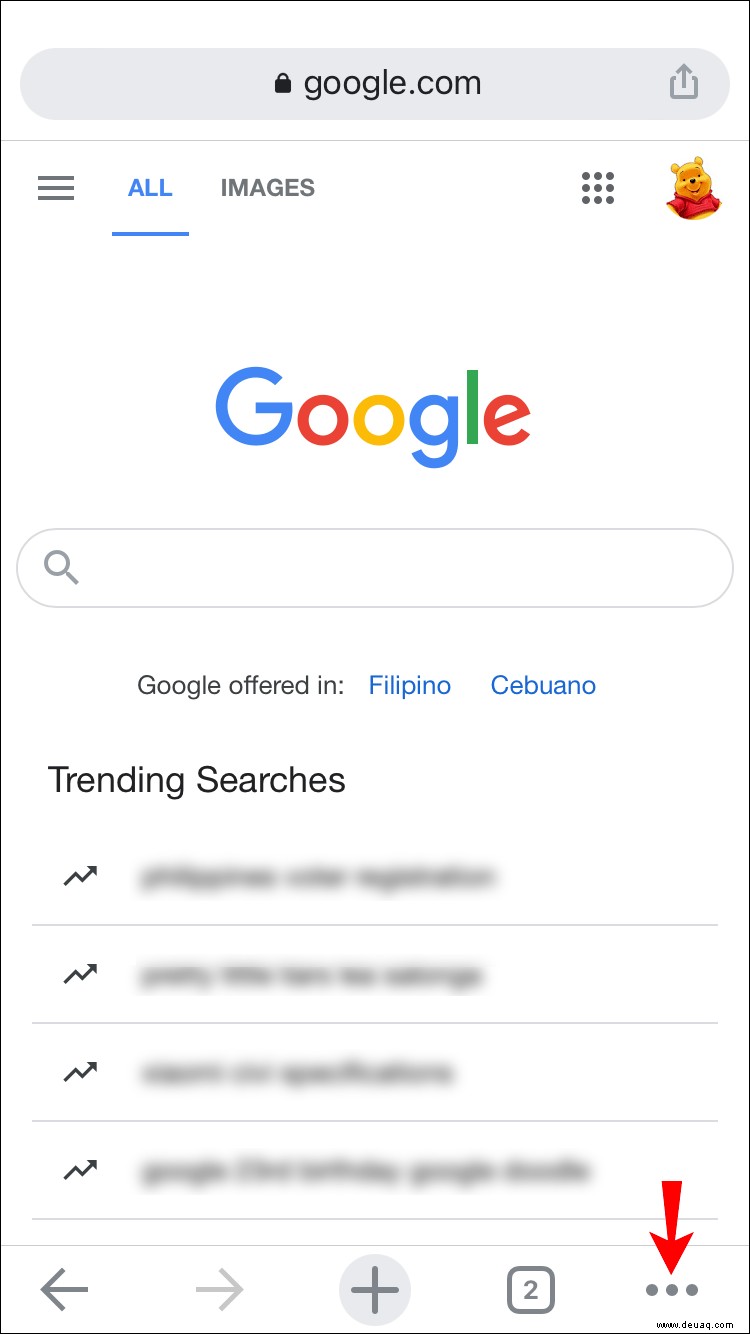
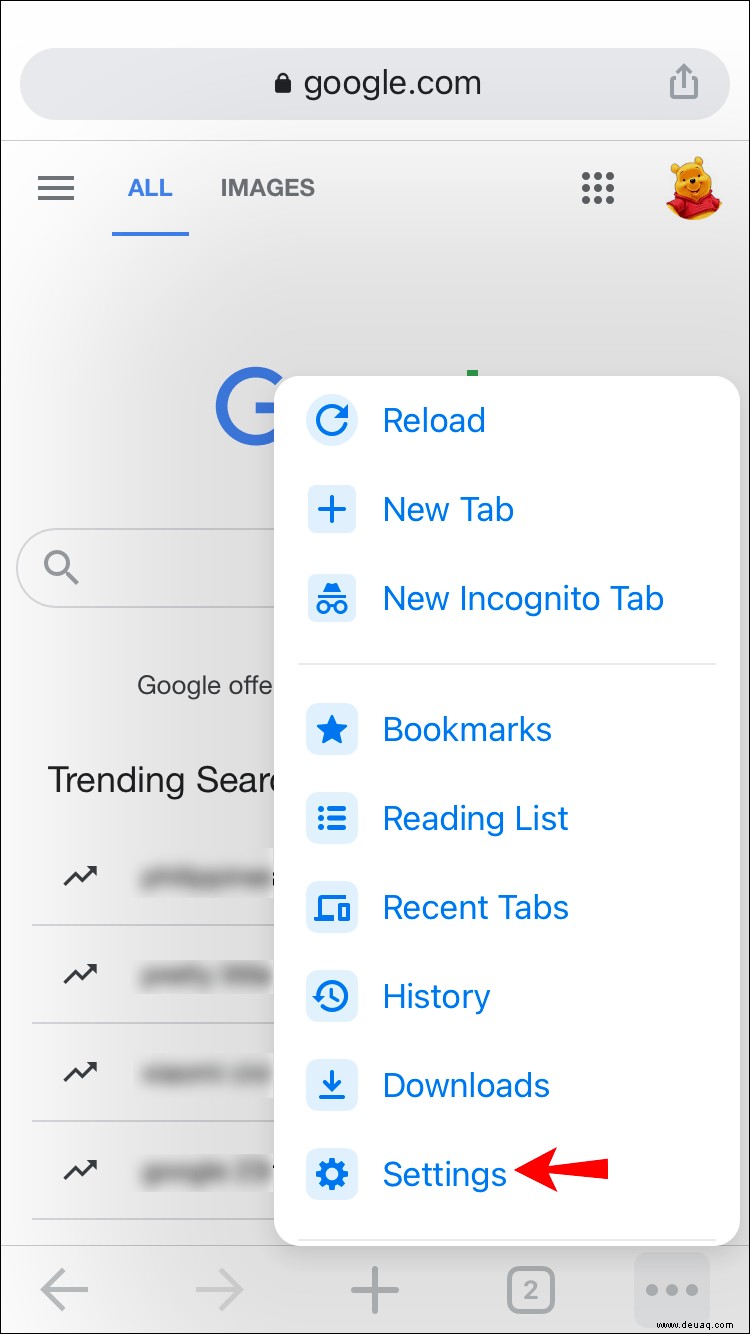
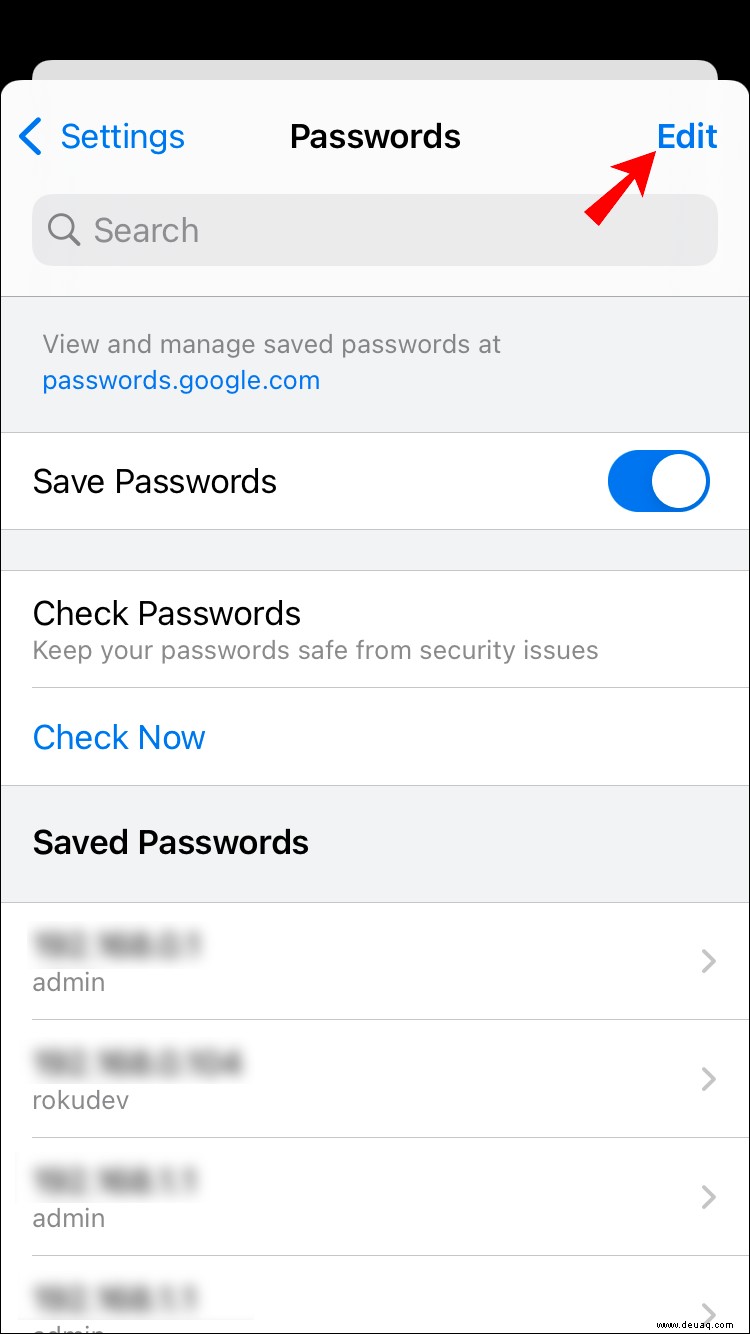
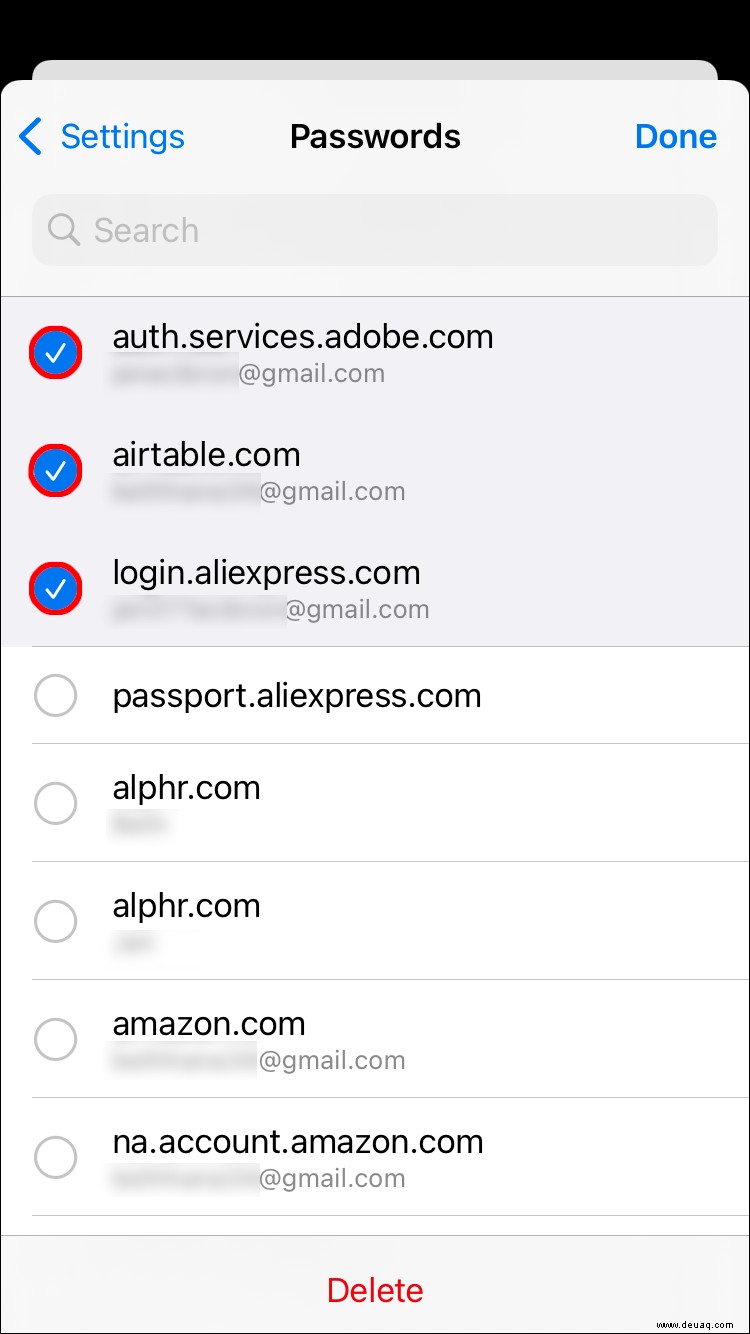
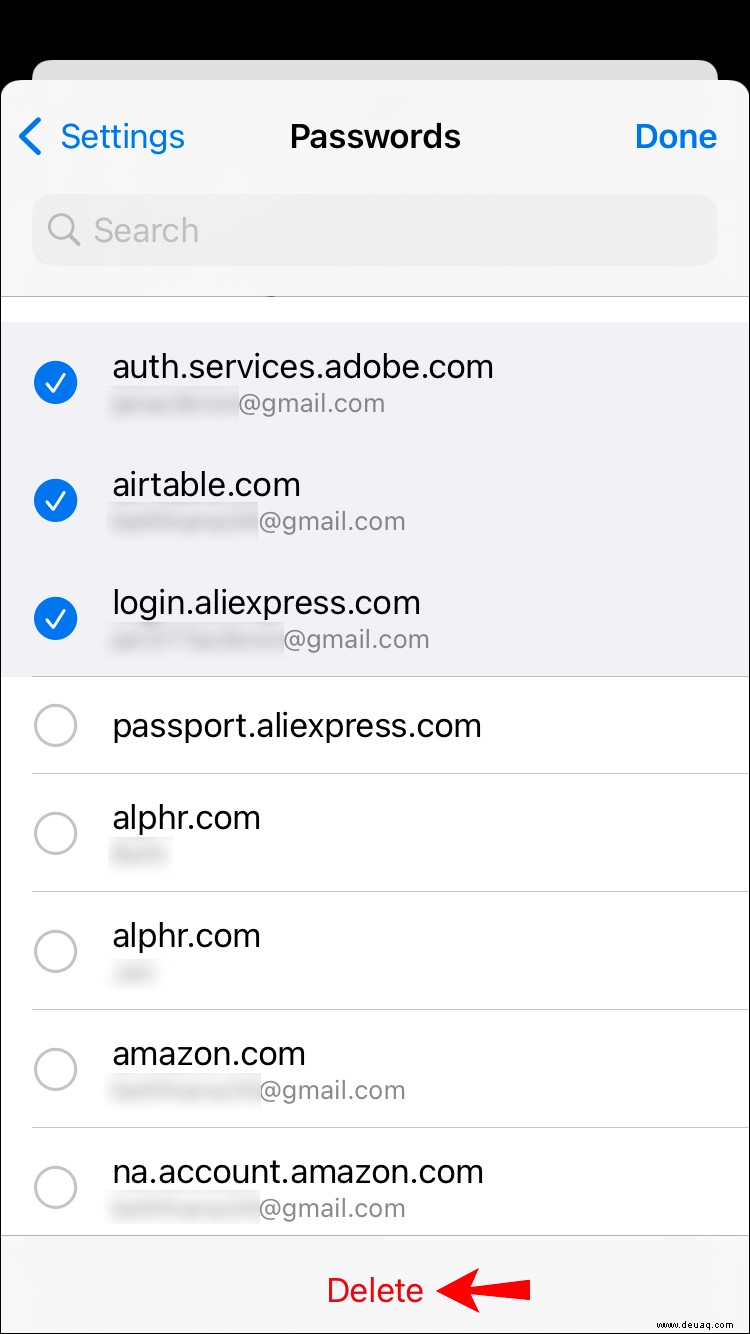
So entfernen Sie gespeicherte Passwörter in Safari auf einem iPhone
Um die Passwörter, die für Websites gespeichert sind, die über Safari auf Ihrem iPhone gespeichert sind, dauerhaft zu löschen, gehen Sie wie folgt vor:
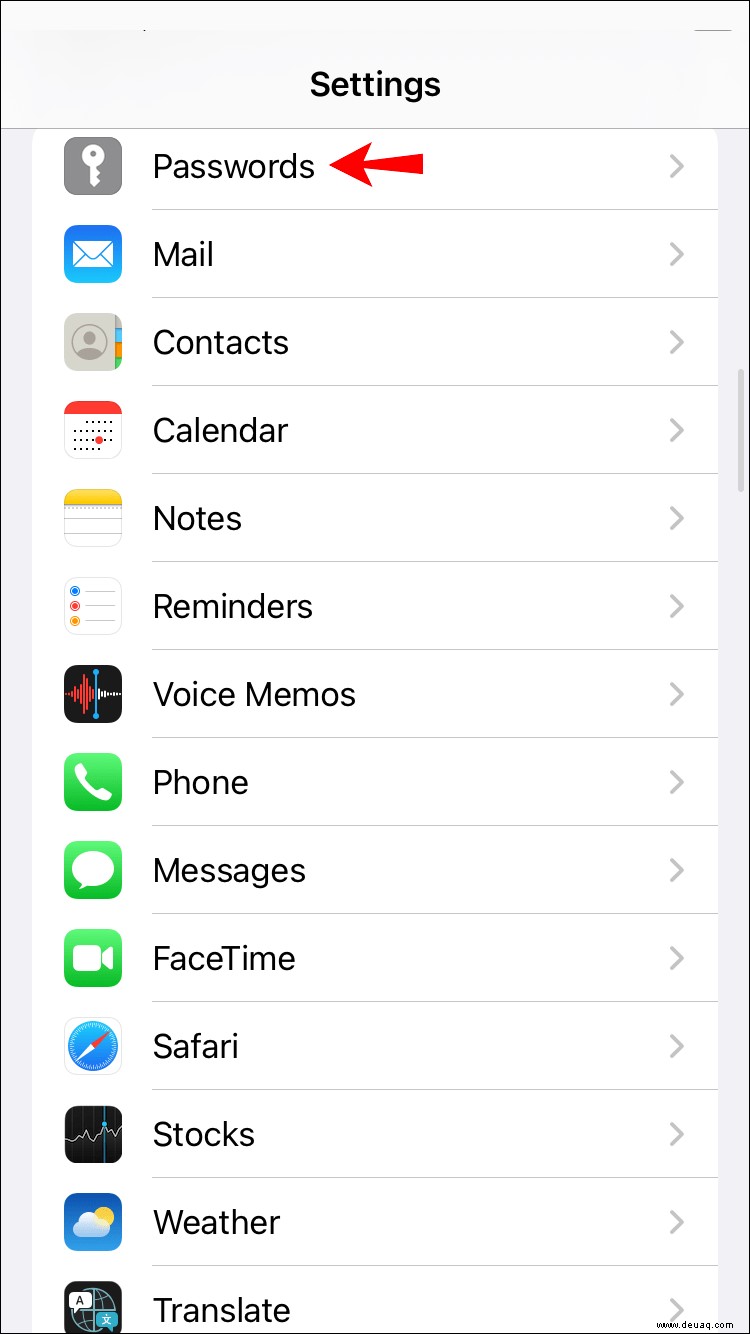
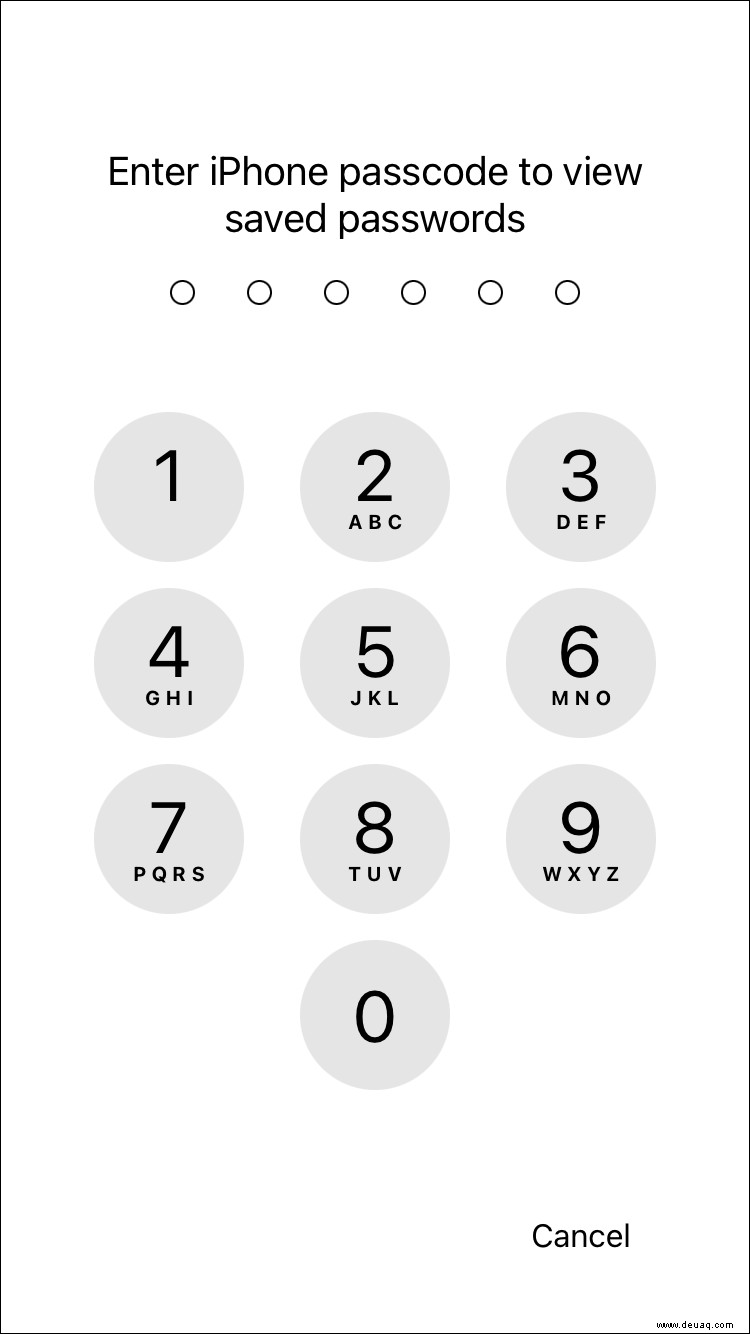
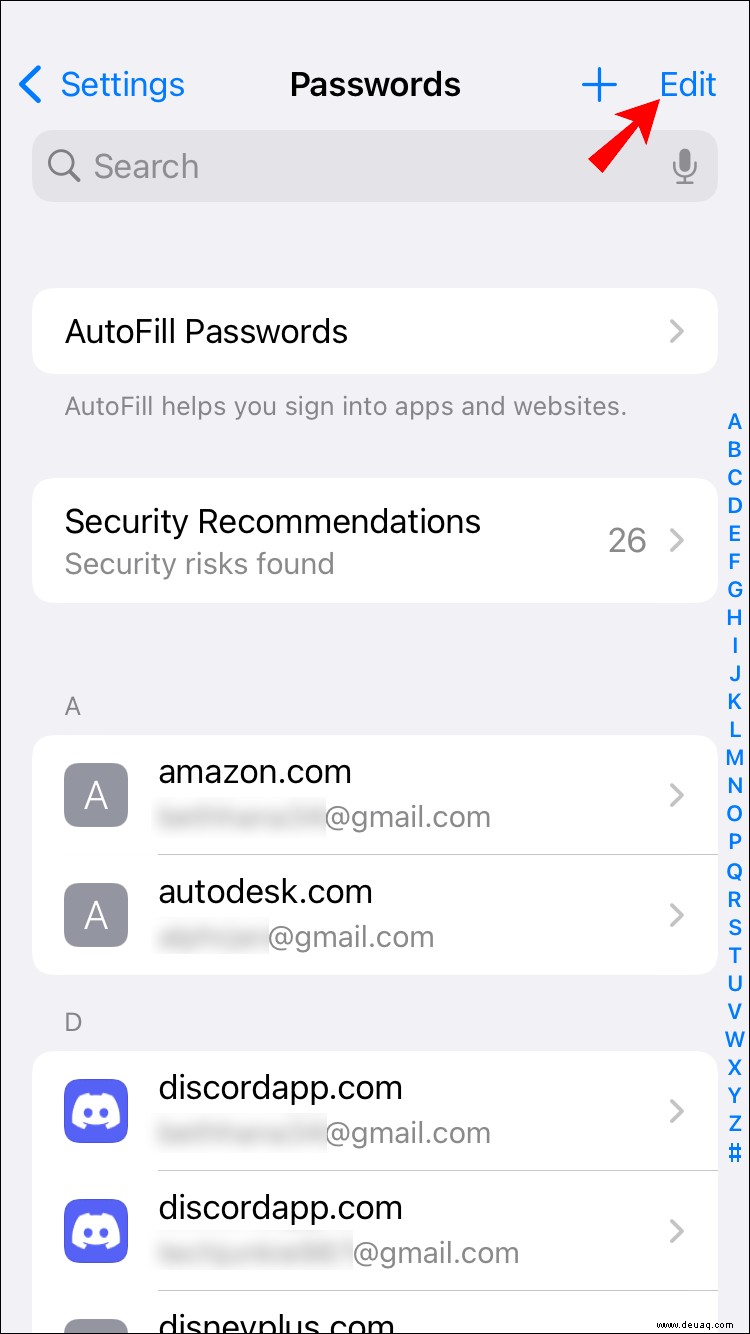
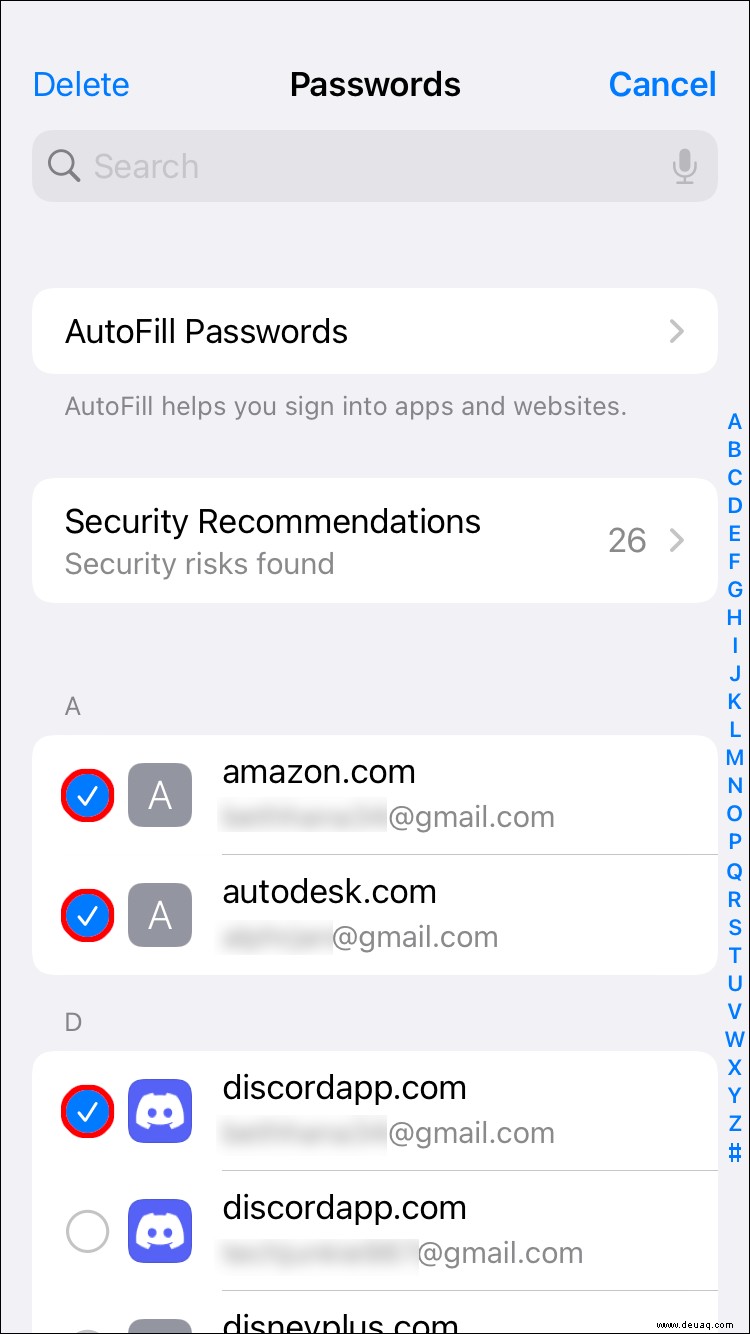
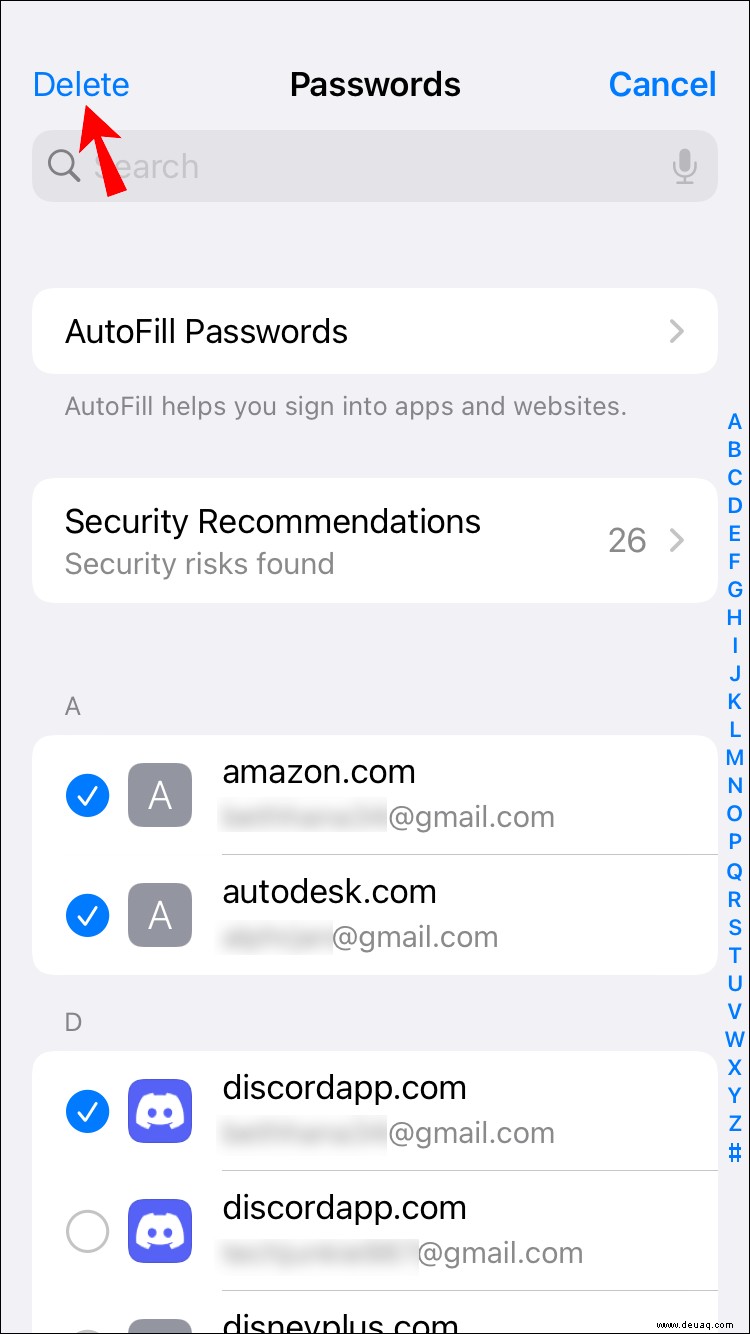
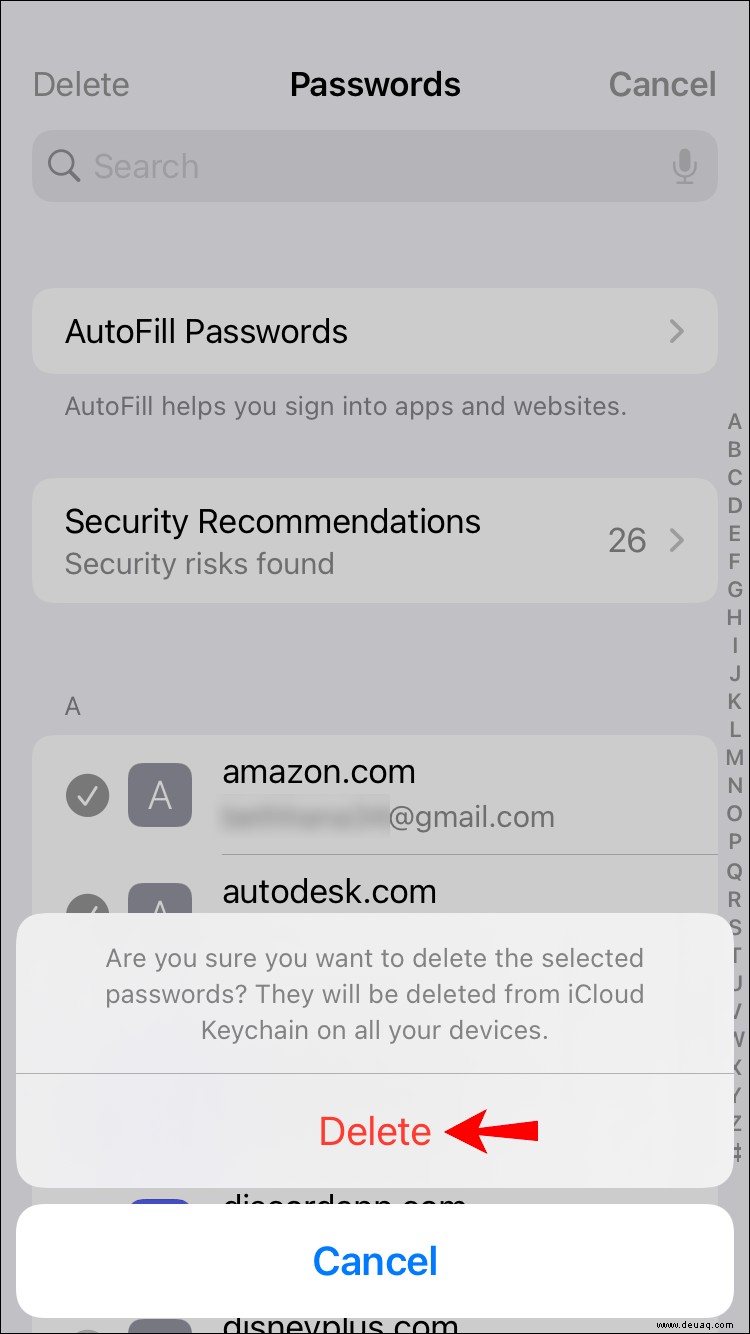
Keeping Your Authentication Details Safe
Not having to remember your username and password when signing into apps is one less thing to worry about in your busy life. However, saving all your authentication details in one place could also be a bad idea. Cybercriminals would have a field day if they managed to access them, among other possible scenarios.
Luckily, Apple gives you the option to save or not save them. Clearing your saved passwords from your devices not only keeps your details safer, but you also get to exercise your memory a bit more when recalling them, which isn’t a bad thing.
How do you help yourself remember your passwords? Lassen Sie es uns im Kommentarbereich wissen.