Mit der Cash App können Sie Zahlungen senden und empfangen, Geld für einen guten Zweck oder eine Organisation spenden oder sogar Trinkgeld für geleistete Dienste geben. Damit Sie all diese Dinge tun können, müssen Sie die App jedoch mit Ihrem Bankkonto verknüpfen. Sobald Sie Ihr Bankkonto hinzugefügt haben, können Sie Ihrem Cash App-Konto eine oder mehrere Debit- oder Kreditkarten hinzufügen.
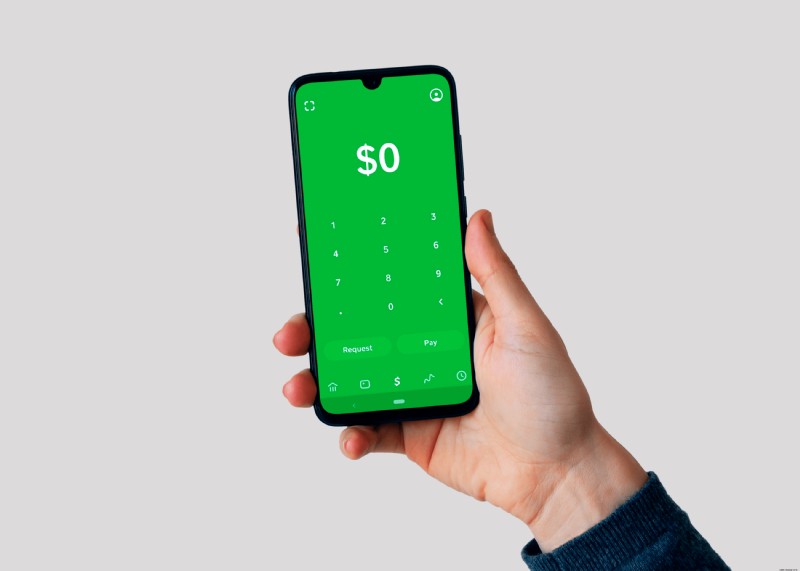
In diesem Leitfaden gehen wir durch den Prozess des Hinzufügens eines Bankkontos in der Cash App auf verschiedenen Geräten. Wir zeigen Ihnen auch, was zu tun ist, falls Sie Ihrem Cash App-Konto kein Bankkonto hinzufügen können.
So fügen Sie ein Bankkonto in der Cash-App von einem PC hinzu
Auch wenn die Benutzeroberfläche der Cash App für die mobile App entwickelt wurde, können Sie sie dennoch auf Ihrem Computer verwenden. Darüber hinaus haben Sie die Möglichkeit, die App auf Ihrem PC zu installieren oder sich einfach im Webbrowser bei Ihrem Konto anzumelden. Da Sie die App jedoch nicht direkt auf Ihren Computer herunterladen können, müssen Sie eine Problemumgehung verwenden.
Um die Cash-App herunterzuladen und auf Ihrem PC zu verwenden, benötigen Sie einen Android-Emulator. Es gibt verschiedene Emulatoren, die Sie dafür verwenden können, aber wir empfehlen Bluestacks. Befolgen Sie die Anweisungen auf dem Bildschirm, um diesen kostenlosen Android-Emulator zu installieren. Wenn Sie fertig sind, suchen Sie einfach im Play Store nach der Cash App und laden Sie sie auf Ihr Gerät herunter. Es sieht auf Ihrem PC genauso aus wie in der mobilen App.
Wenn Sie zum ersten Mal ein Cash App-Konto erstellen, werden Sie aufgefordert, Ihre Bankkontodaten anzugeben. Sie müssen auch Ihre E-Mail-Adresse und Telefonnummer eingeben. Führen Sie die folgenden Schritte aus, um ein Bankkonto in der Cash App von einem PC aus hinzuzufügen:
Das ist alles dazu. Wenn Sie Ihrem Cash App-Konto eine Debit- oder Kreditkarte hinzufügen möchten, gehen Sie wie folgt vor:
Es dauert einen Moment, bis sich die Cash App an Ihre neue Kredit-/Debitkarte erinnert.
So fügen Sie ein Bankkonto in der Cash-App auf einem iPhone hinzu
Wie bereits erwähnt, ist die Benutzeroberfläche der Cash App für die mobile App konzipiert, sodass sie auf Ihrem Telefon viel einfacher zu verwenden ist. Sie können die Cash-App im App Store herunterladen. Führen Sie die folgenden Schritte aus, um ein Bankkonto in der Cash App auf einem iPhone hinzuzufügen:
Wenn Sie Ihre Bankkontodaten nicht hinzufügen, können Sie die App nicht zum Überweisen von Geldern verwenden. Wenn Sie ein bereits hinzugefügtes verknüpftes Bankkonto ändern möchten, führen Sie die folgenden Schritte aus:
So fügen Sie ein Bankkonto in der Cash-App auf einem Android-Gerät hinzu
Führen Sie die folgenden Schritte aus, um ein Bankkonto in der Cash App auf einem Android-Gerät hinzuzufügen:
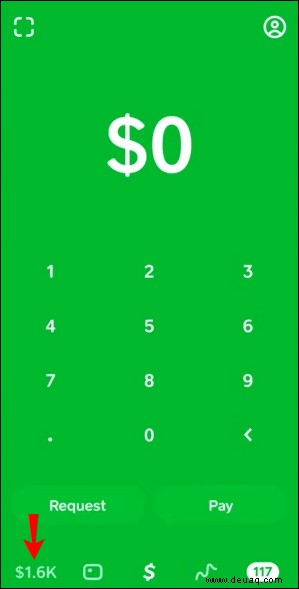
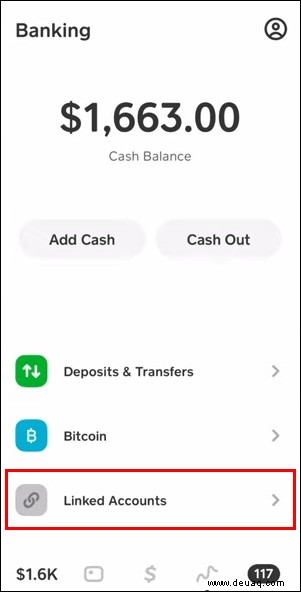
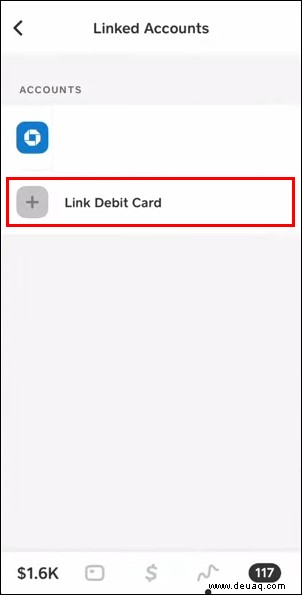
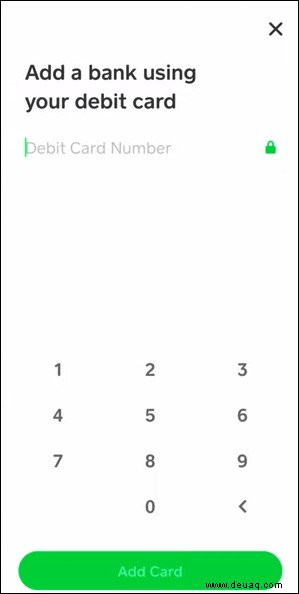
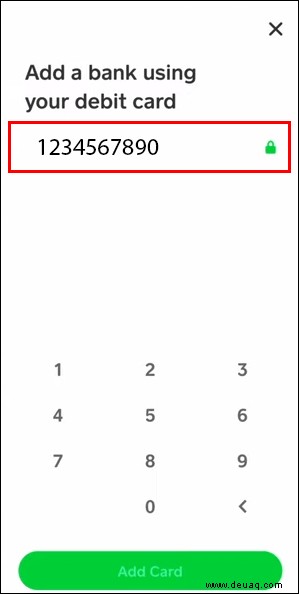
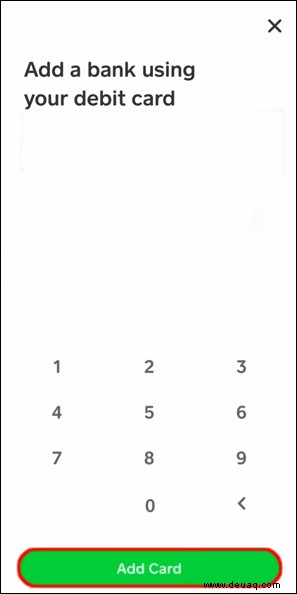
Wenn Sie Ihr Bankkonto aus irgendeinem Grund nicht mit Ihrem Cash App-Konto verknüpfen können, versuchen Sie Folgendes:
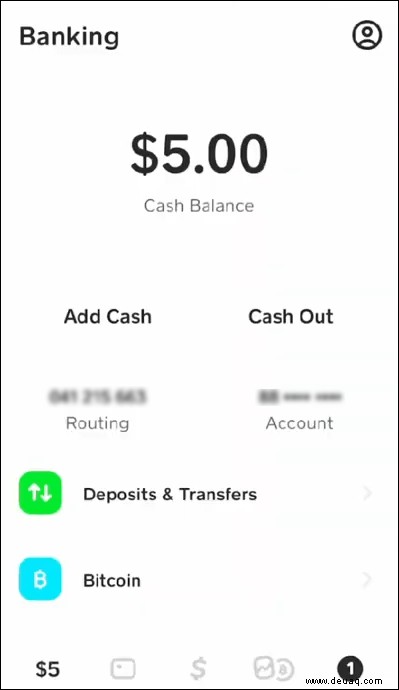
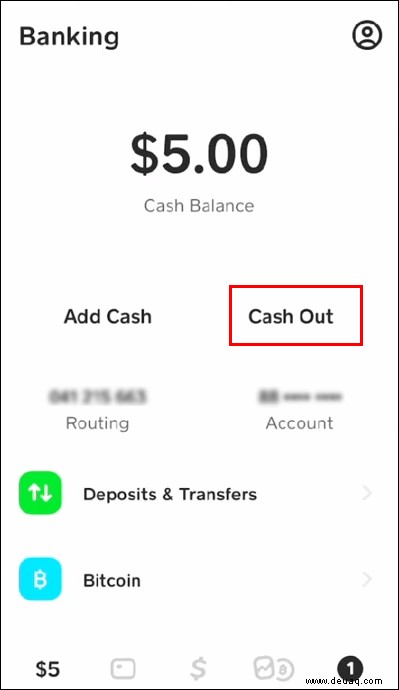
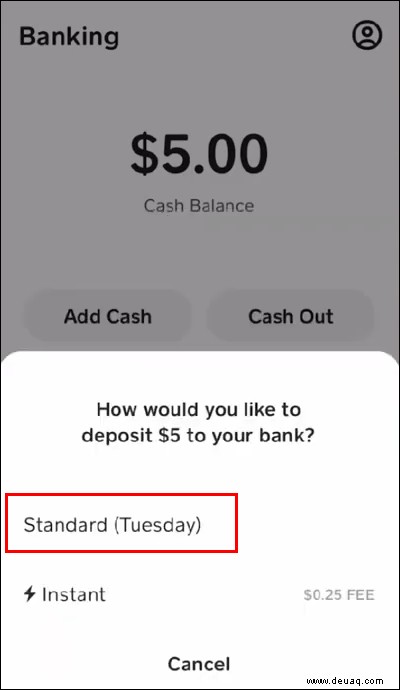
Wenn auch dieser Vorgang nicht zu funktionieren scheint, können Sie sich auch an den Cash App-Kundensupport wenden.
Geld mit der Cash App überweisen
Die Bargeld-App ist sehr nützlich zum Senden und Empfangen von Geld sowie für Online-Zahlungen, Geldspenden und Trinkgelder. Der erste Schritt bei der Geldüberweisung mit der Cash App besteht darin, die App mit Ihrem Bankkonto zu verknüpfen. Ab diesem Zeitpunkt können Sie mehrere Kredit- und Debitkarten hinzufügen und für verschiedene Zahlungen mühelos zwischen ihnen wechseln.
Haben Sie Ihrem Cash App-Konto jemals ein Bankkonto hinzugefügt? Haben Sie dieselbe Methode verwendet, die in diesem Handbuch beschrieben wird, oder haben Sie einen anderen Weg gefunden, dies zu tun? Lassen Sie es uns im Kommentarbereich unten wissen.