Mit Google Tabellen können Sie Tabellenzellen Text, Zahlen und neuerdings auch Bilder hinzufügen.
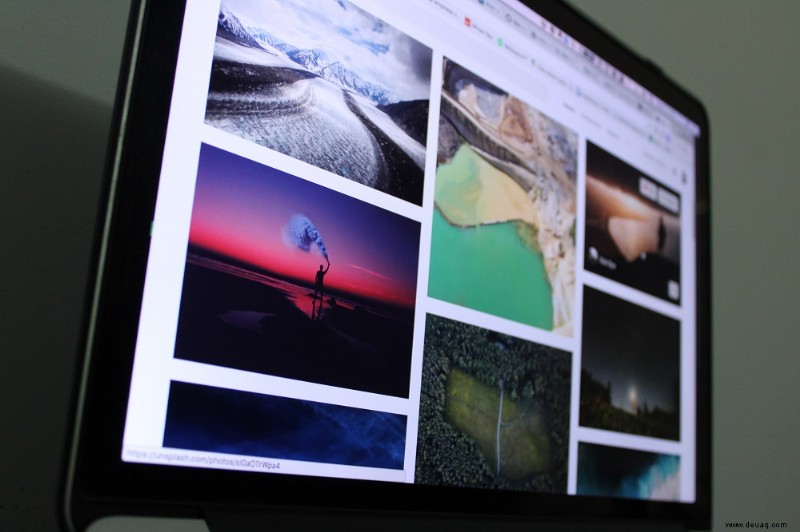
Wenn Sie der Zelle ein Bild hinzufügen wollten, mussten Sie bis vor kurzem eine komplexe Formel eingeben. Jetzt hat Google Sheets eine Option hinzugefügt, um mit ein paar einfachen Klicks ein Bild in eine Zelle einzufügen.
In diesem Artikel werden die beiden Hauptmethoden zum Hinzufügen von Bildern zu Ihren Google-Tabellen beschrieben.
Ein Bild hinzufügen:Der einfache Weg
Um der Zelle schnellstmöglich ein Bild hinzuzufügen, können Sie die neue Funktion „Bild in eine Zelle einfügen“ verwenden.
Befolgen Sie diese Schritte, um ein Bild in eine Zelle einzufügen:
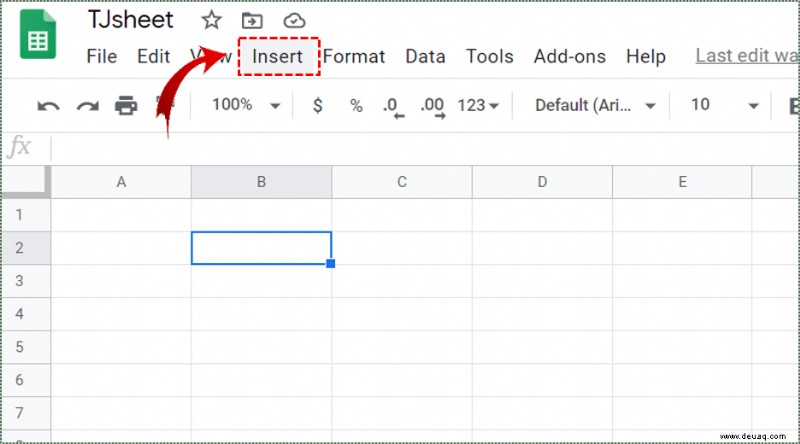
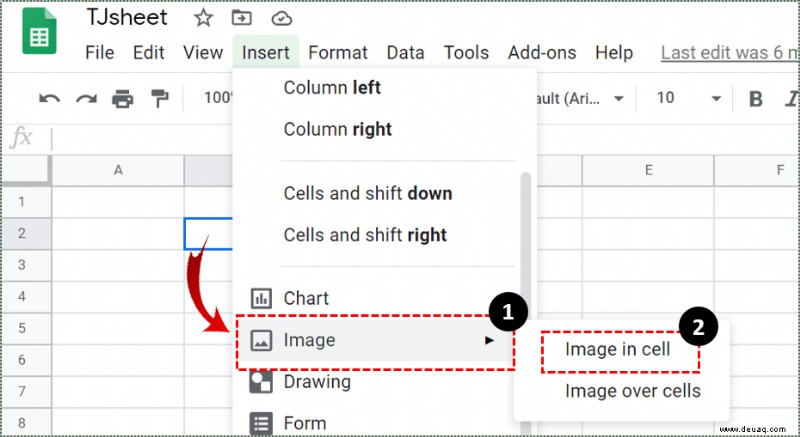
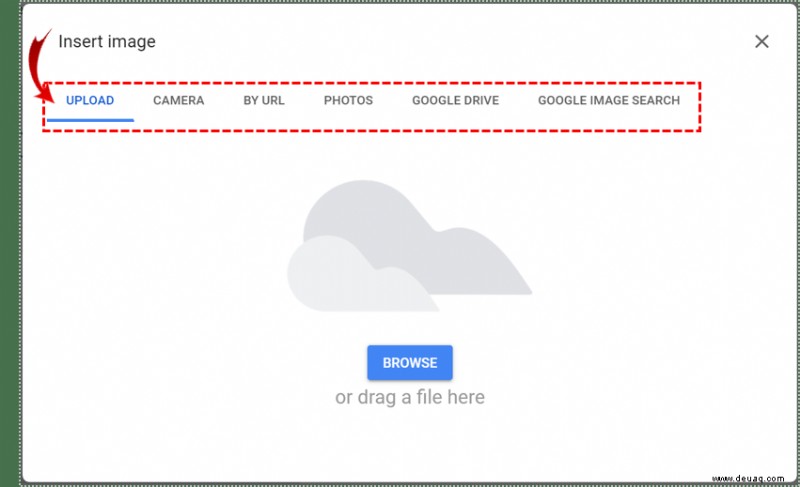
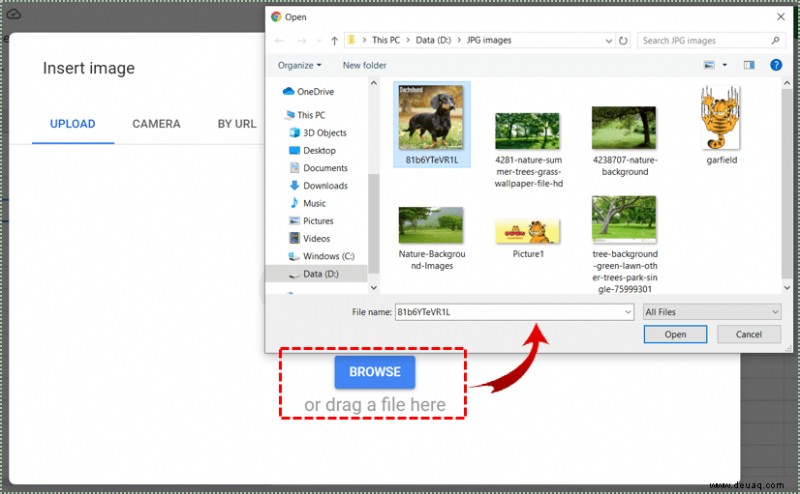
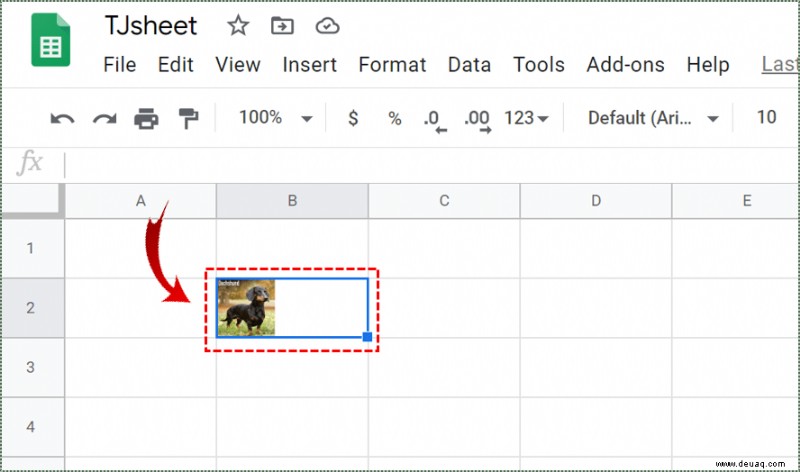
Sie sehen, dass sich das Bild an die Größe der Zelle anpasst. Wenn Sie das Bild vergrößern oder verkleinern möchten, müssen Sie die Größe Ihrer Zelle ändern.
Gehen Sie wie folgt vor, um die Größe der Zelle zu ändern:
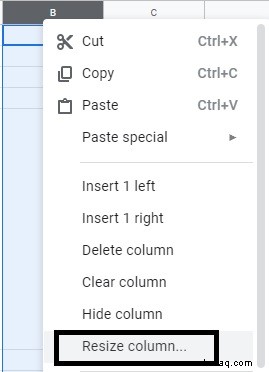
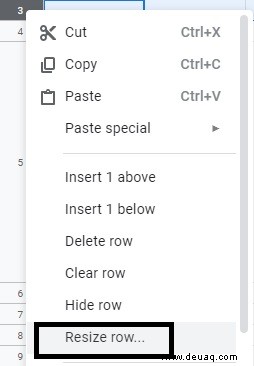
Es gibt auch eine schnellere Möglichkeit, die Größe der Zellen zu ändern. Bewegen Sie die Maus an den rechten oder linken Rand der Hauptspalte. Sie sollten sehen, dass es blau wird. Klicken Sie darauf und ziehen Sie es, bis Sie mit der Größe zufrieden sind. Dann sollten Sie dasselbe für die Zeile tun.
Bild per Funktion hinzufügen
Bevor Sie mit der obigen Methode ein Bild in eine Zelle einfügen konnten, mussten Sie eine Formel eingeben.
Du kannst es trotzdem verwenden und es geht so:=image(“url”, [mode], [height], [width])”
URL ist der Link zu deinem Bild. Sie müssen das Präfix „http“ oder „https“ einfügen, wenn Sie die URL des Bildes einfügen. Andernfalls funktioniert es nicht. Sie müssen es auch in Anführungszeichen setzen.
Modus ist die Größe des Bildes. Der Standardmodus ist 1, aber es gibt noch drei weitere.
1 – passt ein Bild an die Zelle an, behält aber das Seitenverhältnis bei
2 – ignoriert das Seitenverhältnis und dehnt das Bild, um es an die Größe der Zelle anzupassen
3 – Belässt Ihr Bild in seiner normalen Größe und schneidet es ab, wenn es größer als die Zelle ist
4 – Sie können Ihre eigene Größe anpassen
Keiner dieser Modi ändert die Größe der Zelle. Sie beziehen sich nur auf das Bild. Wenn Sie den Modus auf 4 einstellen, können Sie [Höhe] und [Breite] ändern. Der Wert sollte in Pixel angegeben werden.
Wie fügen Sie also ein Bild mit einer Formel ein?
Wenn Sie beispielsweise dieses Bild eines Bleistifts und eines Notizblocks hinzufügen möchten, sollten Sie Folgendes eingeben:
=image(“http://www.google.com/images/icons/illustrations/paper_pencil-y128.png”)
Dadurch wird das an die Größe der Zelle angepasste Bild mit dem korrekten Seitenverhältnis geladen.
Wenn Sie die Standardgröße des Bildes definieren möchten, sollten Sie Folgendes eingeben:
=image(“http://www.google.com/images/icons/illustrations/paper_pencil-y128.png”,4,35,60)
Hier haben wir eine URL mit Anführungszeichen, Modus 4 und Höhe und Breite in Pixeln.
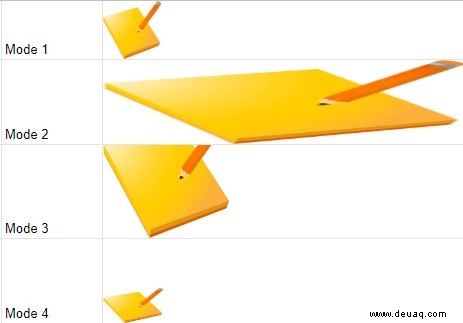
Bild über Zellen einfügen
Wenn Sie zu Einfügen> Bild gehen, sehen Sie eine Option mit der Bezeichnung „Bild über Zellen“ direkt unter „Bild in Zelle“. Wenn Sie es auswählen, wird Ihr Bild vor den Zellen angezeigt. Es passt sich nicht an die Zellränder und Kanten an. Stattdessen werden sie überschrieben.
Das bedeutet, dass das Bild den Inhalt in den Zellen verdeckt und sie unsichtbar macht. Manchmal, wenn Sie Ihre Tabelle auf eine bestimmte Weise gestalten möchten, können Sie auch diese Funktion verwenden.
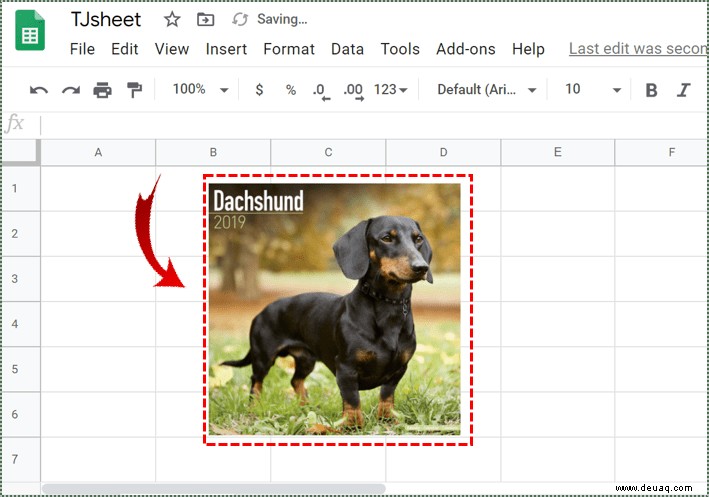
Welches ist besser?
Jetzt, da Sie den einfacheren und den schwierigeren Weg kennen, können Sie Ihre Präferenz treffen. Der einfache Weg ist schnell und bequem, aber die Formel ermöglicht Ihnen mehr Anpassungsmöglichkeiten.
Mit beiden Optionen können Sie Ihre Dokumente reichhaltiger und besser organisiert gestalten, also merken Sie sich diese Schritte gut!
Haben Sie die neuere, einfachere Methode zum Einfügen von Fotos in Zellen in Google Sheets verwendet? Teilen Sie uns in den Kommentaren unten mit, wenn Sie Tipps, Tricks oder Fragen haben.