Notion ist ein unglaubliches Werkzeug. Sie können es verwenden, um Arbeitsaufgaben zu skizzieren, Erinnerungen festzulegen, Gewohnheiten zu verfolgen, Listen zu lesen oder den ganzen Tag über zufällige Gedanken aufzuschreiben. Aber unabhängig davon, wofür Sie Notion verwenden, müssen Sie manchmal ein Bild hinzufügen.
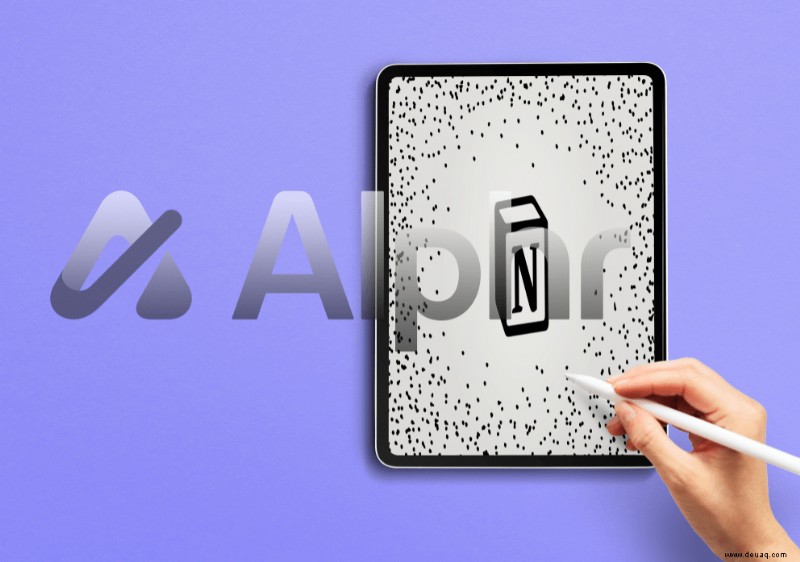
Vielleicht möchten Sie Ihrem Tagebucheintrag ein Foto hinzufügen, das Sie an diesem Tag aufgenommen haben, mit einer durchdachten Bildunterschrift. Vielleicht erstellst du Inhalte für deinen Blog und benötigst dazu ein klares, hochwertiges Bild.
Glücklicherweise haben Notion-Benutzer ein paar verschiedene Möglichkeiten, Fotos und Bilder einzufügen. Sie können Bilder auch in der Größe ändern, ersetzen und sogar kommentieren. In dieser Anleitung zeigen wir Ihnen genau, wie.
So fügen Sie Fotos in Notion auf einem PC hinzu
Die Verwendung von Notion auf einem PC bietet die meisten Vorteile, da Sie auf Funktionen wie die Größenänderung des Bildes zugreifen können, was in der mobilen App nicht möglich ist. Wie fügen Sie also ein Foto zu einer Notion-Seite oder einer bestehenden Datenbank hinzu? Folgendes sollten Sie tun:
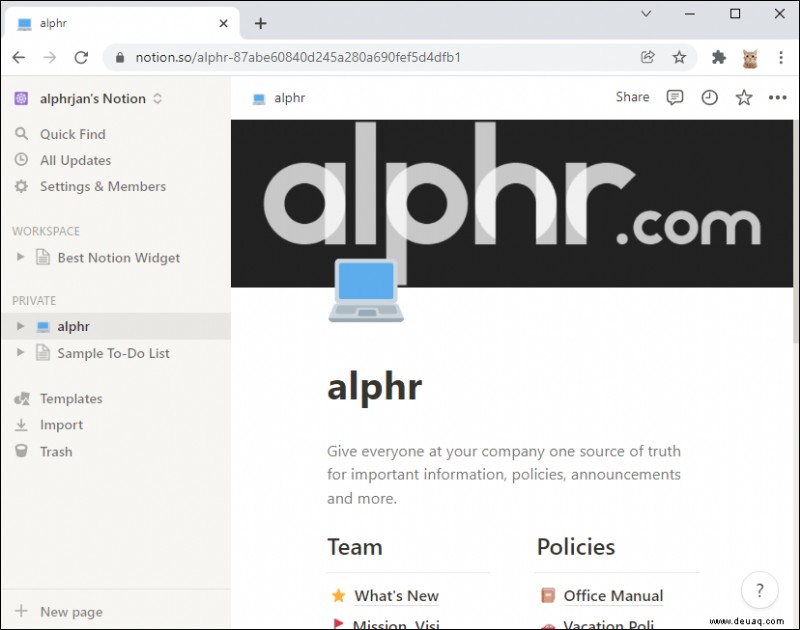
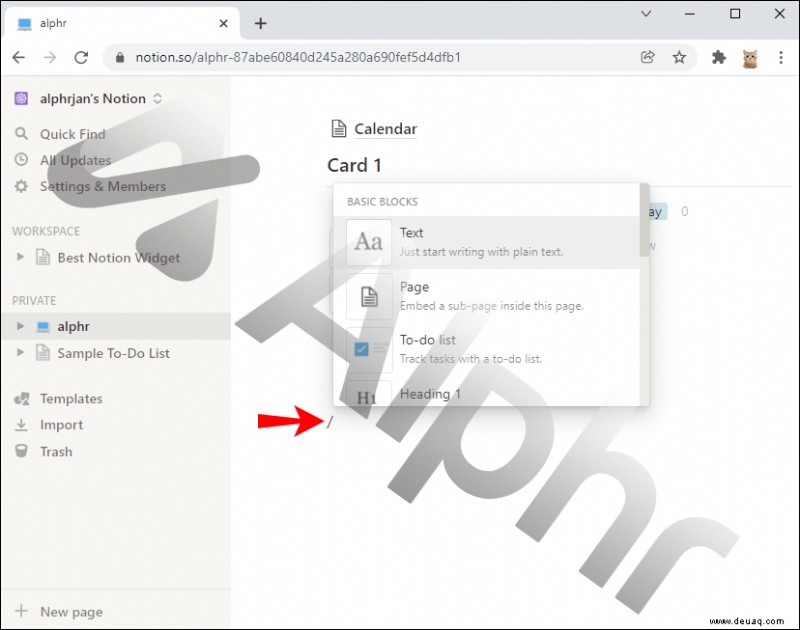
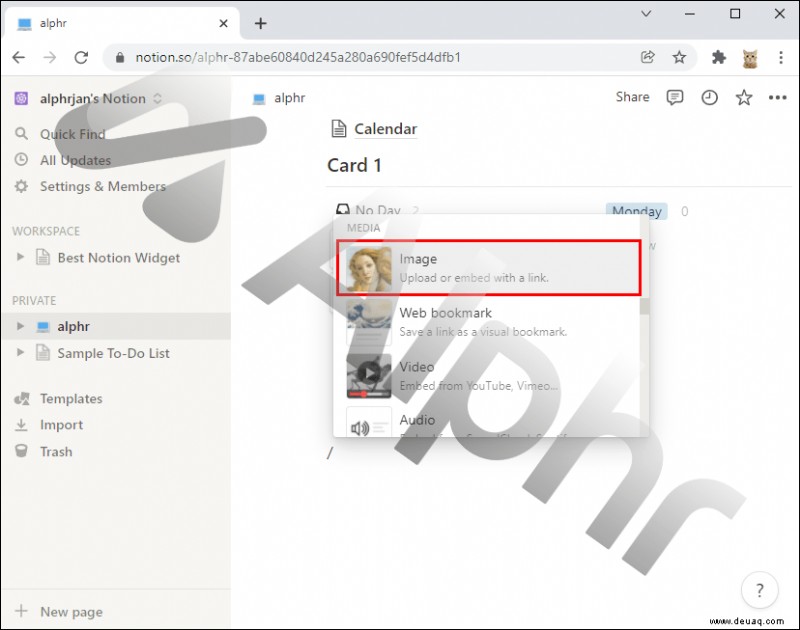
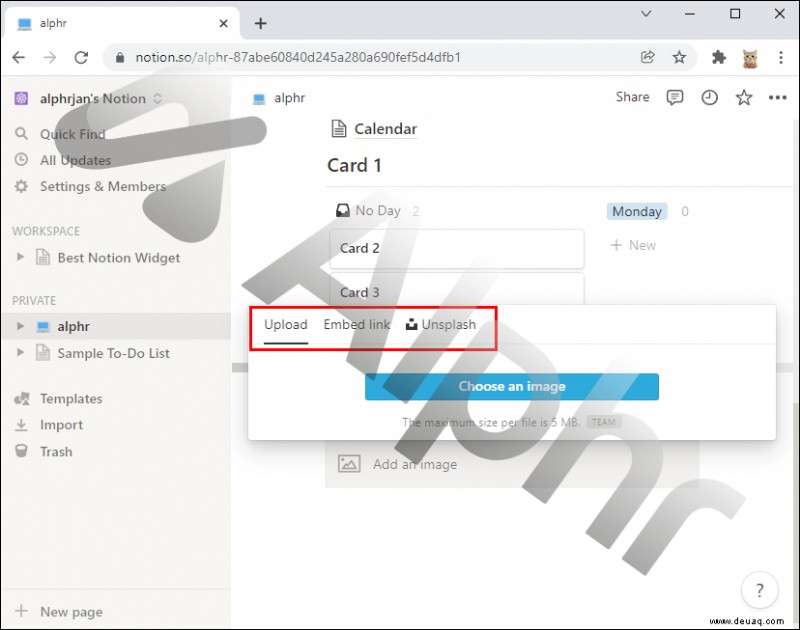
Unabhängig davon, welche Option Sie ausgewählt haben, wird das Bild sofort auf der Notion-Seite angezeigt. Sie müssen jedoch sicherstellen, dass das Foto 5 MB nicht überschreitet; Andernfalls funktioniert es nicht.
Sobald sich das Bild auf der Seite befindet, können Sie die Größe ändern, indem Sie die linke oder rechte Leiste an die Seite verschieben und ziehen. Sie können das Bild auch mit dem Cursor verschieben und an einer bestimmten Stelle auf Seiten mit Text platzieren.
So fügen Sie einem Foto in Notion eine Bildunterschrift oder einen Kommentar hinzu
Das Hinzufügen eines Fotos zur Notion-Seite ist ein unkomplizierter Vorgang. Aber es gibt noch viel mehr, was Sie danach tun können. Wenn Sie mit dem Mauszeiger über das Bild fahren, werden Ihnen in der oberen rechten Ecke mehrere Optionen zur Verfügung stehen. Von hier aus können Sie:
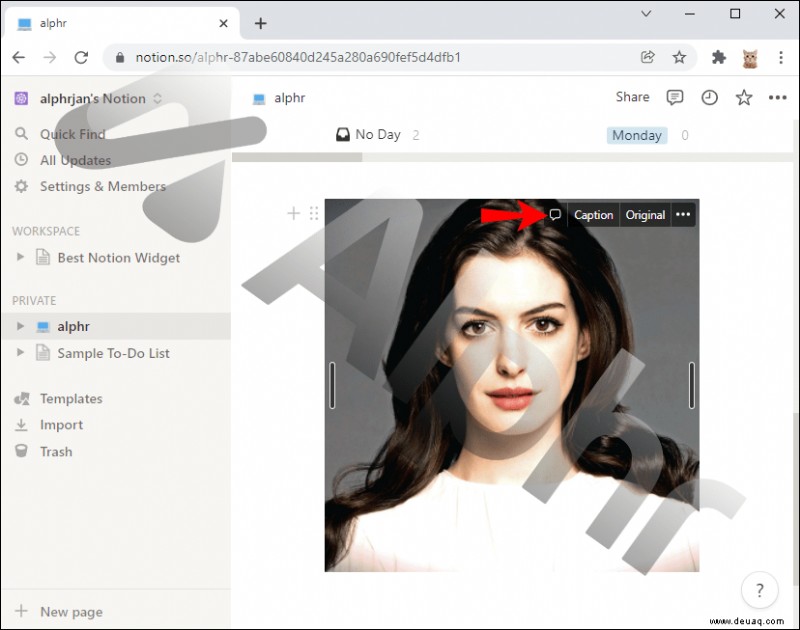
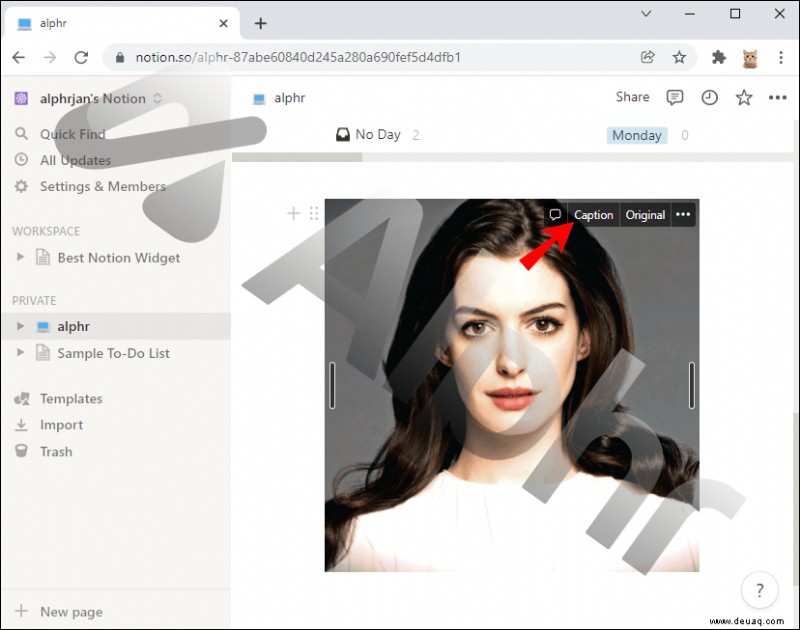
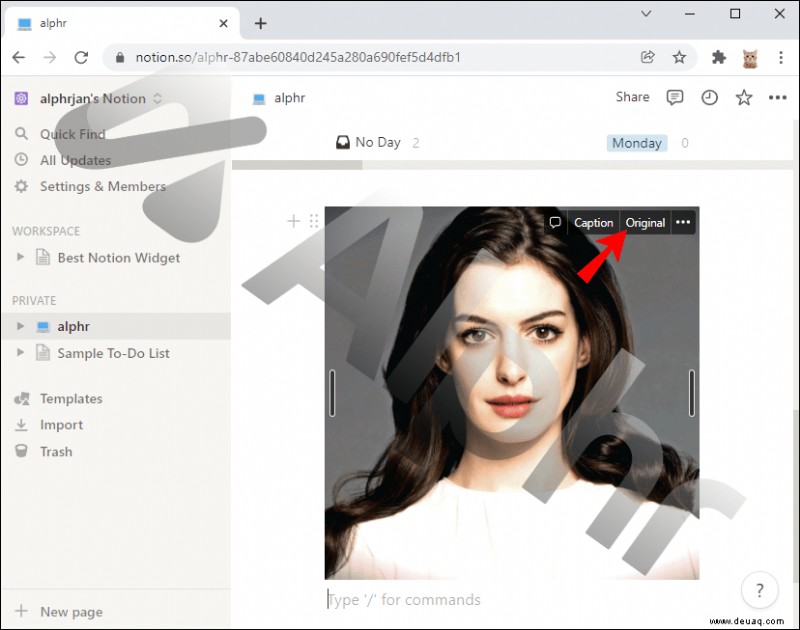
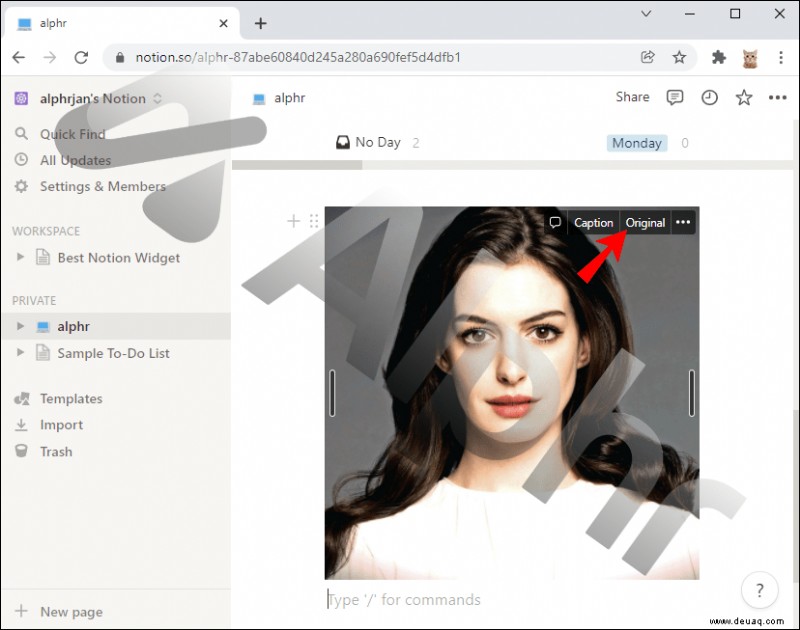
Wenn Sie eine Bildunterschrift schreiben, erscheint diese direkt unter dem Foto und bewegt sich zusammen mit dem Bild. Durch das Hinzufügen eines Kommentars können Sie Personen erwähnen, andere Bilder hochladen und zusätzliche Dateien anhängen.
Die Schaltfläche „Original“ öffnet das Bild lediglich in einem separaten Tab und ermöglicht es Ihnen, es deutlicher zu sehen. Mit der Drei-Punkte-Menüoption schließlich können Sie das Bild im Vollbildmodus anzeigen, es duplizieren, durch ein anderes ersetzen, zu einer anderen Seite wechseln oder es löschen.
So fügen Sie ein Foto in eine Notion-Vorlage ein
Wenn Sie mit einer Kalendervorlage arbeiten oder ein laufendes Projekt in Notion haben, können Sie ein Bild am einfachsten per Drag-and-Drop zu einem Block oder einer Spalte hinzufügen. Alles, was Sie tun müssen, ist:
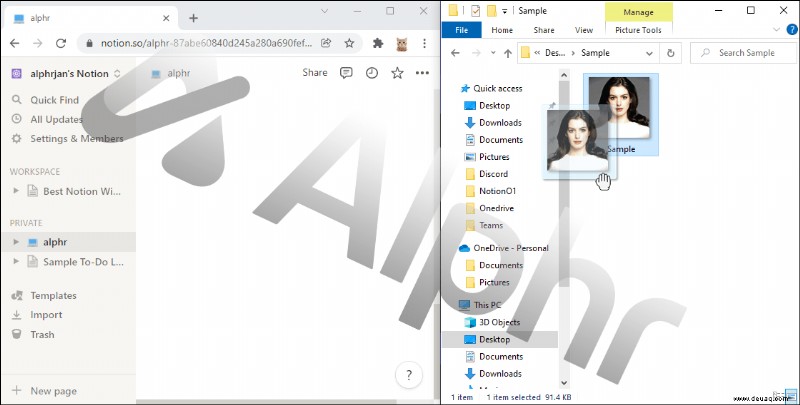
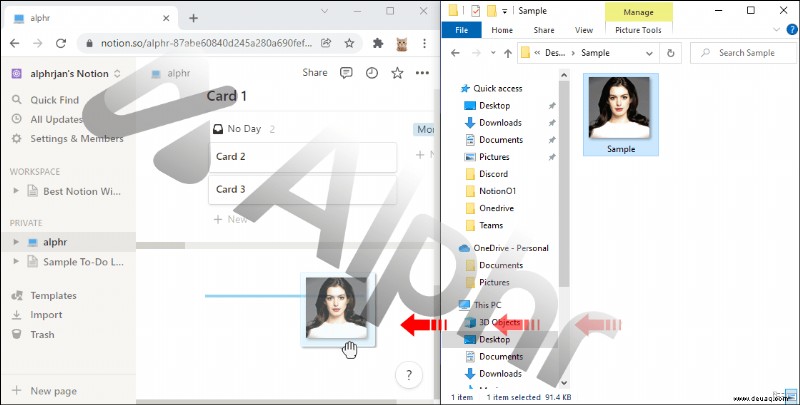
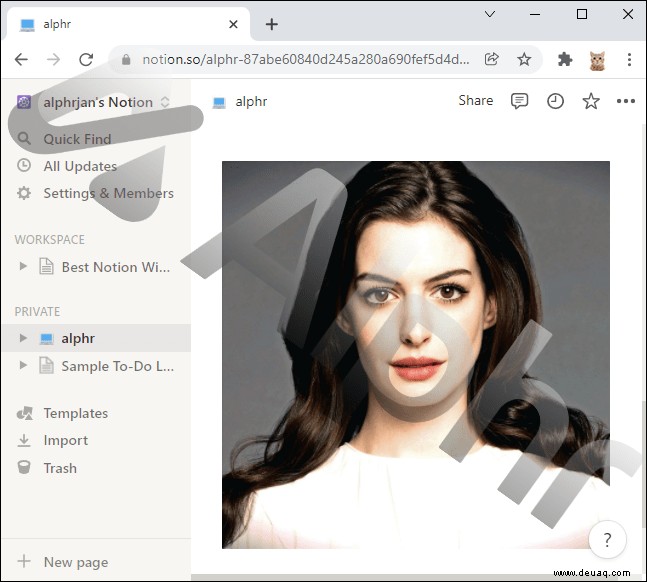
Das Bild wird automatisch zu einem Miniaturbild. Sie müssen darauf klicken, um auf Optionen zuzugreifen, z. B. um es in voller Größe anzuzeigen, zu ersetzen oder zu entfernen.
So fügen Sie Fotos in Notion auf einem iPhone hinzu
Die meisten Projektmanagement-Apps liefern keine konsistente Leistung, wenn sie auf Smartphone-Geräten verwendet werden. Notion hat jedoch gute Arbeit geleistet, indem es eine benutzerfreundliche Erfahrung auf seiner iPhone-App bietet. Sie können Fotos in der Notion iOS-App auf zwei Arten hinzufügen.
Sie können:
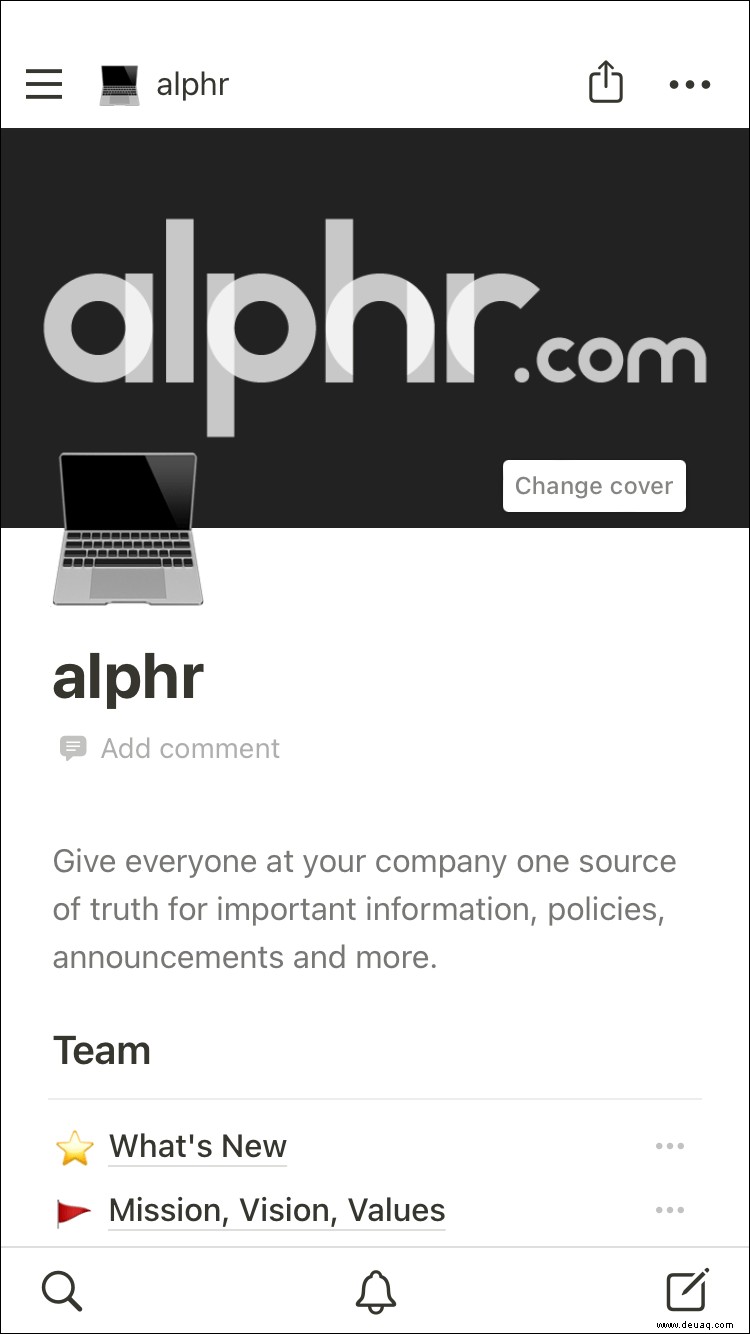
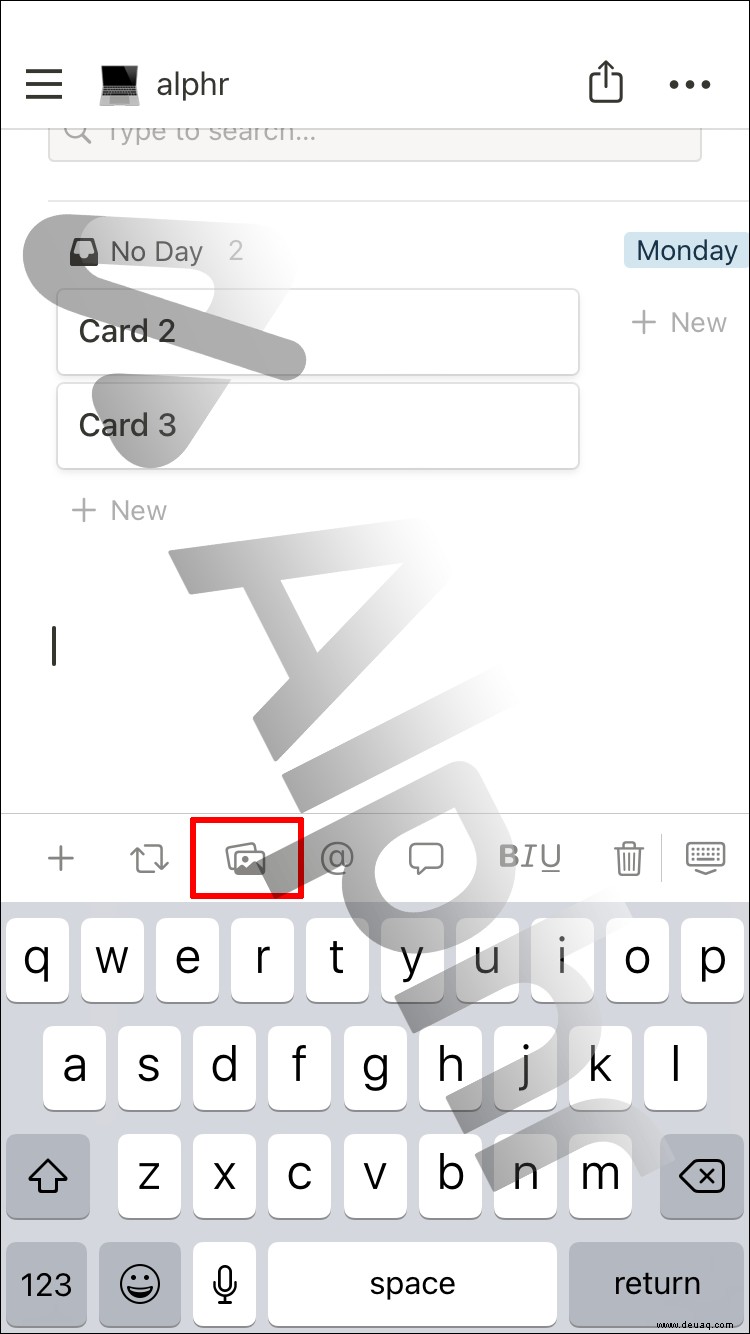
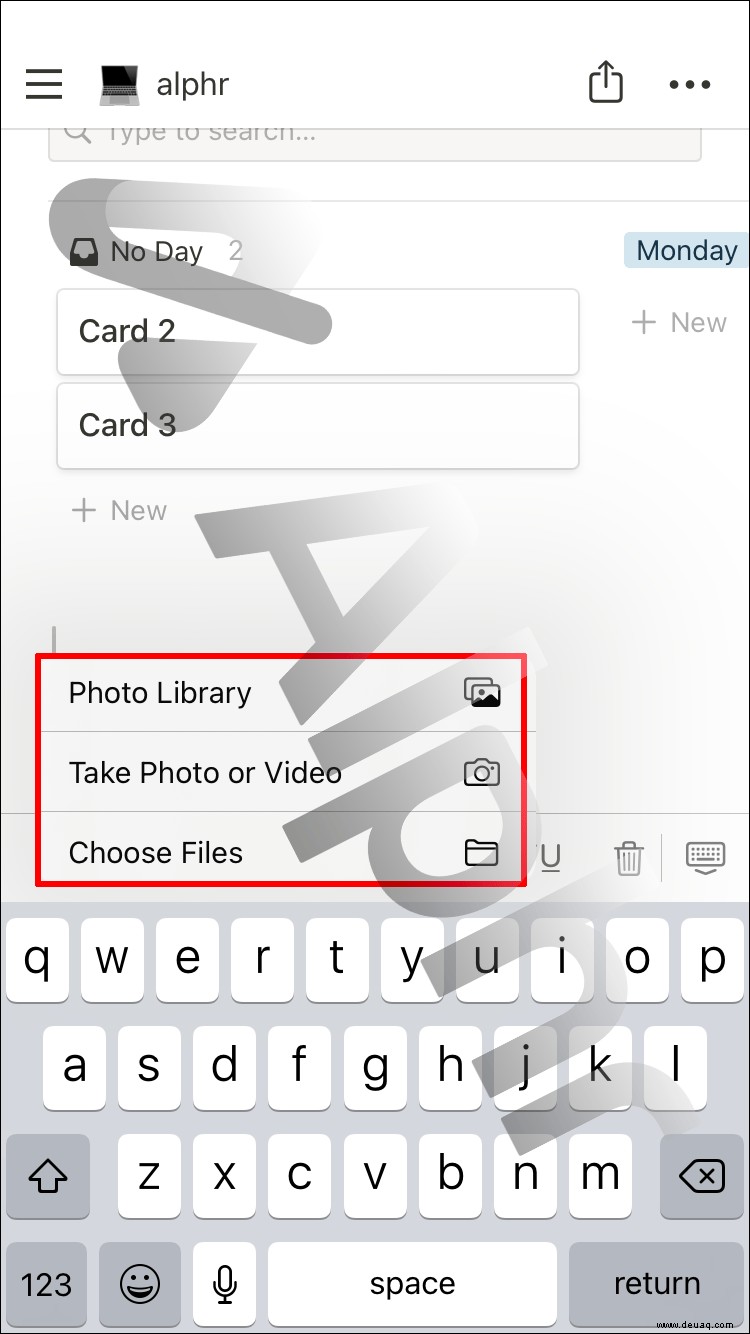
Oder Sie können:
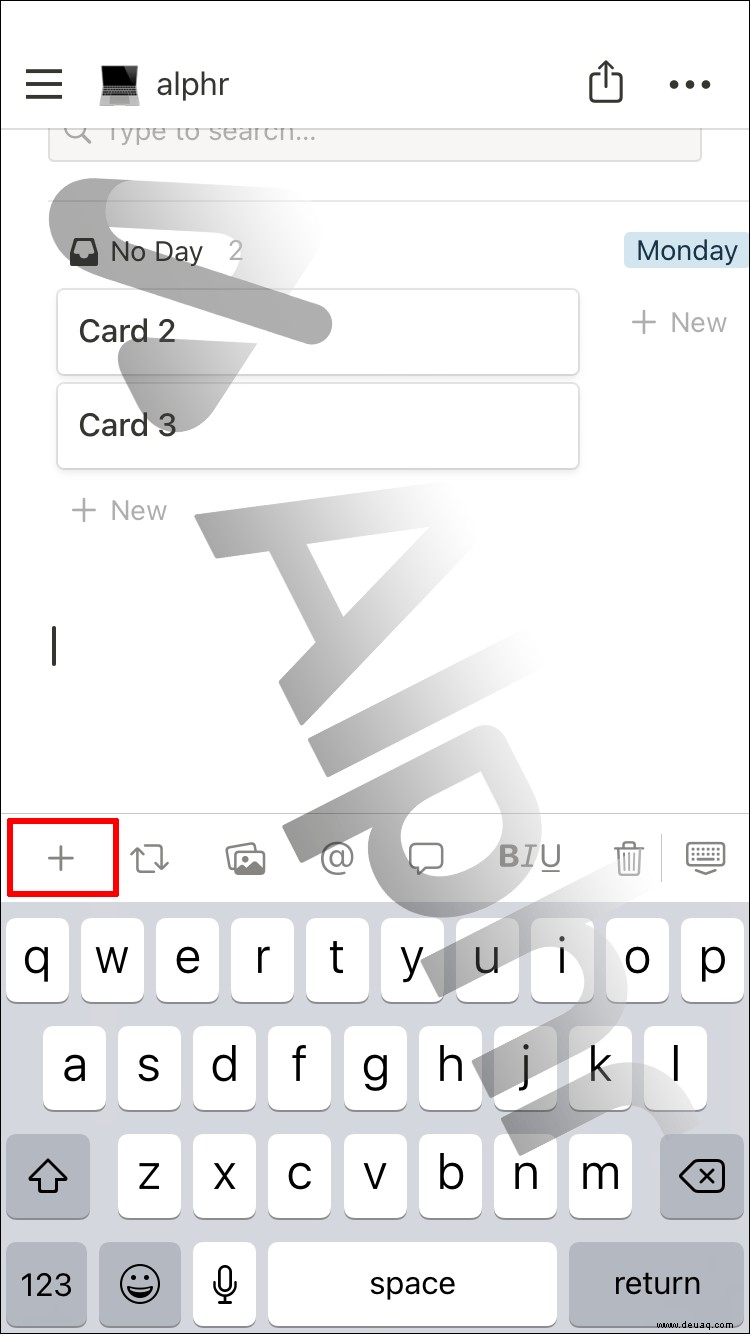
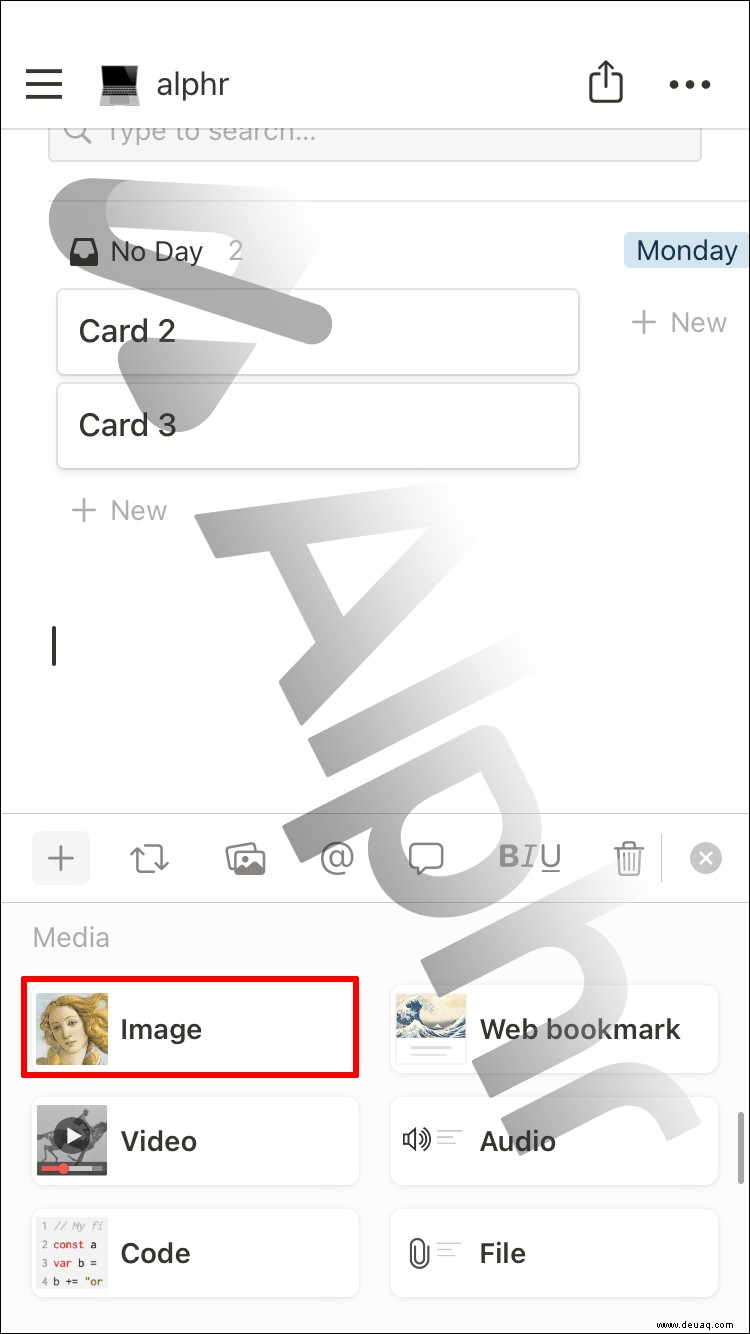
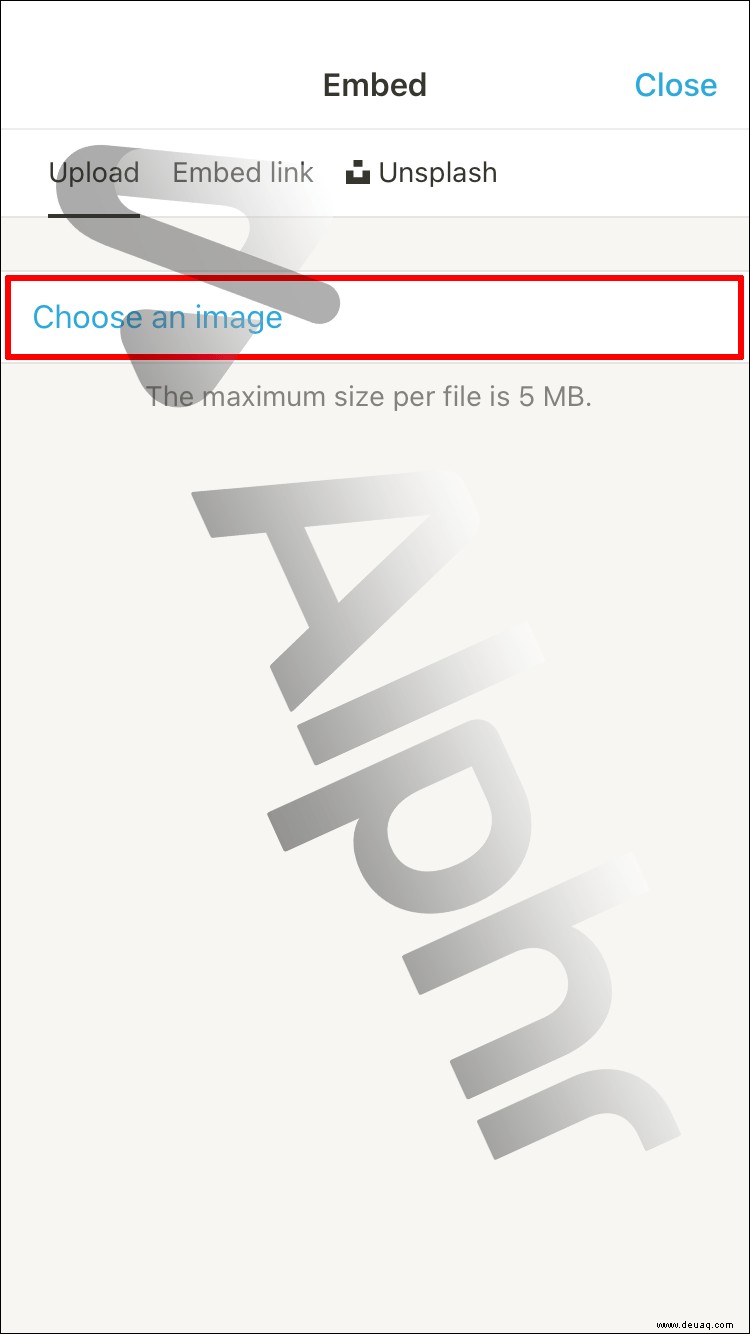
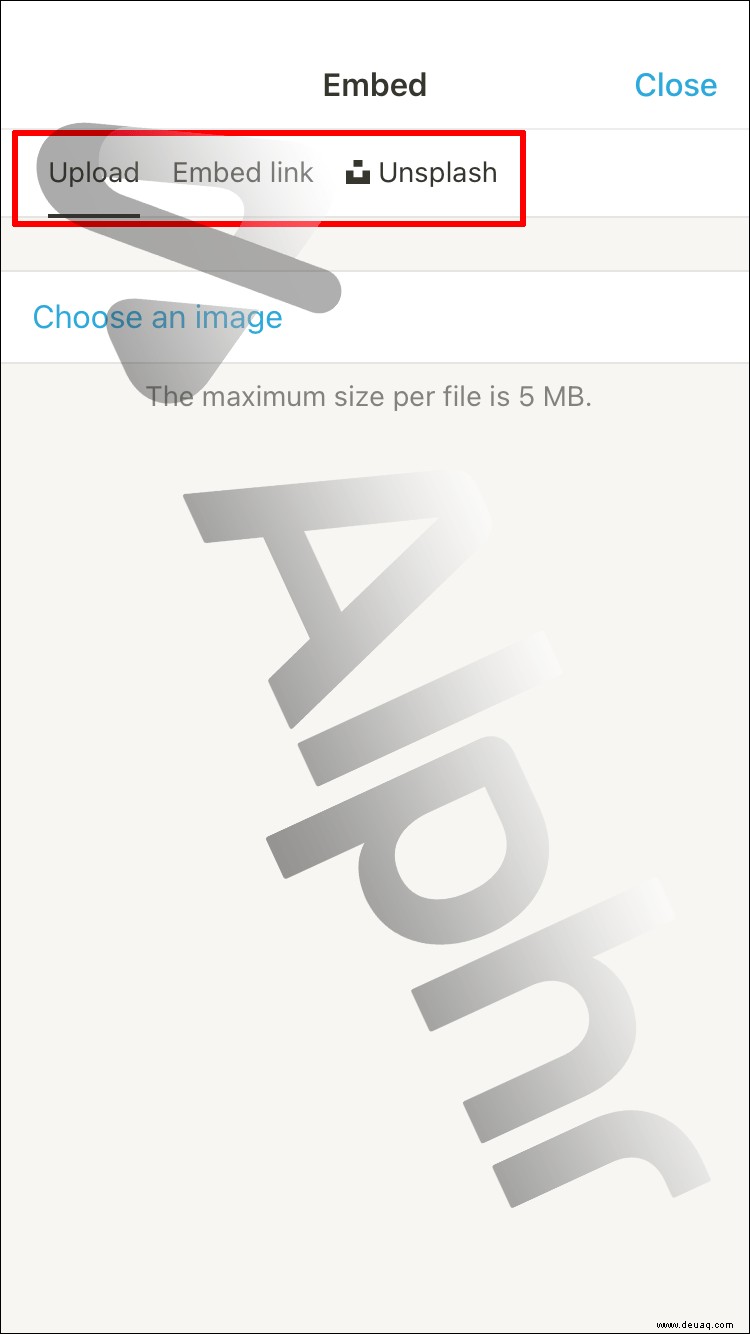
Beachten Sie, dass alle Bilder bis zu 5 MB groß sein können.
So fügen Sie Fotos in Notion auf einem iPad hinzu
Wenn Sie ein iPad-Benutzer sind, wird Ihr Notion-Erlebnis im Großen und Ganzen dem ähnlich sein, was Benutzer mit einem iPhone haben, aber Sie werden mehr Platz auf dem Bildschirm genießen.
Sie müssen jedoch sicherstellen, dass Sie die iPad-Version von Notion herunterladen. Das Hinzufügen eines Fotos in Notion über das iPad funktioniert genauso wie auf dem iPhone. Also, hier ist, was Sie tun sollten:
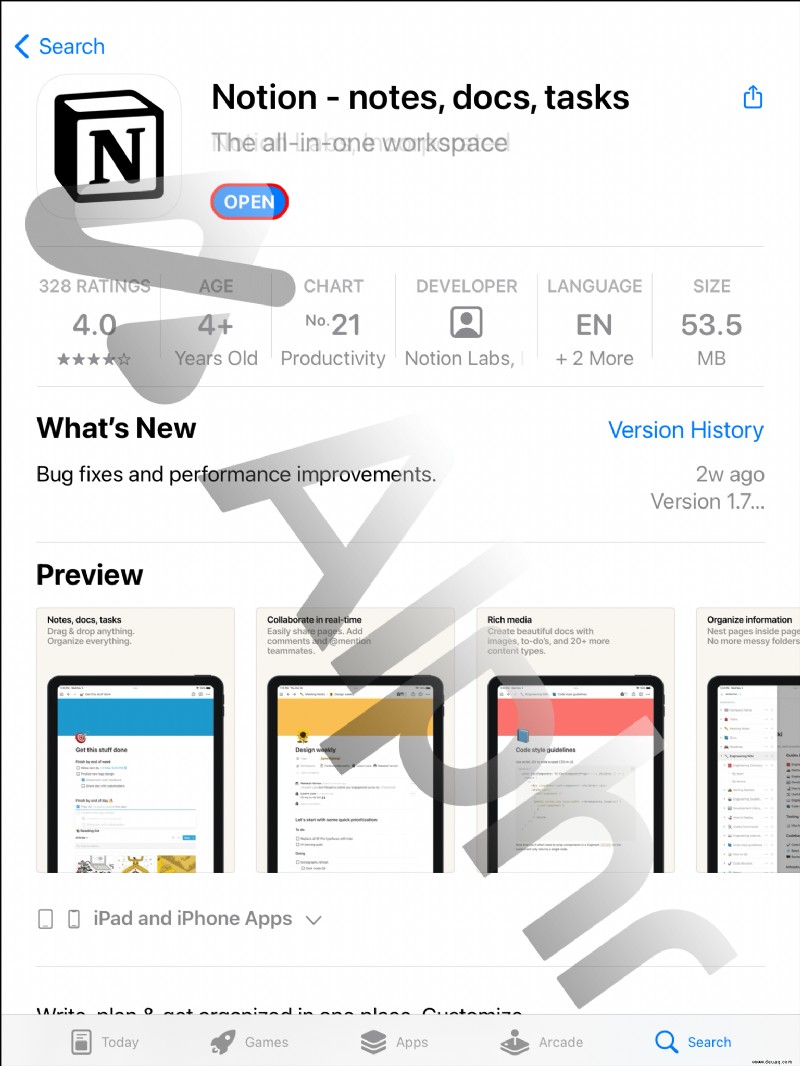
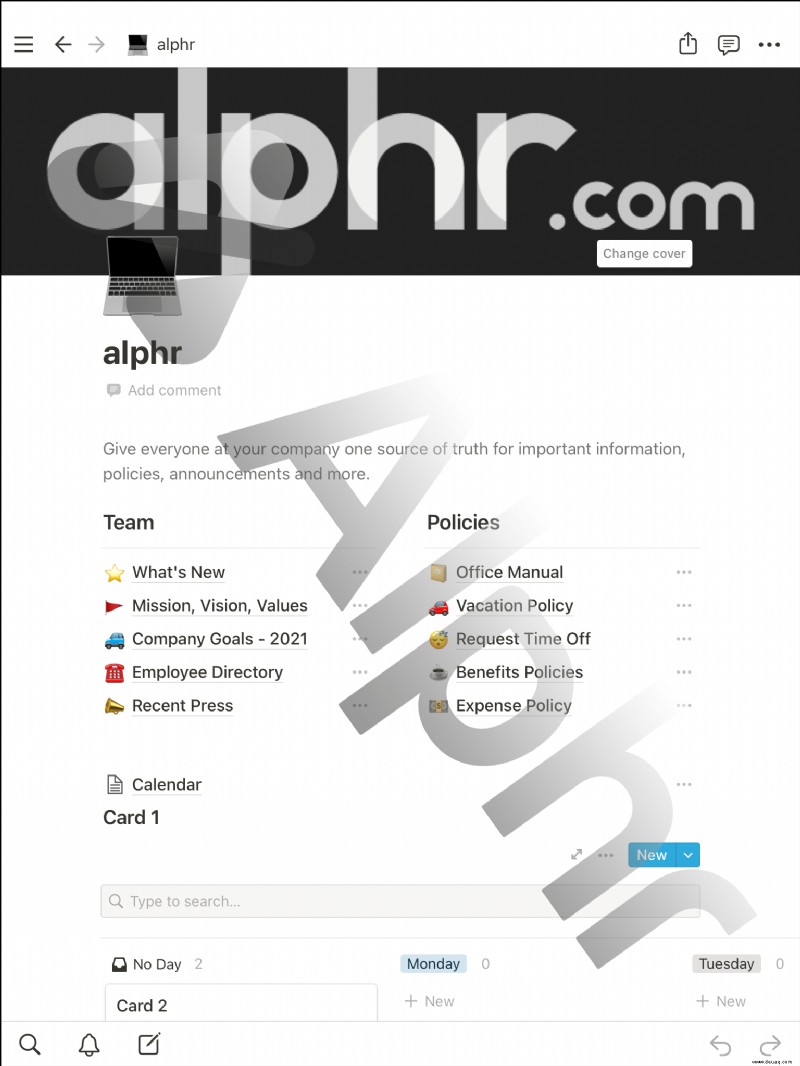
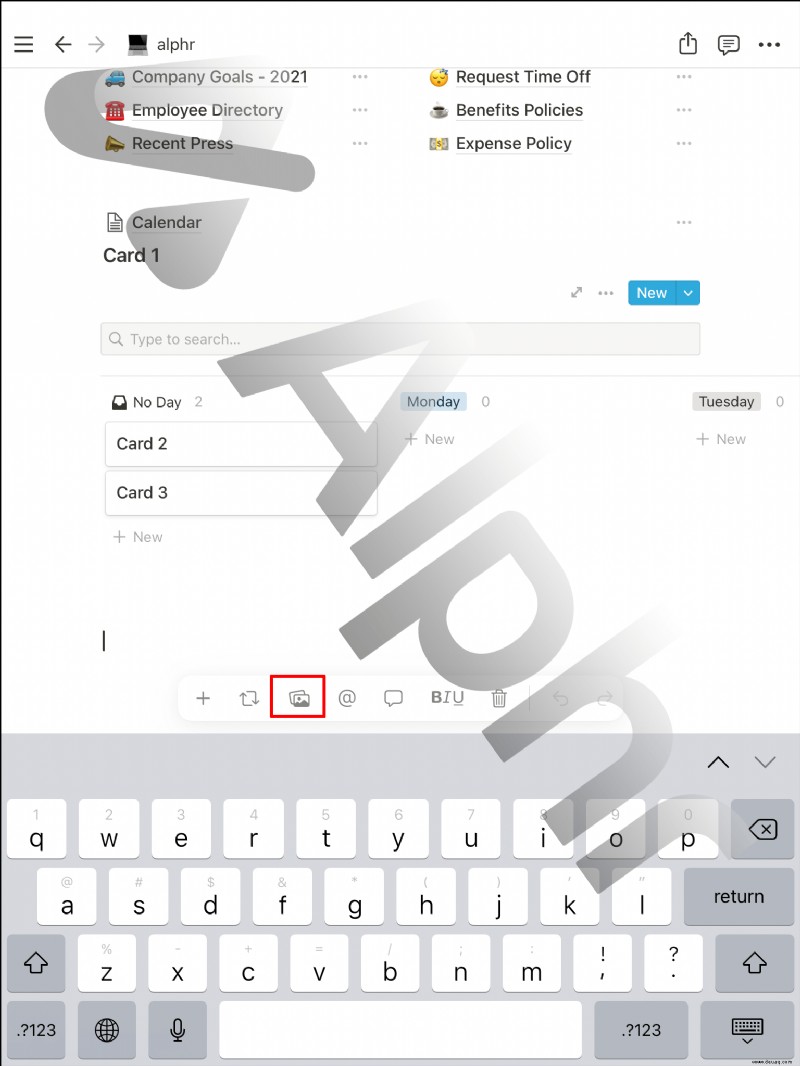
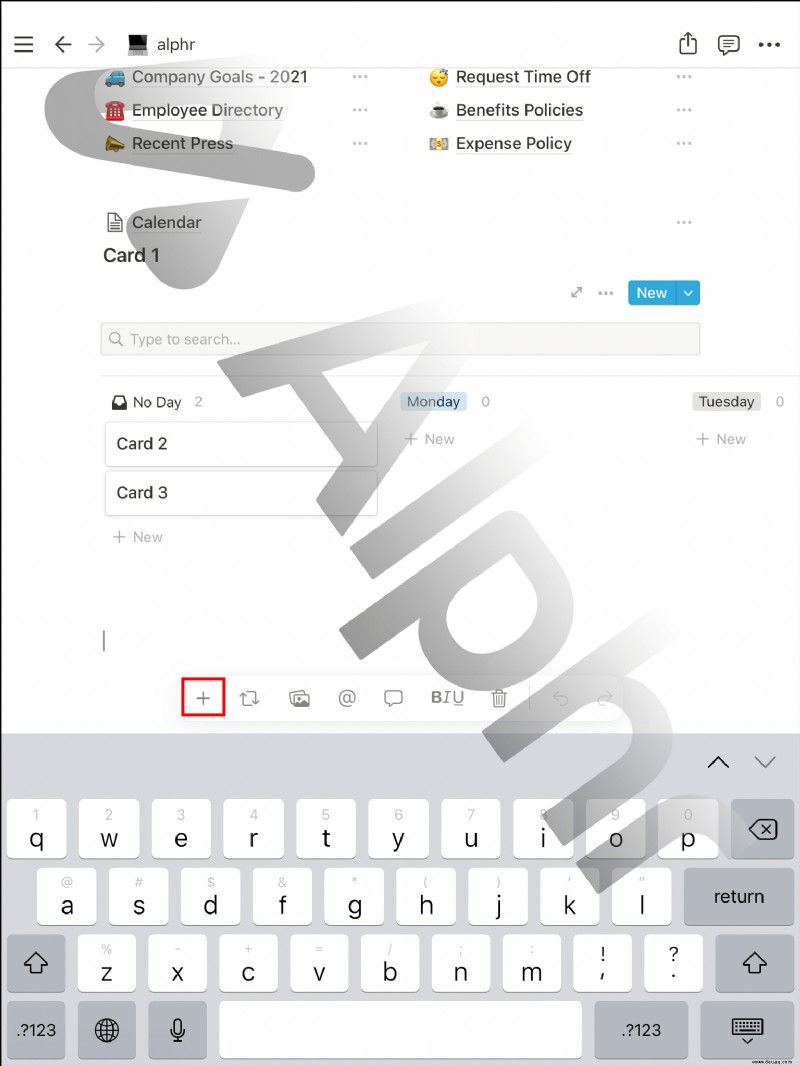
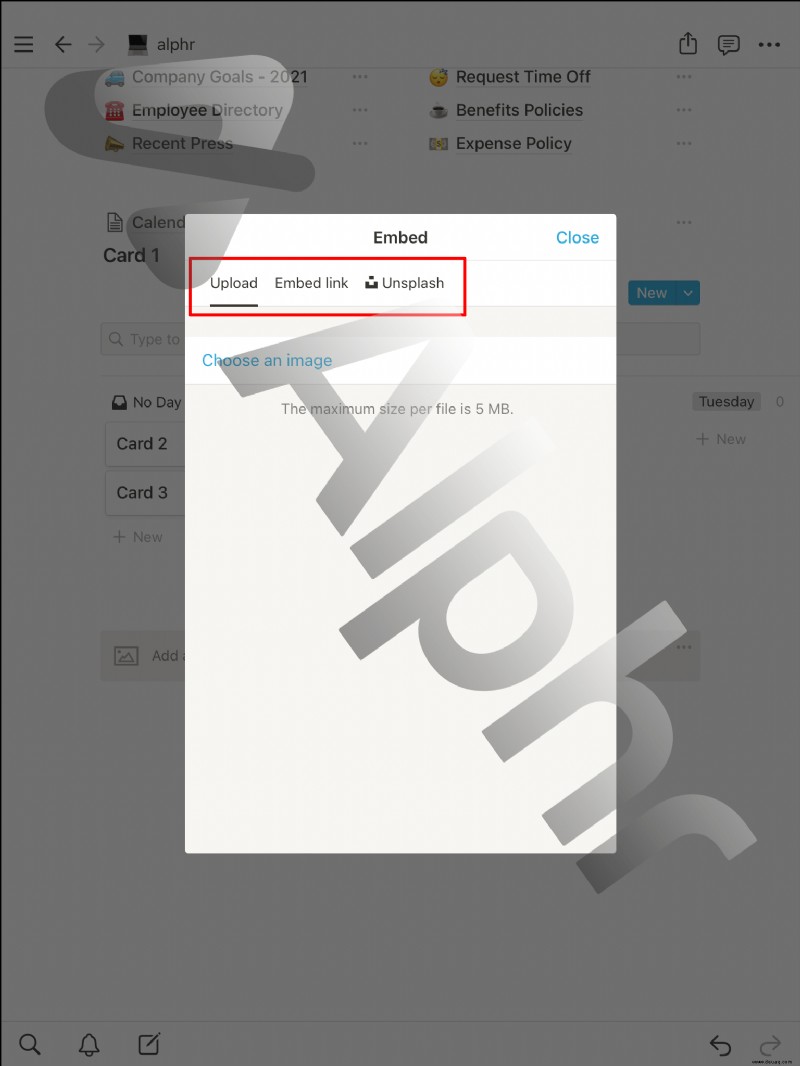
Das Ändern der Bildgröße in der Notion-App ist nicht möglich. Aber Sie können auf das Bild tippen, um die Kommentarschaltfläche in der oberen rechten Ecke zu sehen.
Sie können auch die drei horizontalen Punkte drücken, um das vollständige Menü anzuzeigen. Sie können das Bild duplizieren, das Original anzeigen, es ersetzen und verschieben oder es löschen, wenn es nicht mehr benötigt wird.
So fügen Sie Fotos in Notion auf einem Android-Gerät hinzu
Android-Benutzer kommen auch in den Genuss der Vorteile der Notion-App, darunter die Möglichkeit, ein Foto in jede Seite einzufügen.
Die Notion-Android-App hat dieselben Funktionen wie die iOS-App, und wir führen Sie durch alle Schritte zum Hinzufügen eines Fotos. So gehen Sie vor:
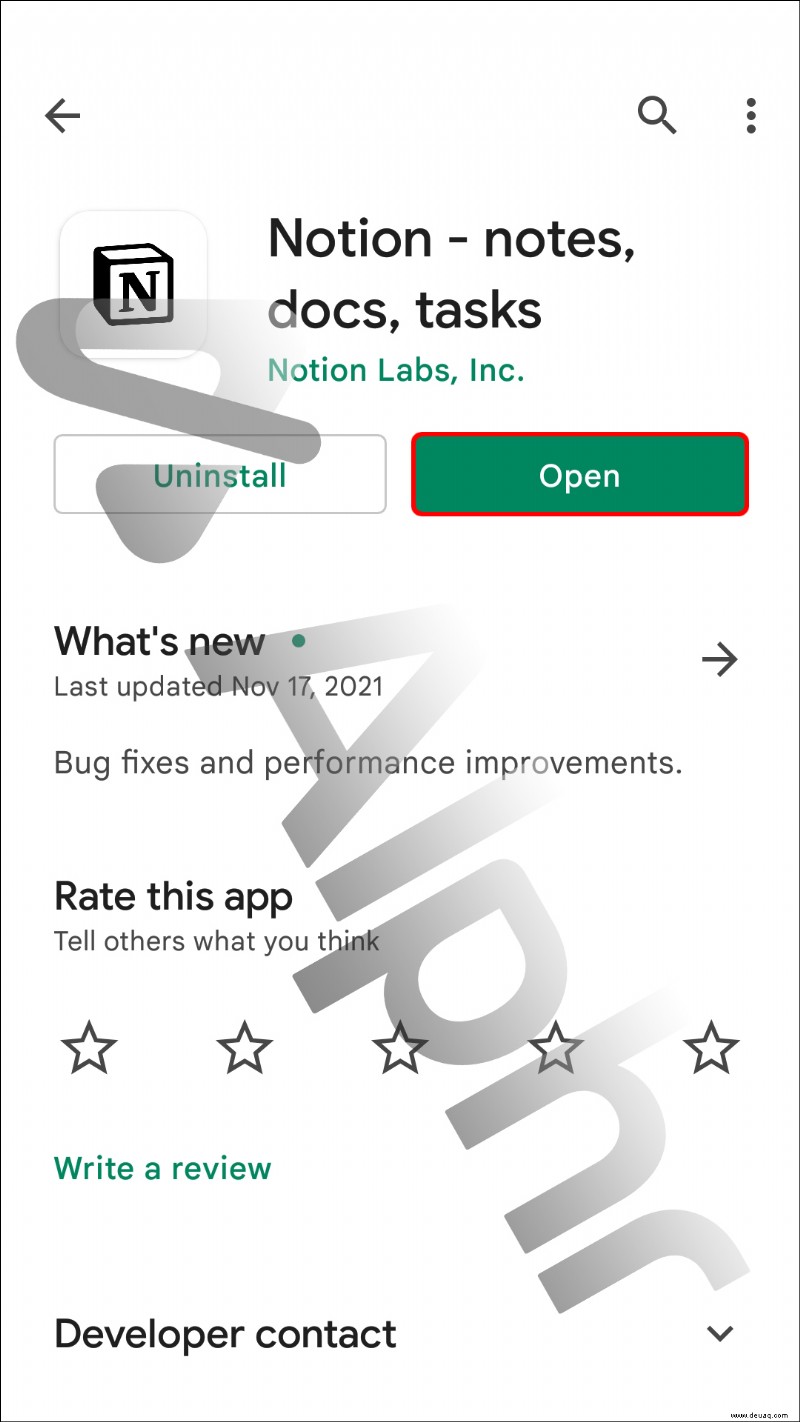
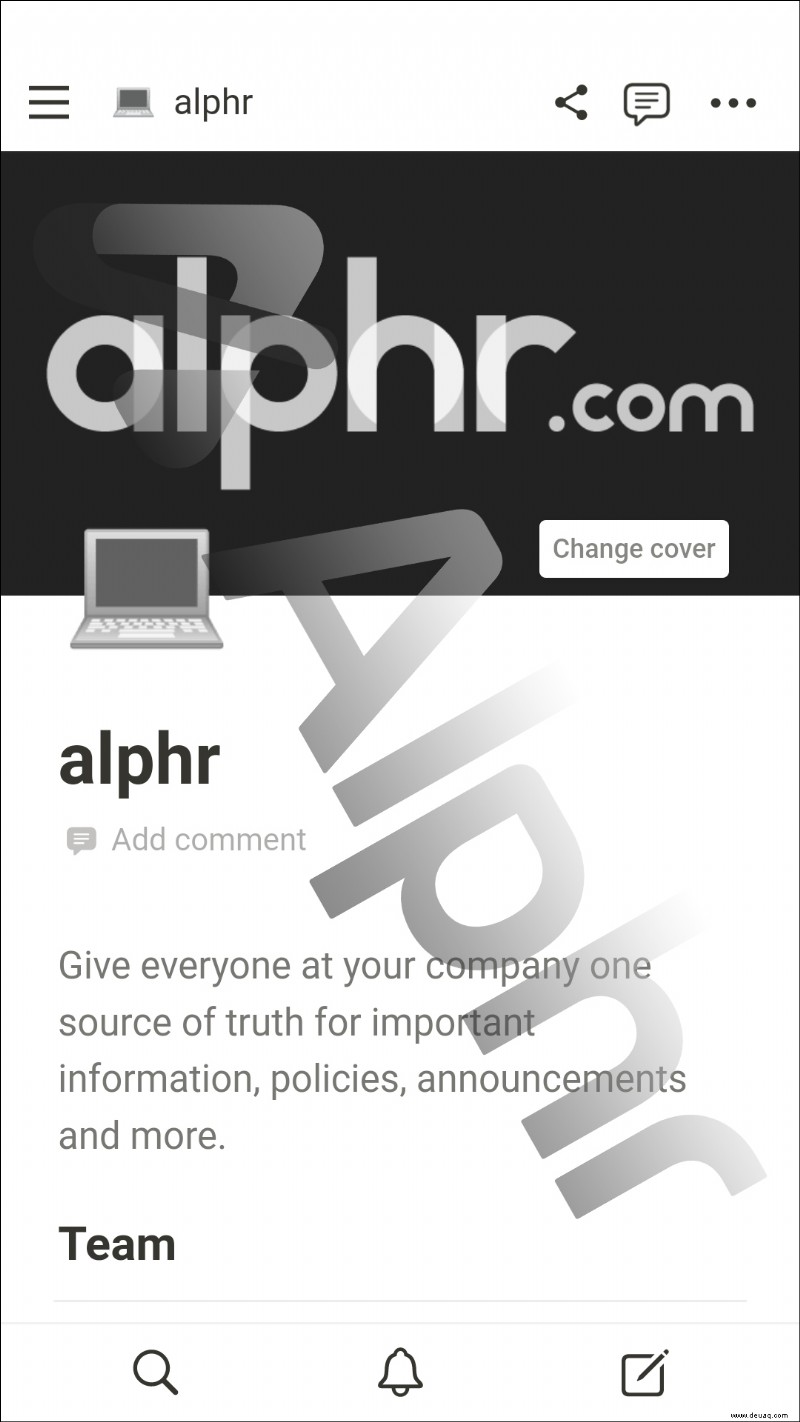
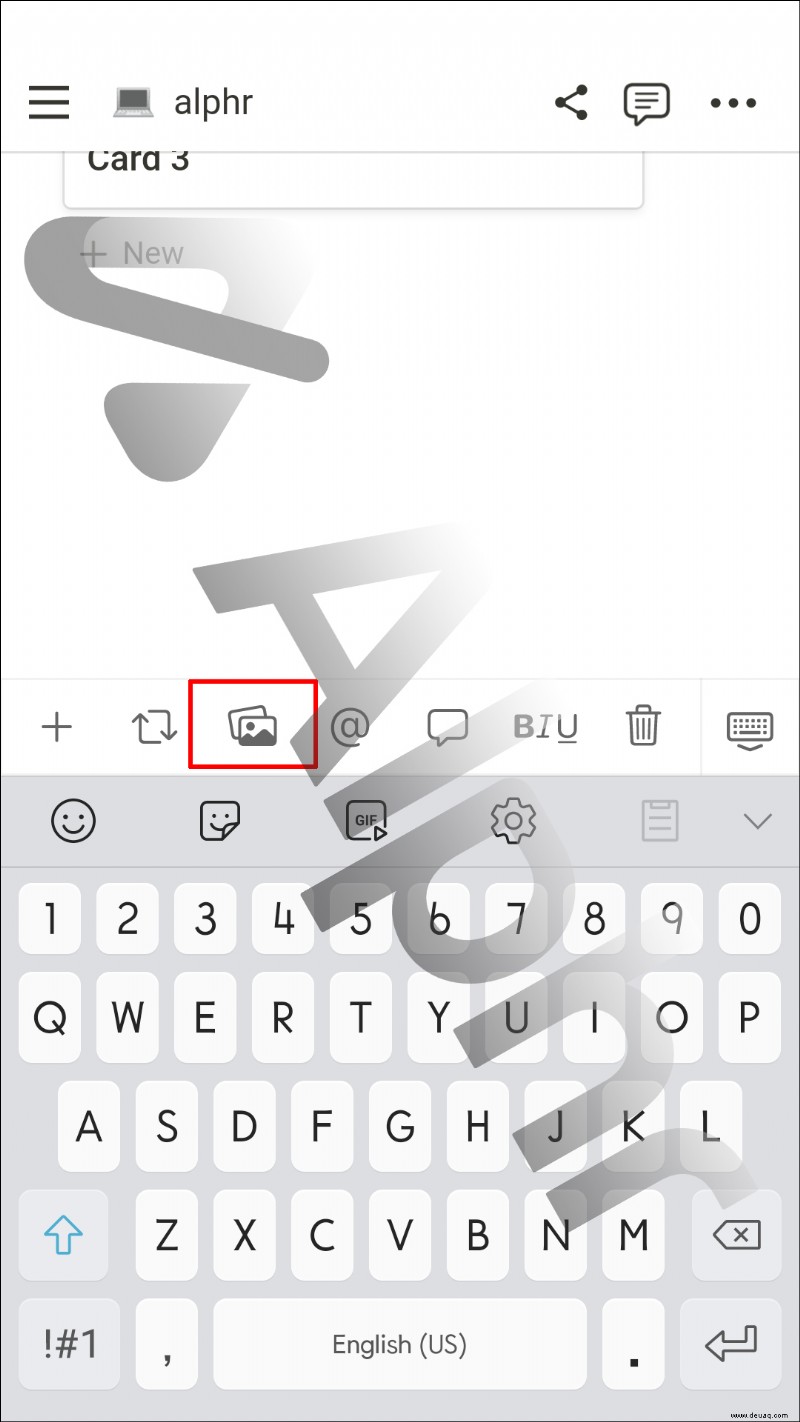
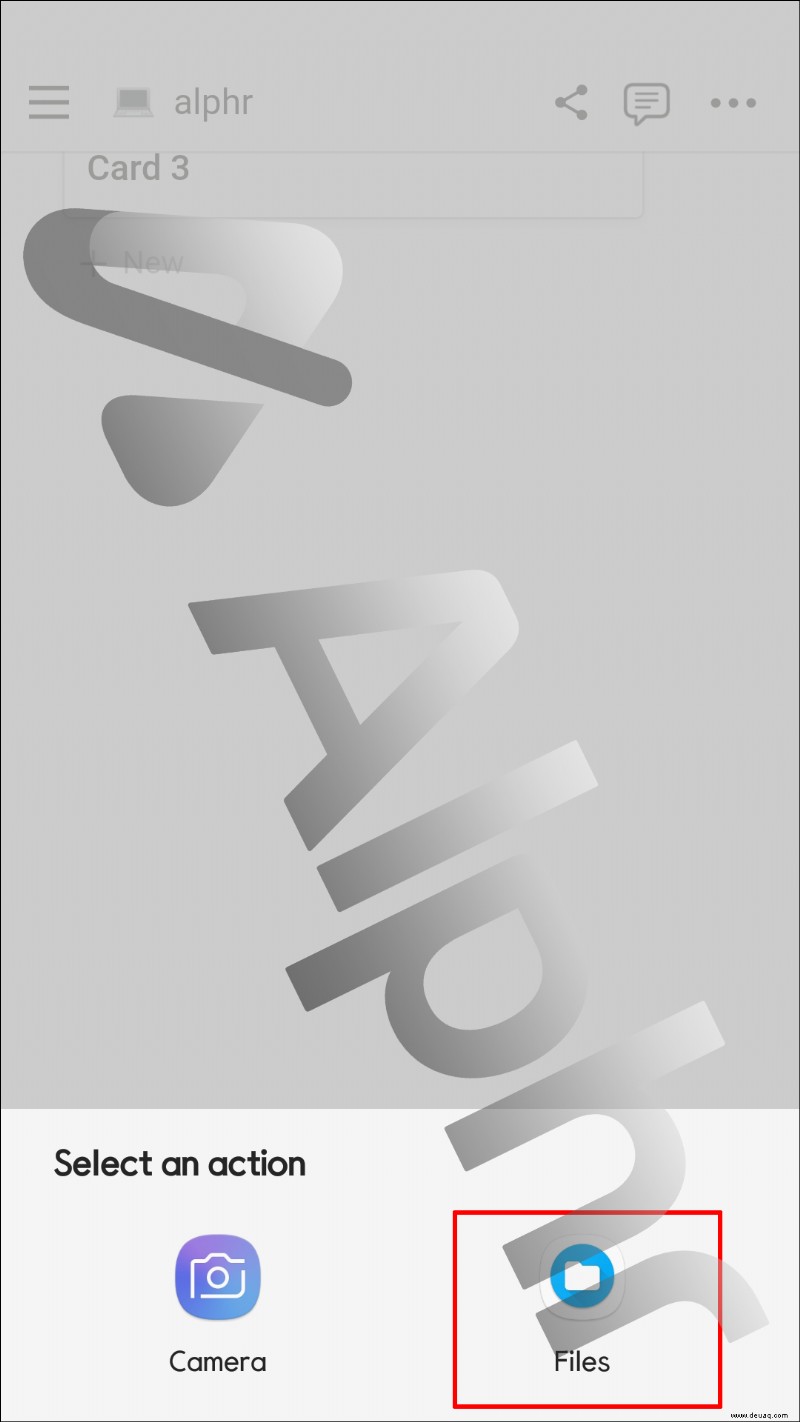
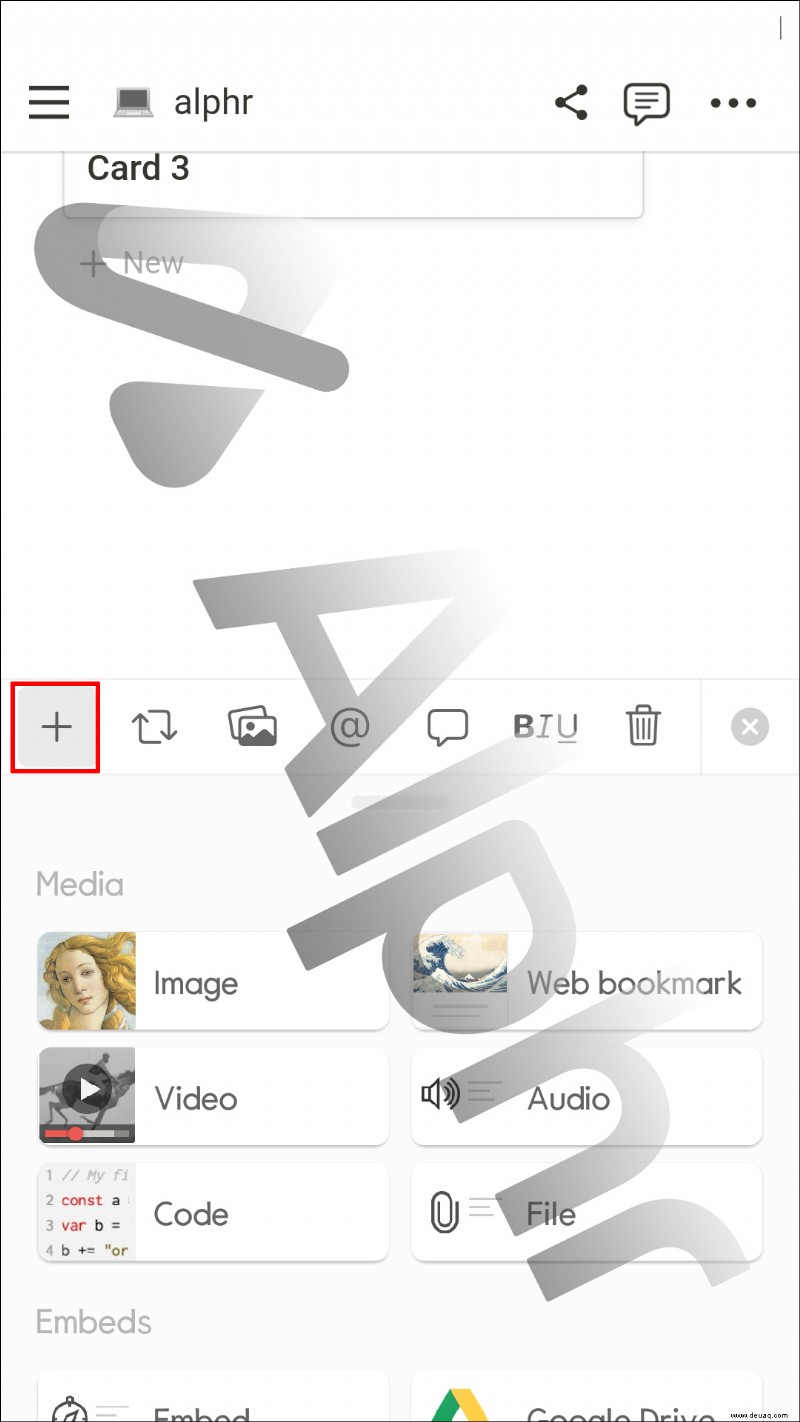
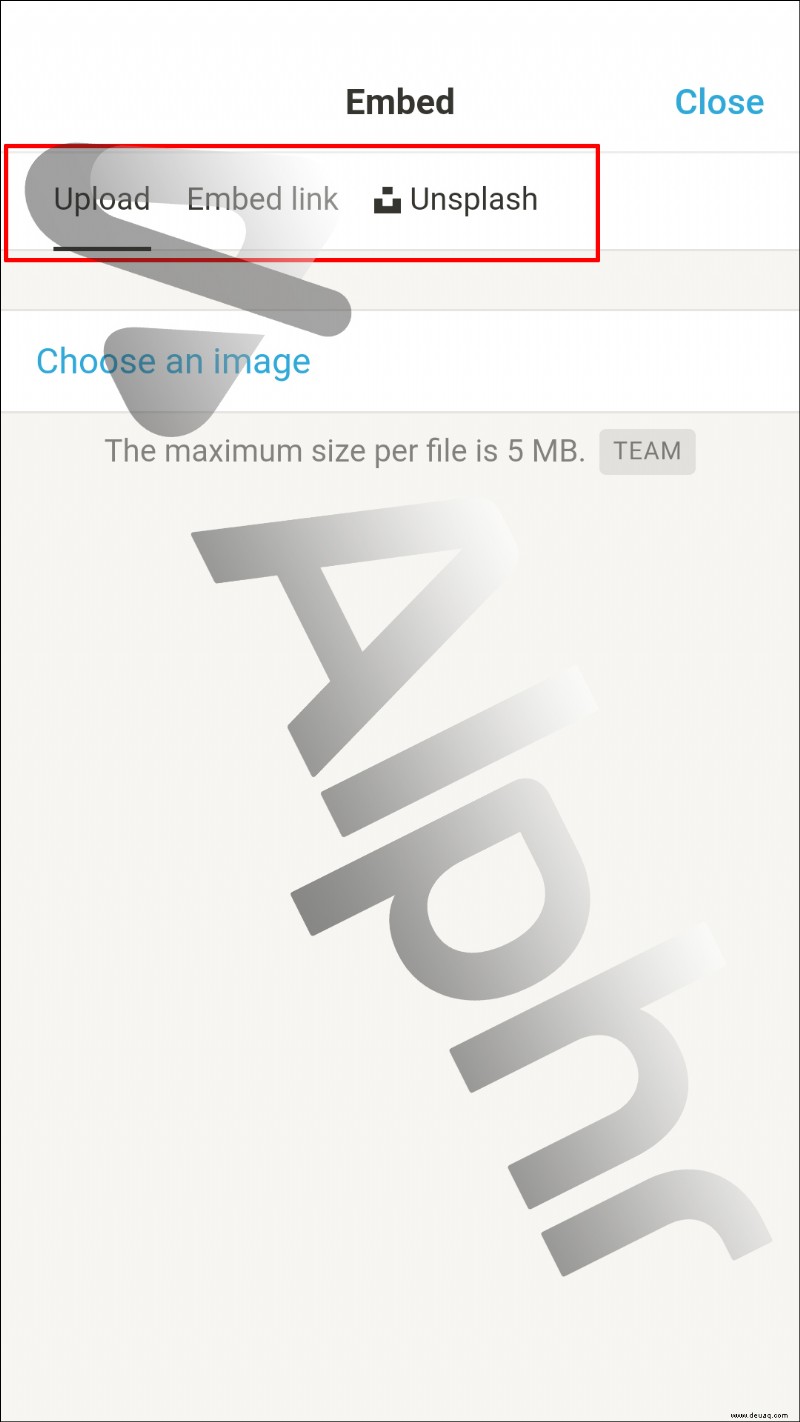
Unabhängig davon, welche Option Sie wählen, wird das Bild sofort auf der Notion-Seite angezeigt. Wenn Sie darauf tippen, sehen Sie die Option, einen Kommentar zum Bild zu hinterlassen oder über das Menü auf weitere Aktionen zuzugreifen. Hier können Sie wählen, ob Sie es in voller Größe anzeigen, durch ein anderes Bild ersetzen oder löschen möchten.
Erstellen Sie Ihre Vorstellungsseiten mit Bildern
Bei einigen Projekten ist das Hinzufügen von Bildern unerlässlich. Es ist oft einfacher, ein Foto Ihres Arbeitsplans einzubetten, als einen vollständigen Kalender zu erstellen. Wenn Sie den ganzen Tag damit beschäftigt sind, Aufgaben zu erstellen und To-Do-Listen zu erledigen, wird Sie ein süßes Bild Ihrer Haustierseite vielleicht den ganzen Tag über zum Lächeln bringen.
Genau aus diesem Grund ermöglicht Notion Benutzern, Bilder auf verschiedene Arten hinzuzufügen, und hat sogar Unsplash in die Mischung aufgenommen.
Es liegt an Ihnen, das Beste aus dieser Funktion zu machen, indem Sie clevere Bildunterschriften hinzufügen oder das alte Haustierfoto durch das neueste Porträt ersetzen. Denken Sie daran – die Bildgröße kann bis zu 5 MB betragen.
Für welche Art von Projekten verwenden Sie Notion? Müssen Sie Bilder hinzufügen? Lassen Sie es uns im Kommentarbereich unten wissen.