Als Haupt-Content-Hub ist Google Play ein wichtiger Dienst, der alle wichtigen Apps für jedes Android-Gerät bereitstellt. Obwohl es alternative Stores für Android gibt, erhalten Sie wahrscheinlich jedes Spiel und jede App, die Sie benötigen, von Google Play, sodass das Hinzufügen eines Kontos erforderlich ist.

In diesem Artikel wird erläutert, wie Sie ein oder mehrere Google Play-Konten auf Ihren Android-Geräten hinzufügen und verwalten können.
So fügen Sie ein Konto bei Google Play hinzu
Google Play ist mit Ihrem Google-Konto verknüpft – mit diesem Konto melden Sie sich bei Gmail, YouTube und anderen Google-Diensten an.
Wenn Sie kein Google-Konto haben, müssen Sie eines einrichten, bevor Sie Google Play konfigurieren. So geht's:
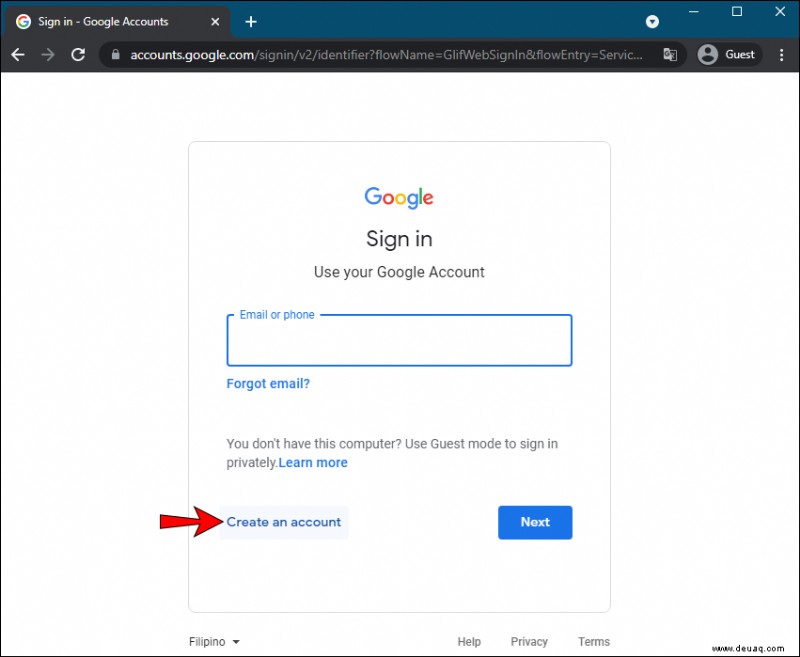
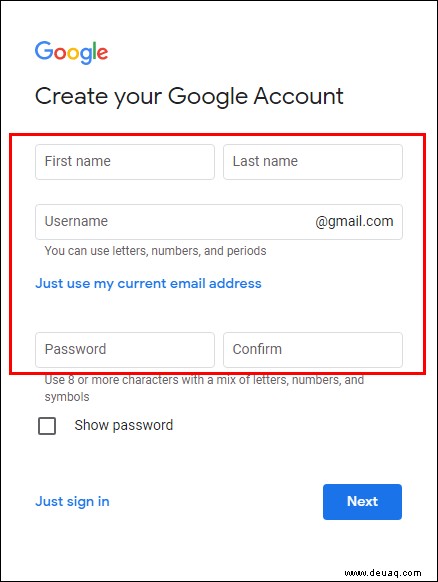
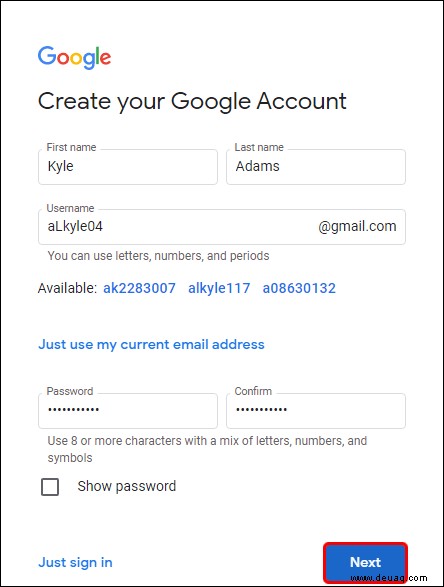
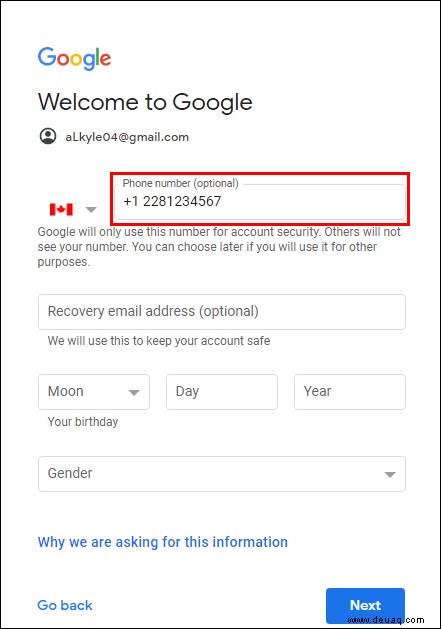
Jetzt haben Sie ein Google-Konto und können damit Google Play einrichten.
Befolgen Sie diese Schritte, um ein Konto bei Google Play hinzuzufügen:
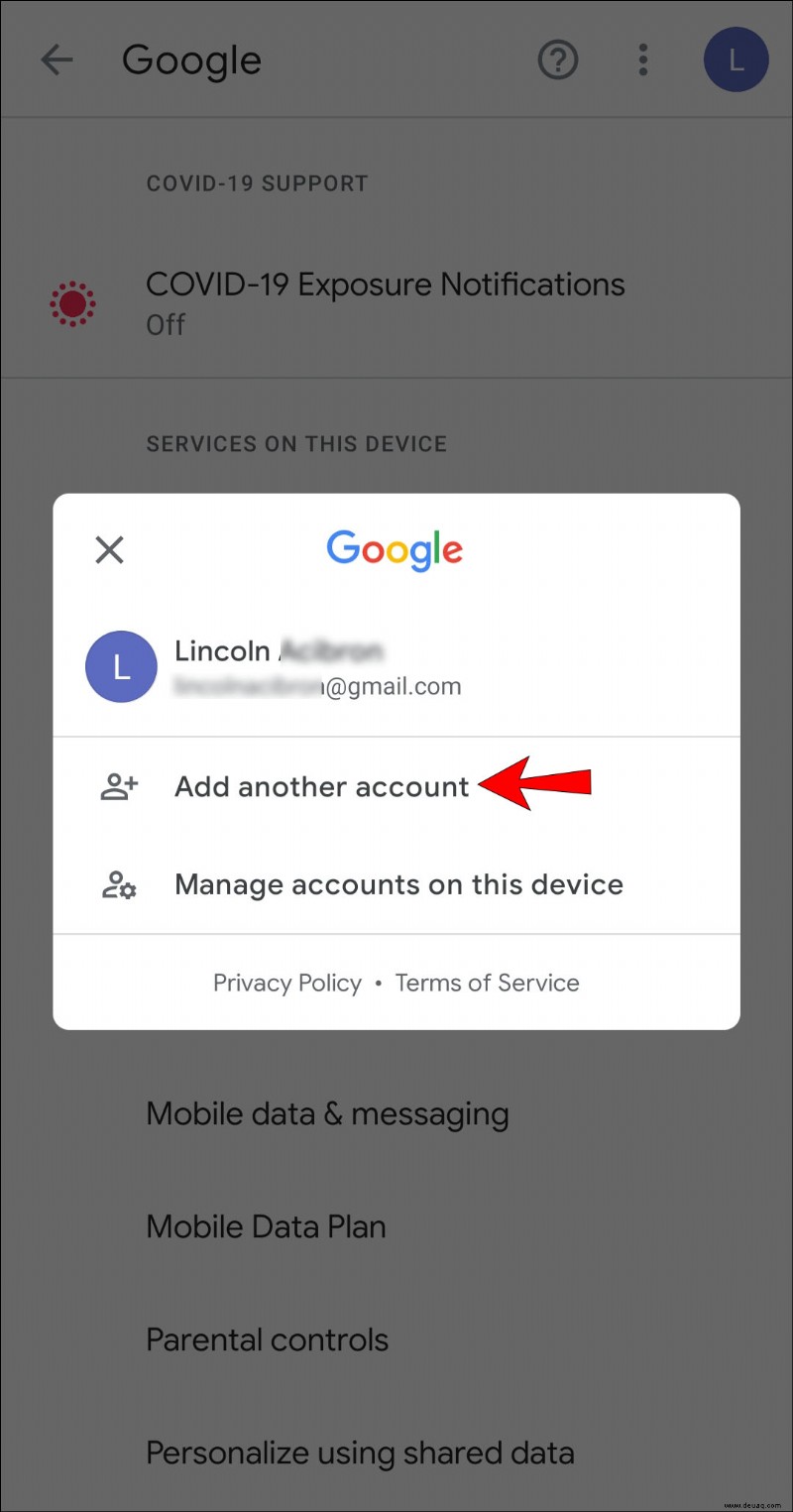
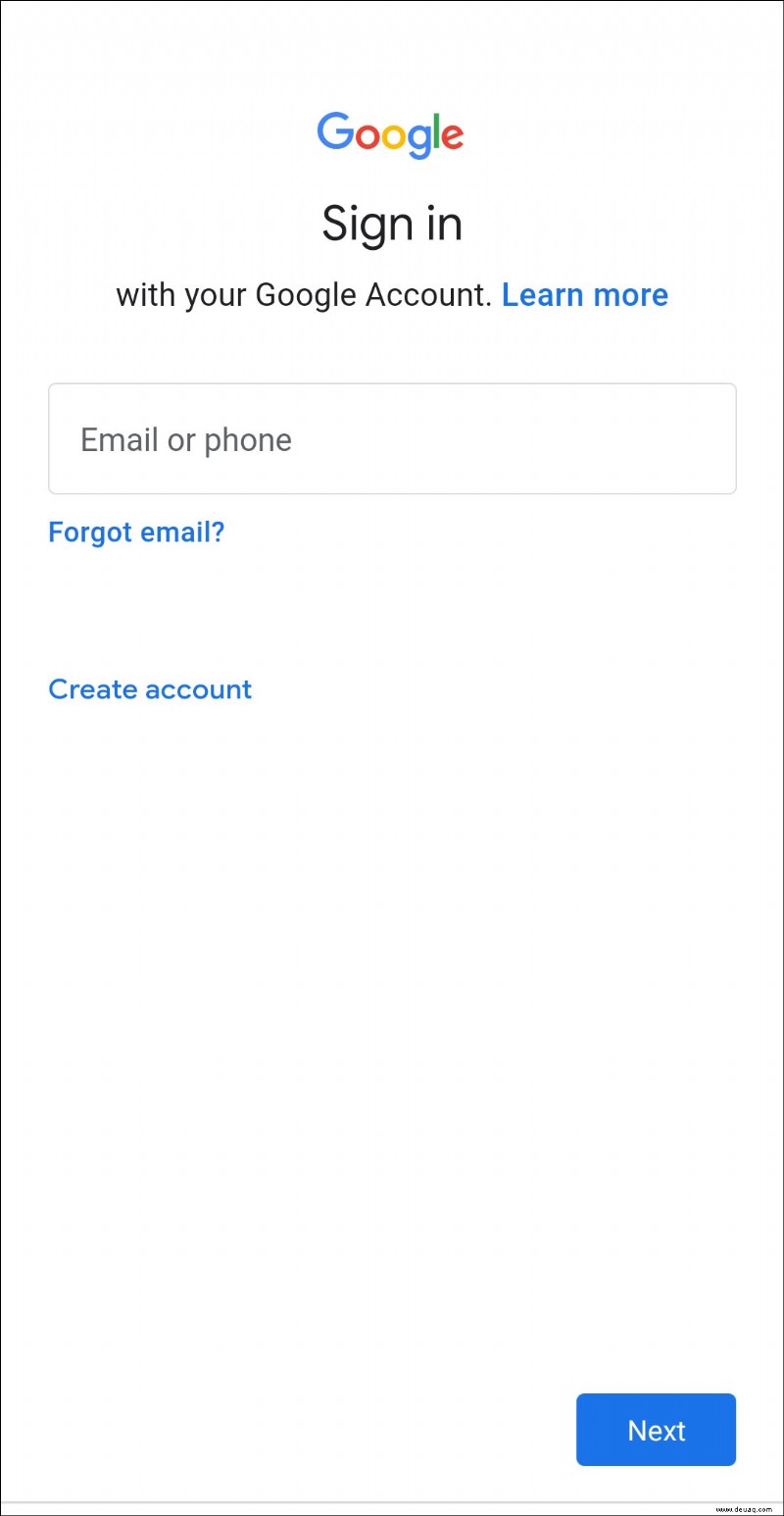
Ihr Gerät ist nun für die Verwendung Ihres Google-Kontos eingerichtet und Sie können sich beim nächsten Öffnen von Google Play anmelden.
So fügen Sie ein Google-Konto auf Android TV hinzu
Wenn Sie ein Android TV besitzen, können Sie auch Konten auf diesem Gerät hinzufügen. So fügen Sie Ihrem Fernseher ein vorhandenes Google-Konto hinzu:

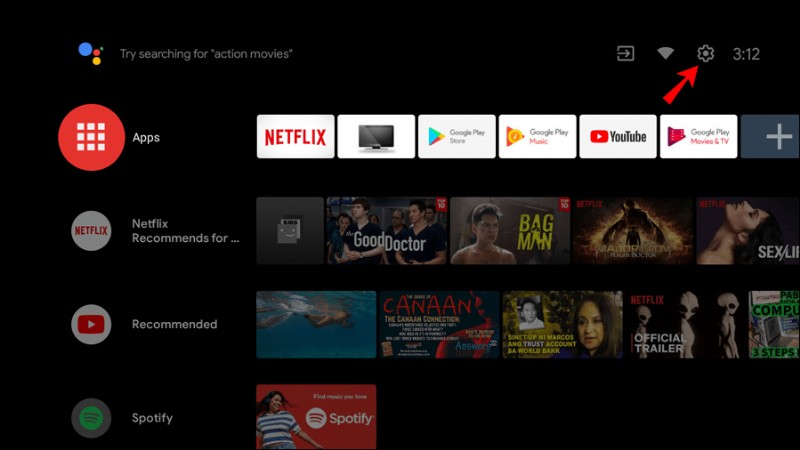
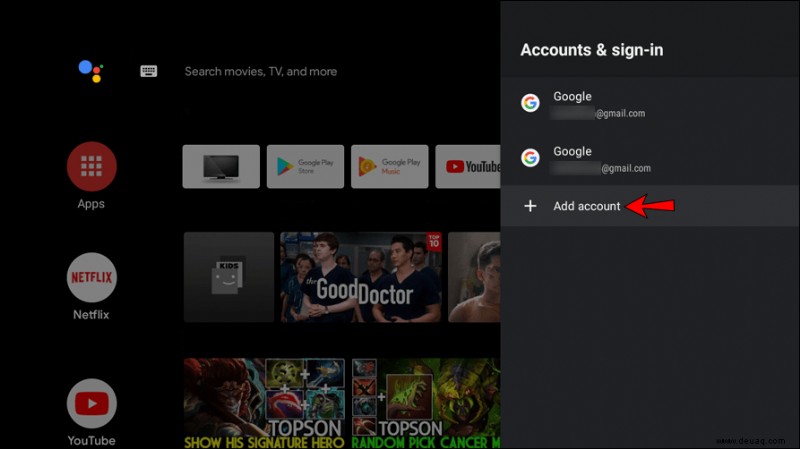
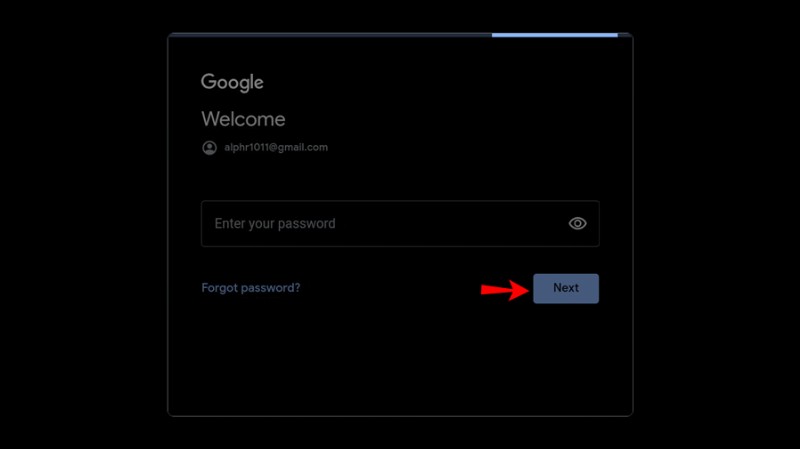
Ihr Konto sollte jetzt auf dem Fernseher aktiv sein. Wenn Sie Ihr Google-Konto mit Ihrer Telefonnummer verknüpft haben, erhalten Sie möglicherweise eine Benachrichtigung auf Ihrem Telefon. Diese Sicherheitsfunktion benachrichtigt Sie, wenn ein neues Gerät verwendet wird, um sich bei Ihrem Konto anzumelden.
Tippen Sie in der Eingabeaufforderung, die auf Ihrem Telefon angezeigt wird, auf „Zulassen“, um Ihrem Fernseher den Zugriff auf das Konto zu gestatten.
Zusätzliche FAQs
Wie viele Konten können Sie zu Google Play hinzufügen?
Sie haben eine unbegrenzte Anzahl von Google-Konten, und dasselbe gilt für Ihre Google Play-Konten. Sie können Google Play jedoch nicht mit mehreren Konten gleichzeitig verwenden. Stattdessen müssen Sie sich bei einem einzelnen Konto anmelden und alle Spiele oder Apps installieren, die es verwenden.
Wenn Sie das Konto in Google Play wechseln möchten, gehen Sie folgendermaßen vor:
1. Suchen Sie in Google Play das Symbol mit Ihren Initialen oder Ihrem Profilbild. Es sollte sich in der oberen rechten Ecke im Suchfeld befinden.
2. Wenn Sie auf Ihr Profilsymbol tippen, wird eine Liste aller Konten angezeigt, bei denen Sie derzeit auf Ihrem Gerät angemeldet sind. Diejenige, die Sie gerade verwenden, steht oben und die anderen unterhalb der Linie.
3. Tippen Sie auf eines der anderen Konten und Google Play wechselt zu diesem.
3. Wie erstelle ich ein weiteres Google-Konto?
Es gibt keine Begrenzung, wie viele Google-Konten Sie haben können, und das Erstellen zusätzlicher Konten ist relativ einfach. Sie können dies direkt von der Google-Startseite aus mit der folgenden Methode tun:
1. Klicken Sie auf der Startseite (die mit dem Google-Logo und der Suchleiste) auf das Symbol oben rechts mit Ihren Initialen oder Ihrem Profilbild.
2. Sie sehen ein Popup-Fenster mit Ihren aktiven und anderen Konten. Unten wird die Option „Weiteres Konto hinzufügen“ angezeigt – tippen oder klicken Sie darauf.
3. Der Browser führt Sie nun zur Anmeldeseite. Gehen Sie unten im Anmeldefeld zu „Konto erstellen“ und dann zu „Für mich.“
4. Geben Sie im Kontoerstellungsformular Ihren Namen, Ihren neuen Benutzernamen und Ihr Passwort ein.
5. Nachdem Sie das Formular ausgefüllt haben, klicken oder tippen Sie auf „Weiter“.
Das war’s – Sie haben jetzt ein neues Google-Konto.
Nutzen Sie die Vorteile des größten App-Depots
Mit Google Play können Sie Tausende von Spielen und Apps durchsuchen und herunterladen, und das Hinzufügen neuer Konten kann Ihnen helfen, die Nutzung der Apps besser zu organisieren.
Möchten Sie ein Spiel auf Ihrem persönlichen Konto installieren, aber Ihr Geschäftskonto frei von solchen Apps halten? Das Einrichten zusätzlicher Konten macht dies möglich.
Wie viele Google Play-Konten haben Sie? Wie verwenden Sie die verschiedenen Konten? Teilen Sie Ihre Gedanken im Kommentarbereich unten mit.