Das neueste Update des Windows-Betriebssystems von Microsoft bringt eine völlig neue Ästhetik mit sich, die darauf ausgelegt ist, die Benutzererfahrung zu optimieren. Einige Benutzer, die von älteren Windows-Versionen migrieren, vermissen jedoch klassische Funktionen wie die Verfügbarkeit älterer Desktopsymbole. Glücklicherweise gibt es einfache Möglichkeiten, diese Designs auf ihre früheren Versionen zurückzusetzen.

In diesem Artikel zeigen wir Ihnen, wie Sie Desktopsymbole unter Windows 11 hinzufügen, zusammen mit anderen Methoden, um klassische Windows-Designs wiederherzustellen.
Das neueste Windows-Betriebssystem
Am 5. Oktober 2021 wurde Windows 11 für die breite Öffentlichkeit freigegeben. Es wurde bald als kostenloses Upgrade für Besitzer von Windows 10-Systemen eingeführt, und viele nutzten diese Gelegenheit. Das Problem war, dass viele Funktionen der vorherigen Version entfernt wurden.
Da Windows 11 für eine optimierte Ästhetik entwickelt wurde, sind Desktop-Designs eher minimalistisch. Viele der Desktopsymbole, die Benutzer kennen und lieben gelernt haben, wurden standardmäßig deaktiviert. Mit ein wenig Bastelei lassen sich die klassischen Desktop-Designs jedoch leicht wiederherstellen.
Desktopsymbole unter Windows 11 wiederherstellen
Standardmäßig ist das einzige Symbol auf Ihrem Desktop nach einer Neuinstallation von Windows 11 der Papierkorb. Um ausgeblendete oder deaktivierte Desktopsymbole wiederherzustellen, können Sie Folgendes versuchen:
Ausgeblendete Symbole sichtbar machen
Wenn Sie bereits einige Symbole auf dem Desktop festgelegt haben, diese aber nicht sehen können, sind Ihre Symbolansichtseinstellungen möglicherweise auf unsichtbar eingestellt. Gehen Sie wie folgt vor, um dies zu beheben:
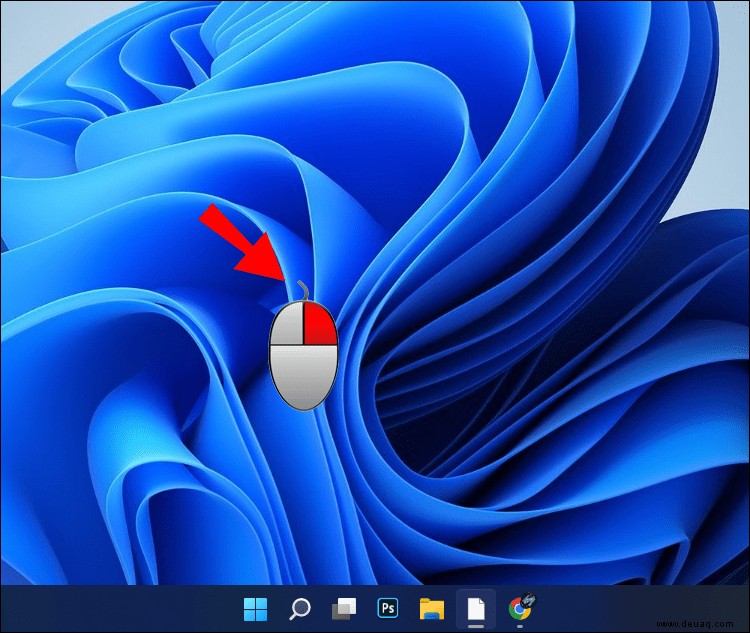
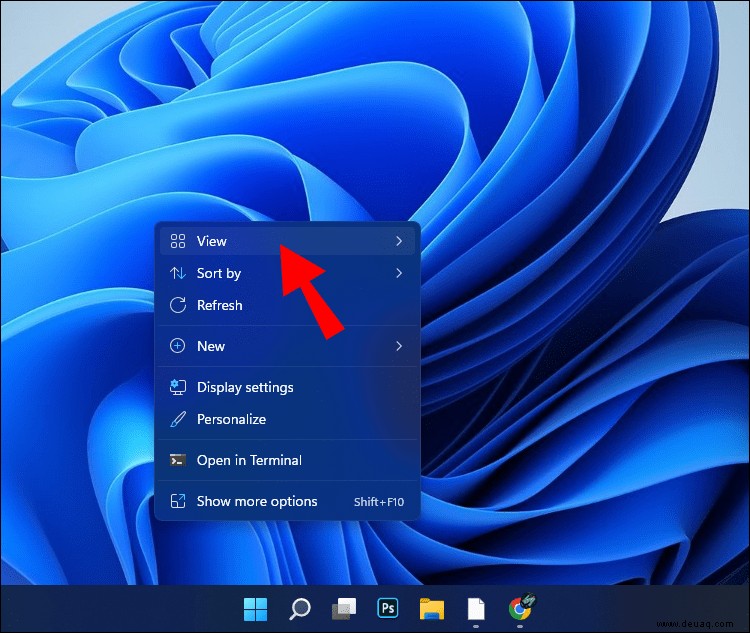
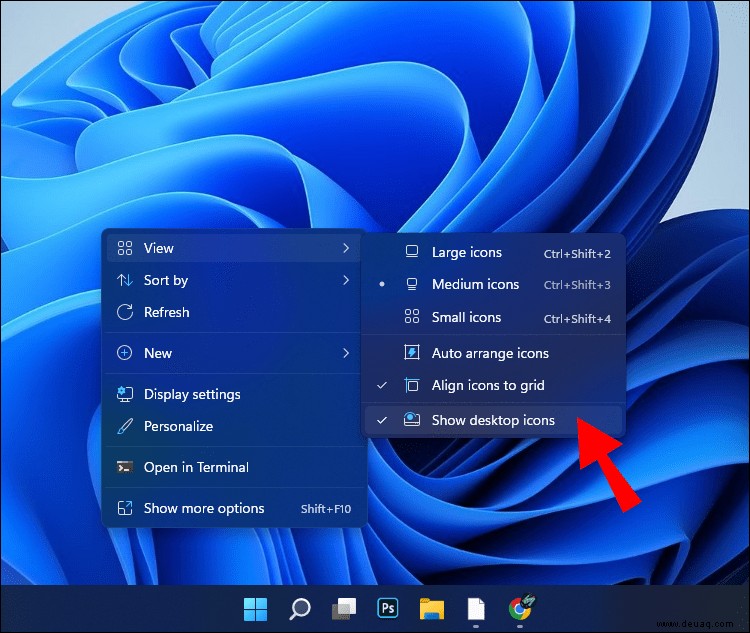
Symbole über die Taskleiste hinzufügen
Wenn Sie noch keine Symbole auf Ihrem Desktop platzieren müssen, können Sie dies über die Taskleiste tun, indem Sie diesen Schritten folgen:
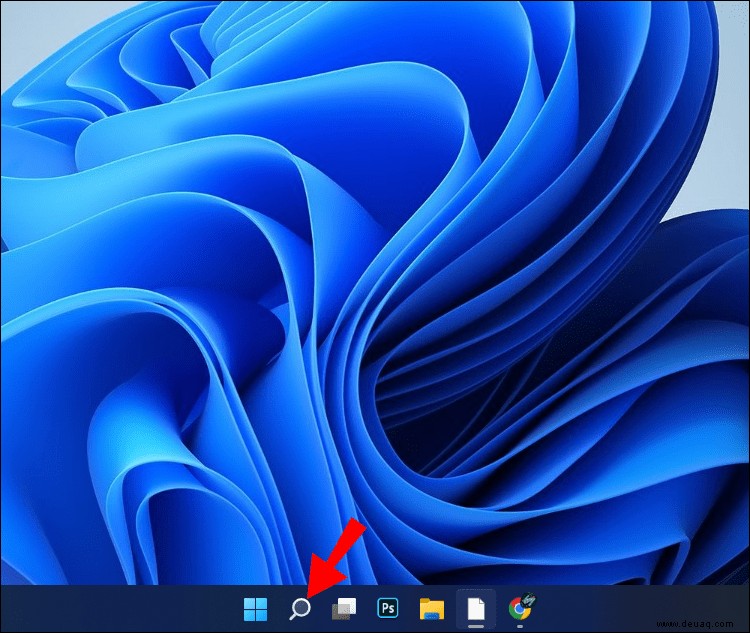
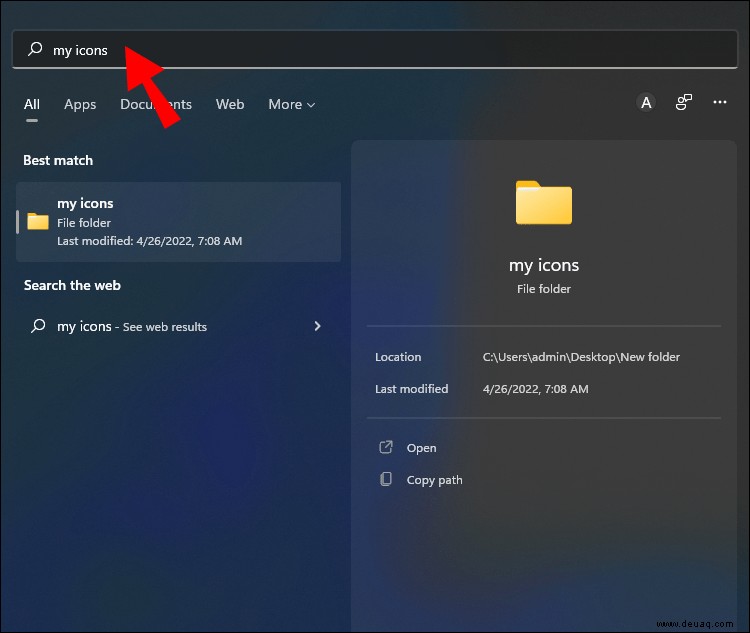
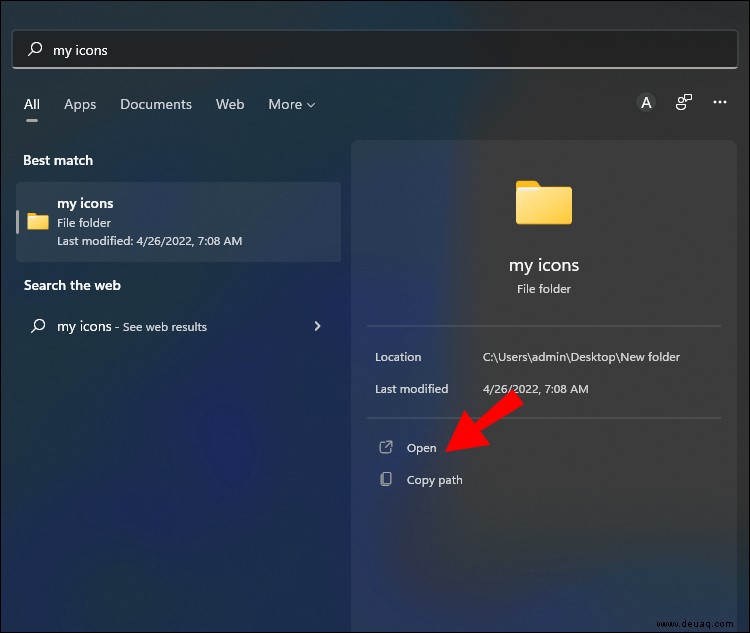
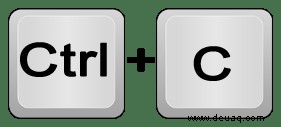
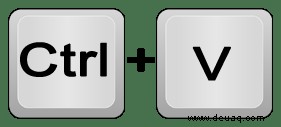
Symbole über das Startmenü hinzufügen
Symbole können auch über das Startmenü zum Desktop hinzugefügt werden. Dies ist praktisch, da das Startmenü viele häufig verwendete Programme enthält und die Platzierung auf dem Desktop die Anzahl der Klicks zum Öffnen verringert. Die Schritte zum Hinzufügen von Desktopsymbolen über das Startmenü sind wie folgt:
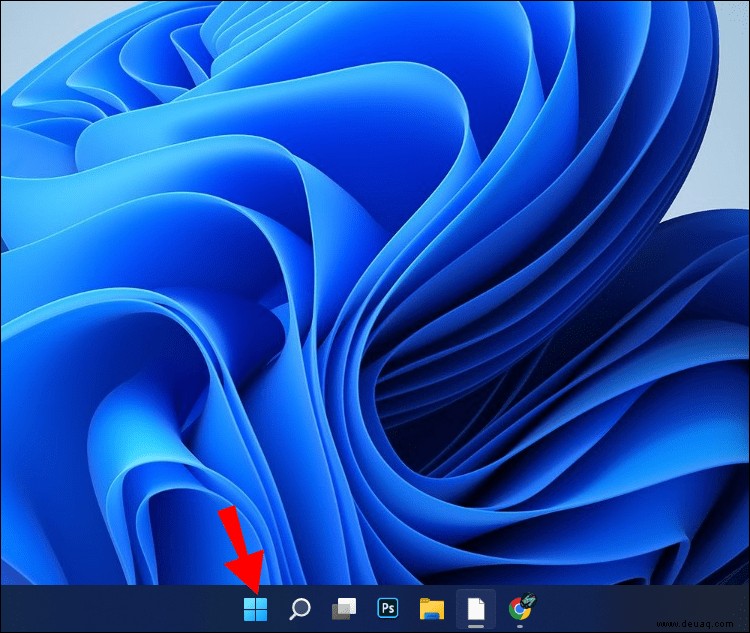
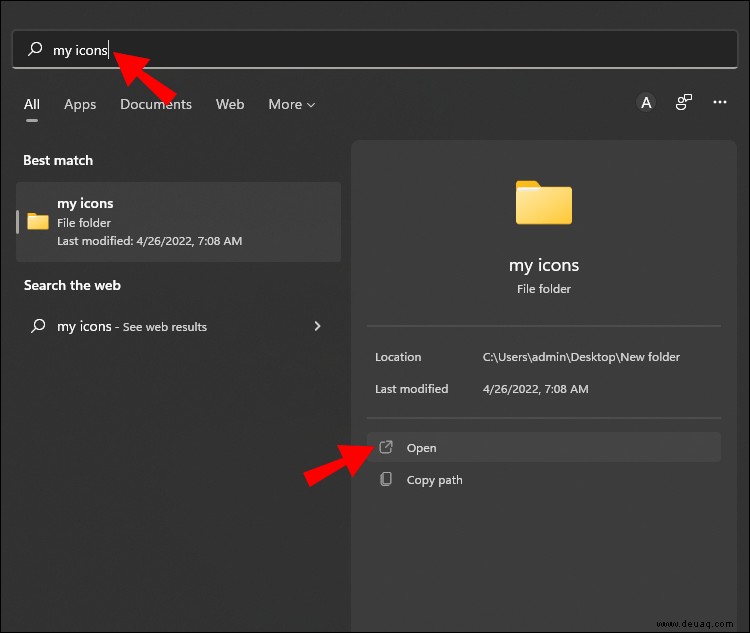
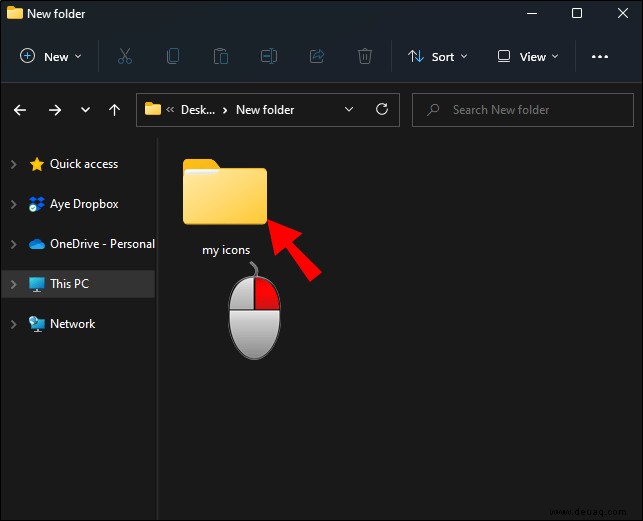
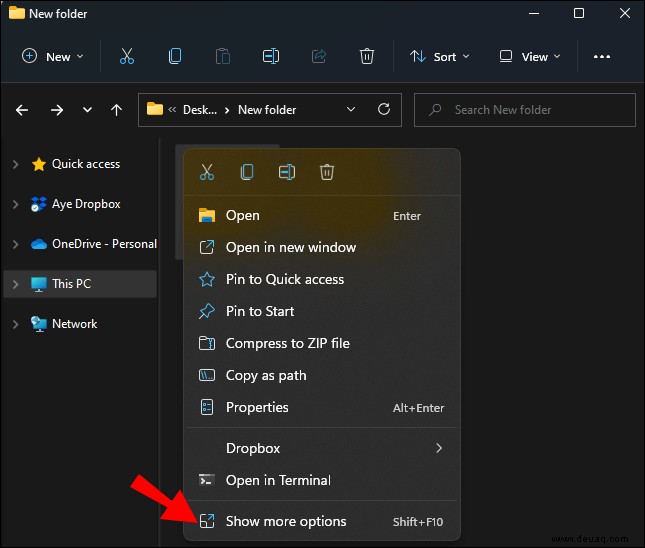
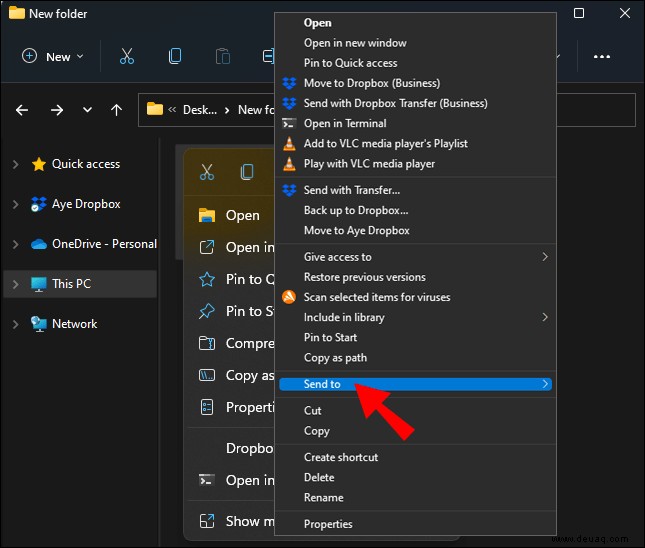
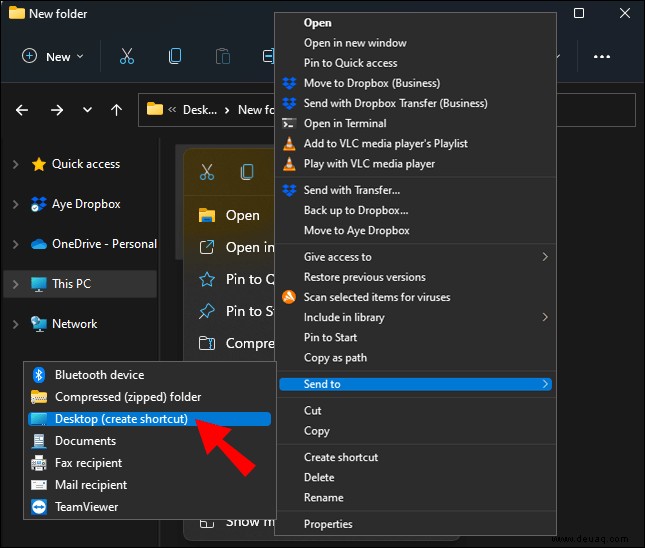
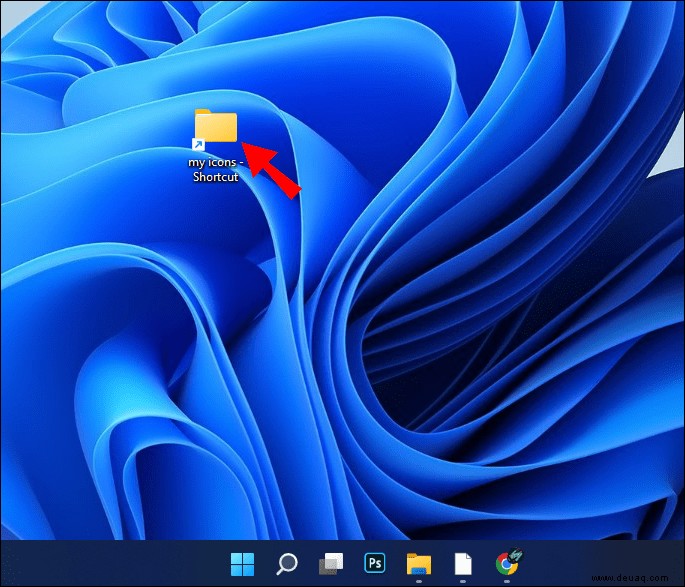
Passen Sie die Taskleiste an klassisches Windows an
Windows 11 platziert die Taskleiste am unteren Rand des Bildschirms, wobei alle Symbole standardmäßig mittig ausgerichtet sind. Dies folgt dem minimalistischen Thema des neuen Betriebssystems. Sie können die Ausrichtung der Taskleiste jedoch mit ein paar einfachen Schritten ändern. Diese sind:
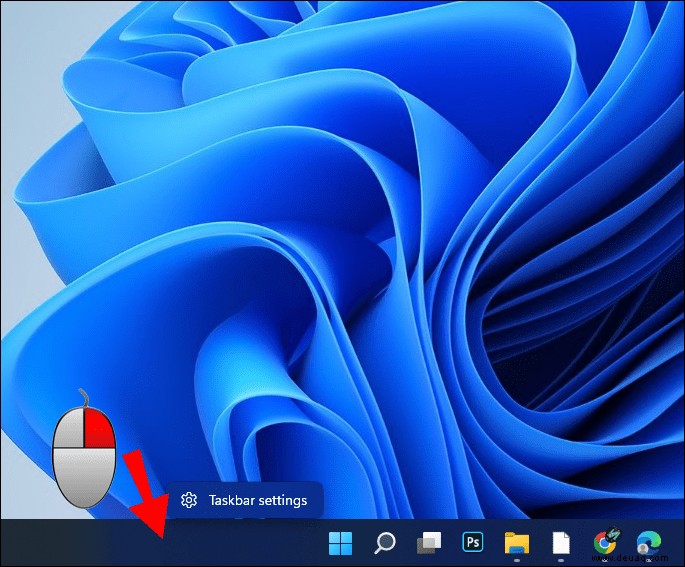
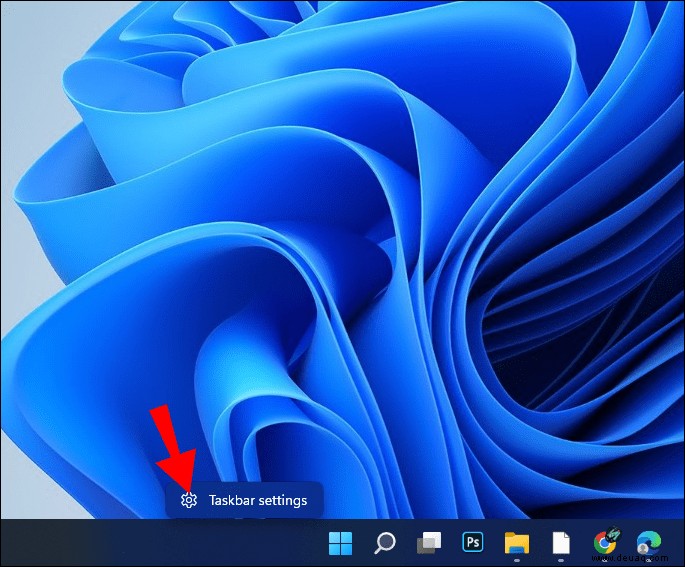
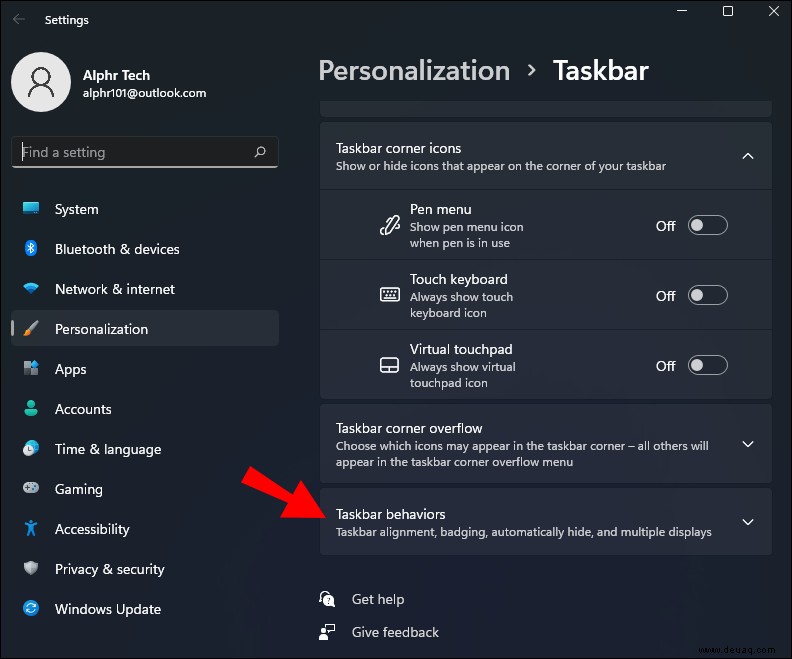
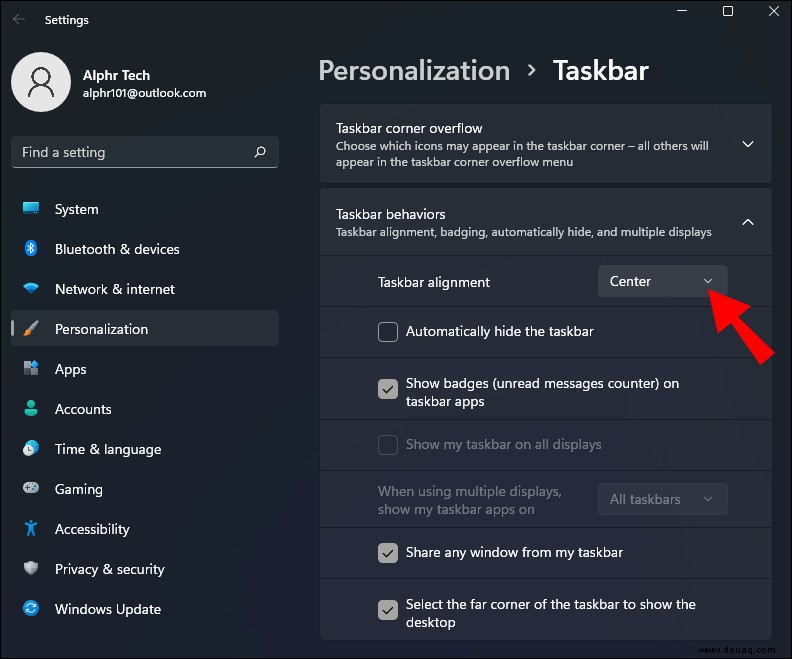
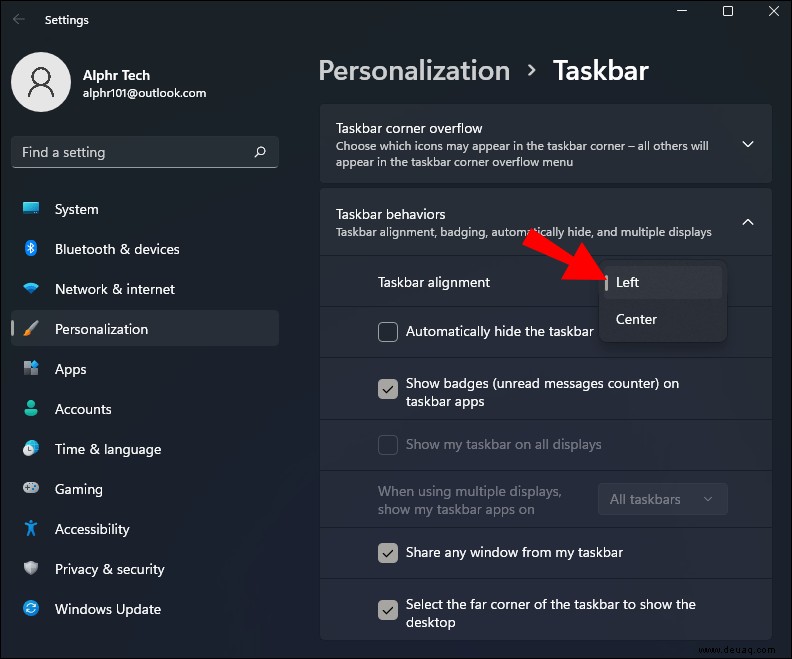
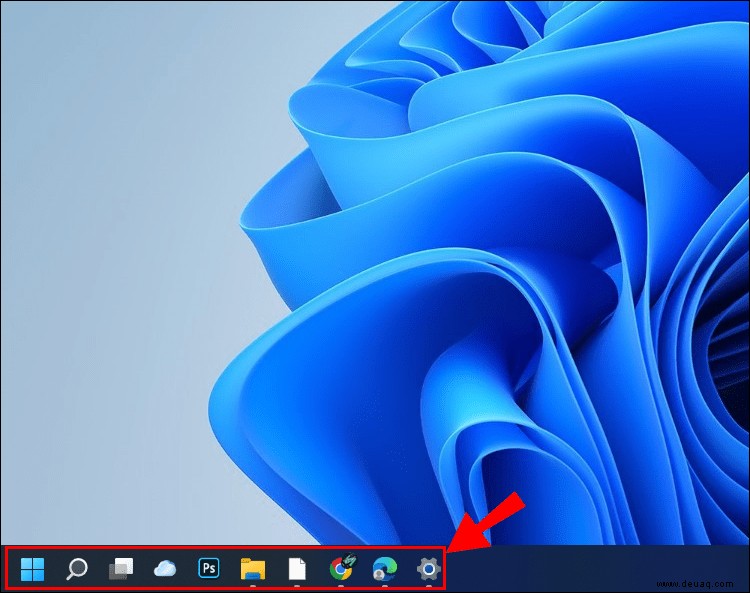
Klassische Windows-Designs
Wenn Ihnen die alten Symbole für den Computer, die Systemsteuerung und andere klassische Desktop-Anwendungen fehlen, können sie wie folgt wiederhergestellt werden:
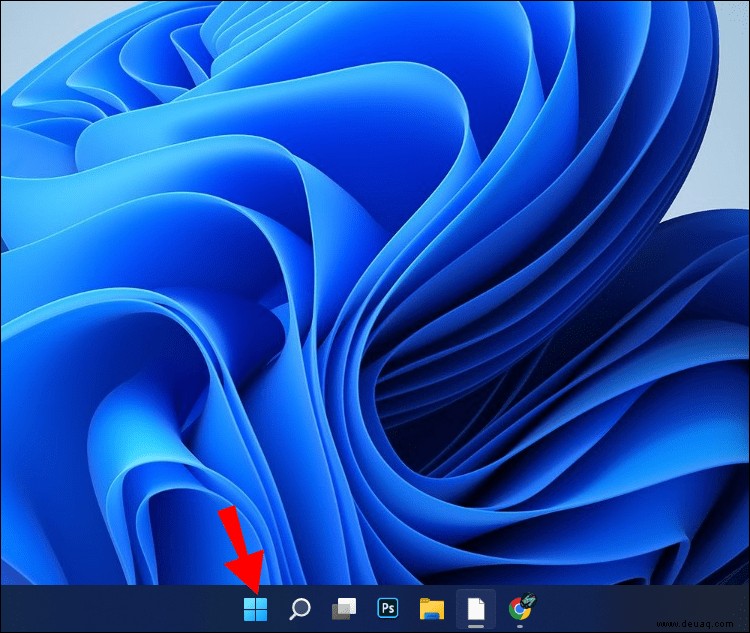
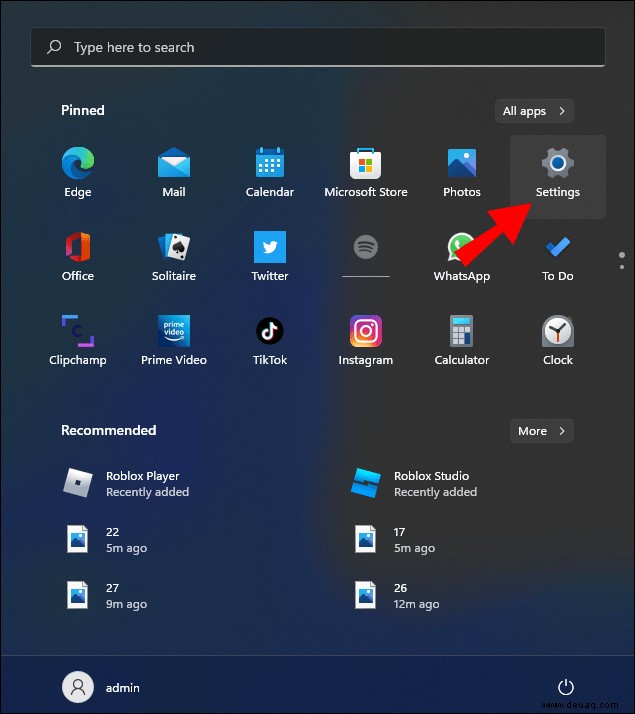
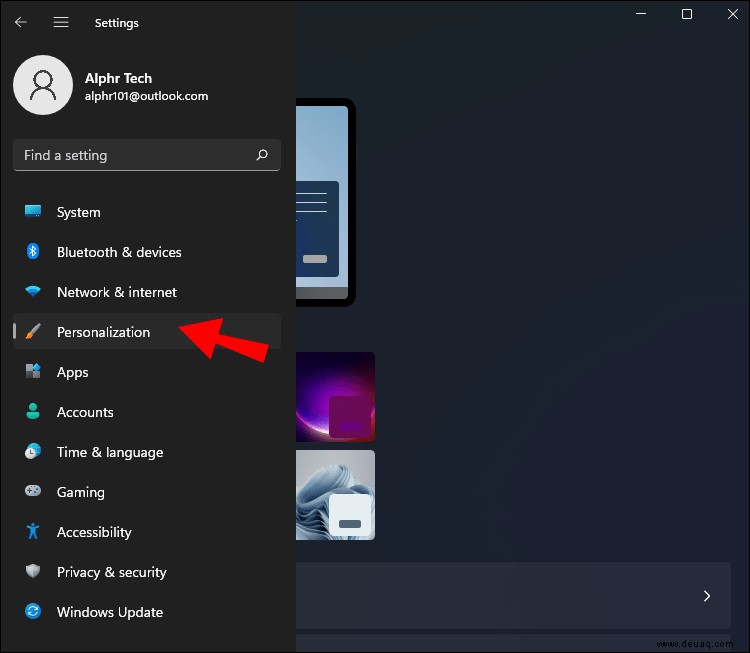
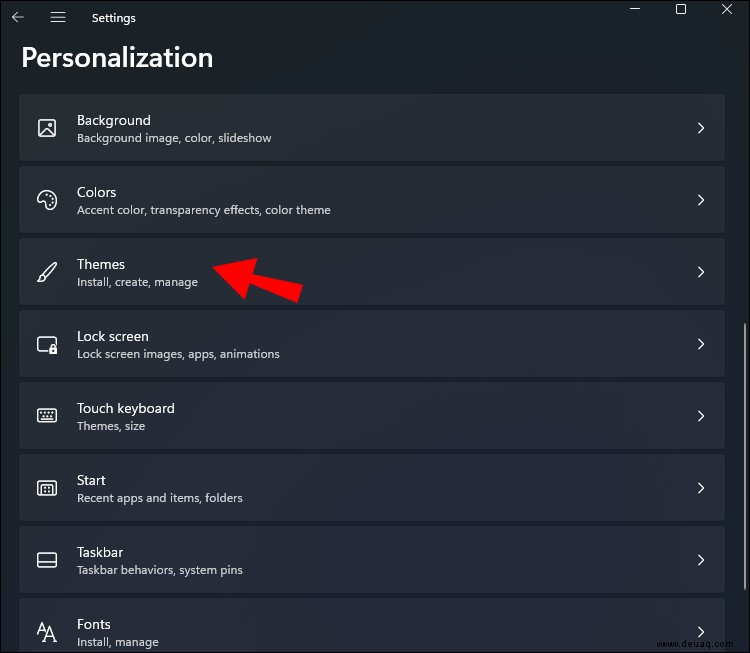
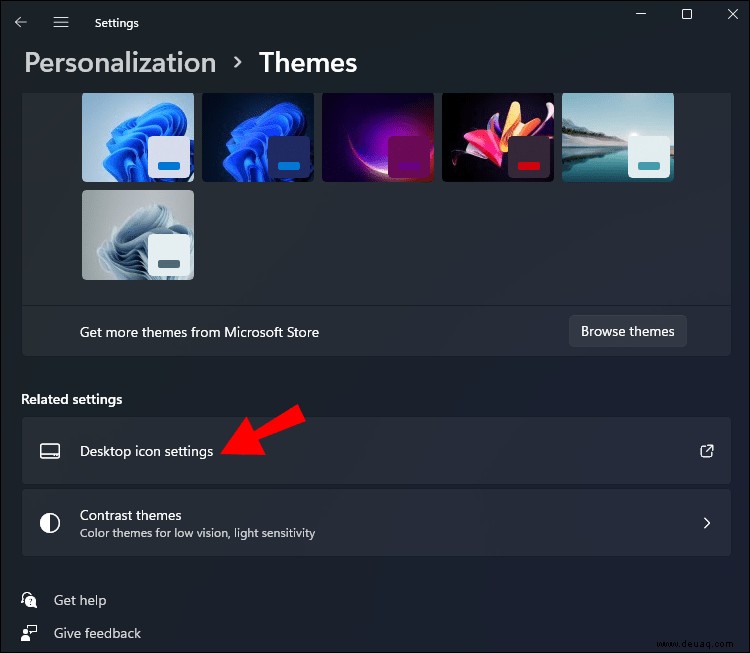
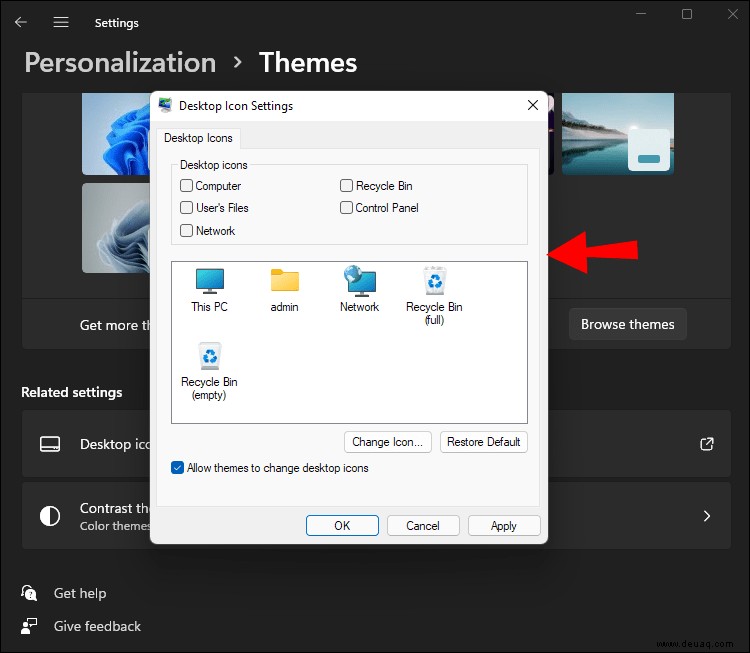
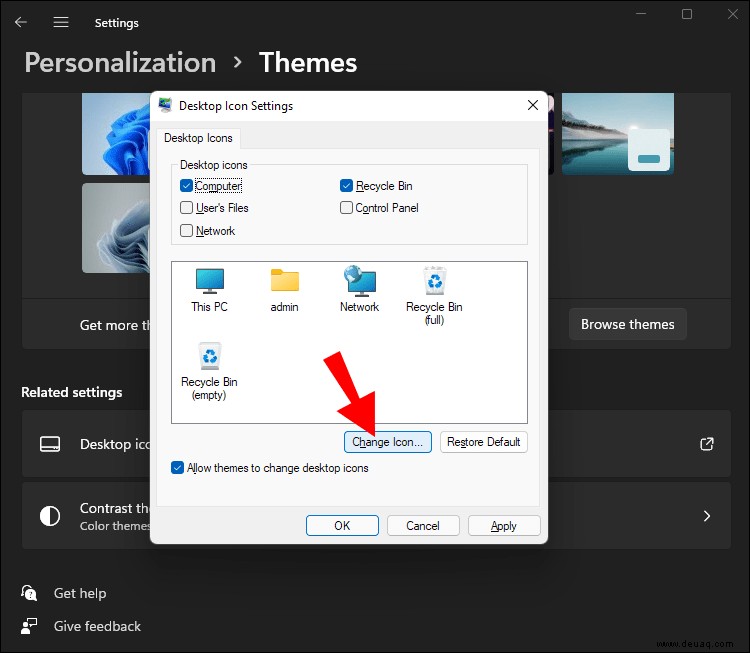
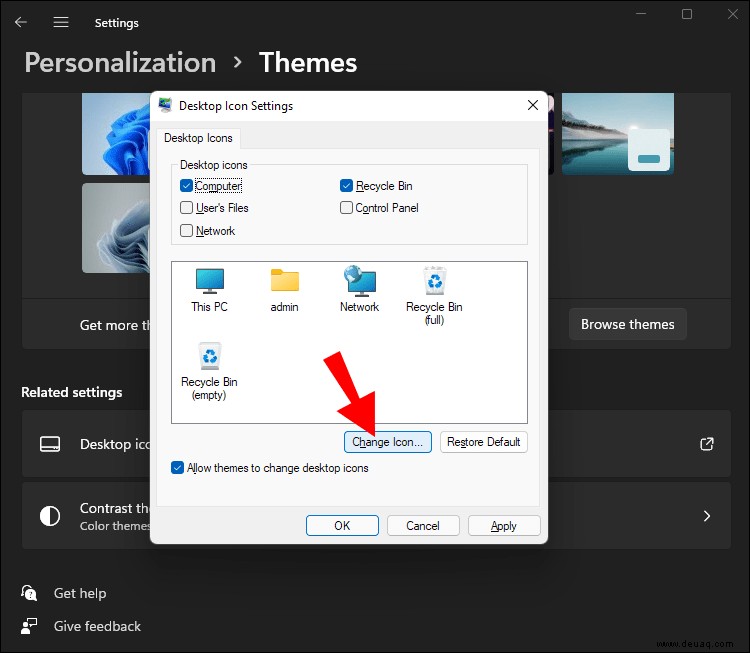
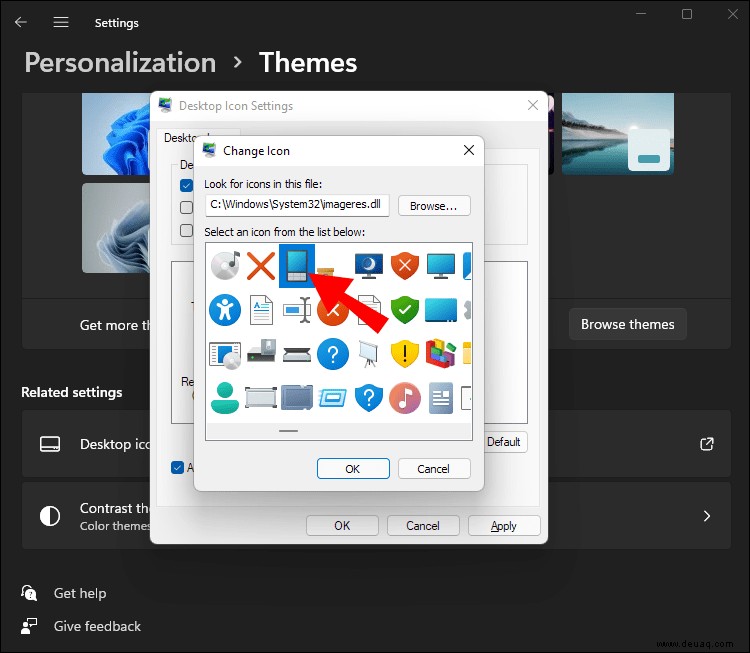
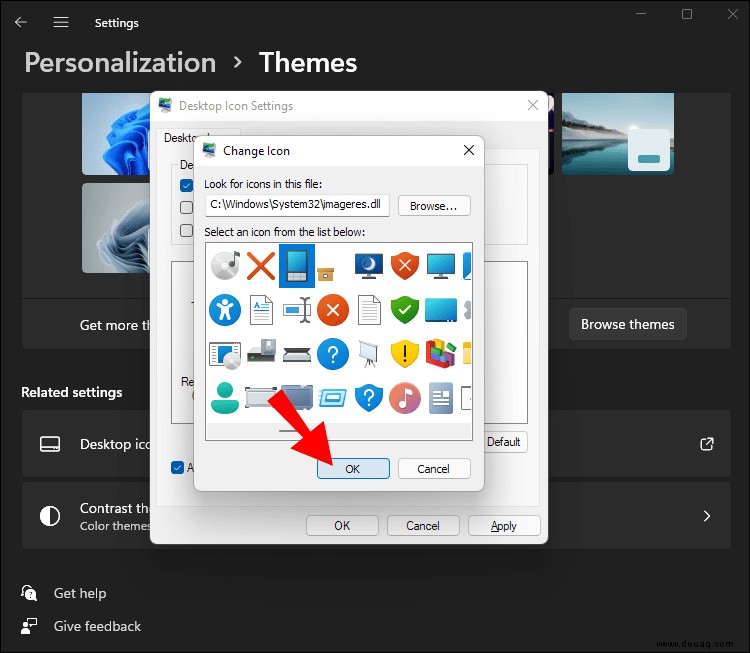
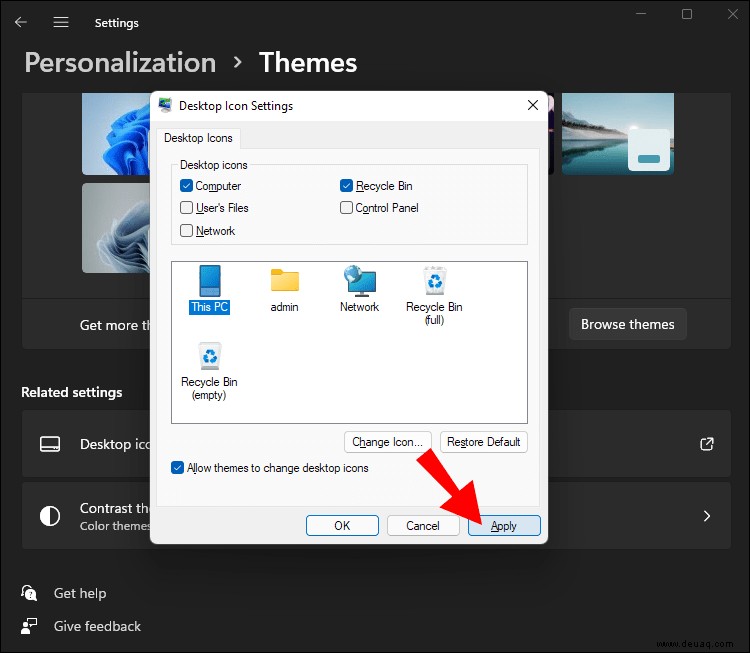
Vorheriges Desktop-Kontextmenü wiederherstellen
You may notice when right-clicking on the desktop that some of the more useful commands that were available in Windows 10 are hidden on Windows 11. This can be rather annoying as it adds another layer of complexity to commonly used features previously available.
Fortunately, this can be fixed by editing the Windows Registry. A quick note though, placing incorrect values in the registry may cause features to stop working, so follow these steps with caution:
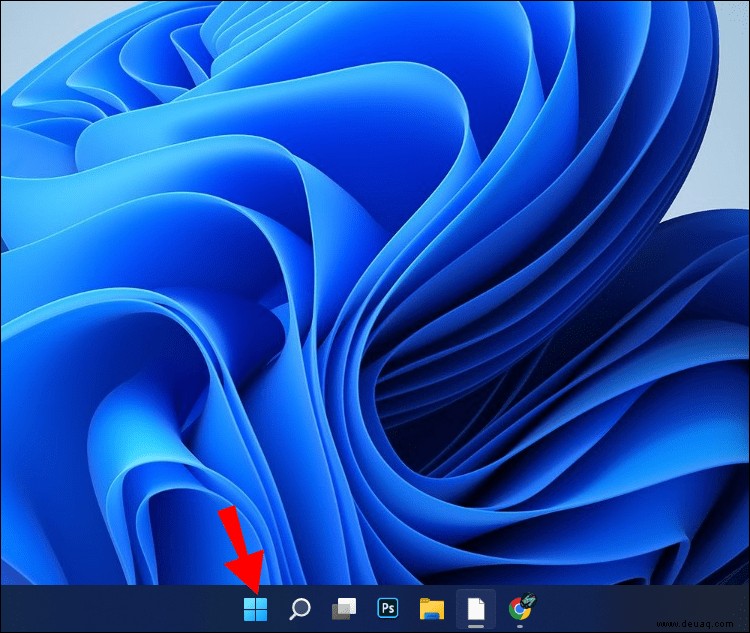
Regedit “. Press the enter key to launch the Registry Editor. 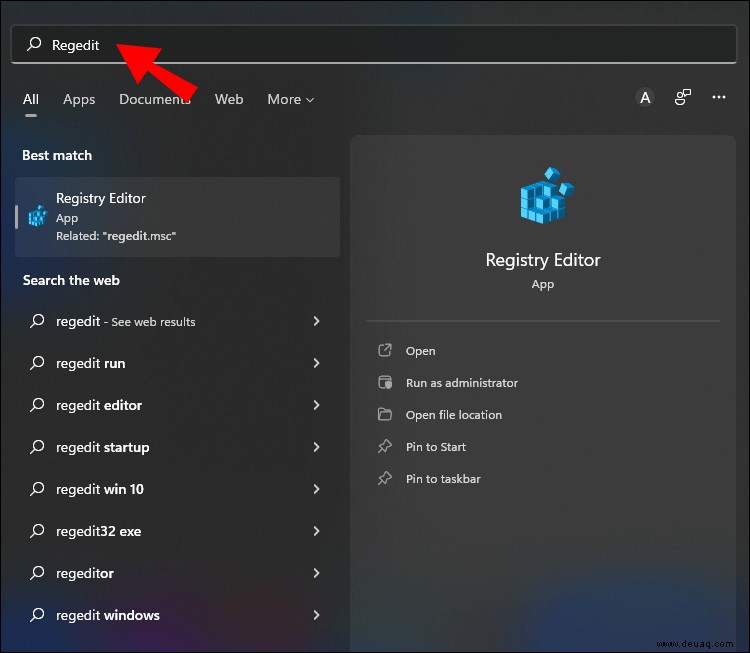
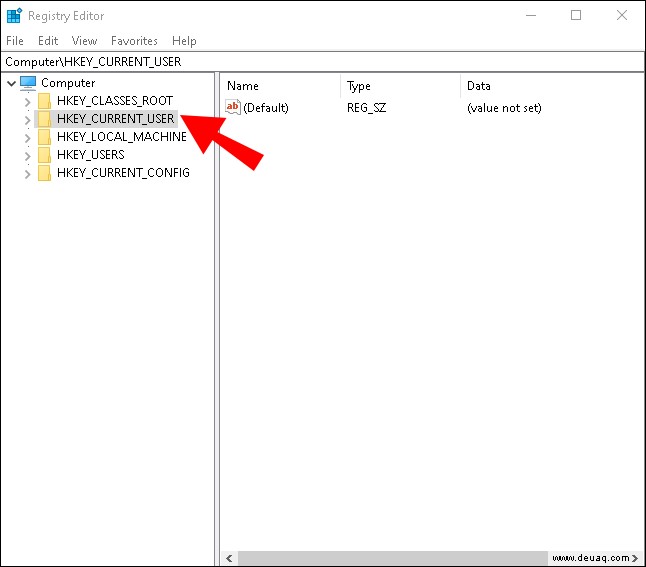
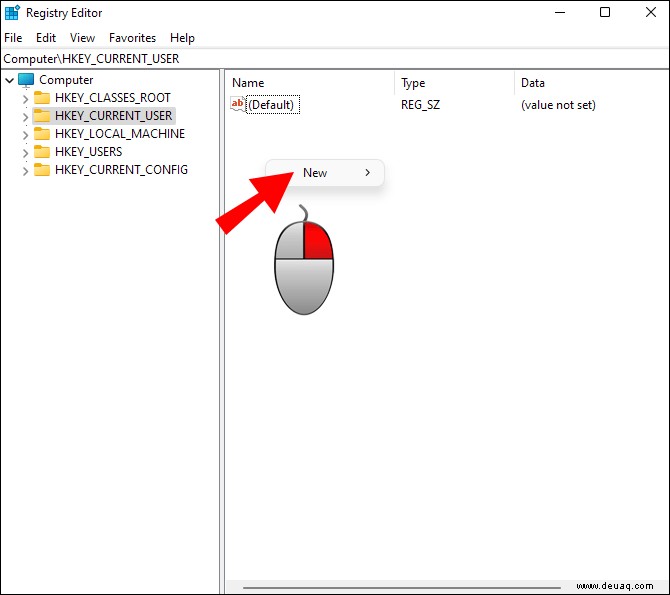
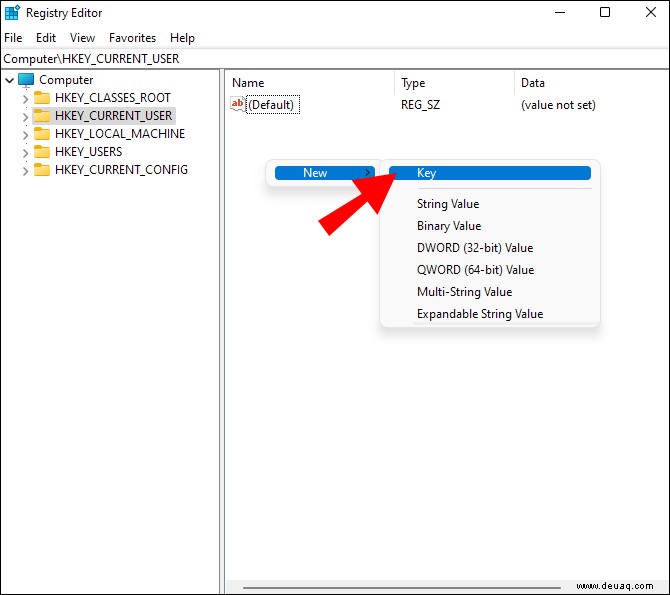
{86ca1aa0-34aa-4e8b-a509-50c905bae2a2} ” without the quotation marks. 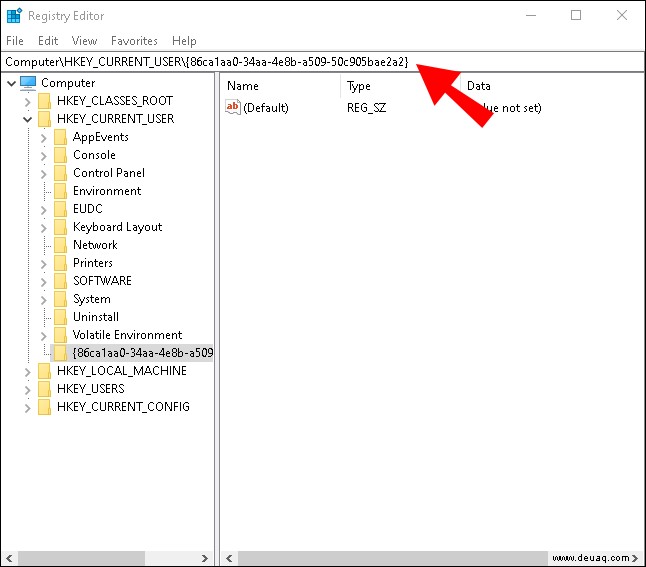
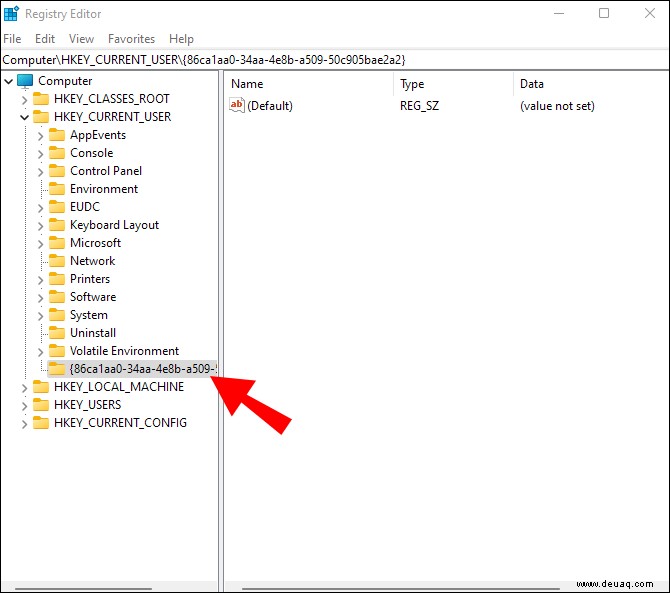
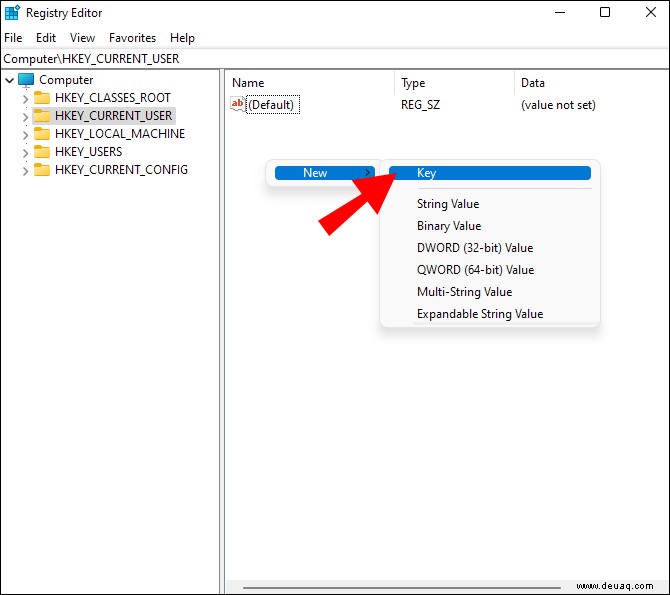
InprocServer32 ” without quotation marks. 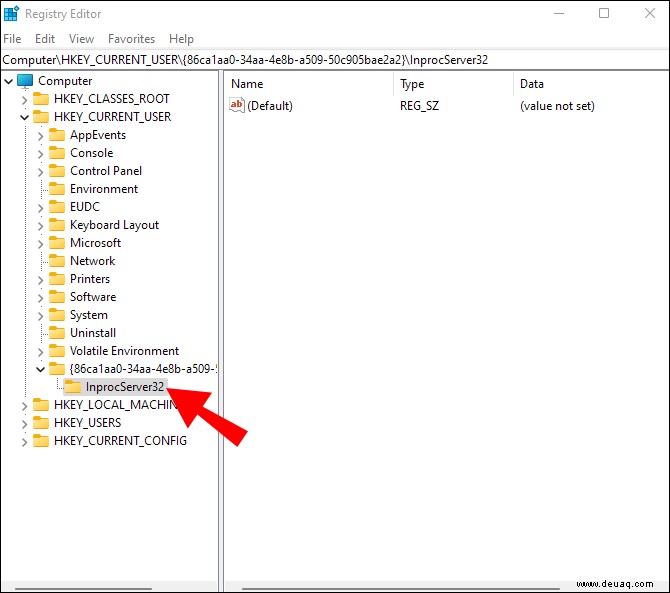
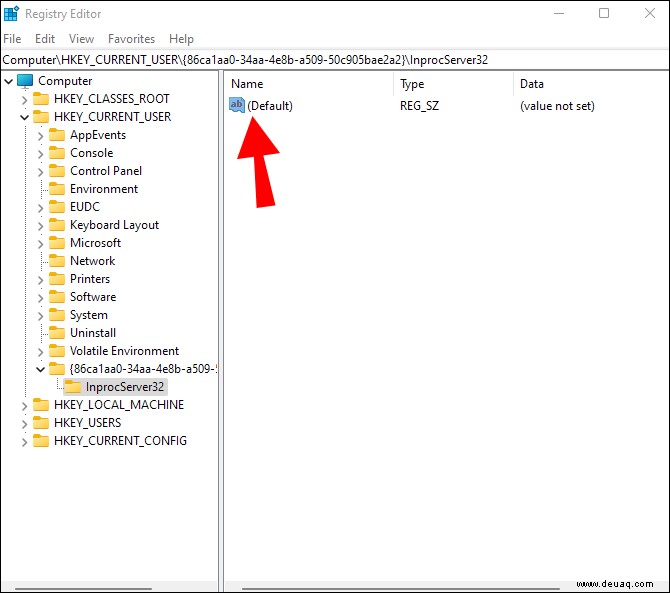
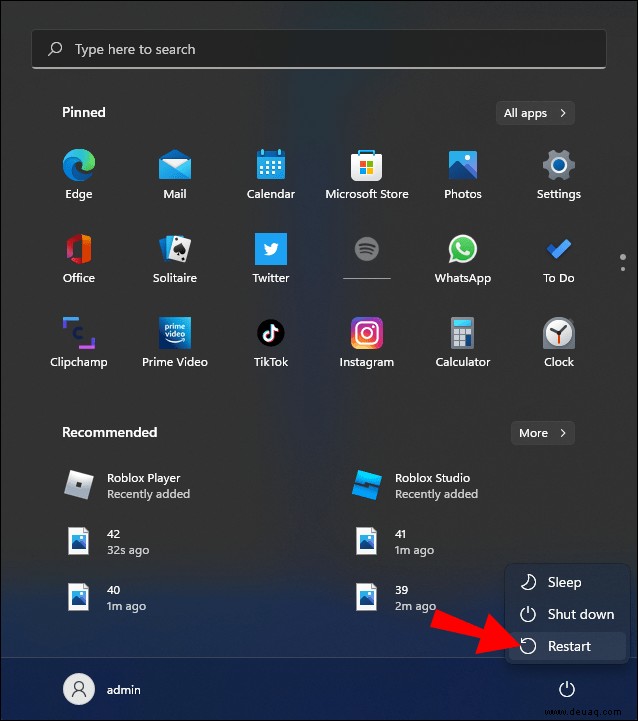
Add Frequently Used Apps Onto Start Menu
In Windows 10, the Productivity and Explore tabs on the Start menu allowed users to access programs faster. You can still do this on Windows 11 by pinning programs onto the Start menu. To do this, follow these steps:
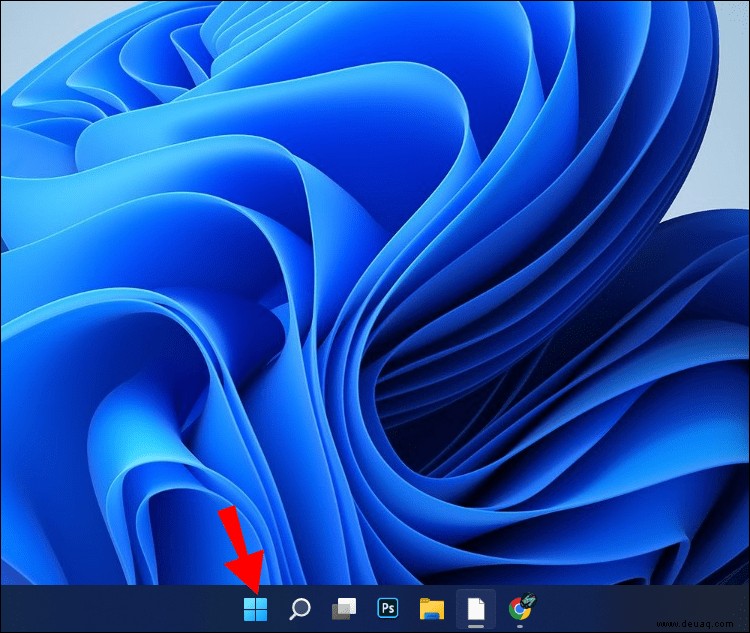
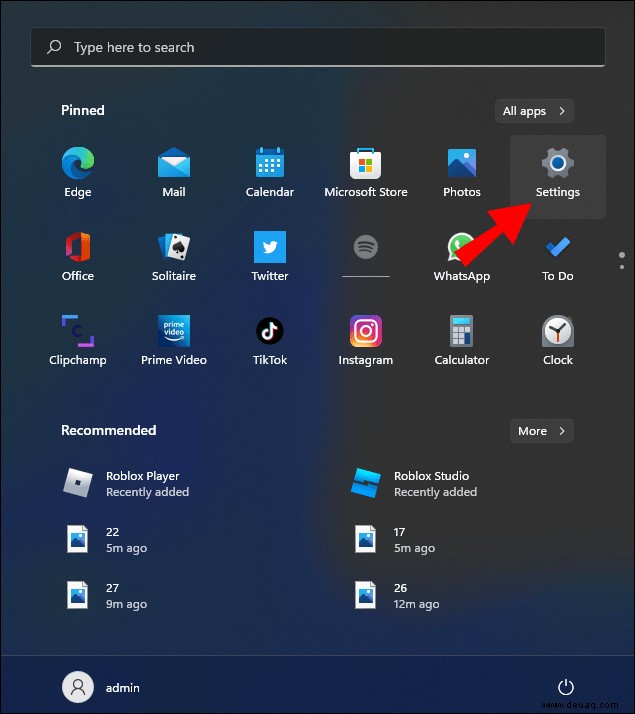
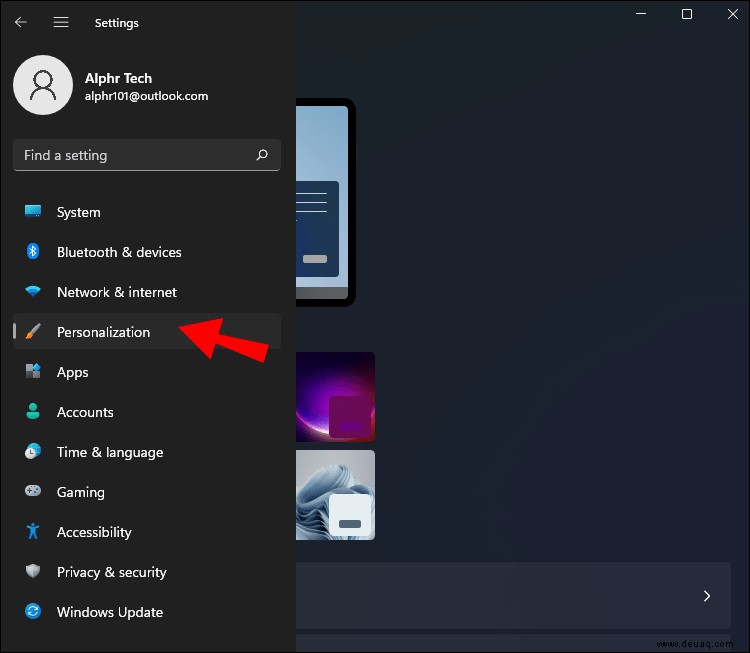
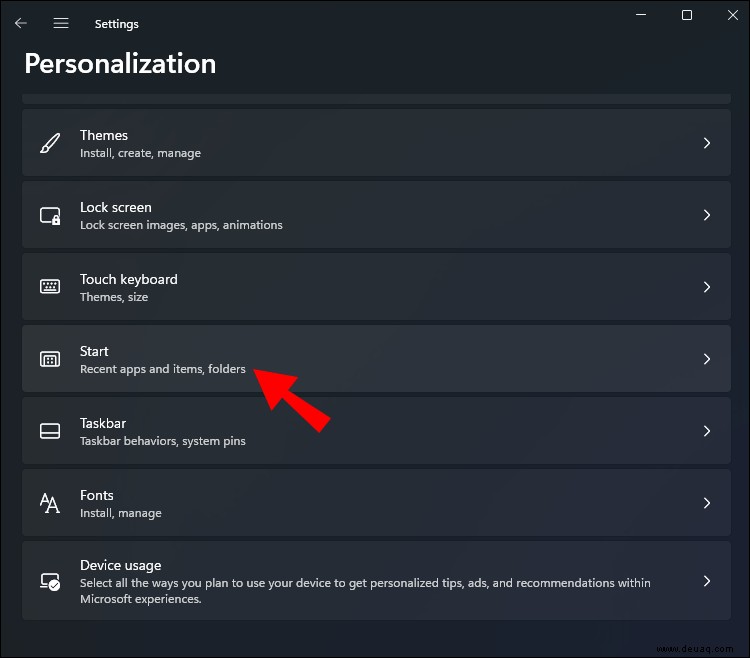
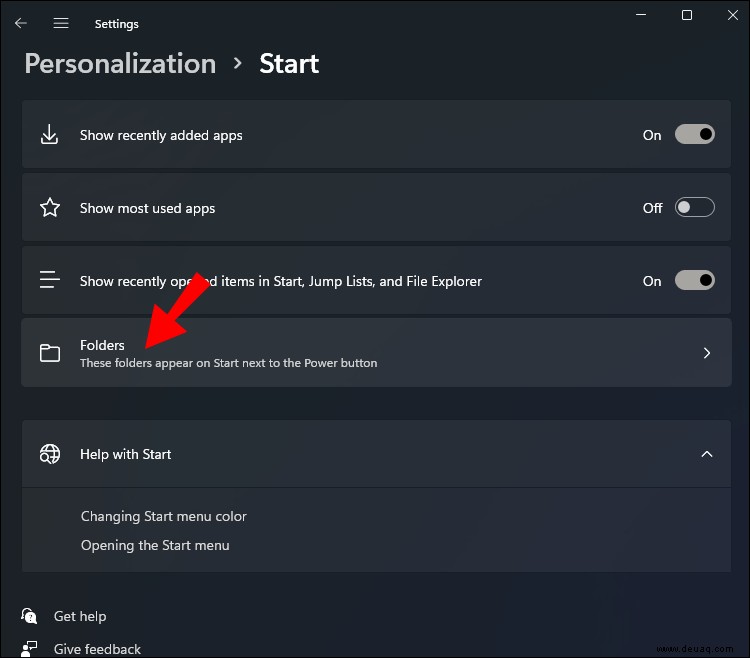
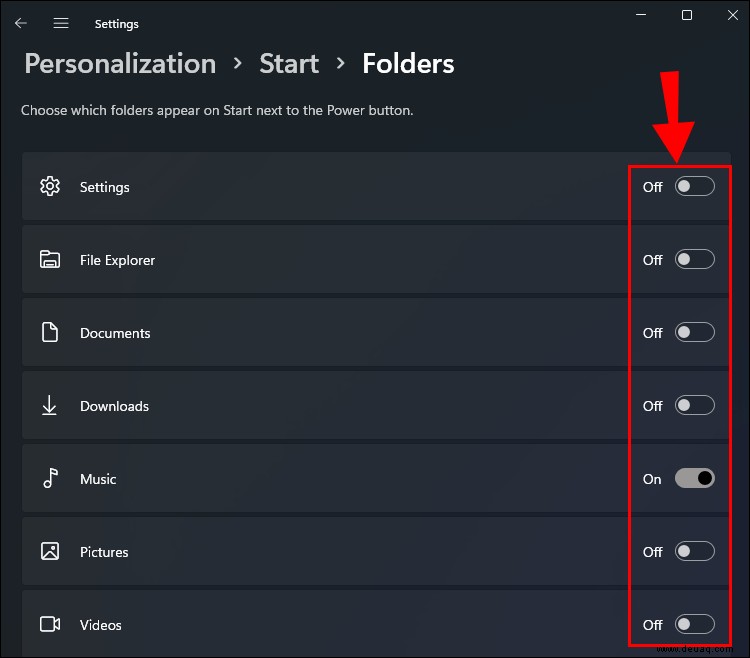
Restoring Functionality
With the release of Microsoft’s latest iteration of their popular operating system, a lot of classic features have been changed significantly. Knowing how to add desktop icons on Windows 11 allows you to restore former functionality to this newer platform.
Do you know of other ways that you can add desktop icons to Windows 11? Feel free to share your thoughts in the comments section below.