Eine der besten Funktionen Ihres Google-Kontos ist Google Kalender. Sie können es verwenden, um Erinnerungen festzulegen, Online-Meetings zu planen und Benachrichtigungen für Geburtstage und andere wichtige Ereignisse zu erhalten. Sie können Google Kalender nicht nur als separate App verwenden, egal ob auf Ihrem Mobiltelefon oder Internetbrowser, sondern Sie können es auch als Widget auf verschiedenen Geräten hinzufügen.

In diesem Artikel zeigen wir Ihnen, wie Sie unter Windows ein Google Kalender-Widget zu Ihrem Desktop hinzufügen. Außerdem erfahren Sie, wie Sie Google Kalender als Chrome-Erweiterung und als Handy-Widget hinzufügen.
So fügen Sie ein Google Kalender-Widget in Windows hinzu
Für Menschen mit vollen Terminkalendern ist Google Kalender definitiv ein nützliches, zeitsparendes Tool. Sie können Google Kalender für eine Vielzahl von Dingen verwenden, darunter das Planen von Besprechungen, das Festlegen von Benachrichtigungen zu wichtigen Ereignissen und sogar das Erstellen von Aufgaben. Eine weitere großartige Sache an dieser Google-Funktion ist, dass sie nicht auf einen Internetbrowser beschränkt ist. Es existiert auch als App, als Widget und als Chrome-Erweiterung.
Beachten Sie, dass es derzeit nicht möglich ist, ein Google Kalender-Widget für Ihren Windows-Desktop herunterzuladen. Sie haben jedoch die Möglichkeit, Ihren Google-Kalender mit Ihrer Kalender-App unter Windows zu synchronisieren. Calendar ist eine native Windows-App und sollte daher bereits auf Ihrem Computer installiert sein. Um Google Kalender zu Ihrer Kalender-App unter Windows hinzuzufügen, müssen Sie Folgendes tun:
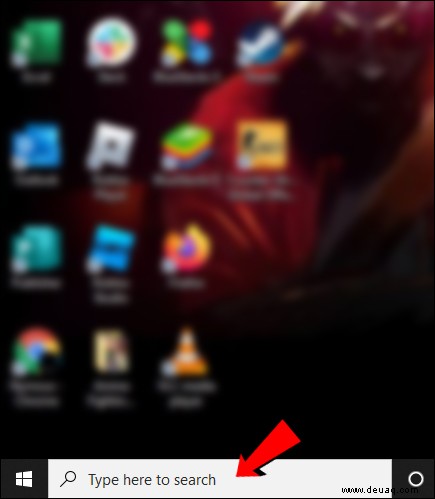
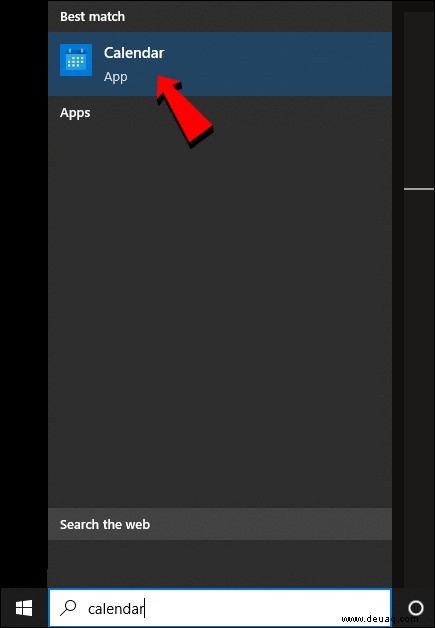
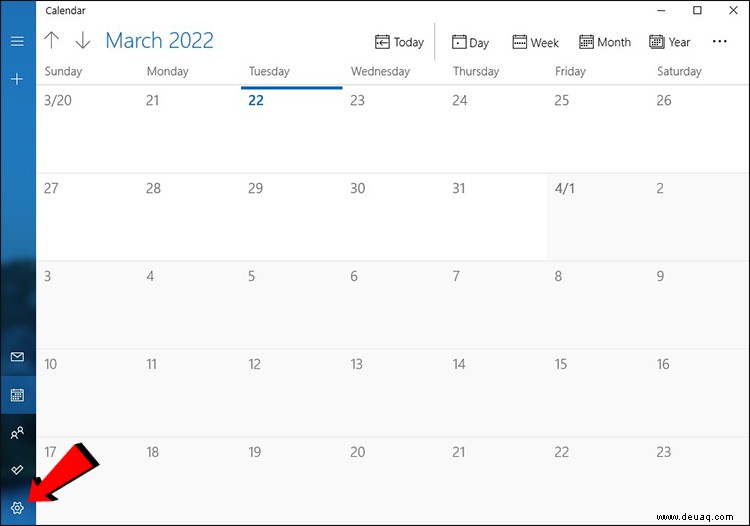
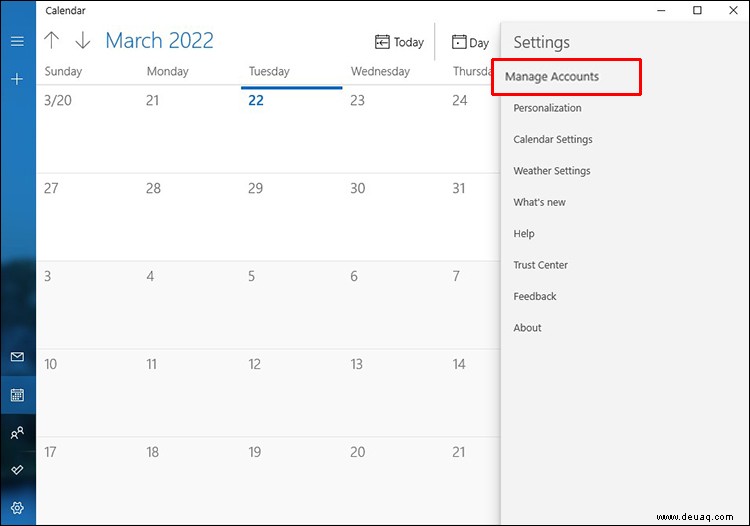
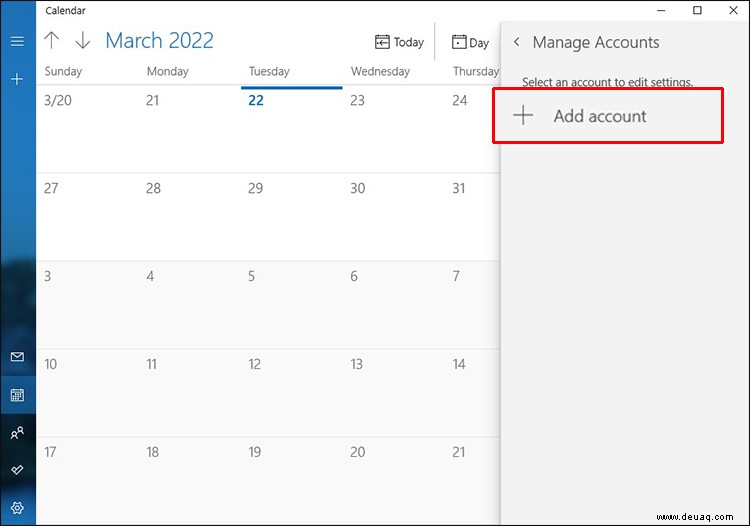
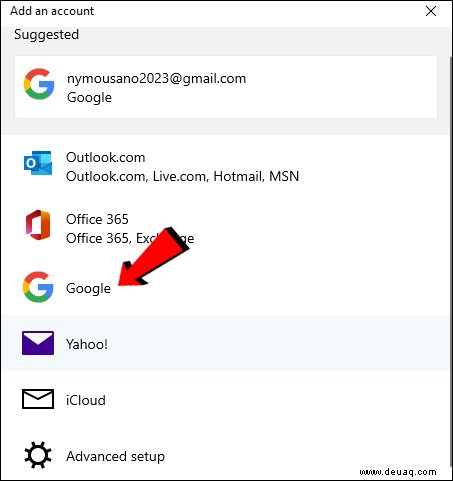
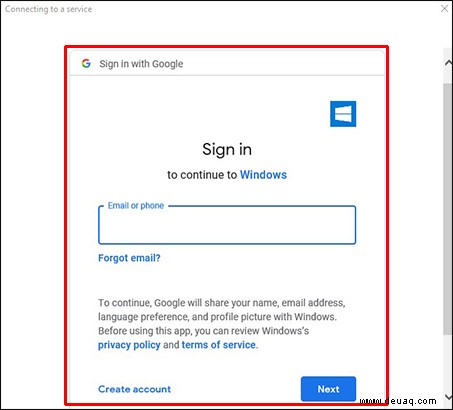
Das ist alles dazu. Dadurch wird Ihr Google-Kalender im Wesentlichen mit der Kalender-Windows-App zusammengeführt, sodass alle Ihre geplanten Meetings, Ereignisse und alle anderen Tagesordnungen zu Ihrer Kalender-Desktop-App hinzugefügt werden.
Der Grund, warum das Zusammenführen dieser beiden Kalender so bequem ist, ist, dass Sie damit Ihren vollen Terminkalender direkt von Ihrem Desktop aus verfolgen können. Darüber hinaus können Sie Google Kalender-Einträge über die Kalender-Desktop-App hinzufügen, bearbeiten oder löschen. Wenn Sie diese Informationen auf Ihrem Telefon ändern, wird die Kalender-App automatisch aktualisiert.
So fügen Sie ein Google Kalender-Widget zu Google Chrome hinzu
Eine weitere Option, die Sie haben, besteht darin, Ihrem Google Chrome ein Google Kalender-Widget hinzuzufügen. Dies ist eine großartige Alternative zu einem Desktop-Widget und nimmt keinen Platz auf Ihrem Computer ein. Darüber hinaus ist es eine einfache Aufgabe, die nur wenige Minuten dauert. Wenn Sie Ihrem Google-Konto bereits Erweiterungen hinzugefügt haben, wissen Sie bereits, was zu tun ist.
Wenn Sie Google Kalender zu Google Chrome hinzufügen möchten, führen Sie die folgenden Schritte aus:
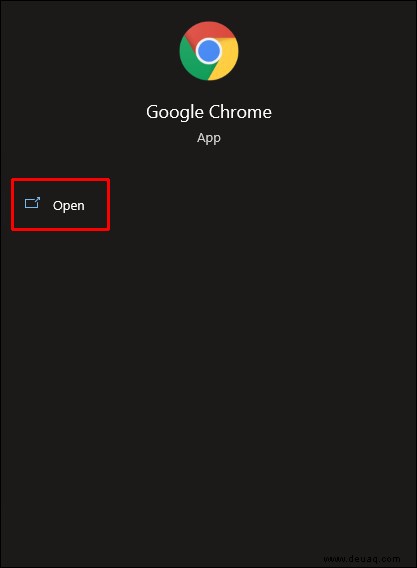
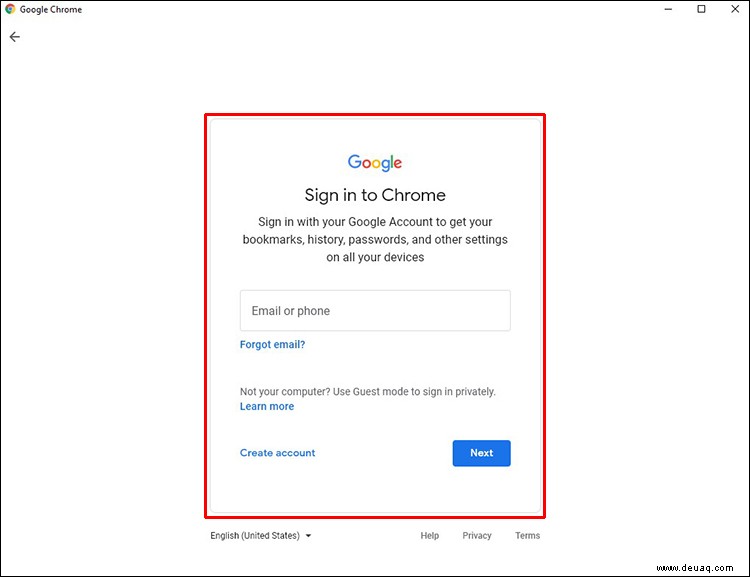
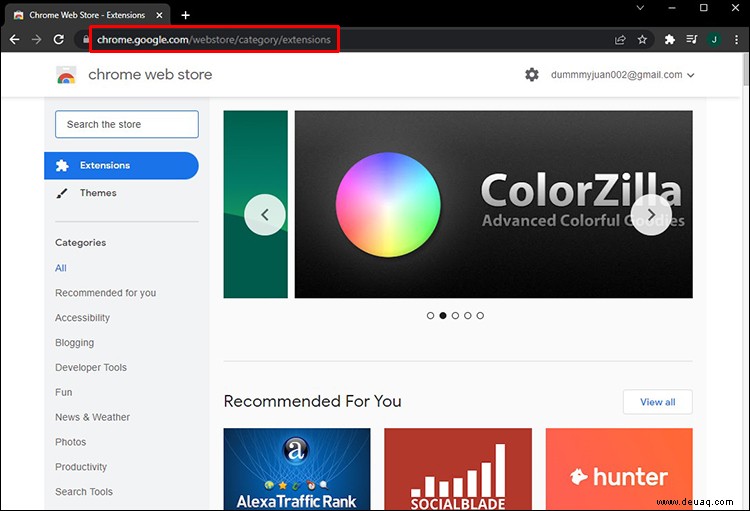
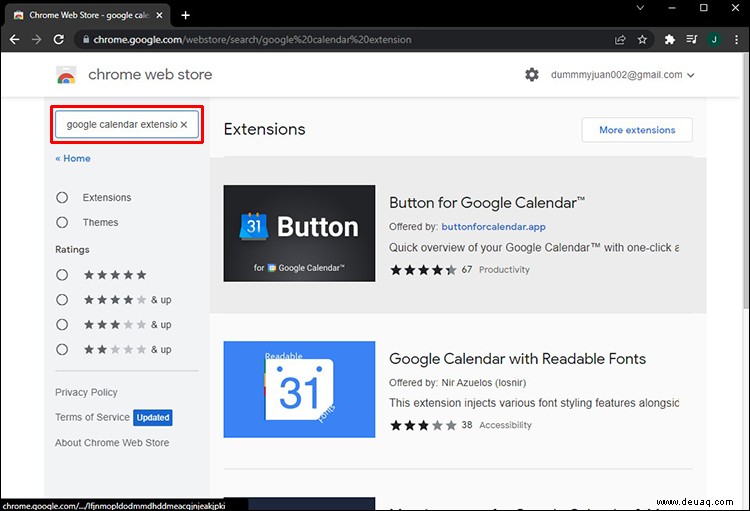
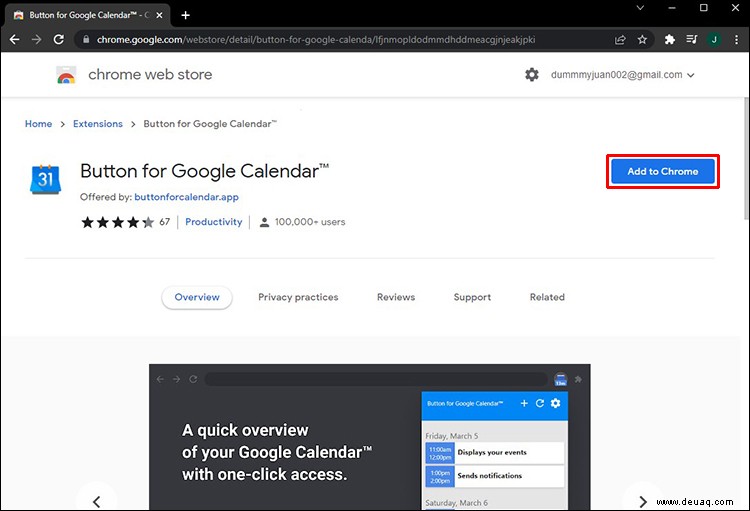
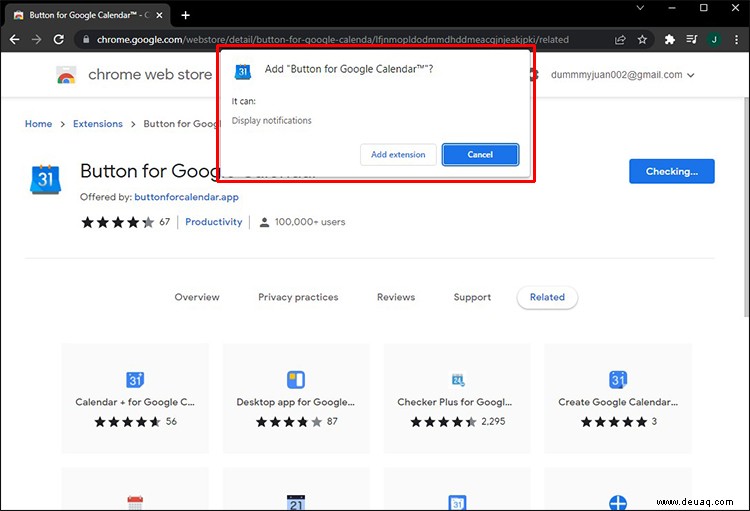
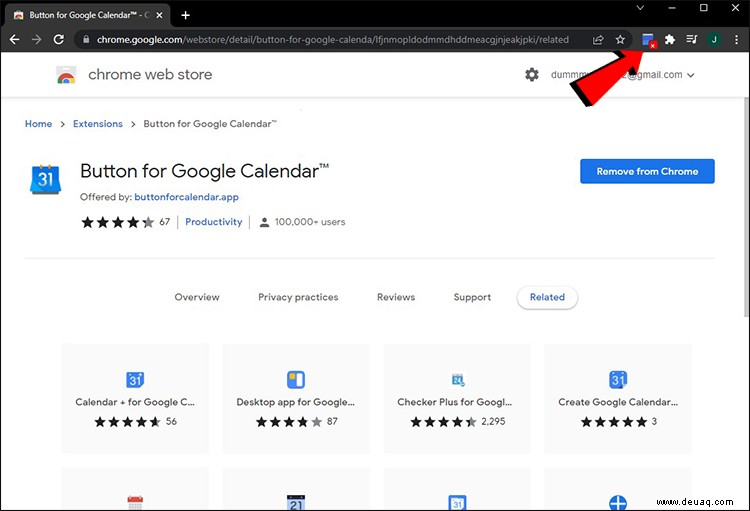
Sie haben Google Kalender erfolgreich zu Ihrem Google Chrome hinzugefügt. Was diese Option so praktisch macht, ist, dass Sie sie in jedem Fenster öffnen können, was großartig ist, wenn Sie schnell Ihren Zeitplan für den Tag überprüfen müssen.
So fügen Sie Ihrem iPhone ein Google Kalender-Widget hinzu
Es ist zwar nicht möglich, ein Google Kalender-Widget zu Ihrem Windows-Desktop hinzuzufügen, Sie können dies jedoch auf Ihrem iPhone tun. Das Hinzufügen von Google Kalender zum Startbildschirm Ihres iPhones ist ein relativ einfacher Vorgang und dauert nur ein oder zwei Minuten. So wird's gemacht:
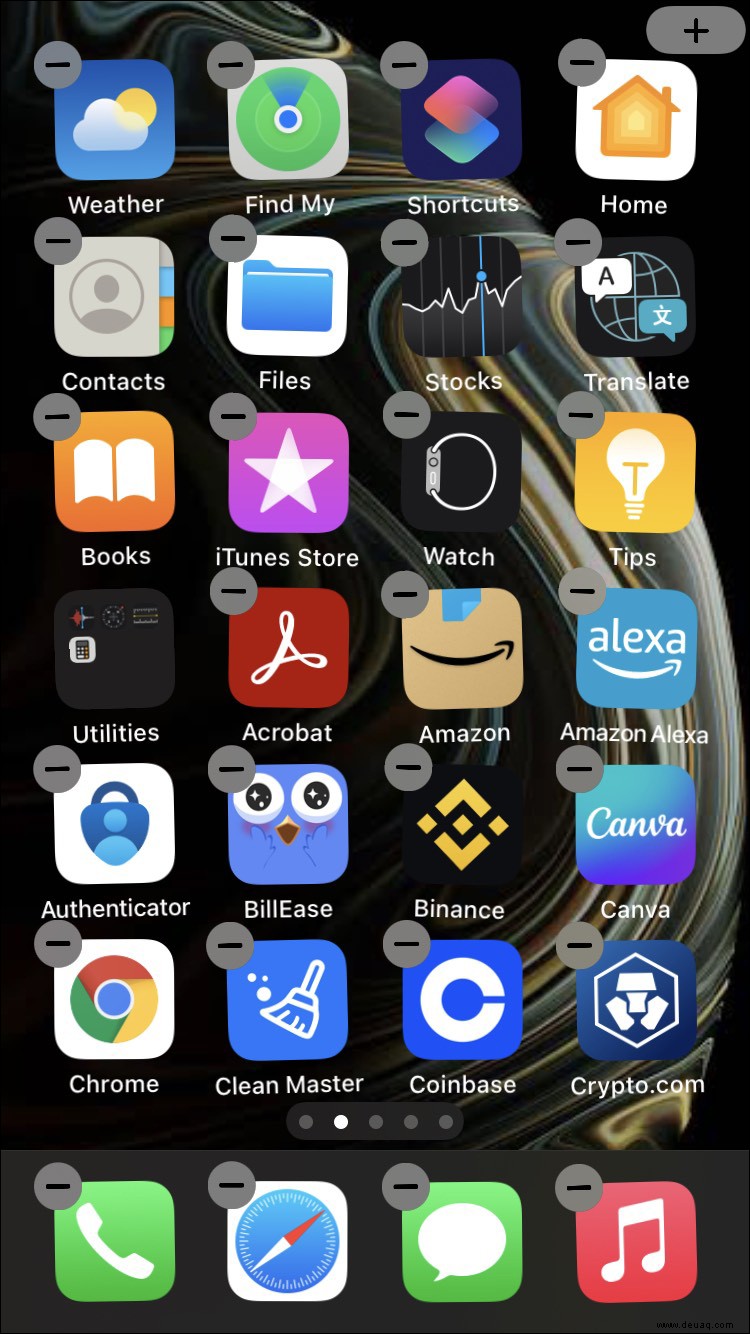
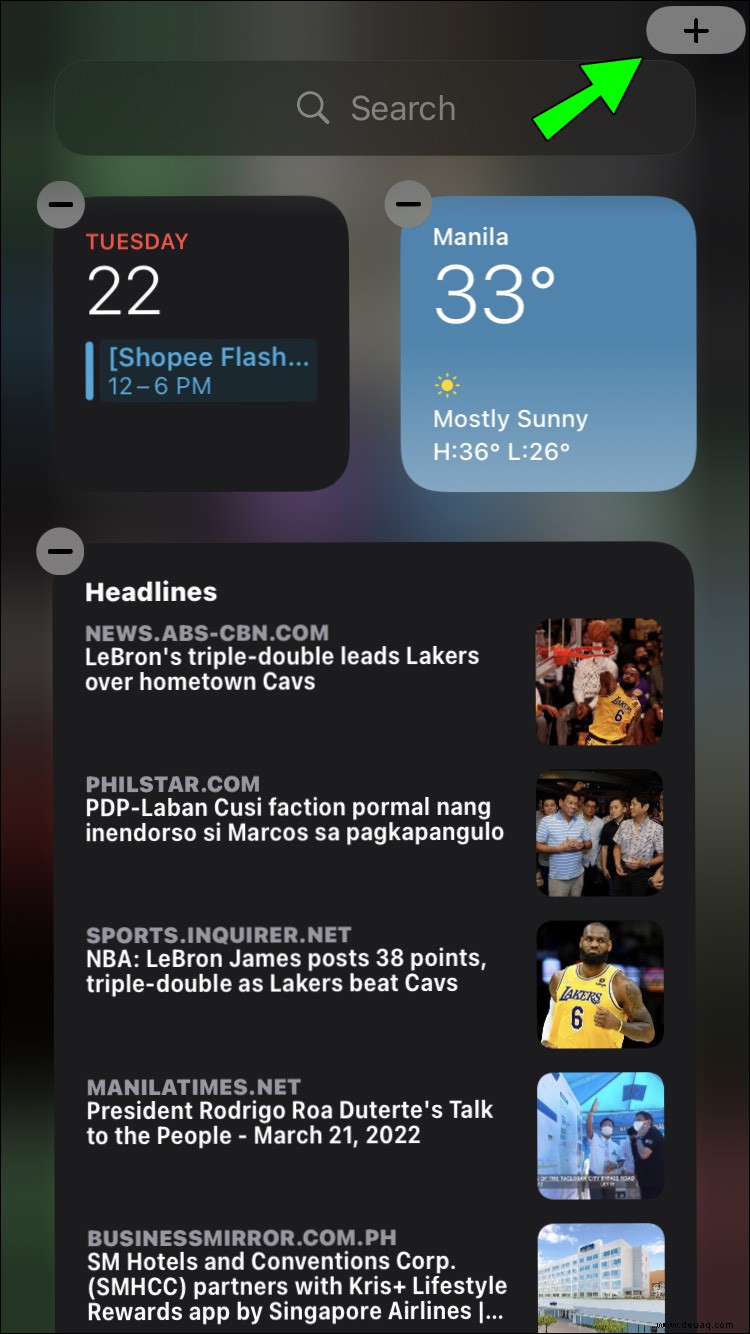
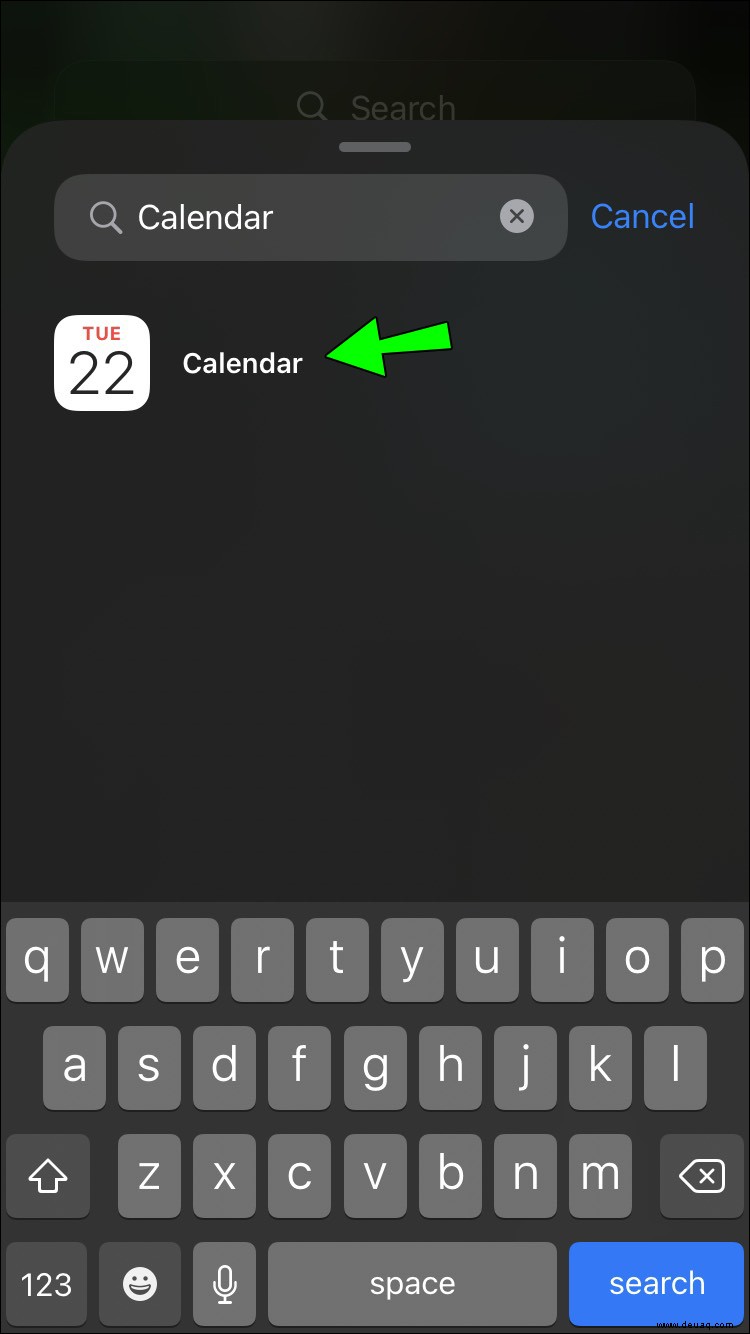
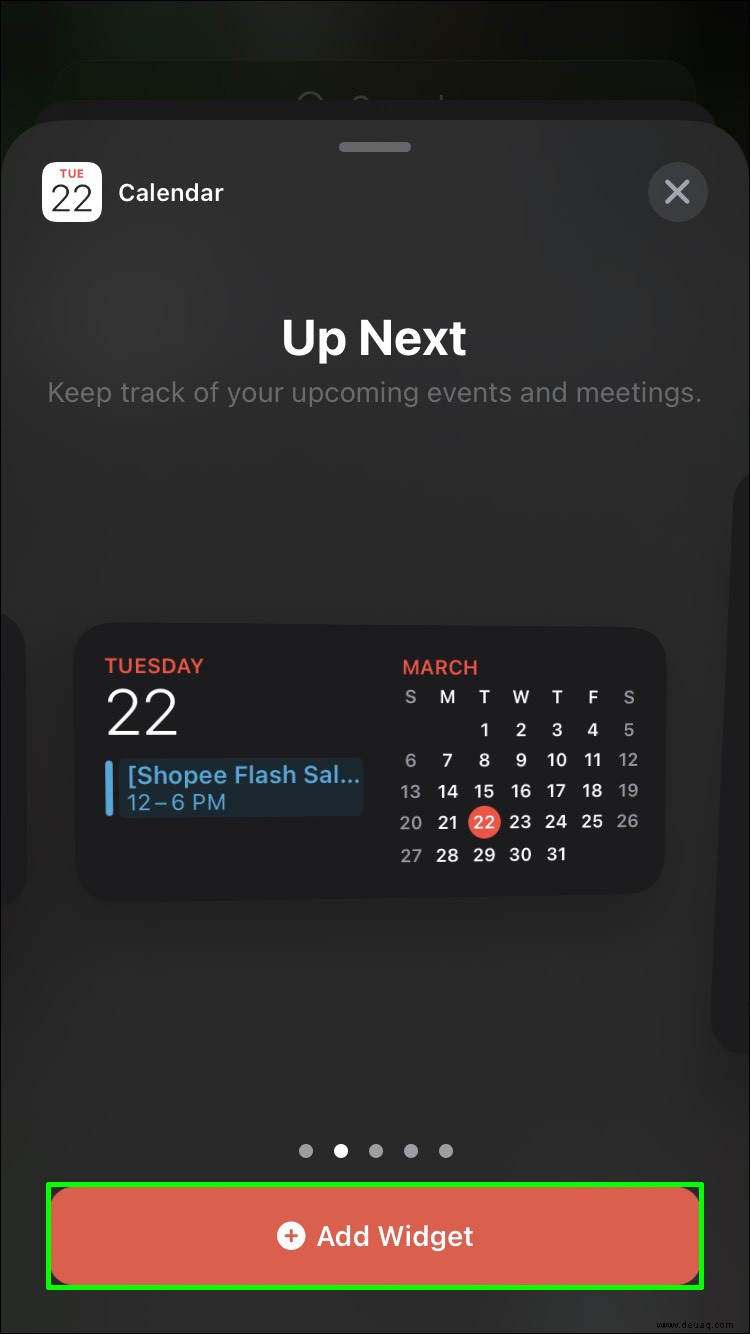
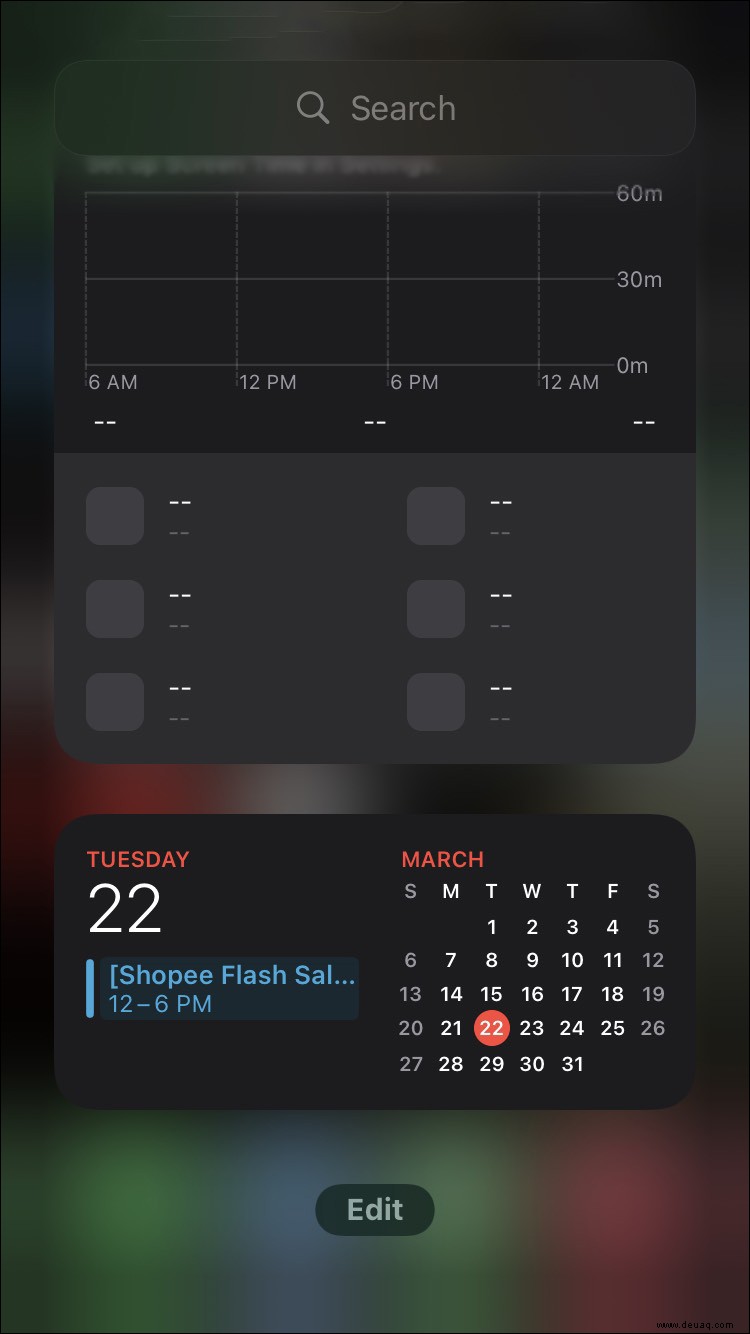
Das Google Kalender-Widget wird auf Ihrem Startbildschirm angezeigt und Sie können es gedrückt halten, um es auf Ihrem Startbildschirm zu verschieben. Wenn Sie Ihre Meinung ändern oder das Widget zu viel Platz auf Ihrem Startbildschirm einnimmt, können Sie das Google Kalender-Widget jederzeit entfernen. Halten Sie dazu das Widget gedrückt und wählen Sie „Widget entfernen“ aus dem Popup-Menü.
So fügen Sie Ihrem Android ein Google Kalender-Widget hinzu
Es gibt kein spezifisches Widget für Google Kalender auf allen Android-Telefonen wie auf iPhones. Wenn Sie diese Option haben, können Sie dieses Widget folgendermaßen zu Ihrem Startbildschirm hinzufügen:
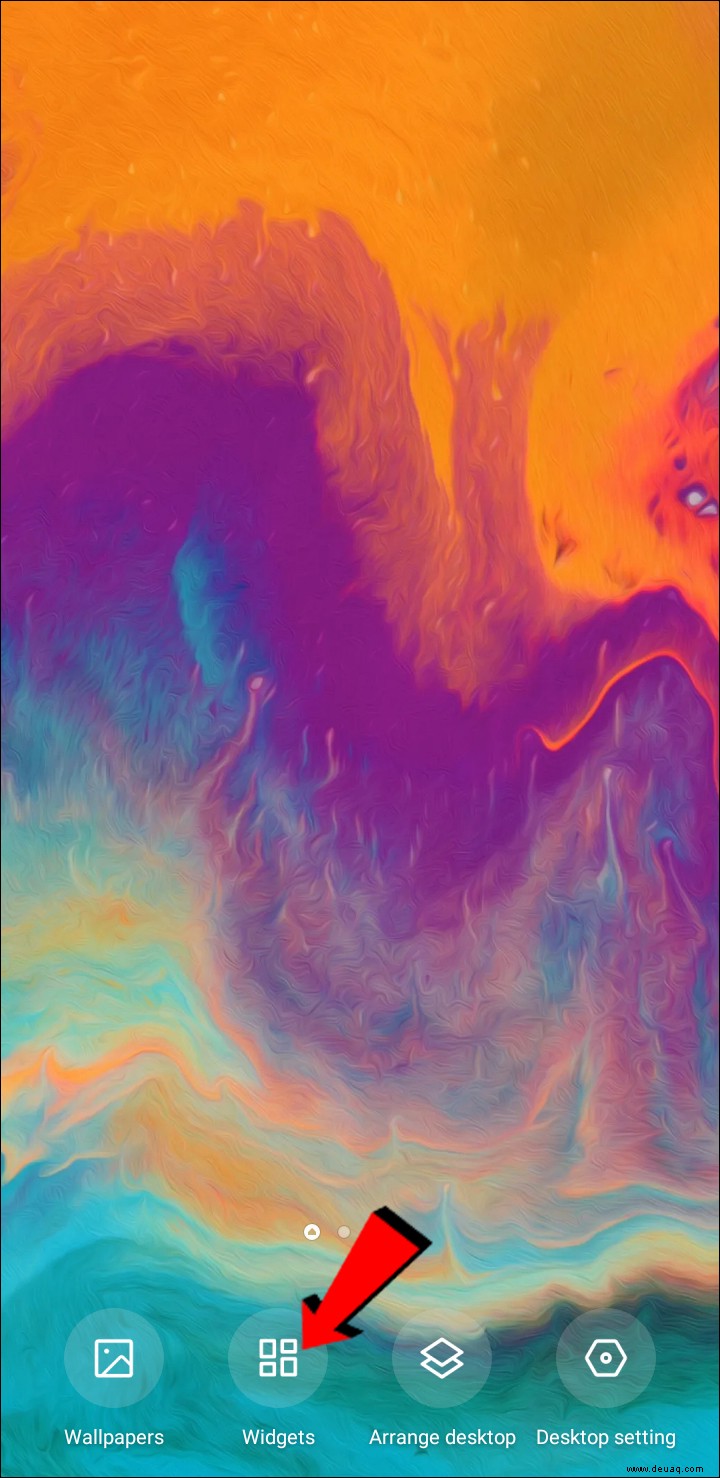
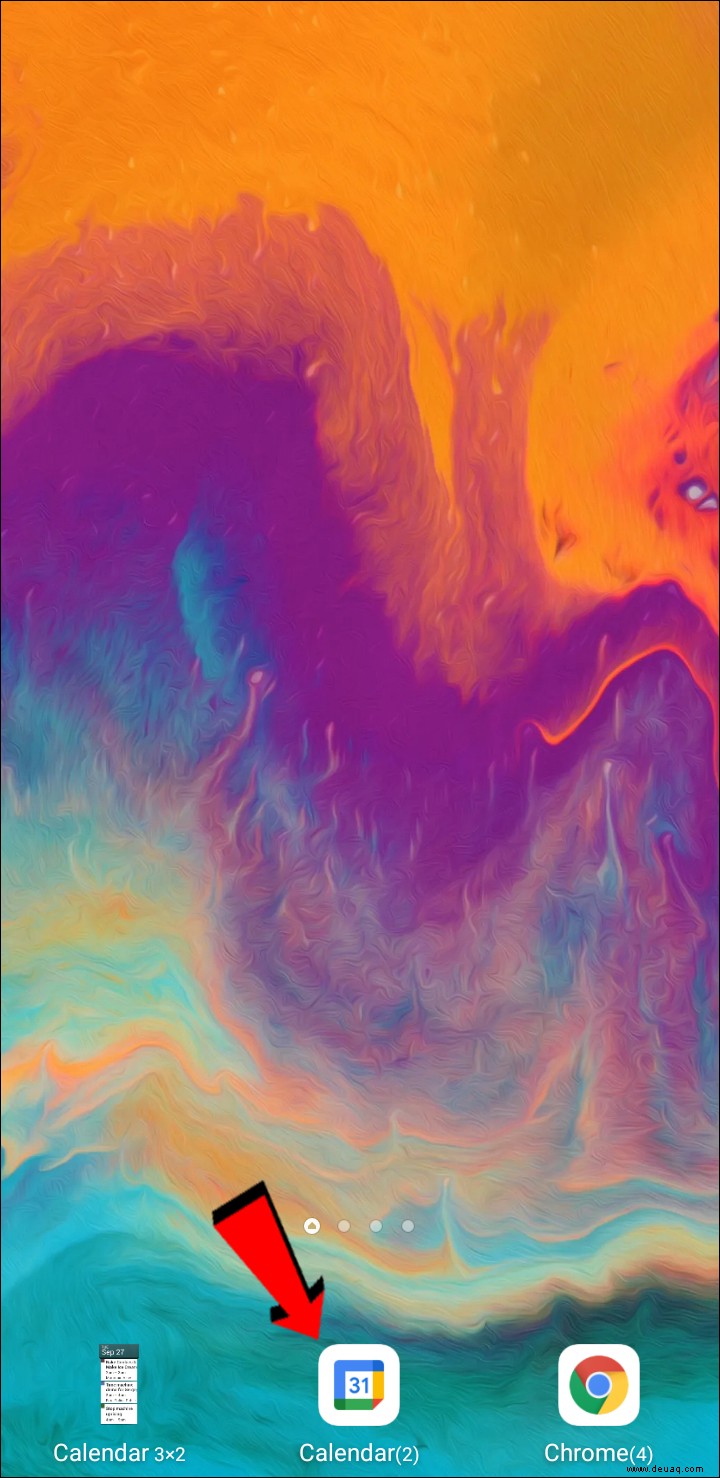
Das Google Kalender-Widget wird auf Ihrem Startbildschirm angezeigt. Sie können das Symbol gedrückt halten, um es auf Ihrem Startbildschirm zu verschieben, und Sie können sogar zwischen zwei Größen für das Widget wählen.
Wenn diese Option jedoch in Ihrer Android-Version nicht vorhanden ist, können Sie das Google Kalender-Widget trotzdem mit dem Widget „Auf einen Blick“ hinzufügen. Dieses Widget sollte auf allen Android-Telefonen verfügbar sein, aber wenn Sie es nicht haben, können Sie es jederzeit aus dem Play Store herunterladen. So können Sie Ihren Google-Kalender zu Ihrem Startbildschirm hinzufügen:
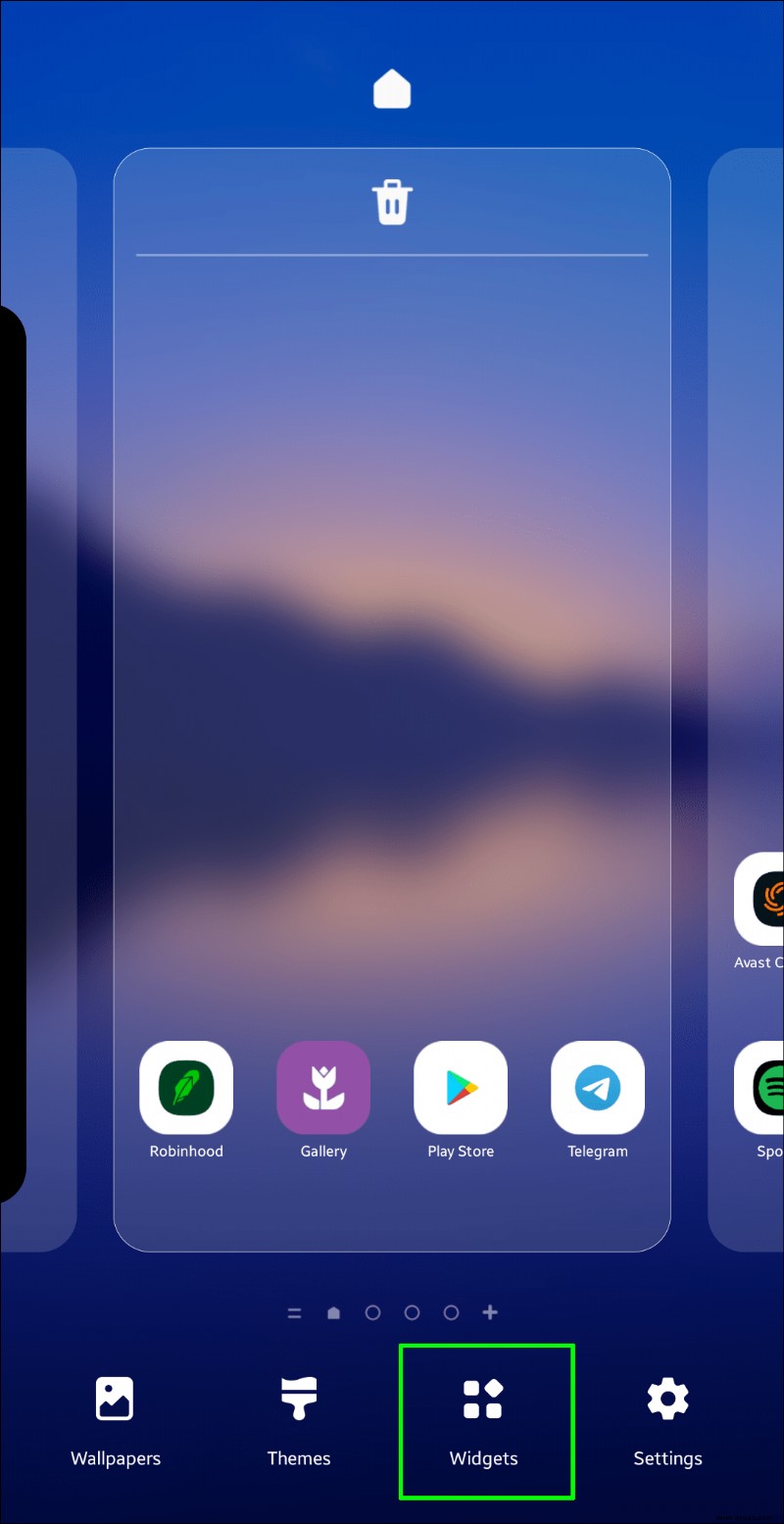
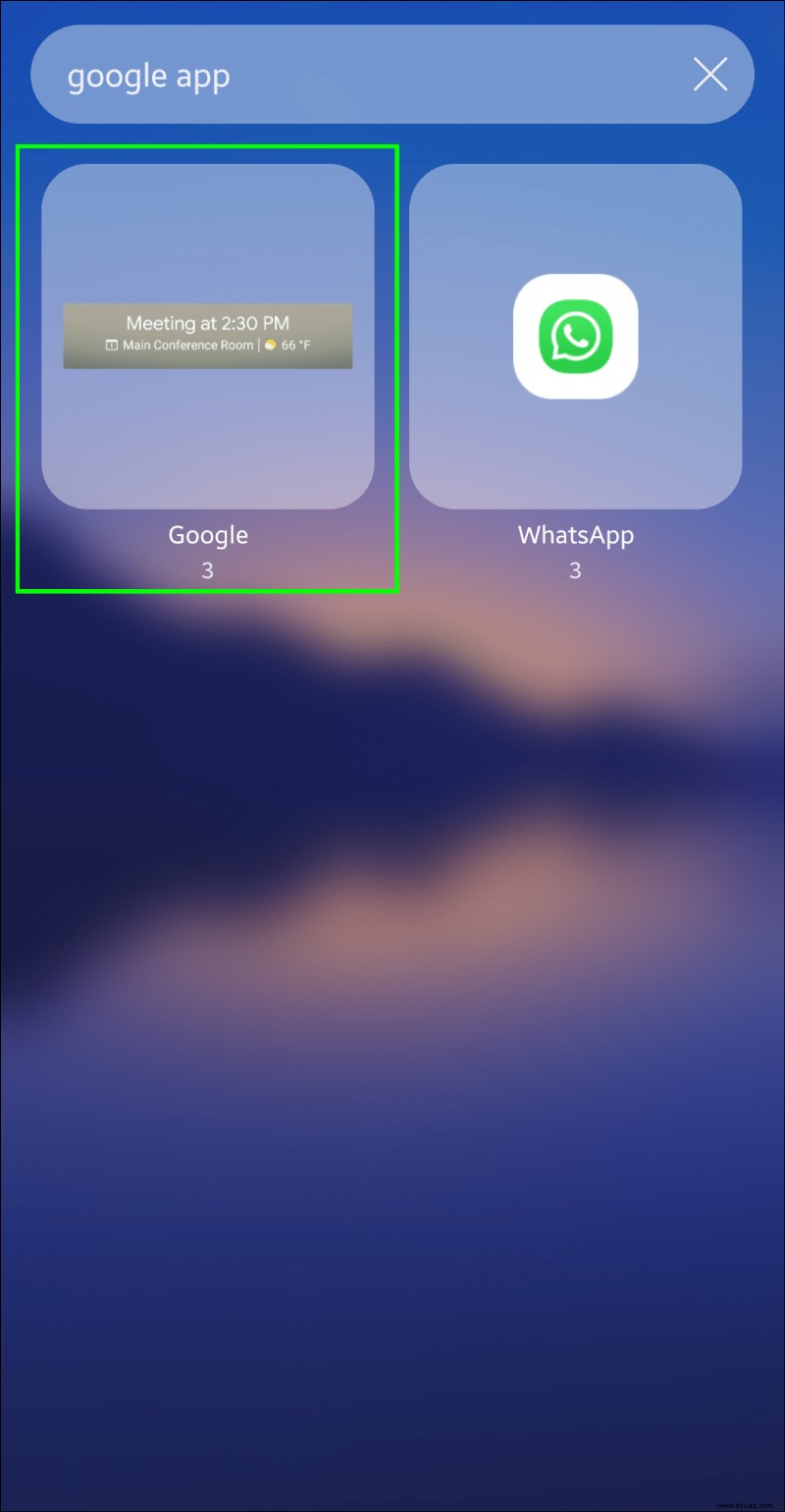
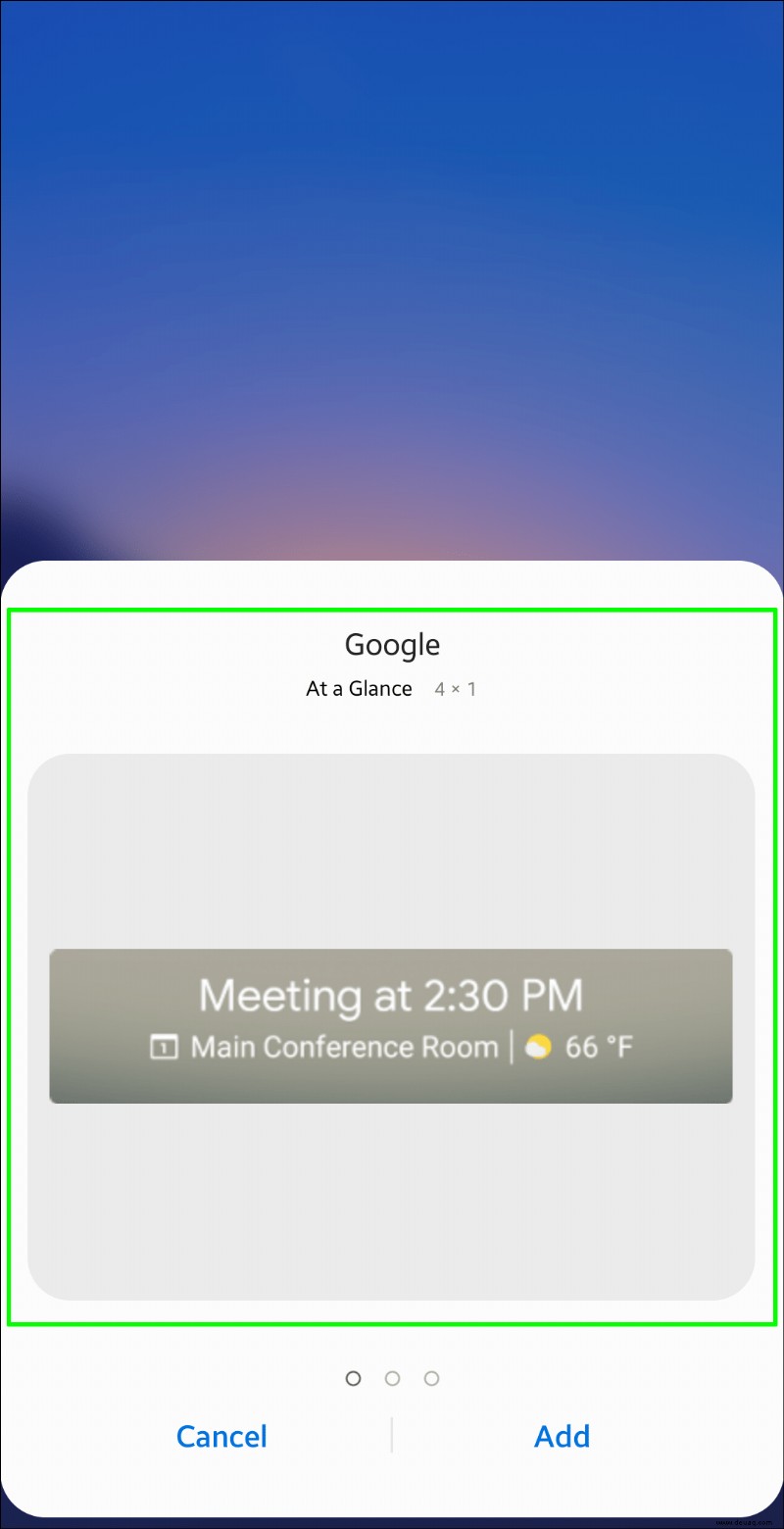
Diese Ereignisse werden automatisch auf der Startseite Ihres Android angezeigt. Wenn Sie auf einen der Termine tippen, werden Sie sofort zur Google Kalender-App weitergeleitet. Wenn Sie ein Pixel-Gerät haben, werden diese Ereignisse auch auf Ihrem Sperrbildschirm angezeigt. Wenn Sie Ihre Meinung zum „Auf einen Blick“-Widget ändern, können Sie es jederzeit deaktivieren.
Mit Google Kalender kein Datum verpassen
Eines der besten Dinge an Google Kalender ist seine Verfügbarkeit. Solange Sie ein Google-Konto haben, können Sie Google Kalender als App, Widget und Chrome-Erweiterung verwenden. Sie können ein Google Kalender-Widget zwar nicht direkt zu Ihrem Desktop hinzufügen, aber Sie können es mit Ihrer Kalender-App unter Windows synchronisieren. Sie haben auch die Möglichkeit, es als Google Chrome-Erweiterung für einen einfacheren Zugriff und als Mobiltelefon-Widget zu verwenden. Mit Google Kalender brauchen Sie sich nie wieder Sorgen zu machen, Geburtstage oder Besprechungen zu vergessen.
Haben Sie schon einmal ein Google Kalender-Widget zu Ihrem Desktop unter Windows hinzugefügt? Haben Sie es mit der nativen Kalender-Windows-App zusammengeführt? Lassen Sie es uns im Kommentarbereich unten wissen.