Beim Erstellen von Präsentationen, auch auf Google Slides, ist es wichtig, sie zu organisieren und zu wissen, welche Informationen hervorgehoben werden müssen, um die Aufmerksamkeit des Lesers zu erregen. Durch das Hinzufügen von Aufzählungszeichen heben Sie die wichtigen Abschnitte hervor und verbessern die Lesbarkeit der Präsentation.
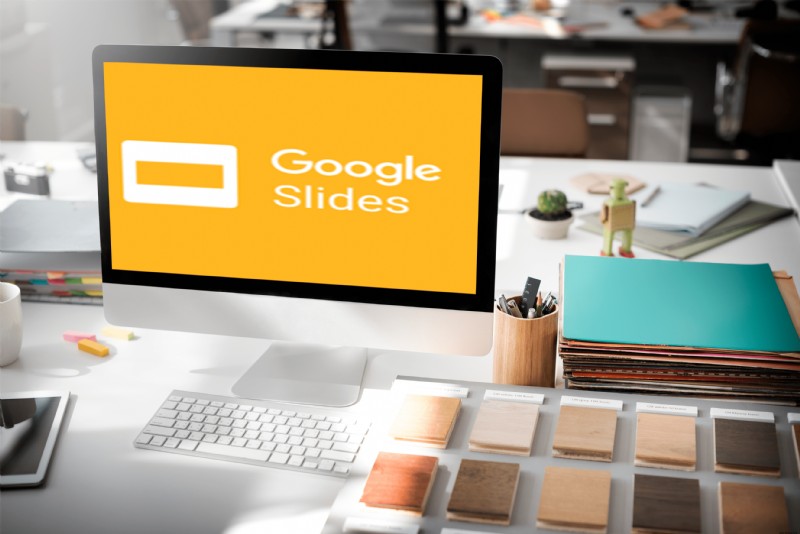
Wenn Sie neu bei Google Slides sind und wissen möchten, wie Sie Aufzählungszeichen hinzufügen, sind Sie hier genau richtig. In diesem Artikel wird erläutert, wie Sie dies mit verschiedenen Plattformen tun, und weitere Einblicke in die App geben.
So fügen Sie Aufzählungszeichen zu Google Slides auf einem PC hinzu
Das Hinzufügen von Aufzählungszeichen zur Google Slides-Webversion kann auf zwei Arten erfolgen. Sie können wählen, ob Sie zuerst die Aufzählungszeichen und dann den Text hinzufügen oder umgekehrt.
Wenn Sie zuerst die Aufzählungszeichen hinzufügen möchten, gehen Sie wie folgt vor:
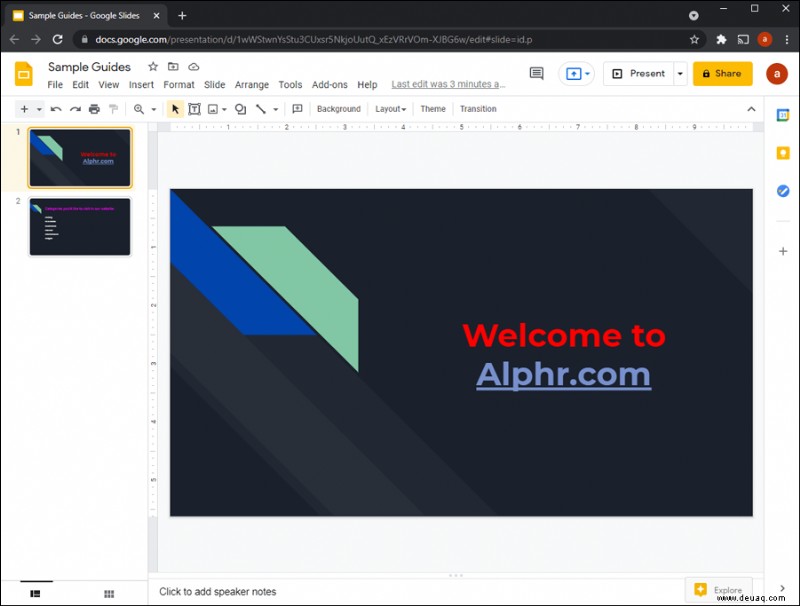
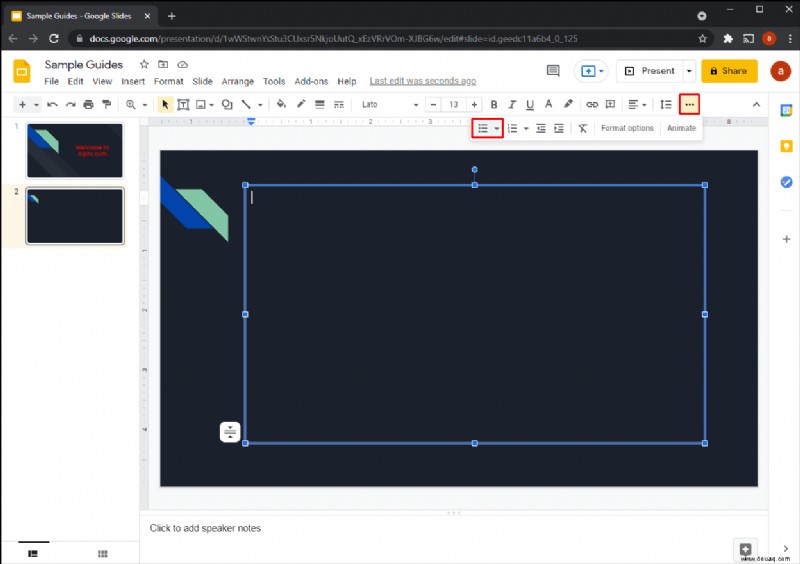
Wenn Sie den Text bereits geschrieben haben und nachträglich Aufzählungszeichen hinzufügen möchten, gehen Sie folgendermaßen vor:
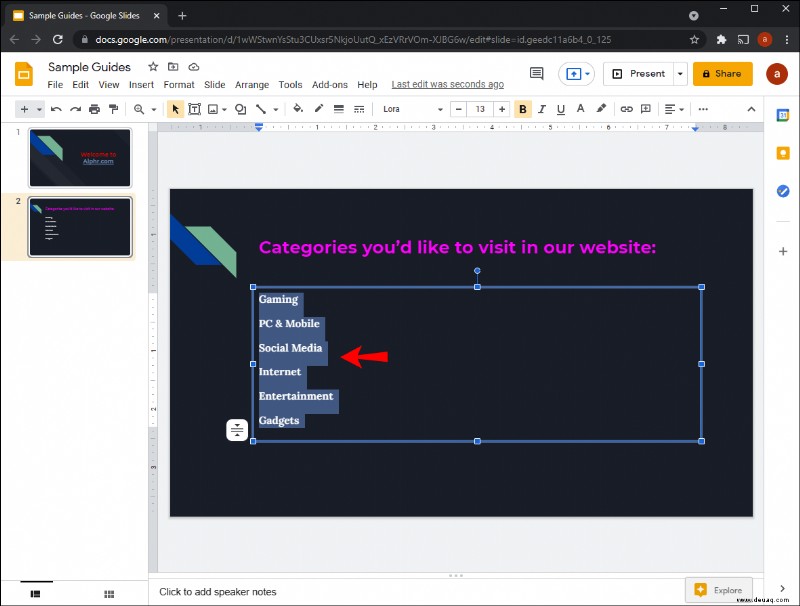
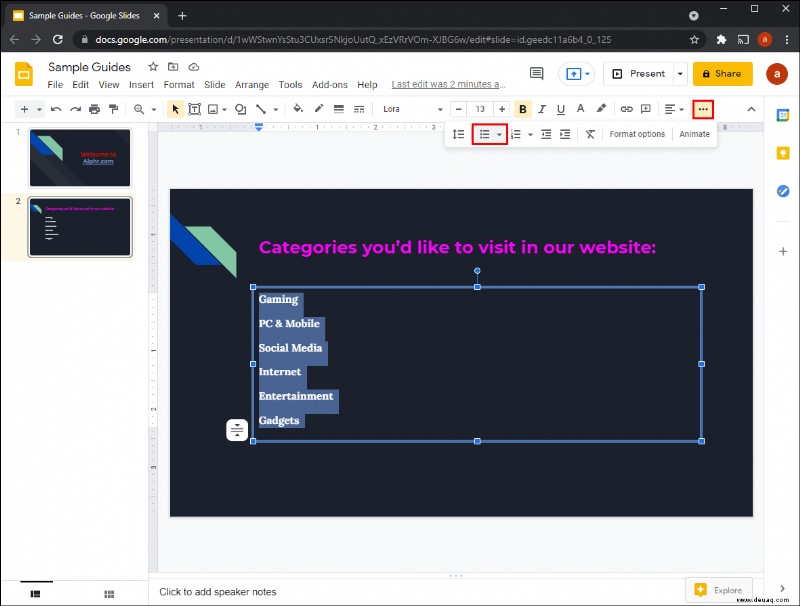
Standardmäßig sind die Aufzählungszeichen Punkte. Wenn Sie dies ändern möchten, drücken Sie den Pfeil neben dem Aufzählungssymbol und passen Sie sie an.
So fügen Sie Aufzählungszeichen zu Google Slides in der iPhone-App hinzu
Die Google Slides-App ist für iPhones im App Store erhältlich. Wie bei der Webversion können Sie zuerst Aufzählungszeichen und dann den Text hinzufügen oder umgekehrt.
Wenn Sie zuerst Aufzählungszeichen hinzufügen möchten, gehen Sie folgendermaßen vor:
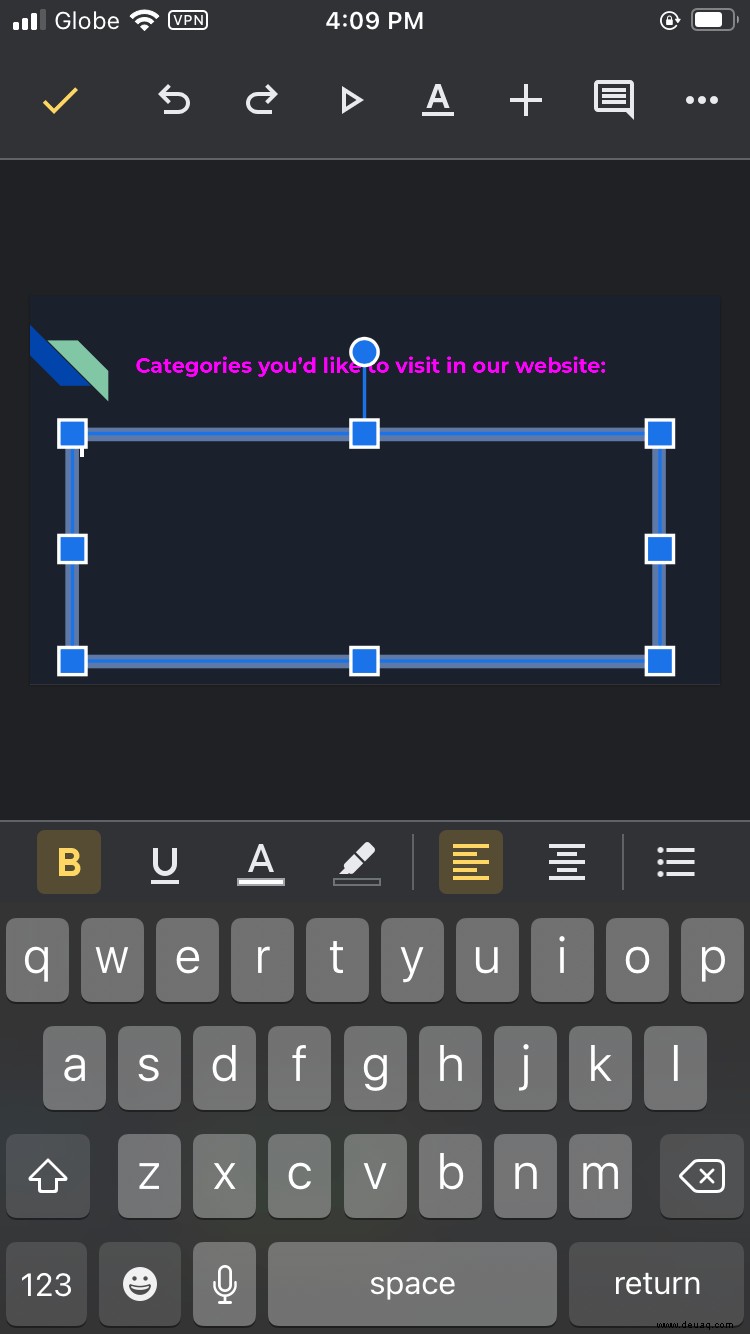
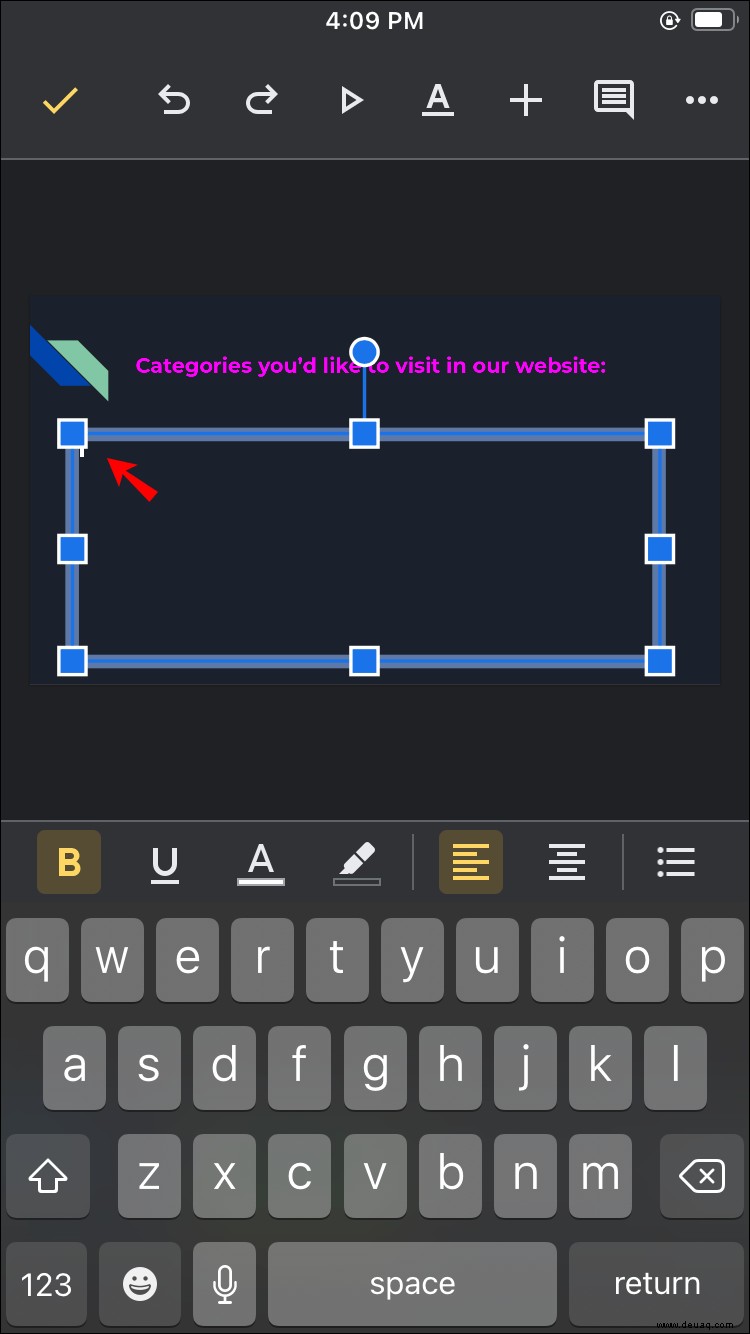
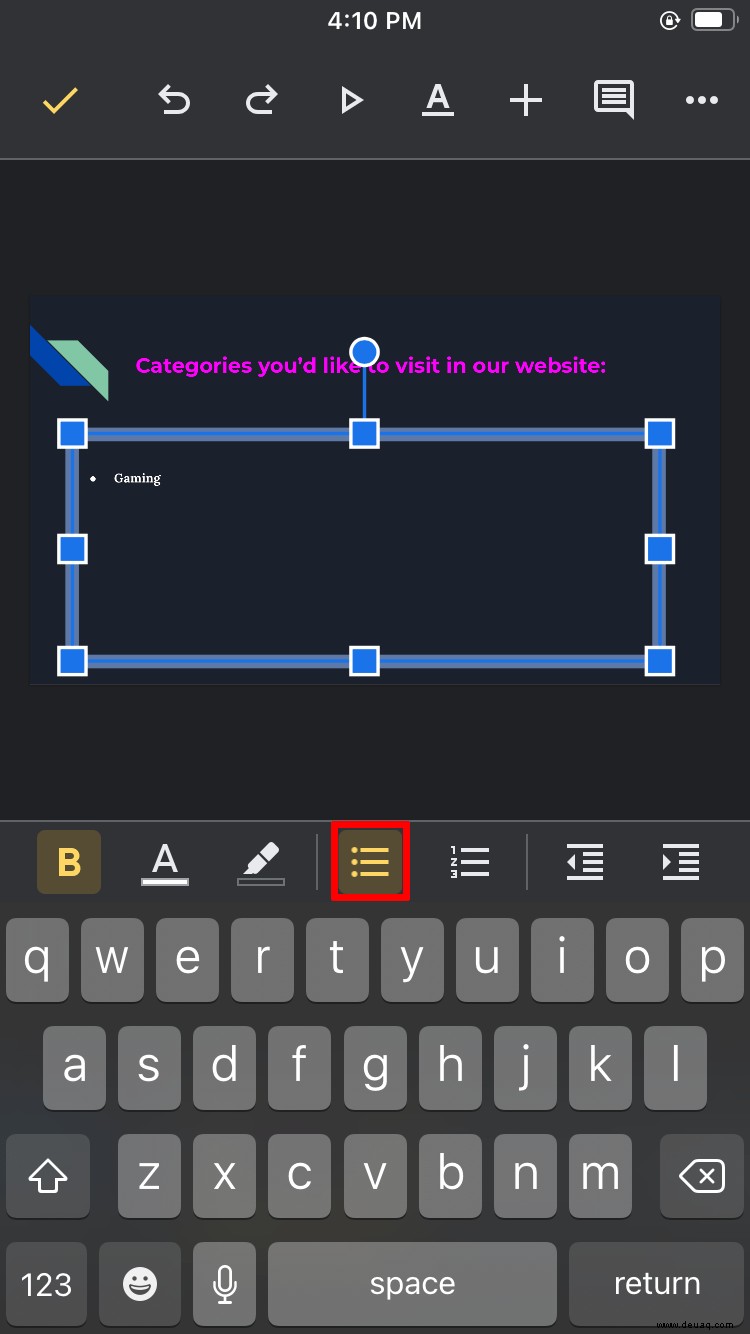
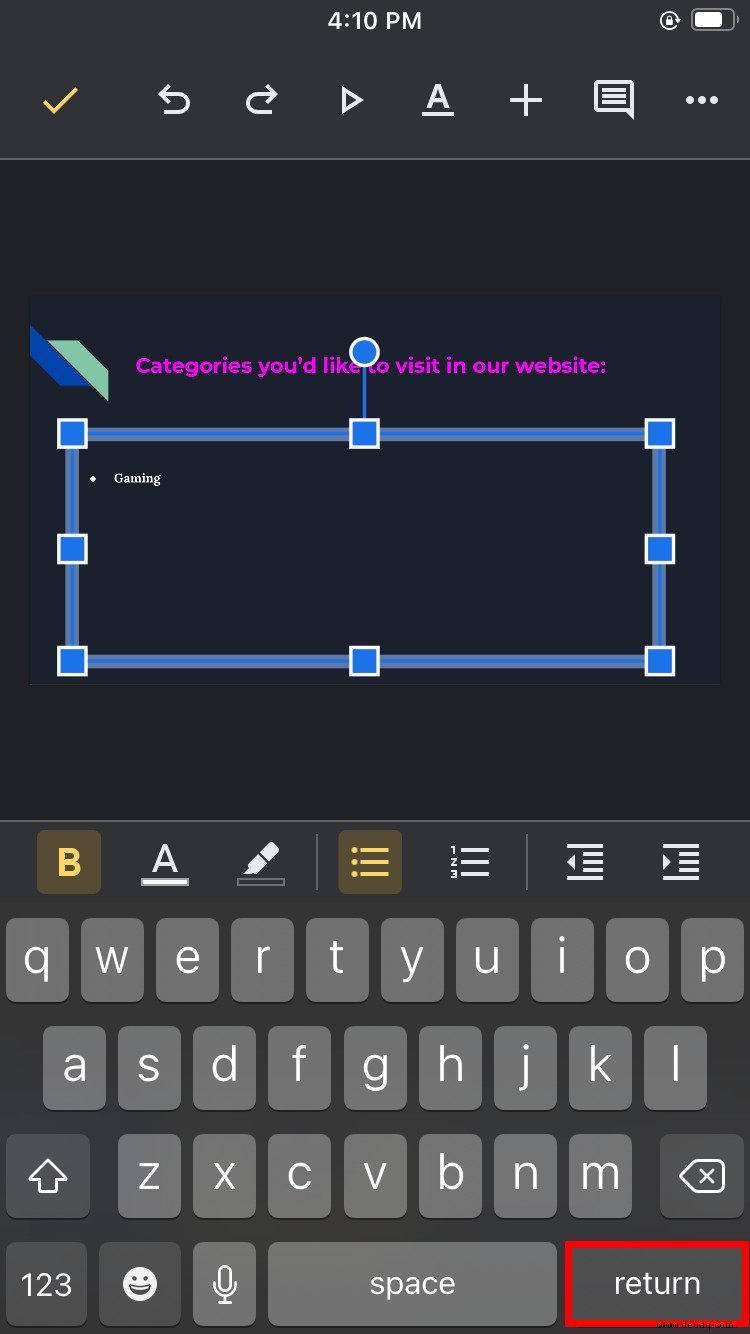
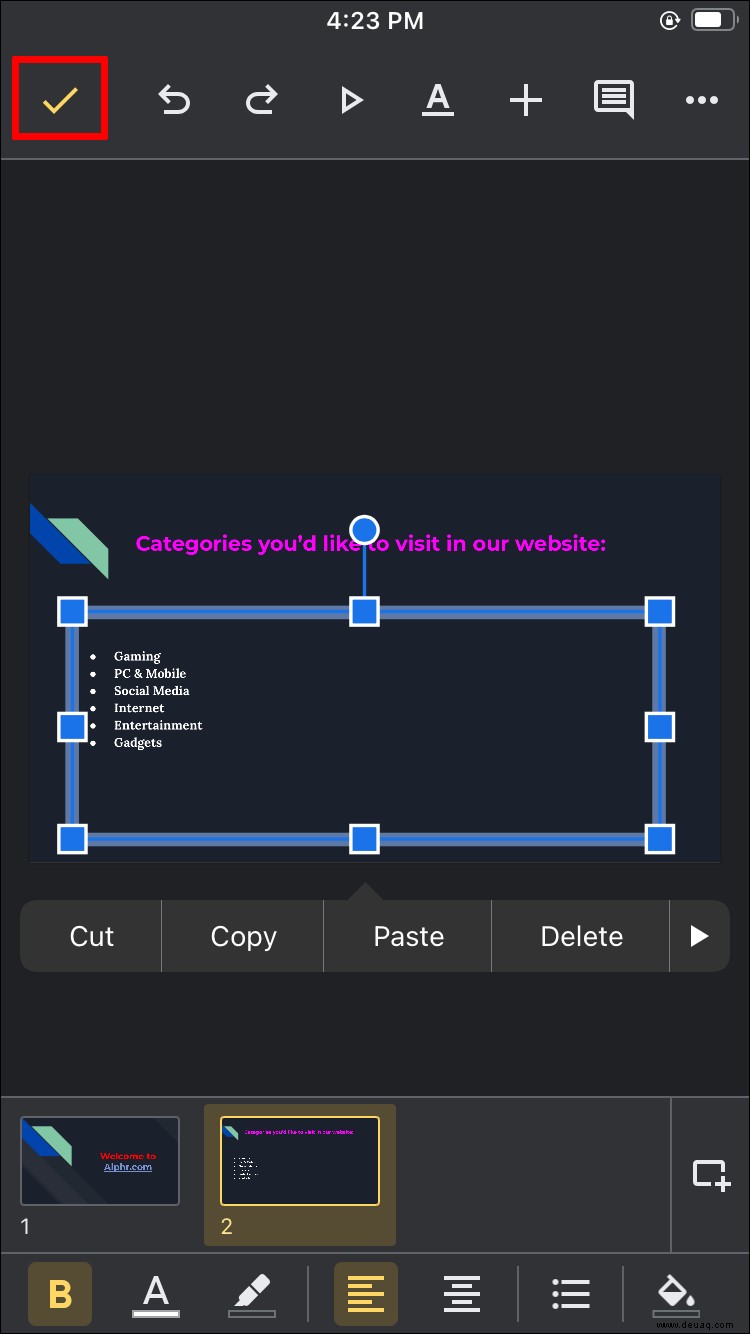
Sie können Aufzählungszeichen auch hinzufügen, nachdem Sie den Text eingegeben haben:
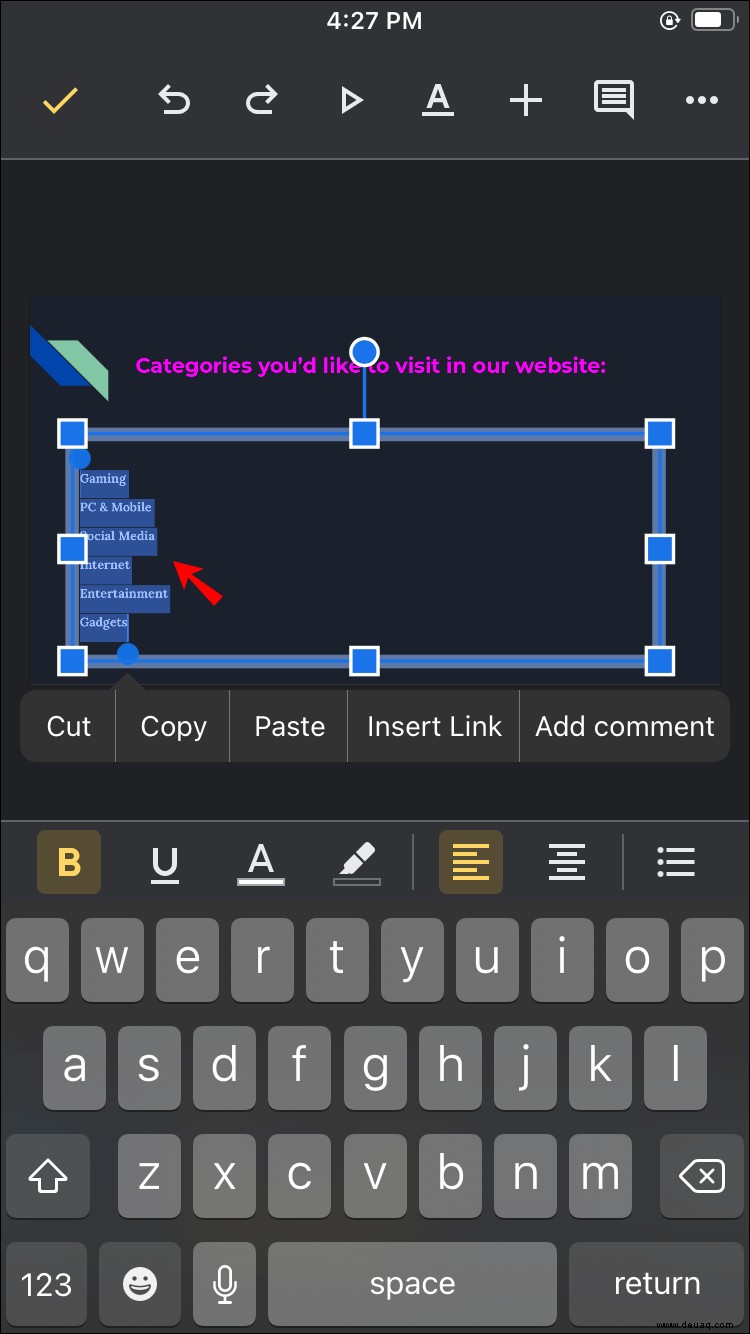
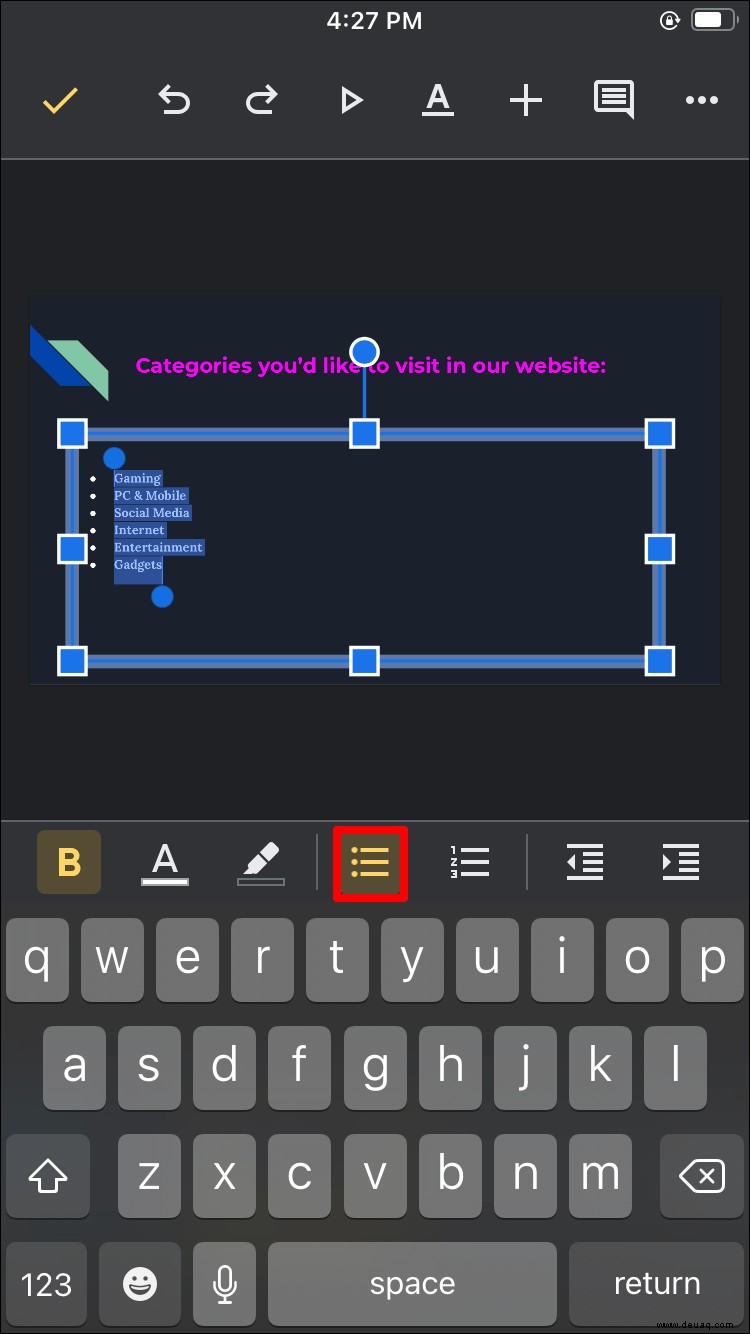
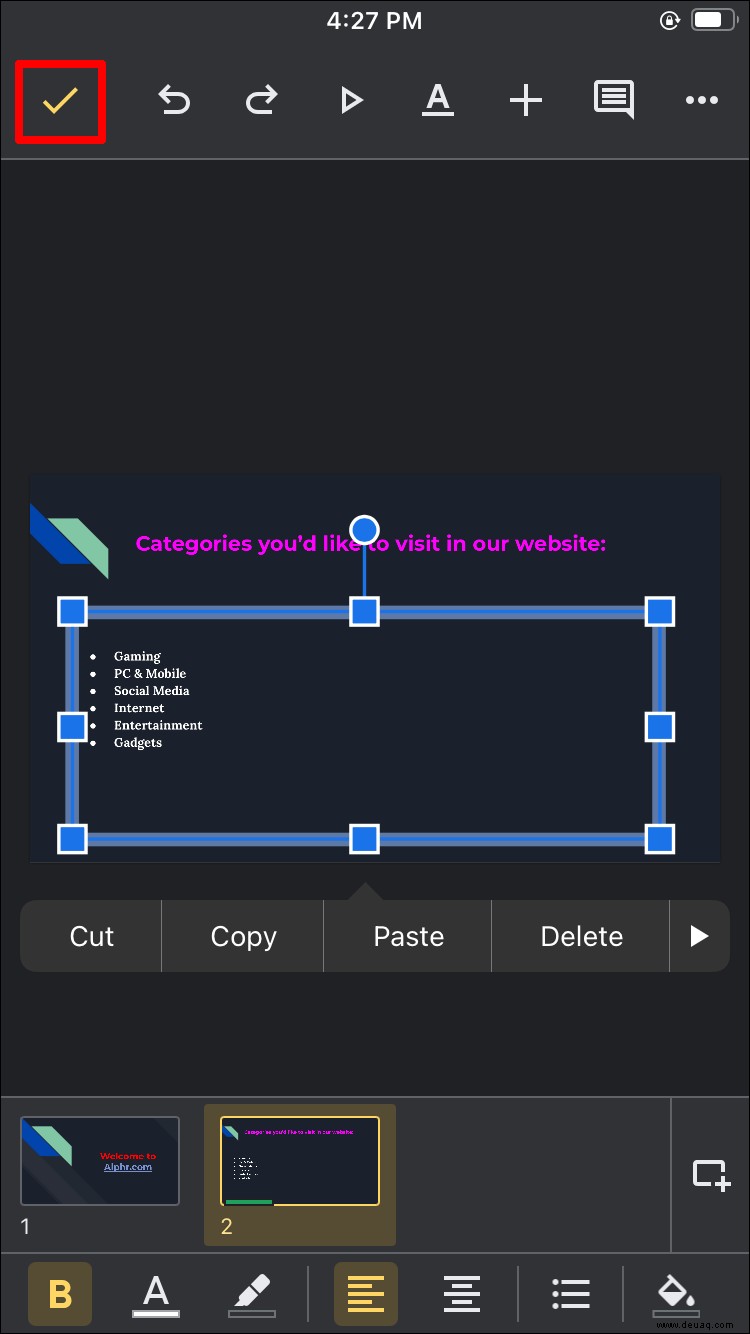
Die Aufzählungszeichen werden als Punkte angezeigt. Es ist nicht möglich, das Symbol mit der iPhone-App zu ändern.
So fügen Sie Aufzählungszeichen zu Google Slides auf einem Android-Gerät hinzu
Die mobile Google Slides-App ist auch für Android verfügbar und im Play Store erhältlich. Das Hinzufügen von Aufzählungszeichen zu Ihrer Präsentation kann auf zwei Arten erfolgen:vor oder nach der Texteingabe.
Führen Sie die folgenden Schritte aus, um zuerst die Aufzählungspunkte hinzuzufügen:
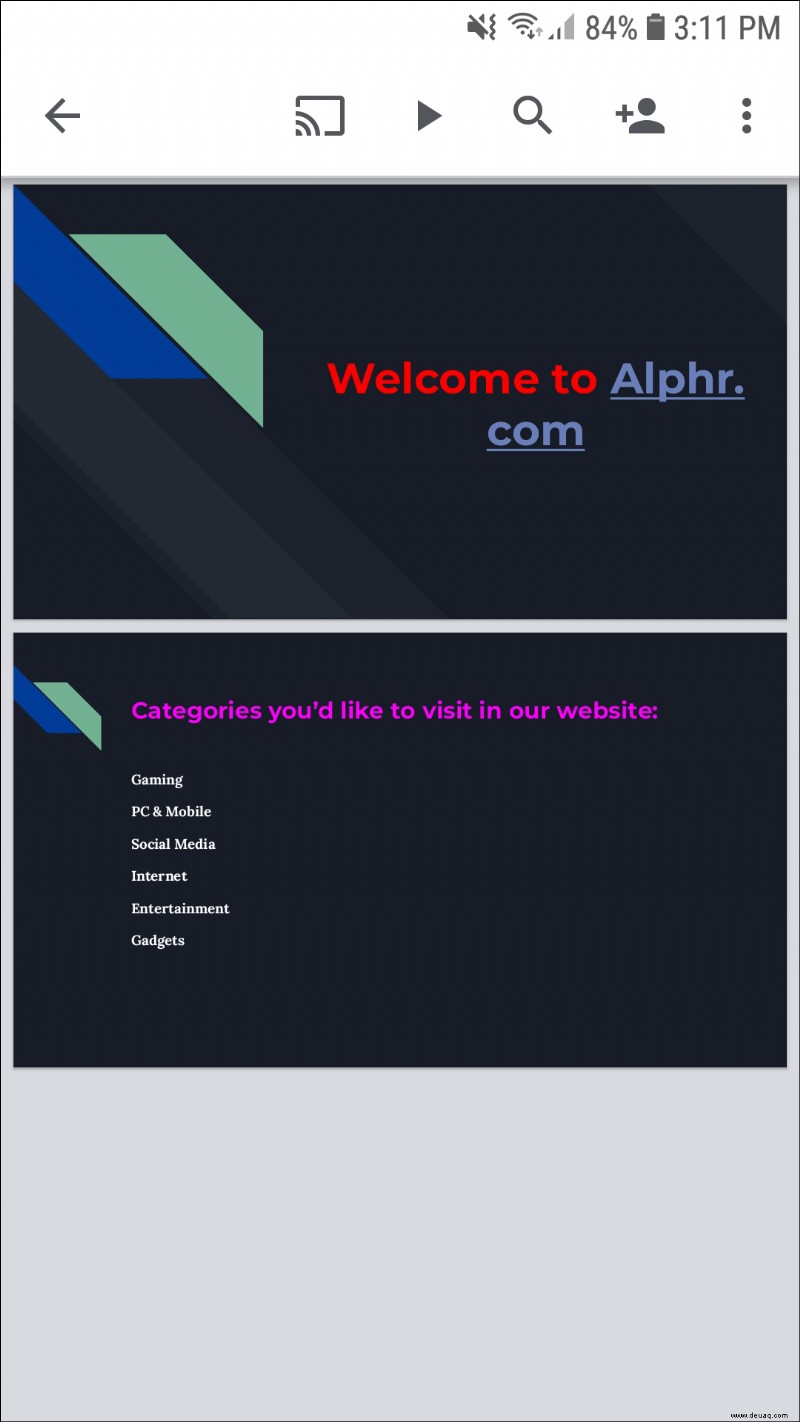
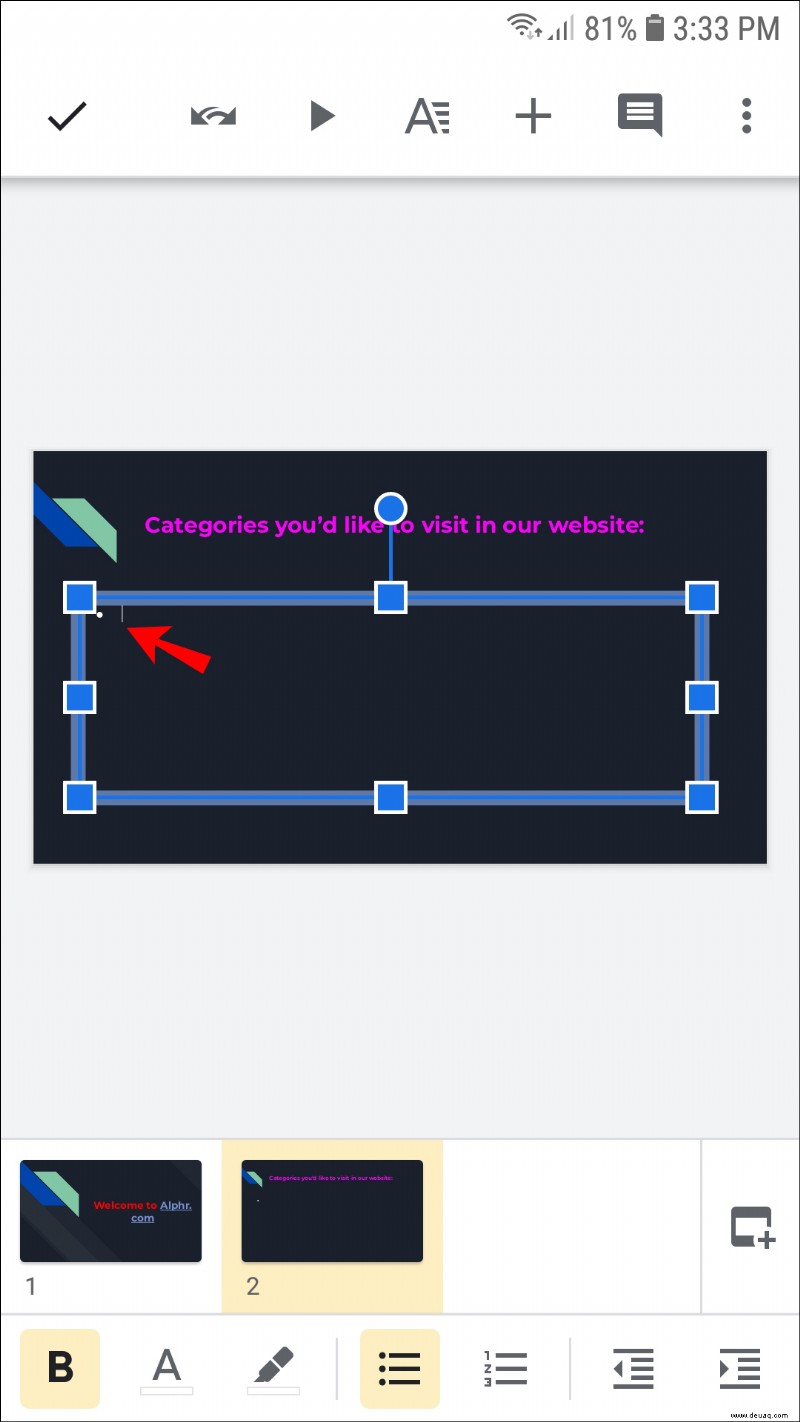
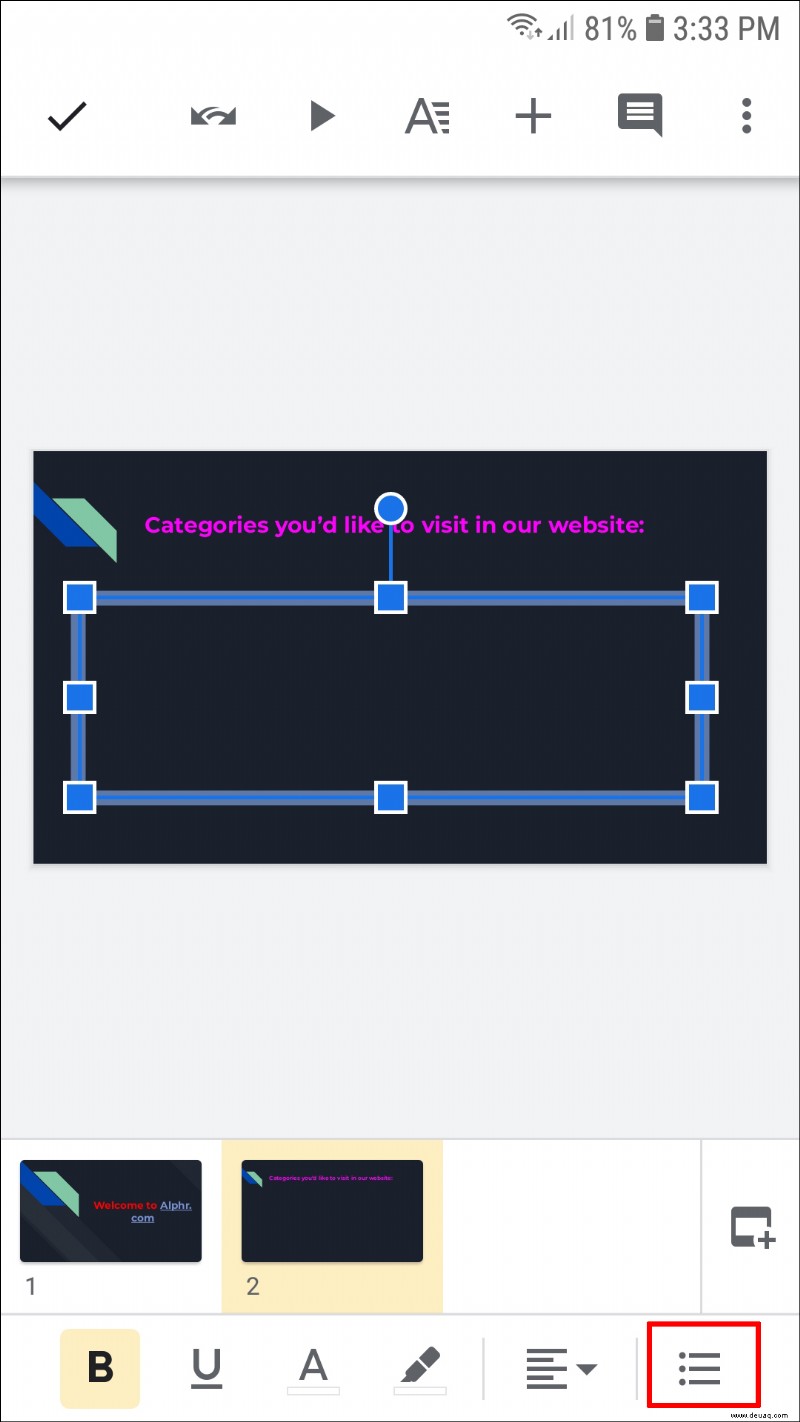
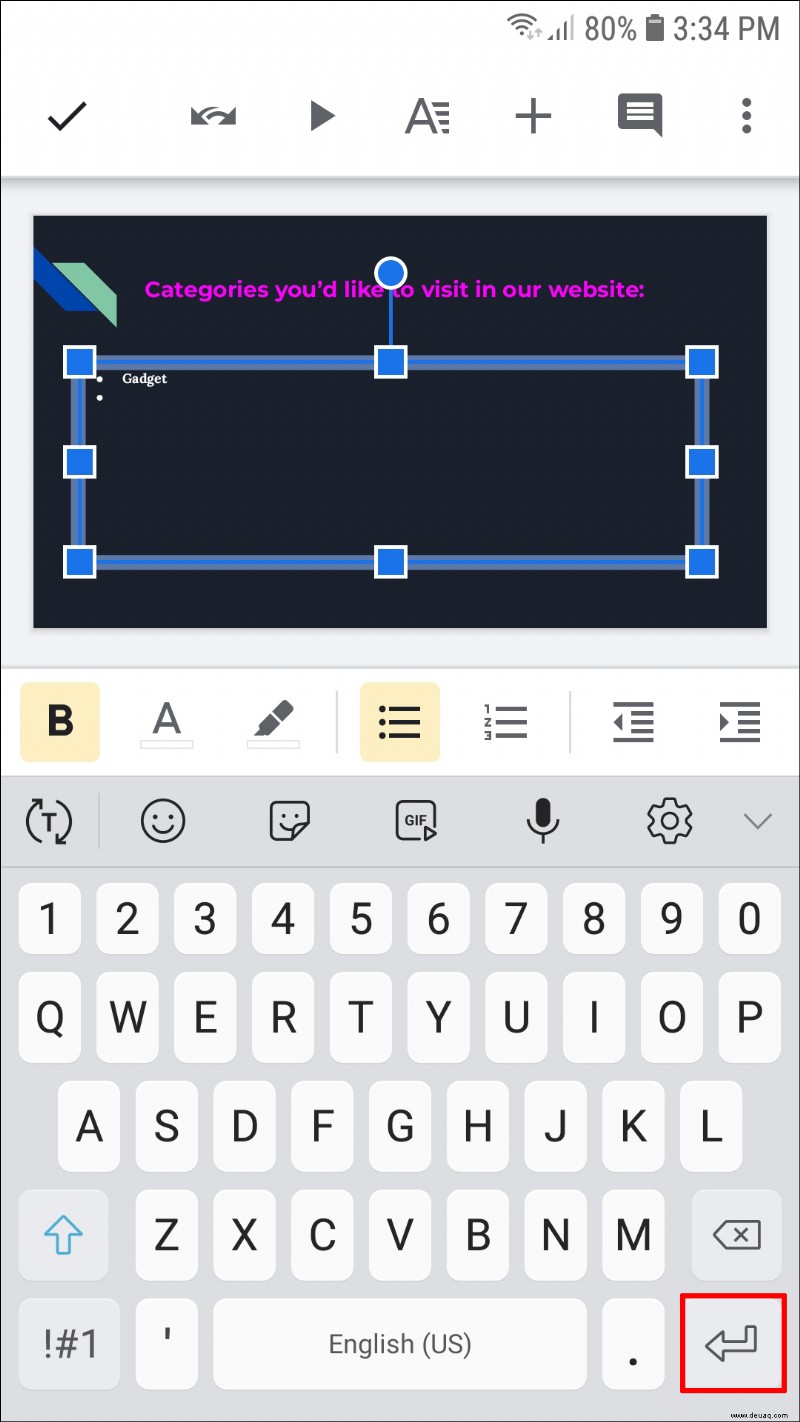
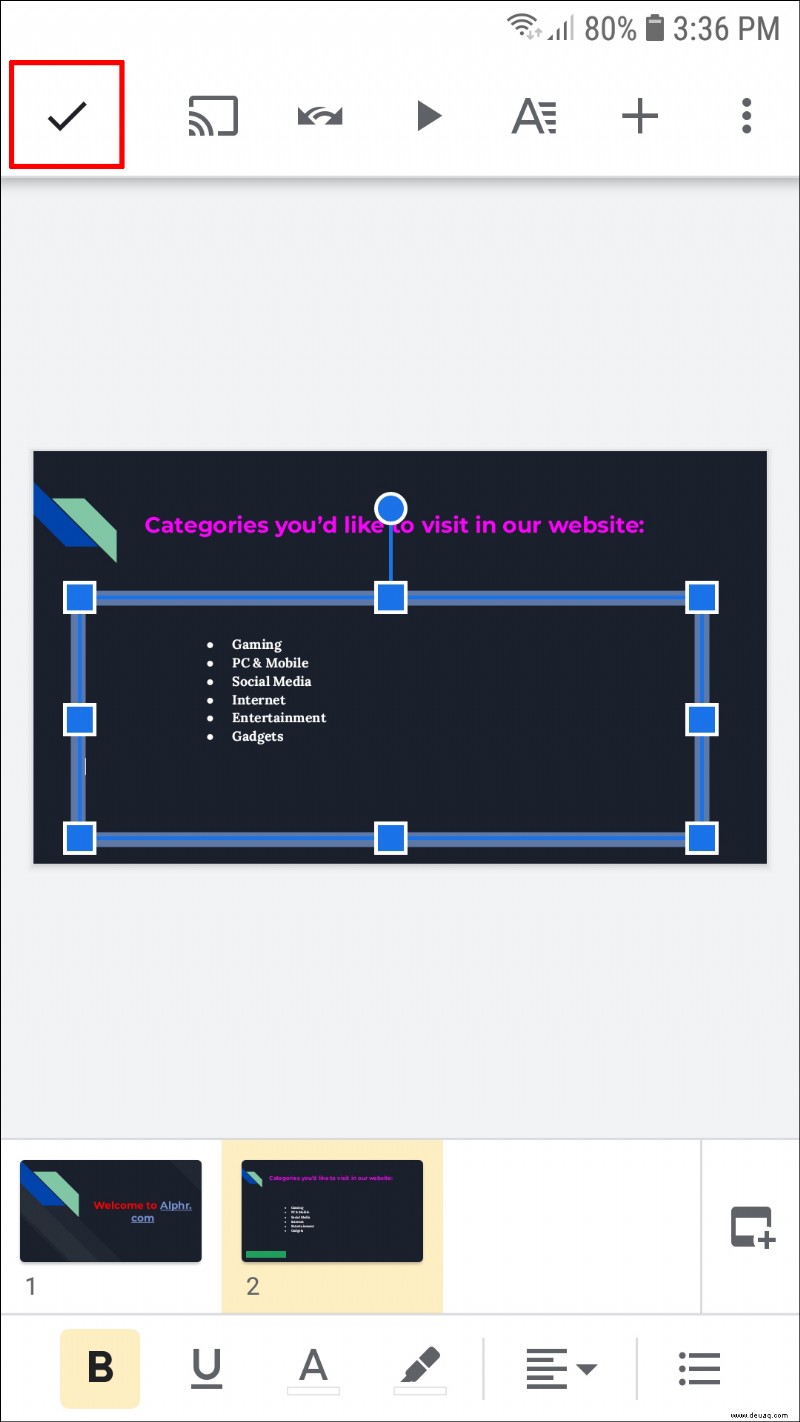
Um die Aufzählungszeichen hinzuzufügen, nachdem Sie den Text eingegeben haben, befolgen Sie die nachstehenden Anweisungen:
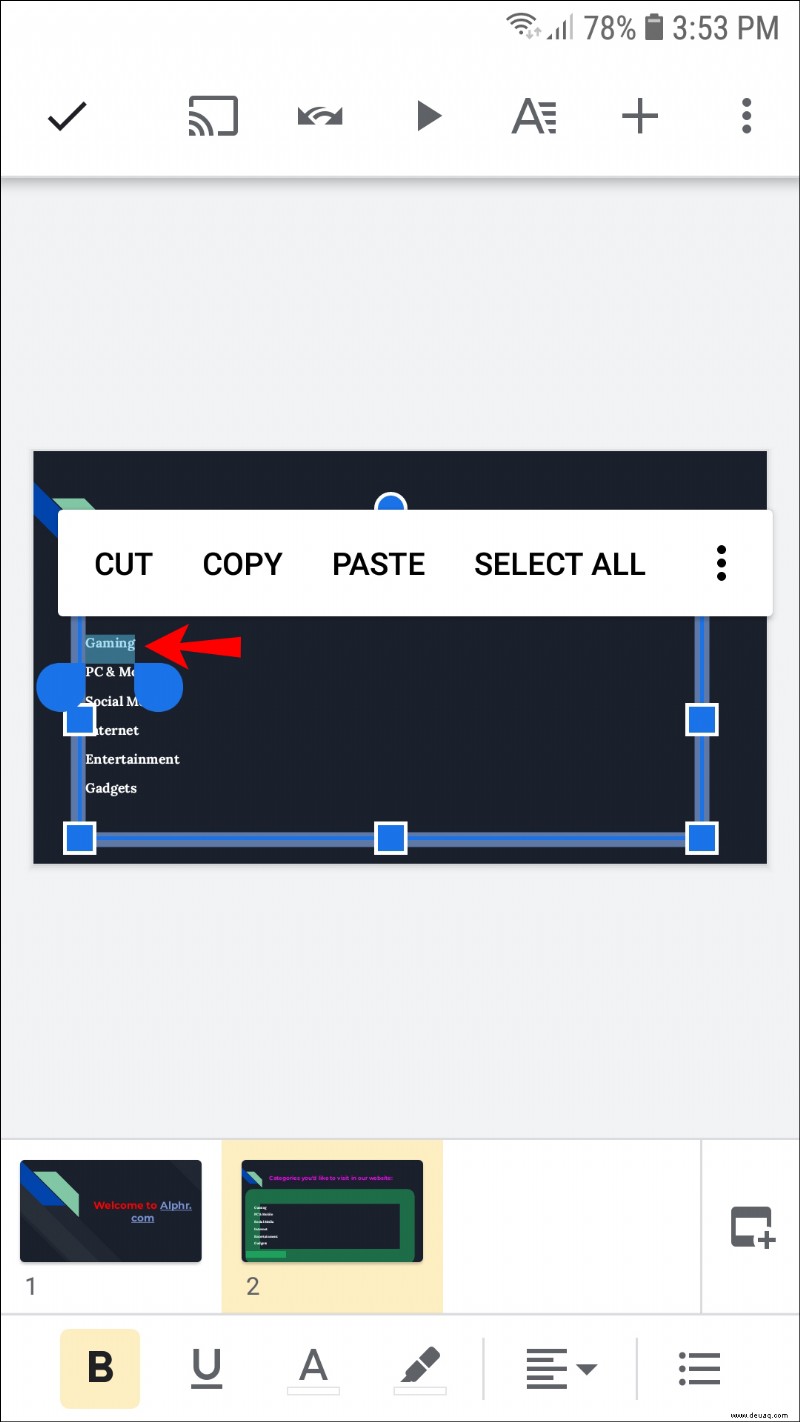
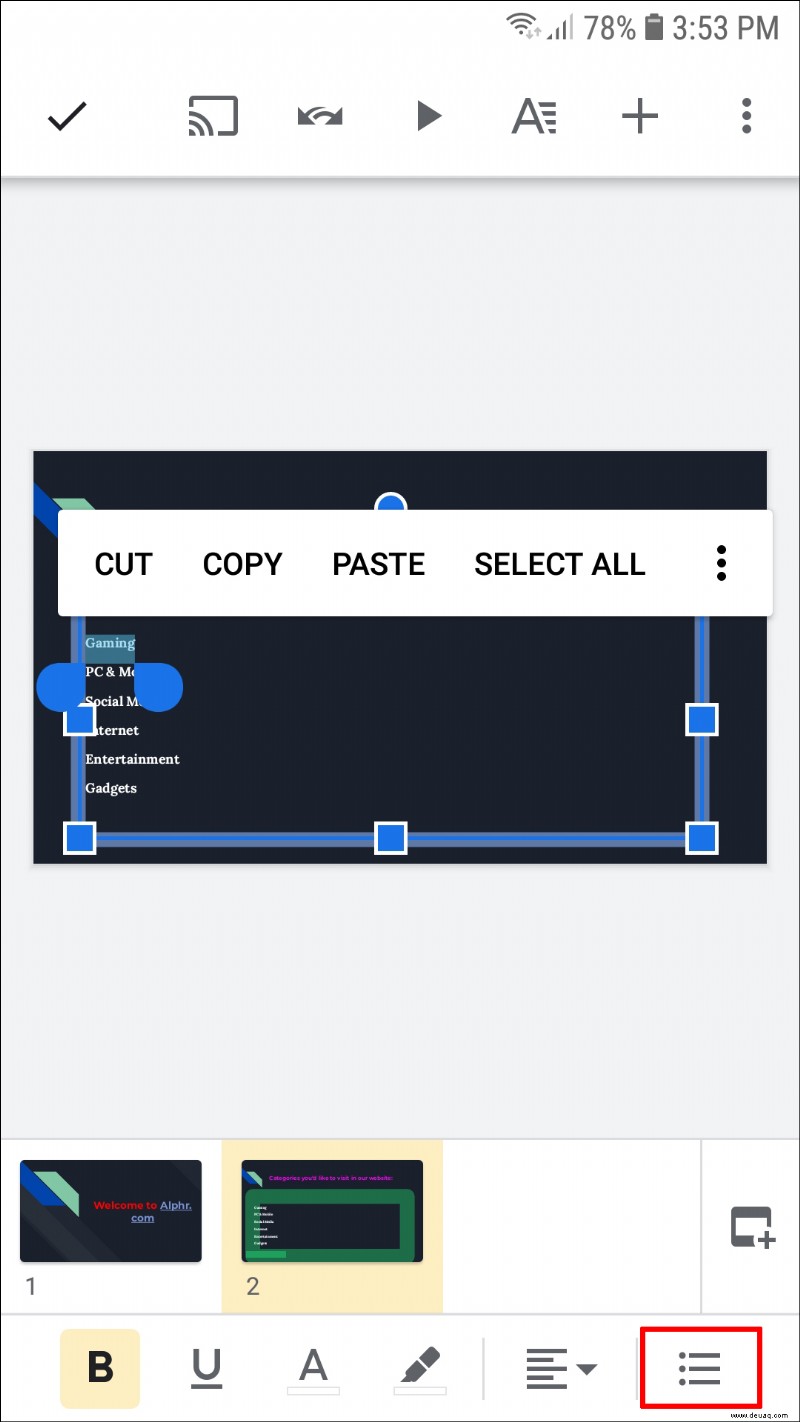
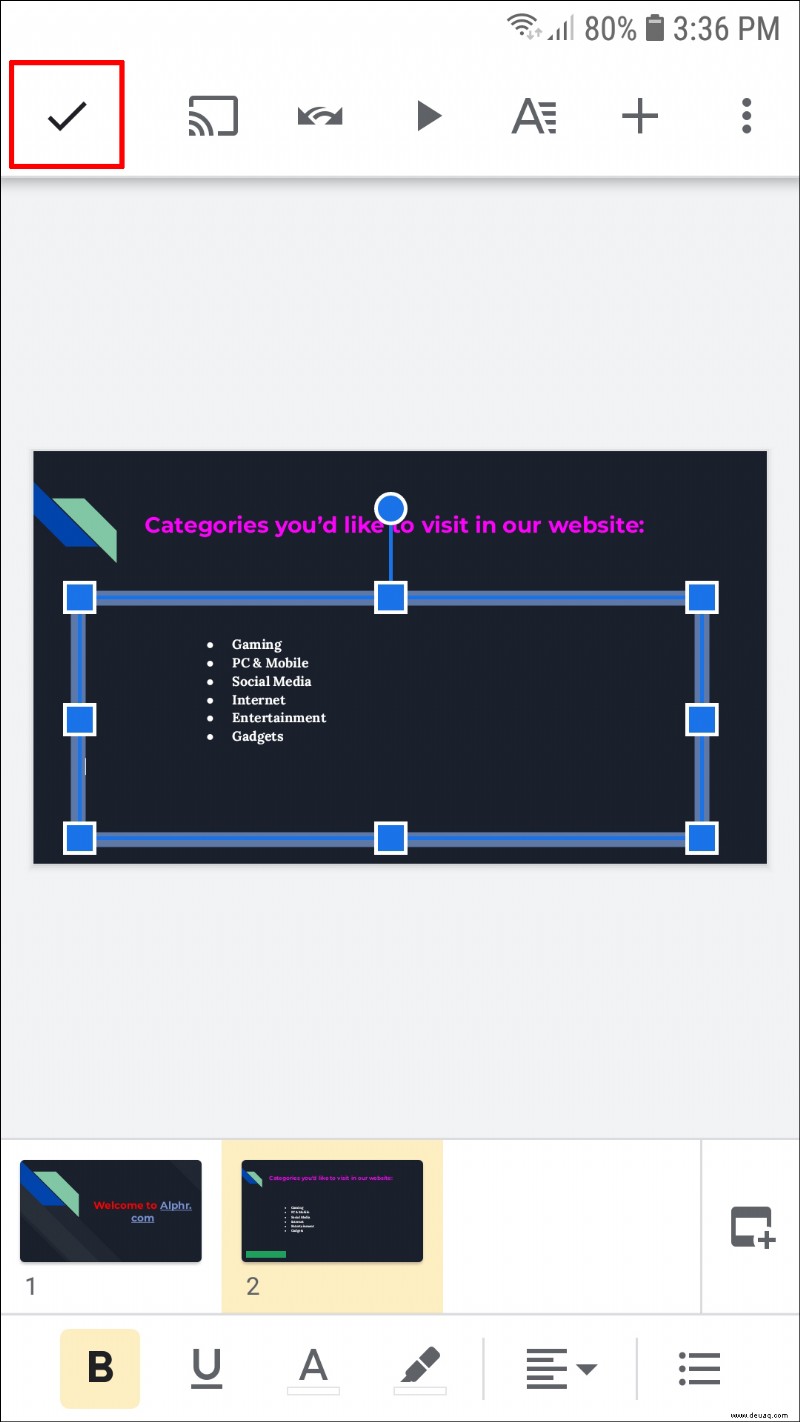
Die Aufzählungszeichen sind standardmäßig Punkte, und in der mobilen Version können Sie die Symbole nicht anpassen.
So fügen Sie Aufzählungszeichen zu Google Slides auf einem iPad hinzu
Wie bereits erwähnt, ist Google Slides für iOS im App Store verfügbar. Sie können zuerst Aufzählungszeichen und dann den Text hinzufügen oder umgekehrt.
Wenn Sie zuerst die Aufzählungszeichen hinzufügen möchten, befolgen Sie die nachstehenden Anweisungen:
Wenn Sie den Text bereits eingegeben haben und der Meinung sind, dass er besser als Liste mit Aufzählungszeichen wäre, gehen Sie folgendermaßen vor:
Die App fügt Punkte als Aufzählungszeichen hinzu. Leider ist es nicht möglich, dies auf Ihrem iPad zu ändern.
Zusätzliche FAQs
Wie kann ich Unterpunkte in Google Präsentationen hinzufügen?
Wenn Sie einen Punkt näher erläutern möchten, können Sie dies durch Hinzufügen von Unterpunkten tun, während die Lesbarkeit und Organisation der Folie erhalten bleibt. So fügen Sie Unterpunkte hinzu, wenn Sie Google Präsentationen auf Ihrem PC verwenden:
1. Platzieren Sie Ihren Cursor am Ende des Aufzählungspunkts, dem Sie Unteraufzählungszeichen hinzufügen möchten.
2. Drücken Sie „Enter“, um zur nächsten Zeile zu gehen, und drücken Sie die „Tab“-Taste, um einen untergeordneten Aufzählungspunkt zu erstellen. Sie können auch auf die drei Punkte in der Symbolleiste drücken und stattdessen das Symbol „Einzug vergrößern“ auswählen.
Wenn Sie den Text zuerst eingegeben haben, befolgen Sie diese Anweisungen:
1. Platzieren Sie den Cursor auf dem Text, dem Sie Aufzählungszeichen hinzufügen möchten, und drücken Sie das Aufzählungssymbol.
2. Wählen Sie das Symbol „Einzug vergrößern“ oder drücken Sie die „Tab“-Taste.
Tipp:Wenn Sie die „Tab“-Taste drücken, stellen Sie sicher, dass Sie den Cursor an den Anfang des Textes bewegt haben. Andernfalls wird durch Drücken der Taste nur getrennt.
Halten Sie Ihre Folien mit Aufzählungszeichen organisiert
Präsentationen können schwer verständlich und langweilig sein, wenn sie unorganisiert und chaotisch sind. Das Erlernen des Hinzufügens von Aufzählungszeichen in Google Slides ist unerlässlich, um eine erfolgreiche, auffällige Präsentation zu erstellen, die die wichtigen Teile hervorhebt. Google Slides allows you to add bullet points on both your computer and mobile devices, and the process doesn’t take more than a few seconds.
Do you often add bullet points to your Google Slides presentations? Do you prefer using the app on your computer, tablet, or phone? Sagen Sie es uns im Kommentarbereich unten.