E-Mails sind zu einem primären Kommunikationsmittel geworden, und jeder von uns hat mehr als eine E-Mail-Adresse. Wenn Sie mehr als eine E-Mail-Adresse haben, ist es auch einfach, berufliche und persönliche Verbindungen zu sortieren.
Falls Sie neu beim iPhone sind oder immer noch nicht wissen, wie Sie mehrere Google Mail-Konten auf dem iPhone oder iPad hinzufügen können, hilft Ihnen diese Anleitung sicherlich bei der Einrichtung. Befolgen Sie einfach die unten angegebenen Schritte.
- So fügen Sie der iPhone Mail App mehrere Gmail-Konten hinzu
- So fügen Sie der Google Mail-App auf dem iPhone ein weiteres E-Mail-Konto hinzu
So fügen Sie mehrere Gmail-Konten zur iPhone Mail-App hinzu [iOS 14 oder iOS 13]
Schritt 1. Öffnen Sie die Einstellungen App vom Startbildschirm aus → Scrollen Sie etwas nach unten und tippen Sie auf Passwörter &Konten.
Schritt #2. Tippen Sie auf Konto hinzufügen. Öffnen Sie die Einstellungen-App → Mail → Konten → Konto hinzufügen. [iOs 14]
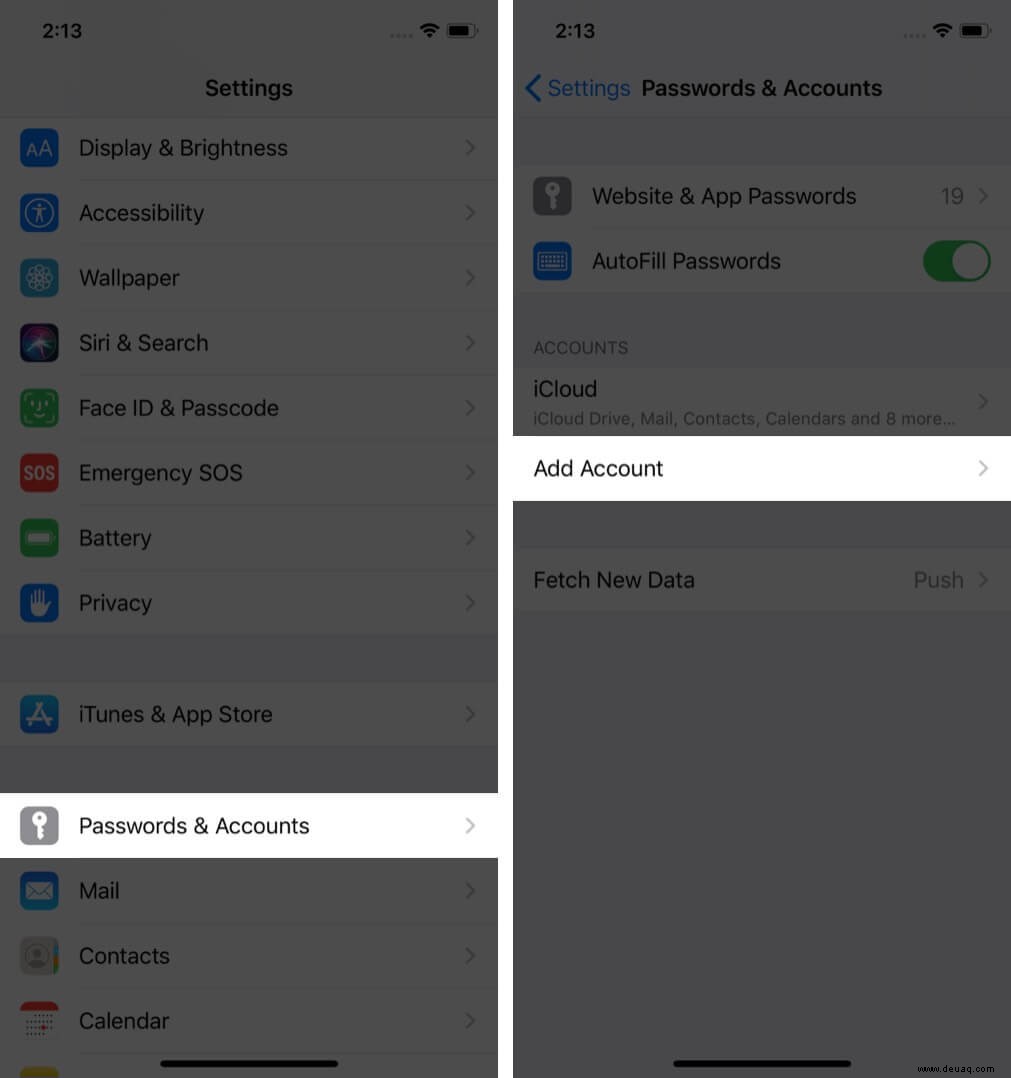
Schritt #3. Tippen Sie in der Liste der E-Mail-Anbieter auf Google.
Auf Ihrem Bildschirm wird ein Popup-Fenster angezeigt, in dem Sie um Ihre Erlaubnis gebeten werden:Einstellungen Möchte „google.com“ zur Anmeldung verwenden. Tippen Sie auf Weiter und dann befinden Sie sich auf Ihrer Google-Kontenseite.
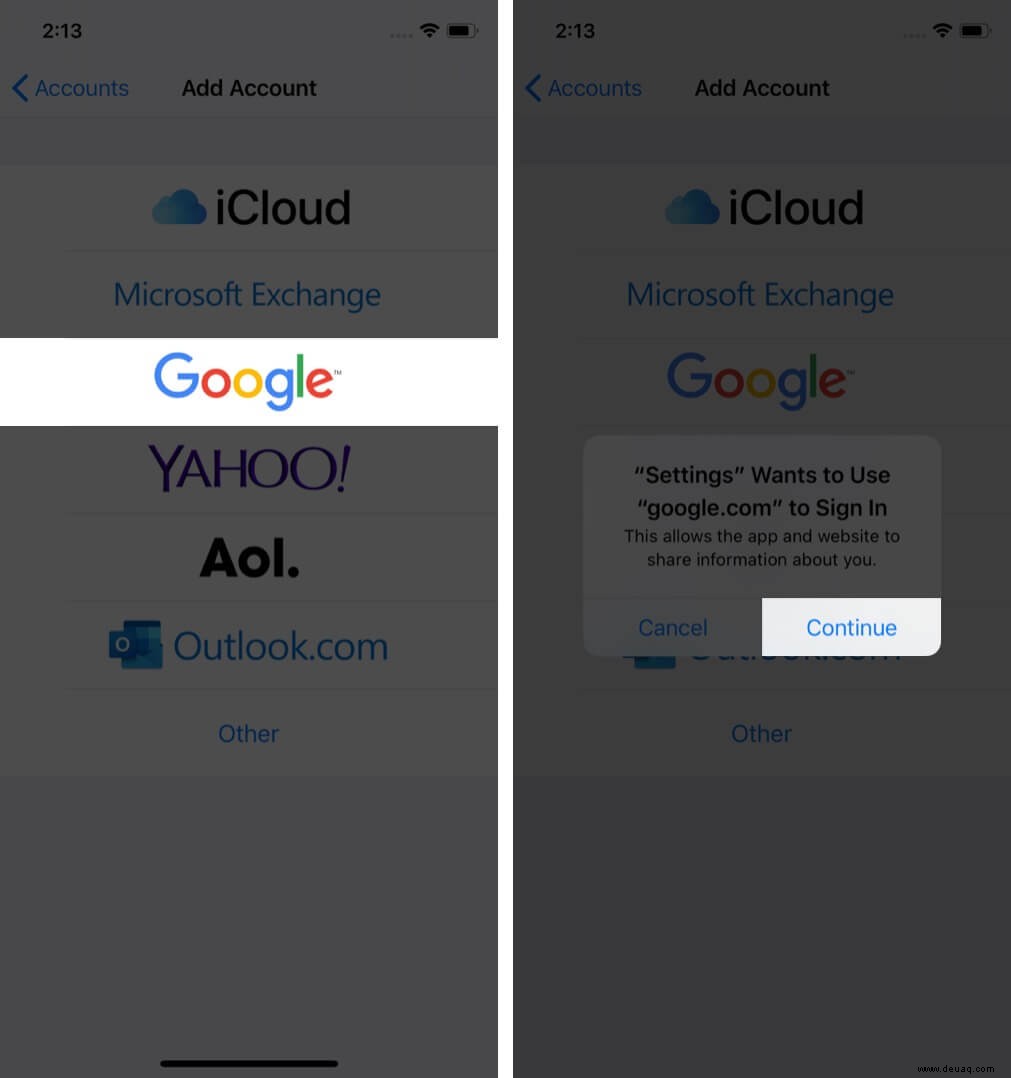
Schritt #4. Geben Sie nun Ihre Google Mail-ID ein und tippen Sie auf Weiter um Passwort. einzugeben
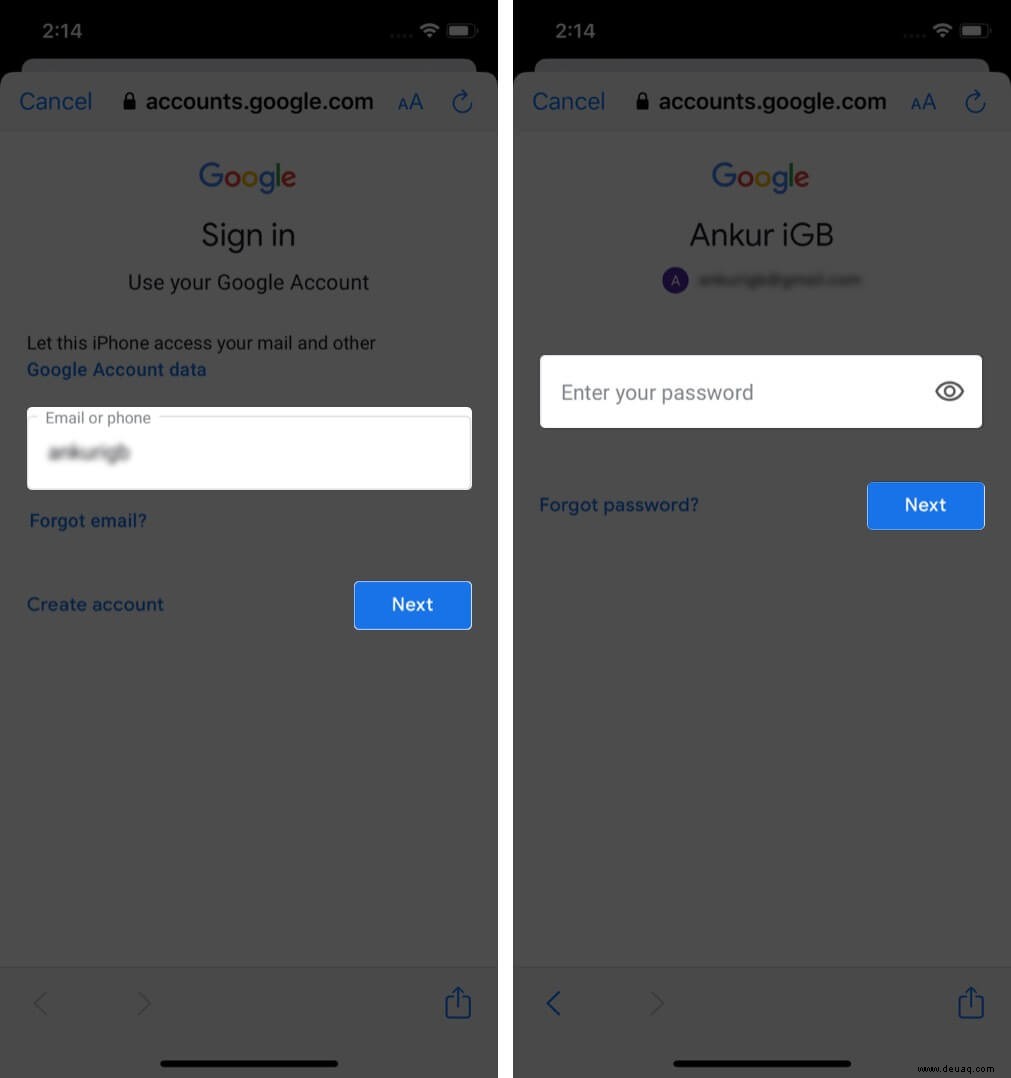
Schritt #5. Sobald Google Ihre Anmeldeinformationen überprüft hat, werden Ihnen Synchronisierungsoptionen angezeigt. Lassen Sie den Schalter für E-Mail EIN. Tippen Sie auf Speichern von oben rechts. Sie können auch die restlichen Optionen entsprechend Ihren Anforderungen aktivieren oder deaktivieren.
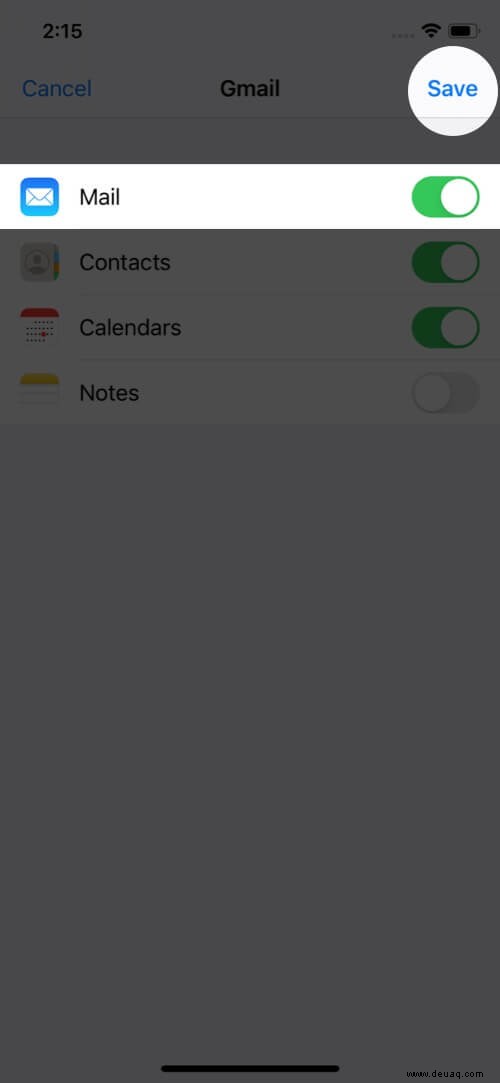
Schritt #6. Wiederholen Sie die Schritte, um ein weiteres Konto hinzuzufügen.
Das ist alles. Gehen Sie jetzt zur Mail-App und prüfen Sie, ob die E-Mail-Synchronisierung begonnen hat. Ihre beiden E-Mail-Konten werden unterschiedlich sortiert, um es Ihnen einfacher zu machen.
So fügen Sie der Google Mail-App auf dem iPhone ein weiteres E-Mail-Konto hinzu
Schritt 1. Das Wichtigste zuerst:Laden Sie die Google Mail-App aus dem App Store herunter und öffnen Sie sie.
Schritt #2. Geben Sie Ihre E-Mail-ID ein und Passwort um Ihr erstes Konto einzurichten.
Schritt #3. Wenn Sie Ihren Posteingang erreicht haben, tippen Sie auf das runde Profilbild befindet sich in der oberen rechten Ecke.
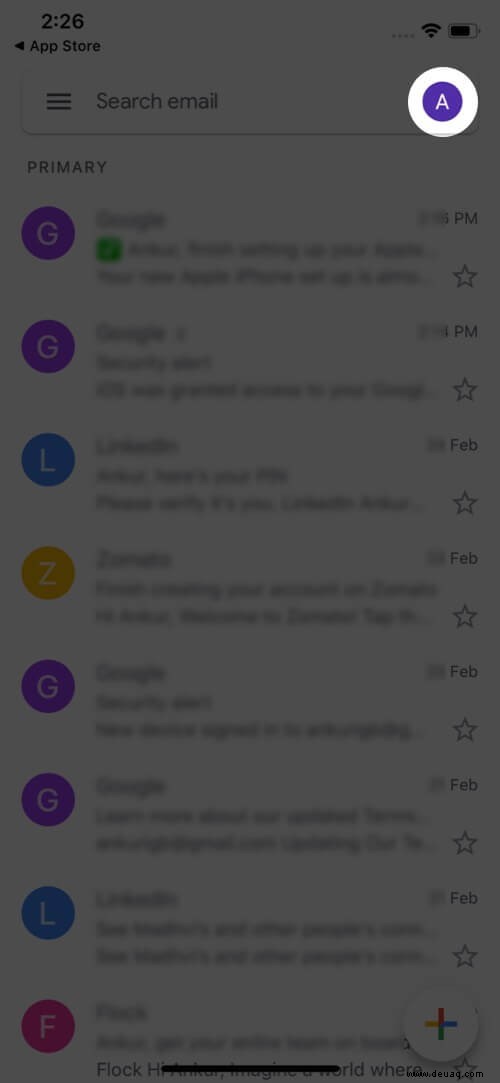
Schritt #4. Tippen Sie auf Weiteres Konto hinzufügen → Google → Weiter.
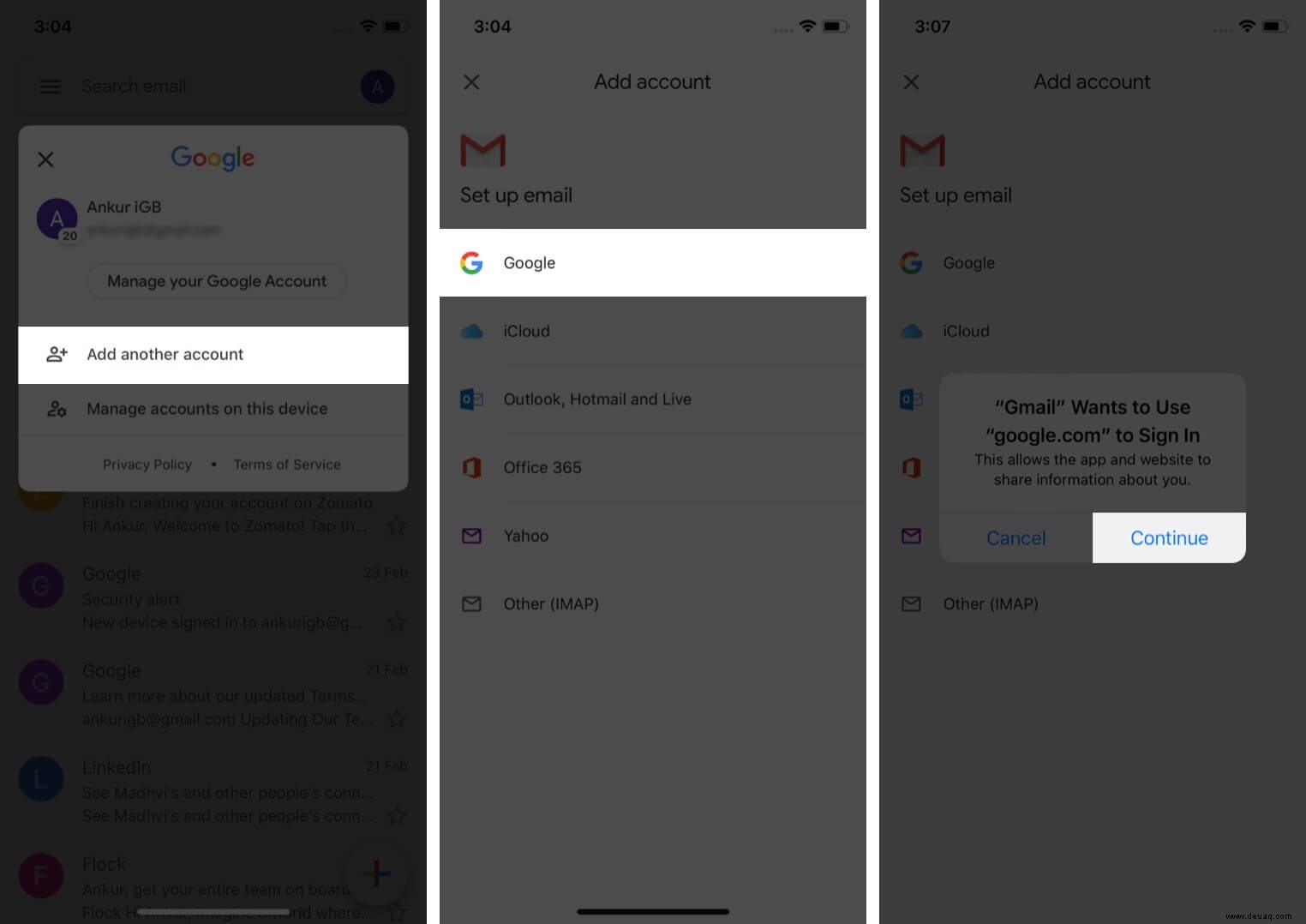
Schritt #5. Geben Sie E-Mail-ID ein und Passwort Ihres anderen Gmail-Kontos.
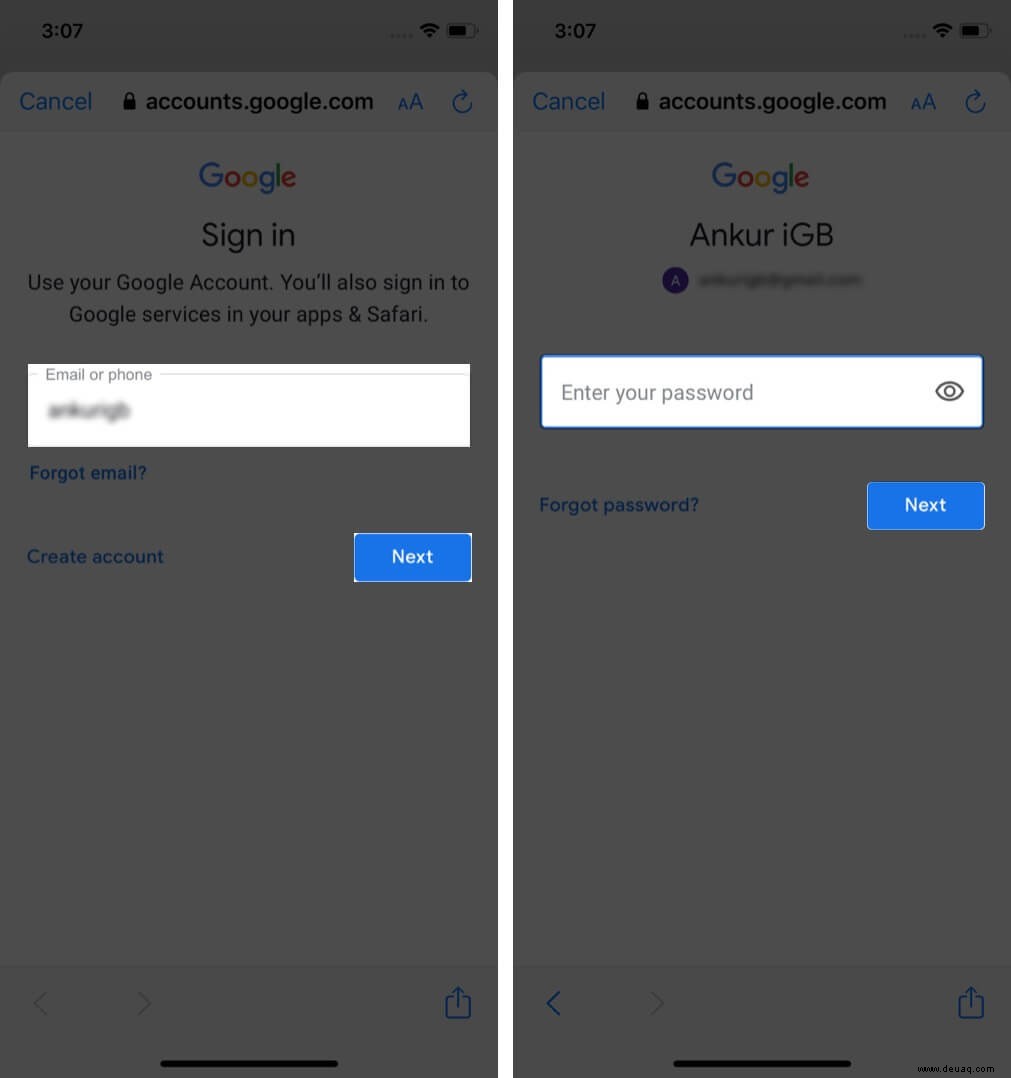
Das ist es. Sie haben nun beide Konten erfolgreich in der Gmail-App eingerichtet. Sie können diesen Vorgang wiederholen, falls Sie mehr als zwei Gmail-Konten haben.
Außerdem können Sie in den besten E-Mail-Apps für iPhone und iPad mehrere Gmail-Konten einrichten, um E-Mails intelligent zu verwalten.
Vielleicht möchten Sie auch lesen...
- So senden Sie ablaufende E-Mails in Gmail auf iPhone und iPad
- Google Mail-Push-Benachrichtigungen funktionieren nicht auf iPhone oder iPad
- So ändern Sie das Standard-E-Mail-Konto auf dem iPhone
- So blockieren Sie unerwünschte E-Mails auf iPhone, iPad und Mac