Bisher waren Widgets nur in der Heute-Ansicht auf dem iPad verfügbar. Aber mit iPadOS 15 hat sich das geändert! Nach großen Updates in iOS 14 für Widgets bringt Apple endlich Widgets auf das iPad und ermöglicht es Ihnen, Ihren Startbildschirm anzupassen. Sie können sogar Widget-Stapel nutzen, um Ihre wertvollsten Informationen übersichtlich und griffbereit zu halten.
In dieser Anleitung erfahren Sie alles über das Hinzufügen und Verwenden von Widgets auf dem iPad. Fangen wir an!
- Welche Widgets können Sie Ihrem iPad-Startbildschirm hinzufügen?
- So fügen Sie Widgets auf dem iPad hinzu
- So verschieben Sie Widgets auf dem iPad-Startbildschirm
- Widgets in iPadOS 15 anpassen
- So entfernen Sie Widgets vom Startbildschirm auf dem iPad
- So verwenden Sie Widget-Stacks auf dem iPad
- Widgets zur iPad-Heute-Ansicht hinzufügen
Welche Widgets können Sie Ihrem iPad-Startbildschirm hinzufügen?
Ein Widget ist wie ein Schnipsel einer App, die Ihnen bestimmte Informationen auf einen Blick anzeigt. Die Funktion ist sowohl für Standard- als auch für Drittanbieter-Apps verfügbar. Darüber hinaus bleiben die Widgets auch dann an Ort und Stelle, wenn Sie Ihr iPad zwischen Quer- und Hochformat wechseln. Einige der nützlichen Widgets, die Sie Ihrem Bildschirm hinzufügen könnten, sind:
- Kontakte :Verbinden Sie sich schnell mit Freunden und Familie von Ihrem Startbildschirm aus.
- Mail :Sehen Sie sich Ihre neuesten E-Mails an und erhalten Sie schnellen Zugriff auf Ihren Posteingang.
- Suchen Meine :Behalten Sie den Standort Ihrer Freunde und persönlichen Gegenstände im Auge.
- Wetter :Auf einen Blick die Wetterbedingungen oder Vorhersagen kennen
So fügen Sie Widgets auf dem iPad hinzu
- Tippen und halten Sie eine leere Stelle auf dem Startbildschirm , um in den „Wackelmodus“ zu wechseln.
- Tippen Sie auf das +-Symbol oben links.
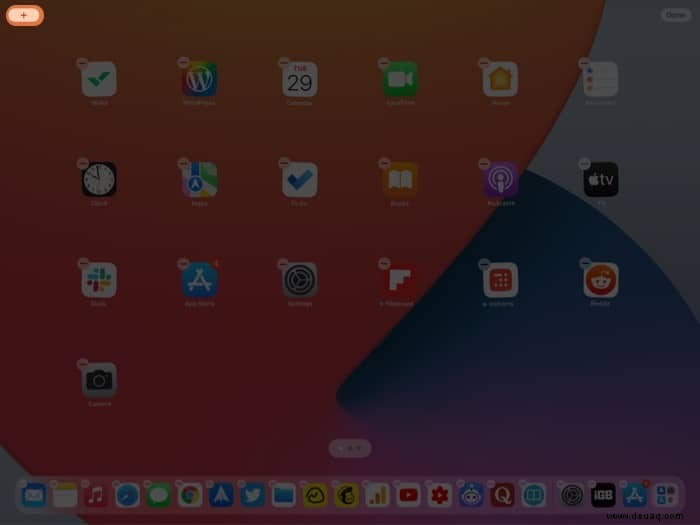
Dies öffnet den Widget-Auswahlbildschirm. - Verwenden Sie das linke Menü um verschiedene Apps zu durchsuchen, die Widgets anbieten. Oder verwenden Sie die Suchleiste um das gesuchte Widget zu finden.
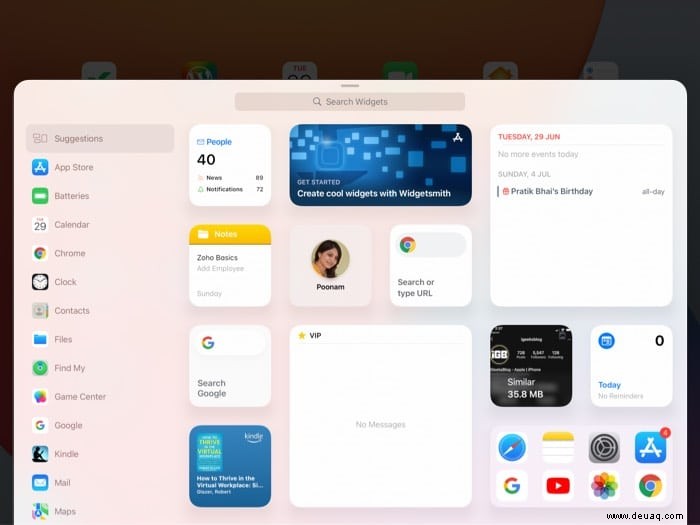
- Wischen Sie über das Widget, um verschiedene verfügbare Größen oder Stile anzuzeigen.
- Tippen Sie auf Hinzufügen Widget oder Drag and Drop es auf den Startbildschirm.
So verschieben Sie Widgets auf dem iPad-Startbildschirm
Sie können Widgets jederzeit ganz einfach auf Ihrem Startbildschirm verschieben. Tippen und halten Sie dazu einfach ein Widget und ziehen Sie es an die gewünschte Position.
Sie können Widgets auch aufeinander ablegen, um Stapel zu erstellen, wie unten erläutert.
Widgets in iPadOS 15 anpassen
Die meisten Widgets können in Größe und angezeigten Informationen angepasst werden. Um dies zu bearbeiten, tippe und halte ein Widget → wählen Sie Widget bearbeiten im Popup-Menü.
Nehmen Sie die Änderungen nach Ihren Wünschen vor. Im Wetter-Widget können Sie beispielsweise Ihren Standort ändern.
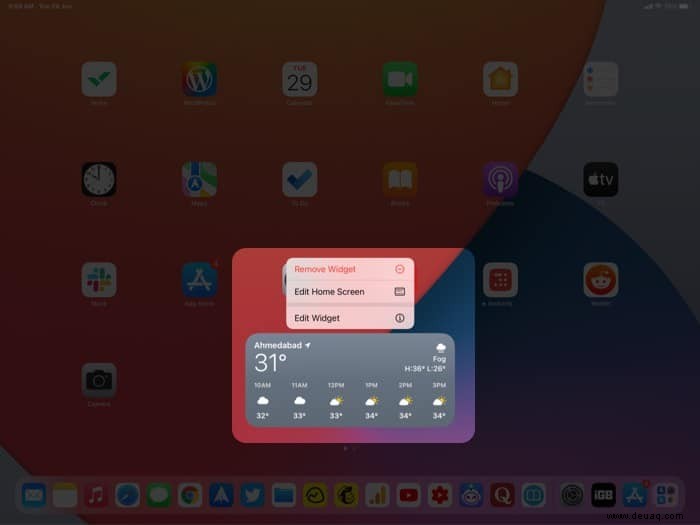
So entfernen Sie Widgets vom Startbildschirm auf dem iPad
Es ist super einfach, ein Widget von Ihrem Startbildschirm zu löschen. Einfach tippen und halten it → wählen Sie Entfernen Widget aus dem Popup-Menü.
Alternativ können Sie berühren und halten eine leere Stelle auf dem Bildschirm, um jiggle einzugeben Modus → Tippen Sie auf das – Symbol oben, um das Widget vom Startbildschirm zu entfernen.
So verwenden Sie Widget-Stacks auf dem iPad
Um mehr aus Widgets herauszuholen, können Sie Widget-Stacks verwenden. Ein Stack ist ein Haufen verschiedener Widgets in einem. Du kannst deine benutzerdefinierten Stapel erstellen oder die voreingestellten intelligenten Stapel in iPadOS 15 verwenden.
Das Tolle an Smart Stacks ist, dass sie Ihnen relevante Widgets automatisch zur richtigen Zeit anzeigen. Dies geschieht durch Smart Rotate und Widget-Vorschläge.
- Intelligente Drehung lässt Ihr iPad basierend auf verschiedenen Faktoren wie Zeit, Ort und Aktivität automatisch zwischen Widgets in einem Smart Stack wechseln.
Beispielsweise sehen Sie morgens möglicherweise Ihr Kalender-Widget und abends, wenn es Zeit ist, von der Arbeit nach Hause zu gehen, sehen Sie möglicherweise Apple Maps.
- Widget-Vorschläge werden automatisch zum richtigen Zeitpunkt in Ihrem Smart Stack angezeigt, basierend auf Ihren vergangenen Aktivitäten.
Wenn Sie beispielsweise einen bevorstehenden Reiseplan haben, wird das Widget für diese App vorübergehend oben im Stapel angezeigt und verschwindet, nachdem es fertig ist. Sie haben die Möglichkeit, das Widget zu Ihrem Stapel hinzuzufügen, damit es immer da ist, wenn Sie es brauchen.
Erstellen Sie Smart-Stack-Widgets
Um einen Widget-Stack zu erstellen, ziehen Sie einfach Widgets auf dem Startbildschirm aufeinander und legen Sie sie dort ab. Sie können dem Stack auch jederzeit weitere Widgets hinzufügen und so viele Widget-Stacks erstellen, wie Sie möchten.
Um einen voreingestellten Smart Stack hinzuzufügen,
- Tippen und halten eine leere Stelle auf Ihrem Startbildschirm.
- Tippen Sie auf das +-Symbol oben links.
- Wählen Sie aus der Liste auf der linken Seite Smart Stack aus .
- Wischen Sie durch die Widgets, um die gewünschte Größe oder den gewünschten Stil auszuwählen.
- Tippen Sie auf Widget hinzufügen oder ziehen Sie es an Ort und Stelle.
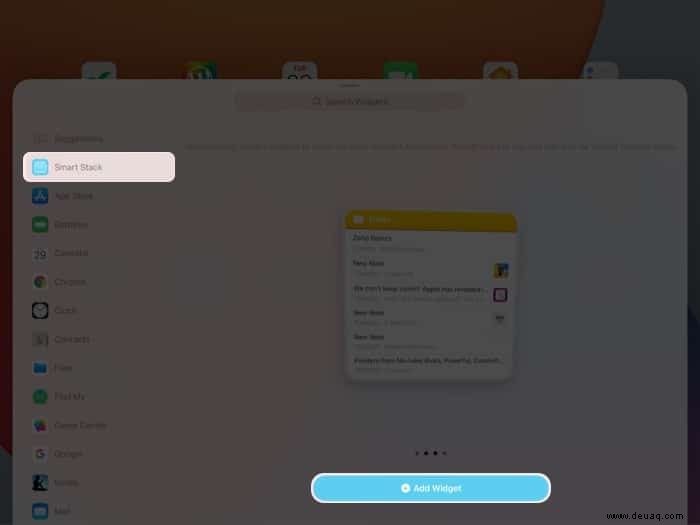
Intelligente Stapel anpassen
So bearbeiten Sie einen Widget-Stapel:
- Tippen und halten Sie es.
- Tippen Sie auf Stapel bearbeiten im Popup-Menü.
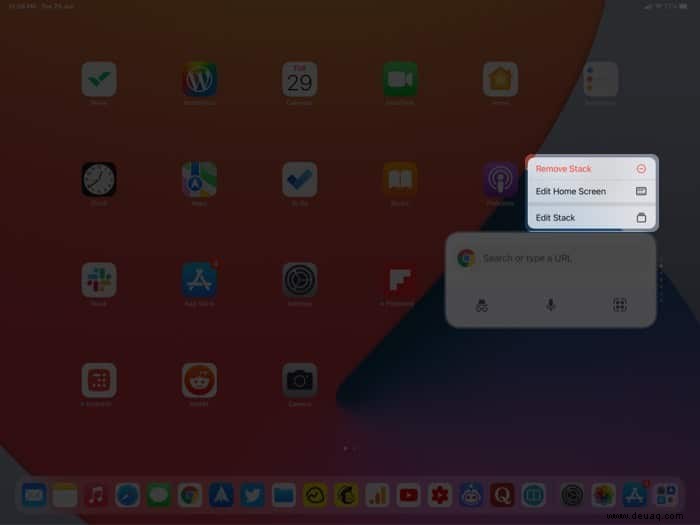
- Verschieben Sie die Widgets, um sie nach Belieben neu anzuordnen.
- Sie können auch auf – tippen Symbol um ein Widget aus dem Stack zu entfernen.
- Außerdem können Sie die intelligente Drehung deaktivieren oder aktivieren und Widget-Vorschläge.
- Wenn Sie zufrieden sind, tippen Sie auf Fertig oben rechts.
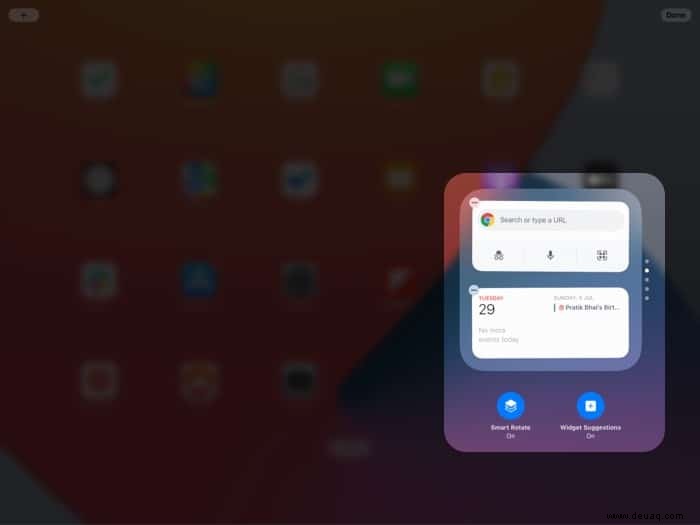
So fügen Sie Widgets zur Heute-Ansicht des iPad hinzu
Wenn Sie keine Widgets auf Ihrem Startbildschirm haben möchten, können Sie auch einige im Abschnitt „Heute-Ansicht“ platzieren. Dies war auch in früheren Versionen von iPadOS der Standardort für Widgets.
So geht's:
- Nach rechts wischen von der ersten Seite auf Ihrem Startbildschirm.
- Am Heute Anzeigen Scrollen Sie nach unten und tippen Sie auf Bearbeiten .
Sie können jetzt Widgets neu anordnen, indem Sie sie halten und verschieben. Sie können ein Widget auch entfernen, indem Sie auf das Minus tippen Symbol. - Um die in der Heute-Ansicht sichtbaren Widgets zu bearbeiten, scrollen Sie nach unten und tippen Sie auf Anpassen .
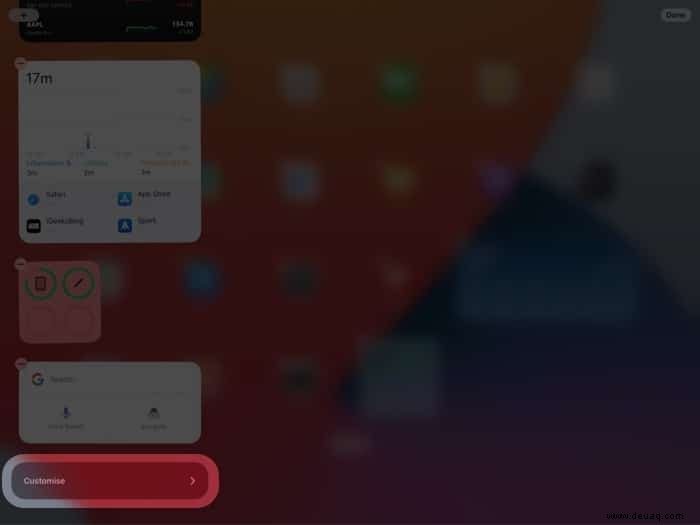
- Tippen Sie auf das Grün plus oder rotes Minus-Symbol um ein Widget hinzuzufügen oder zu entfernen.
- Sie können das Widget sogar mit den drei Balken ziehen neben ihnen, um ihre Position in der Heute-Ansicht zu ändern.
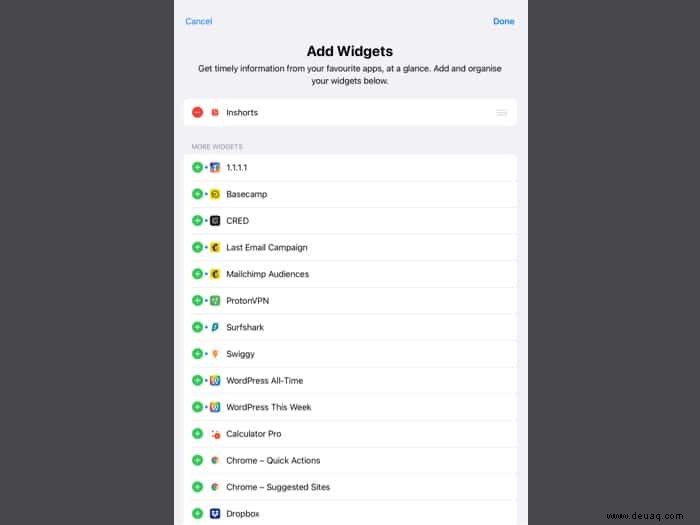
Jetzt wissen Sie, wie Sie auf Widgets auf Ihrem iPad-Startbildschirm zugreifen und sie nach Belieben anpassen und anordnen können. Lassen Sie mich wissen, wenn Sie weitere Fragen in den Kommentaren unten haben. Vielleicht möchten Sie auch unseren Leitfaden zum Multitasking auf iPadOS 15 lesen.
Weiterlesen:
- So verwenden Sie Live-Text in iOS 15 und iPadOS 15
- So verwenden Sie Quick Note in iPadOS 15 auf dem iPad
- Teilen Sie einen Tweet auf Instagram Story
- Wetter-Widget funktioniert nicht auf dem iPhone? So beheben Sie das Problem