Haben Sie ein langes Wort, einen Satz oder Satz, den Sie jeden Tag verwenden? Die integrierte Textersetzungsfunktion ermöglicht es Ihnen, Textverknüpfungen auf dem iPhone zu erstellen und zu verwenden und den Vorgang zu vereinfachen. Legen Sie einfach die Verknüpfung fest und geben Sie diesen kurzen Satz ein. Der gesamte Satz wird automatisch eingegeben!
Ich verwende diese Funktion ausgiebig, da sie schnell ist und Zeit spart. Lassen Sie mich Ihnen zeigen, wie Sie Textkürzel auf Ihrem iPhone oder iPad für beliebige Wörter oder Sätze verwenden können.
- So erstellen Sie Ihre eigenen Tastaturkürzel auf dem iPhone oder iPad
- Tastaturkürzel auf dem iPhone oder iPad bearbeiten
- So löschen Sie Textverknüpfungen auf dem iPhone
- Ihr persönliches Wörterbuch zurücksetzen
So erstellen Sie Ihre eigenen Tastenkombinationen auf dem iPhone oder iPad
- Öffnen Sie die iPhone-Einstellungen und tippen Sie auf Allgemein .
- Tippen Sie auf Tastatur → Textersetzung .
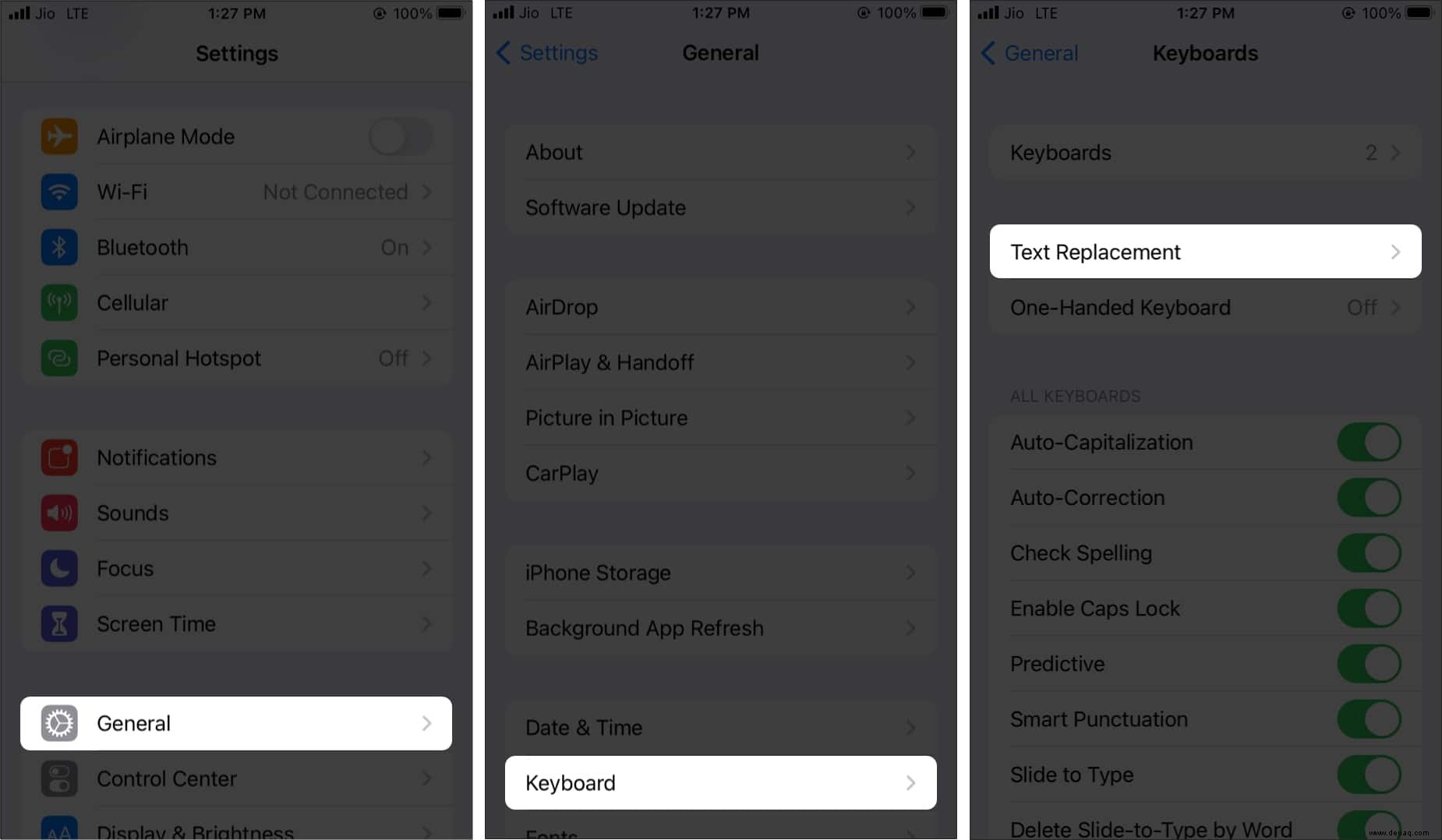
- Tippen Sie auf das +-Symbol oben rechts.
- Geben Sie den Ausdruck ein.
Zum Beispiel Was gibt es Neues zum neuen Artikel? - Geben Sie jetzt die Verknüpfung ein.
Halten Sie es kurz und etwas, das Sie nicht in gewöhnlichen Wörtern verwenden. Beispiel:wu . - Tippen Sie auf Speichern .
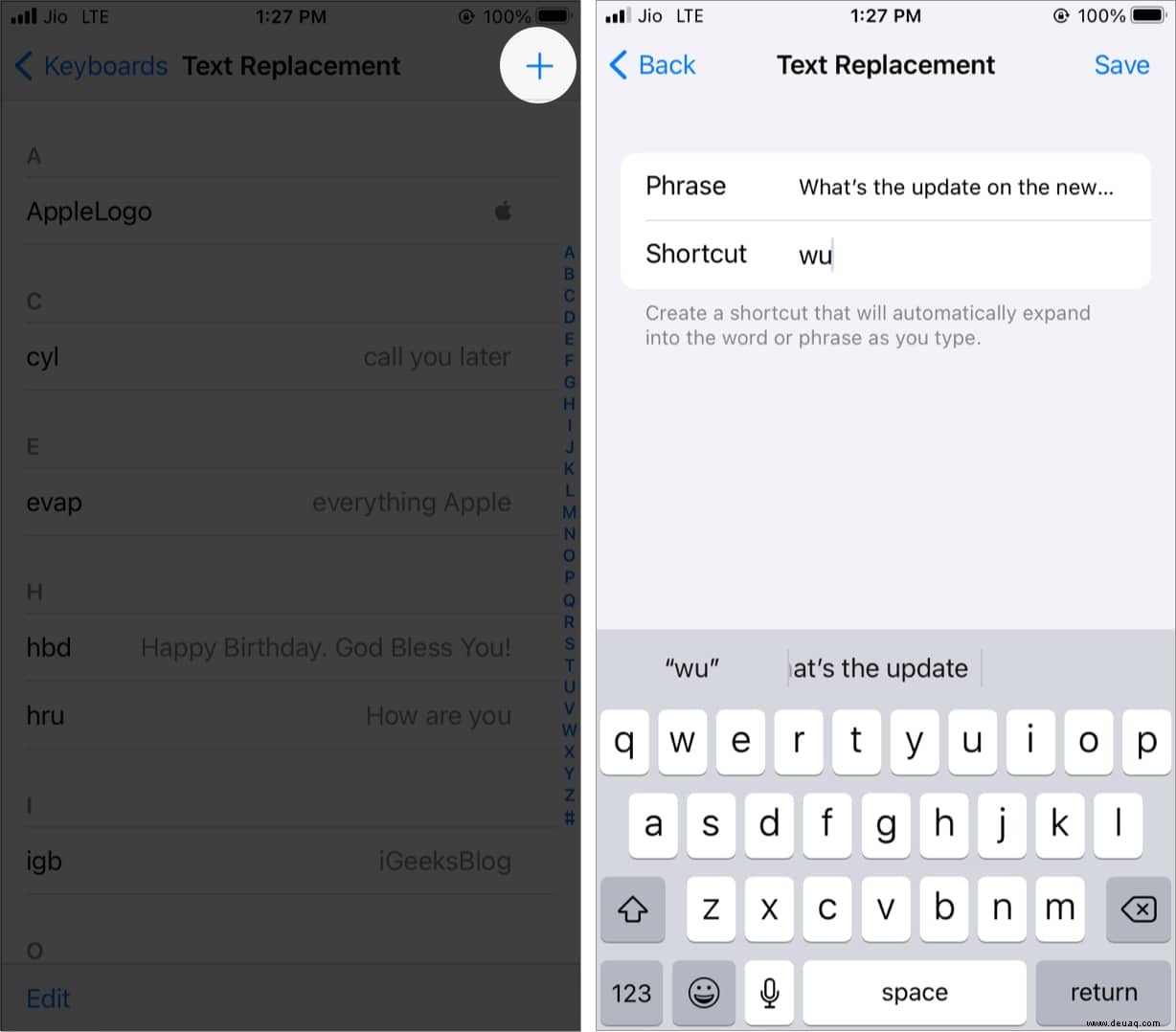
Von nun an, wann immer Sie Ihre erstellte Verknüpfung wie wu eingeben und drücken Sie die Leertaste, der Satz wird automatisch eingegeben. Es funktioniert mit Apps von Apple und Drittanbietern. Außerdem werden diese Textverknüpfungen auch mit Ihren anderen Apple-Geräten wie iPhone, iPad und Mac synchronisiert, wenn Sie iCloud Drive für sie aktivieren.
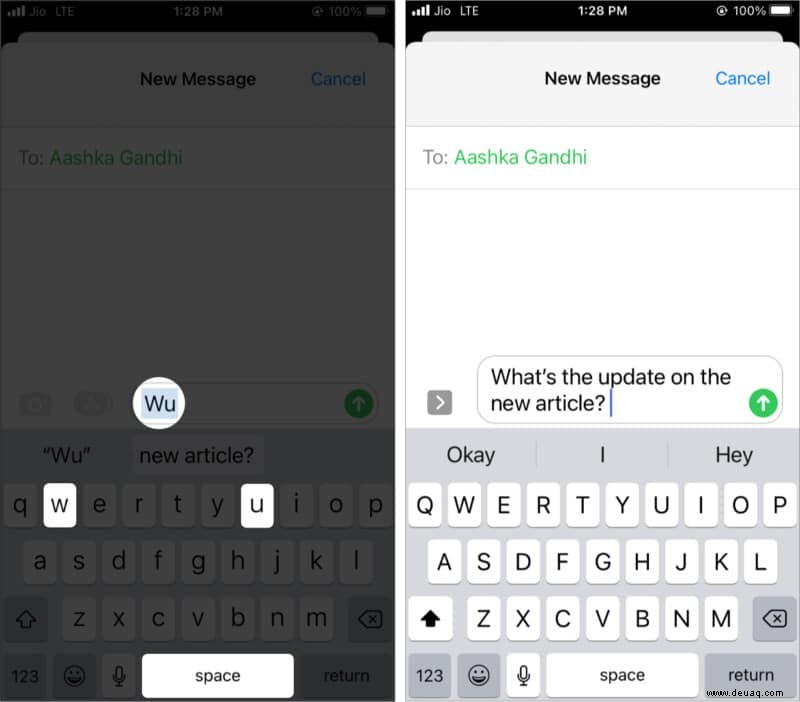
Zusätzliche Informationen :Dieselben Textersetzungen funktionieren auch mit den meisten iOS-Tastaturen von Drittanbietern wie SwiftKey.
Profi-Tipp :Haben Sie ein Wort oder einen Satz, der automatisch korrigiert wird? Beispielsweise ein Straßenname, Nachname oder ein explizites Wort. Sie können dies verhindern, indem Sie das Wort im Phrasenabschnitt hinzufügen (Schritt 4) und den Shortcut-Abschnitt leer lassen (Schritt 5). Jetzt wird Ihre iPhone-Tastatur dieses Wort nicht korrigieren oder ändern.
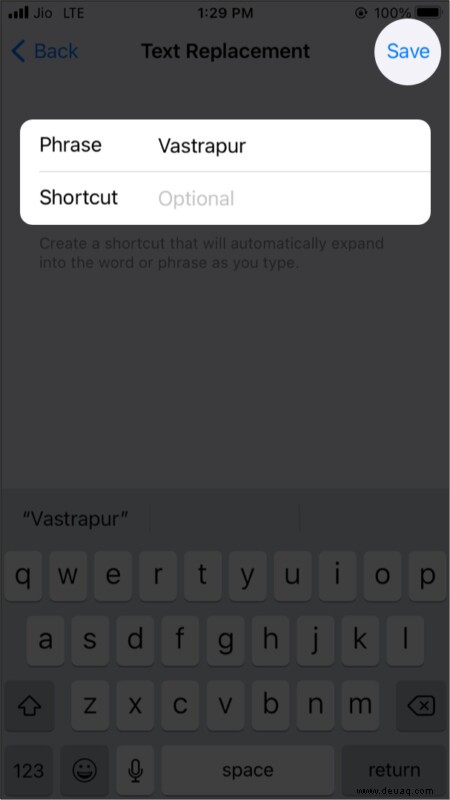
Zusätzlicher Tipp :Mit den obigen Schritten können Sie sogar das Apple-Logo () auf Ihrem iPhone, iPad und Mac eingeben.
Tastaturkürzel auf dem iPhone oder iPad bearbeiten
- In den iPhone-Einstellungen , tippen Sie auf Allgemein → Tastatur → Textersetzung .
- Tippen Sie auf einen vorhandenen Eintrag .
- Tippen Sie auf die Phrasen- und Shortcut-Felder und nehmen Sie die Änderungen vor.
- Tippen Sie abschließend auf Speichern damit Änderungen wirksam werden.
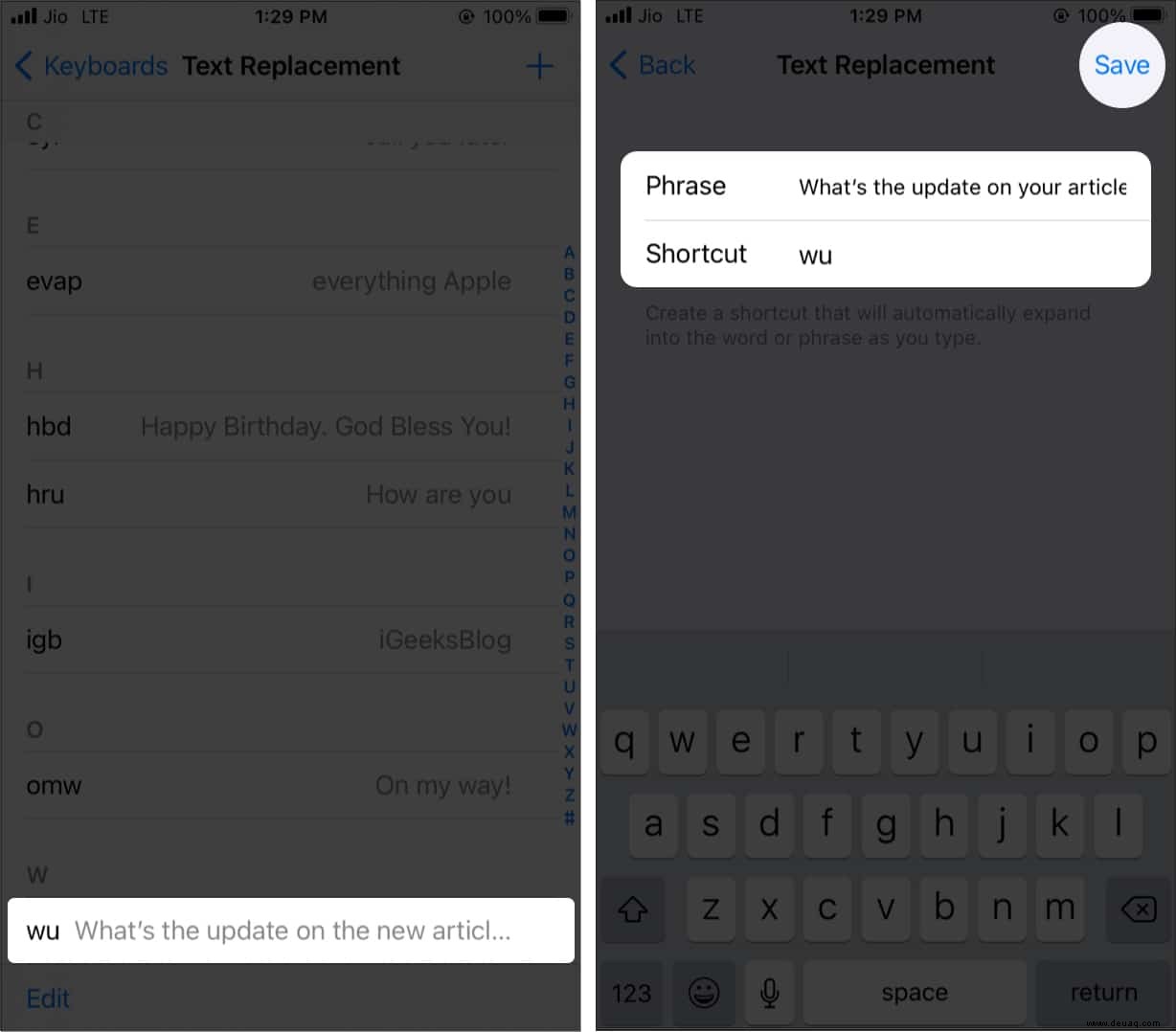
So löschen Sie Textverknüpfungen auf dem iPhone
- Öffnen Sie die iPhone-Einstellungen .
- Tippen Sie auf Allgemein → Tastatur → Textersetzung .
- Methode 1 :Wischen Sie einen Eintrag von rechts nach links und tippen Sie auf Löschen .
- Methode 2 :Tippen Sie auf Bearbeiten → rotes Minus-Symbol → Löschen → Fertig .
- Diese Textverknüpfung wird von allen Ihren iPhones, iPads und Macs mit derselben Apple-ID gelöscht.
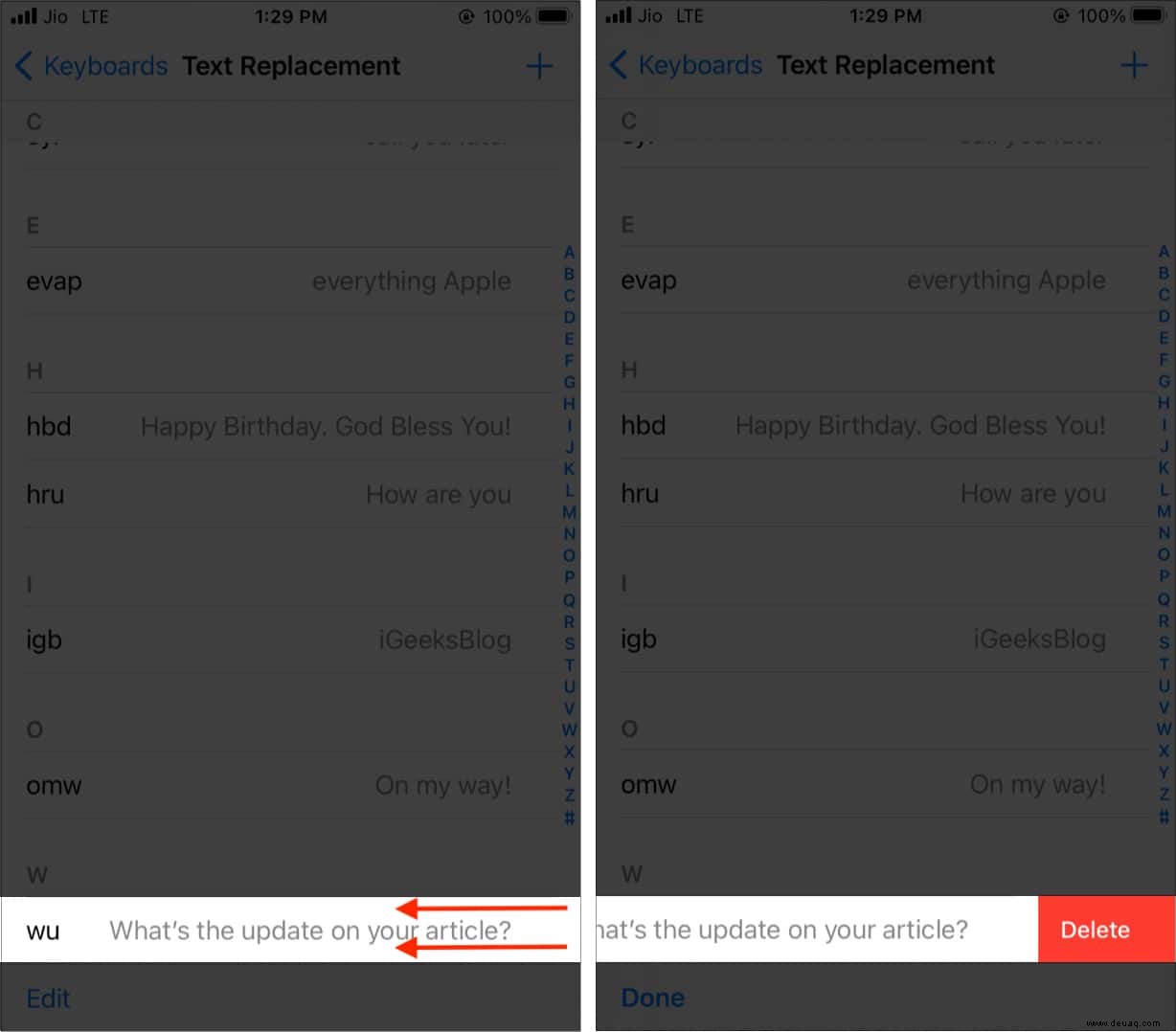
Ihr persönliches Wörterbuch zurücksetzen
Manchmal ist weniger mehr!
Wenn Sie die Textersetzung und andere Wörterbuchfunktionen schon lange verwenden, haben Sie möglicherweise mehrere solcher Verknüpfungen erstellt. Möglicherweise haben Sie dem Wörterbuch mehrere benutzerdefinierte Wörter und mehr hinzugefügt. Es kann chaotisch werden. Aber ein Neuanfang dauert nur ein paar Fingertipps!
So entfernen Sie alle benutzerdefinierten Wörter und Verknüpfungen, indem Sie das persönliche Wörterbuch Ihres iPhones zurücksetzen.
- Öffnen Sie Einstellungen und tippen Sie auf Allgemein .
- Tippen Sie auf Zurücksetzen .
- Wählen Sie Tastaturwörterbuch zurücksetzen . Ihre Tastatur wird so gut wie neu sein.
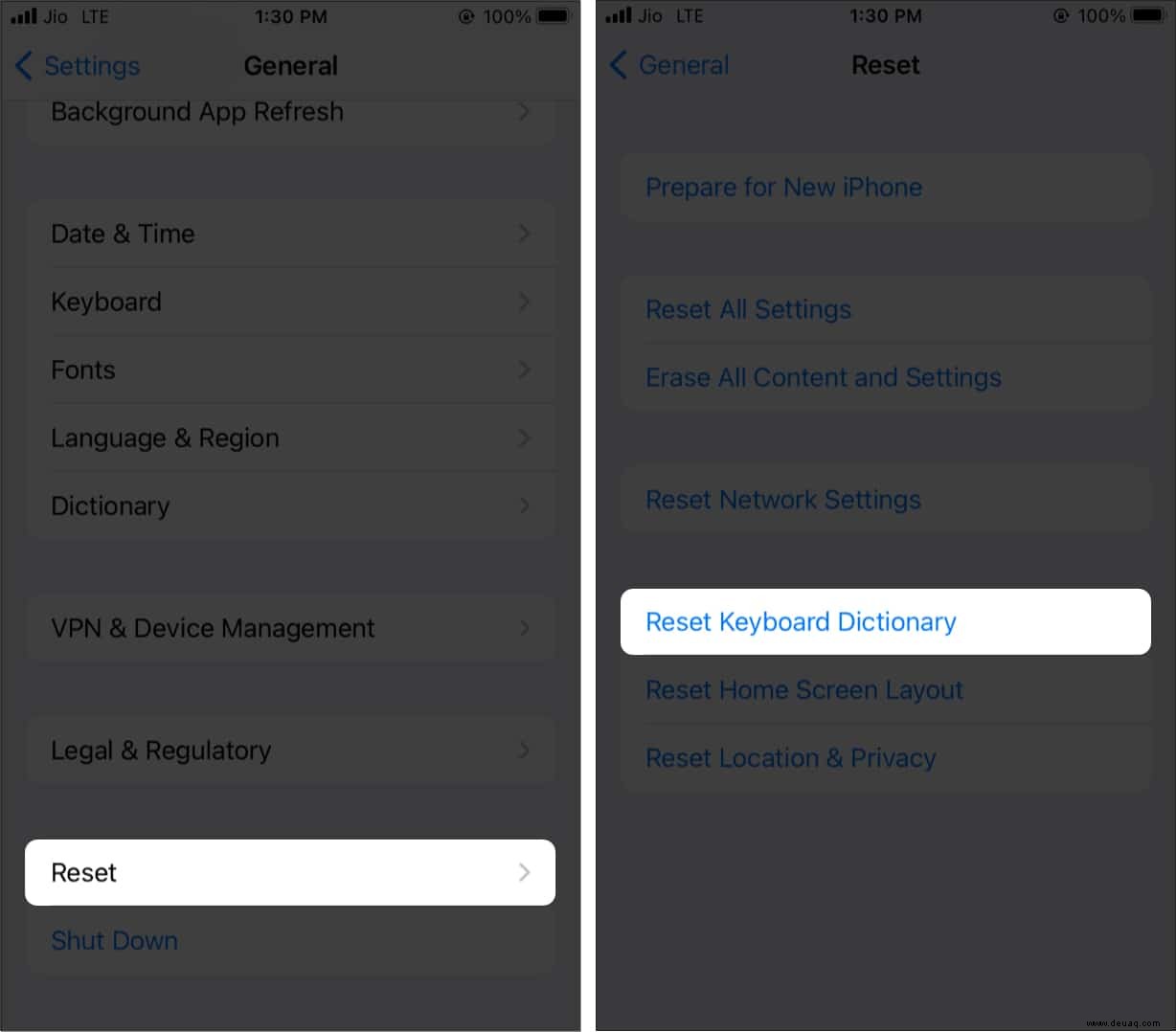
So können Sie Tastaturkürzel auf iPhone und iPad erstellen, verwenden und bearbeiten. Ich hoffe, diese Kurzanleitung war hilfreich. Wenn Sie weitere Hilfe benötigen, schreiben Sie mir bitte über den Kommentarbereich unten.
Weitere hilfreiche Beiträge zur iPhone-Tastatur:
- Mikrofonsymbol von der Tastatur auf iPhone und iPad entfernen
- So tippen Sie schneller auf einer iPhone-Tastatur
- So verwenden Sie die Einhandtastatur auf dem iPhone
- So erstellen und verwenden Sie Verknüpfungen in macOS Monterey