Google hat Gmail komplett neu gestaltet – die weltweit beliebteste E-Mail-App mit mehr als 1,4 Milliarden Konten. Die E-Mail verfügt über mehrere beeindruckende Funktionen, darunter die KI-basierte „Smart Reply“, mit der Sie aus vorgeschlagenen Antworten auswählen können, um schnell auf E-Mails zu antworten. In Anbetracht dessen, wie benutzerfreundlich und zeitsparend diese Funktion sein kann, haben wir dafür eine Kurzanleitung erstellt. Schauen wir es uns an!
- Antworten auf E-Mails mit Smart Reply in Gmail auf iPhone, iPad und Android
- Intelligente Antwort in der Gmail App deaktivieren
- So antworten Sie intelligent auf E-Mails in Gmail auf dem Computer
- Legen Sie die Standardeinstellung „Allen antworten“ in Gmail auf dem Computer fest
Beantworten Sie E-Mails mit Smart Reply in Gmail auf iPhone, iPad und Android
Schritt 1. Starten Sie Gmail app auf Ihrem Gerät und öffnen Sie den bestehenden Thread.
Schritt #2. Jetzt werden am Ende der Nachricht vorgeschlagene Sätze basierend auf Ihrer Konversation angezeigt. Um mit Ihrer Antwort zu beginnen, wählen Sie einen bevorzugten Satz aus. Sie können Ihre Antwort auch bearbeiten, bevor Sie sie senden.
Schritt #3. Tippen Sie auf die Schaltfläche Senden befindet sich in der oberen rechten Ecke.
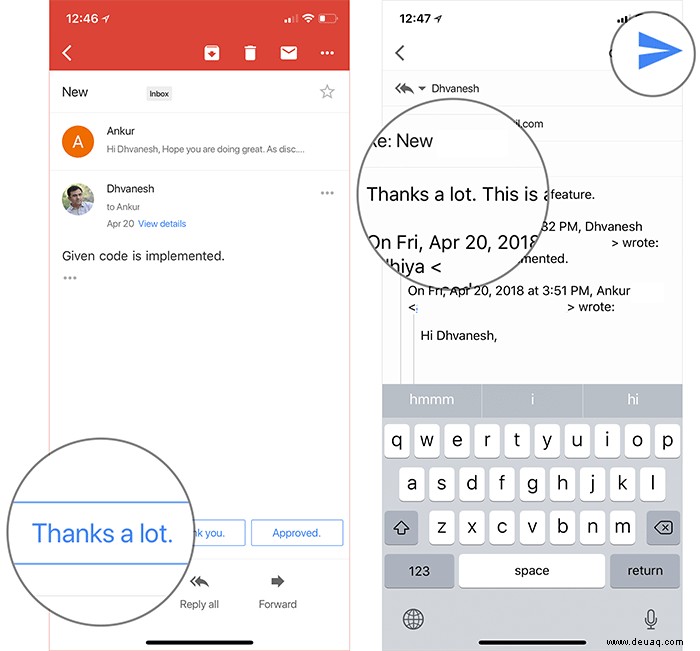
Wenn Sie die intelligente Vorlage auswählen, wird sie an alle gesendet
Wenn Sie Smart Reply einmal nicht verwenden möchten, können Sie es deaktivieren.
Intelligente Antwort in der Google Mail-App deaktivieren
Schritt 1. Starten Sie Gmail App auf Ihrem Mobilgerät.
Schritt #2. Tippen Sie nun auf die Menü-Schaltfläche in der oberen linken Ecke und wählen Sie Einstellungen. aus
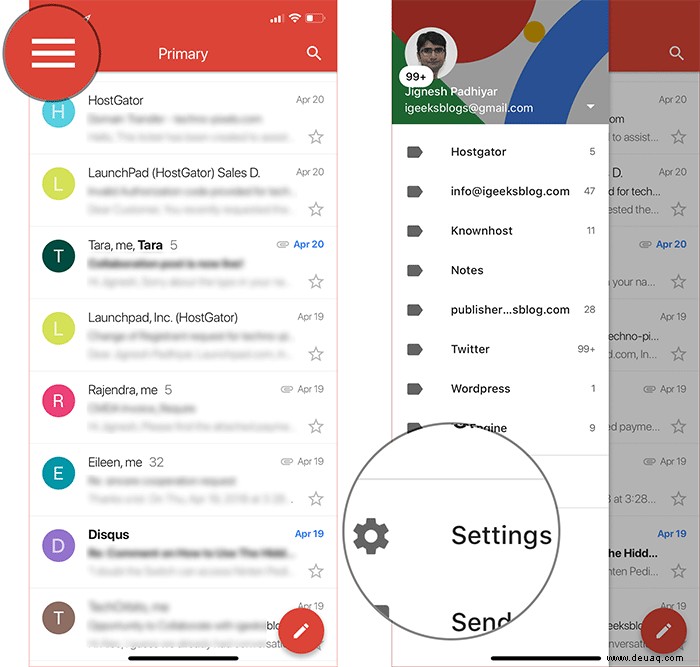
Schritt #3. Tippen Sie als Nächstes auf Ihr Konto.
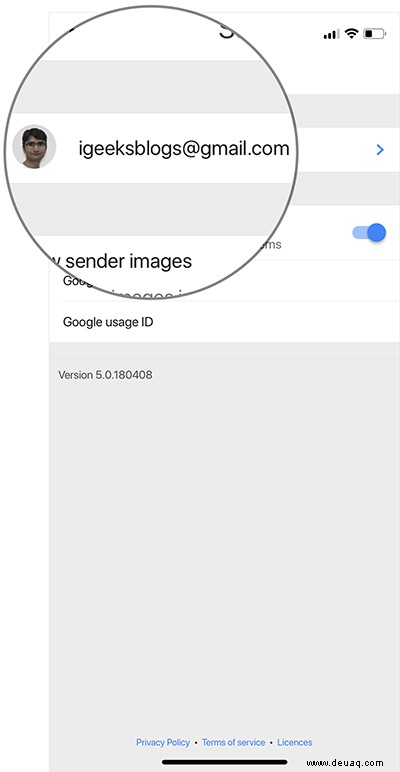
Schritt #4. Deaktivieren Sie abschließend den Schalter neben "Intelligente Antwort."
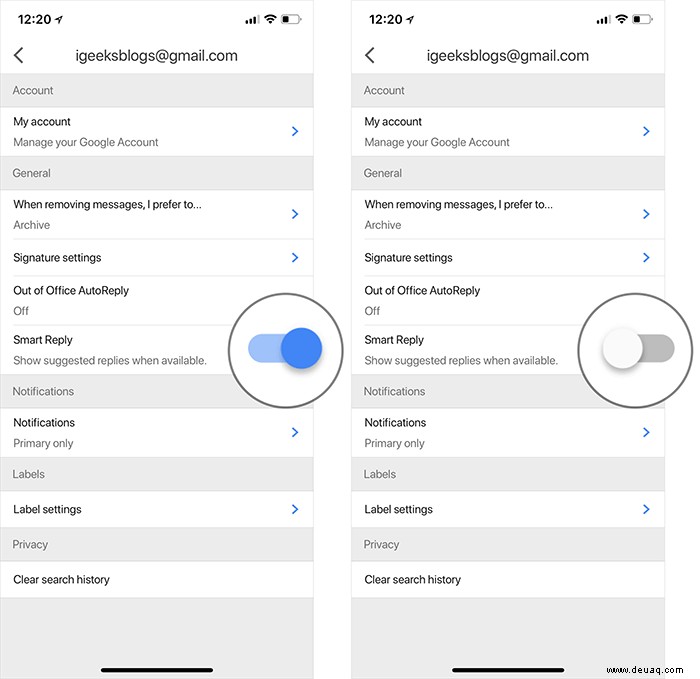
Der Prozess der Verwendung von Smart Reply auf dem Computer ist ziemlich gleich. Lesen Sie weiter.
So antworten Sie intelligent auf E-Mails in Google Mail auf dem Computer
Hinweis: Stellen Sie sicher, dass Sie das neue Google Mail haben. Wenn Sie noch nicht auf die neue Version umgestellt haben, klicken Sie auf das Symbol „Einstellungen“ und wählen Sie „Neues Gmail testen“.
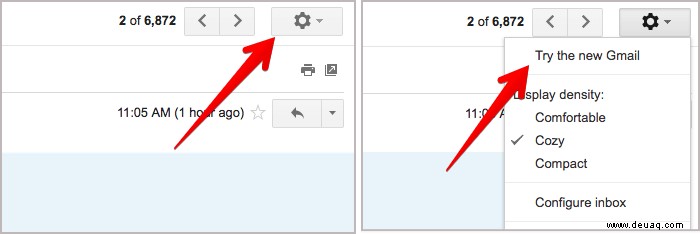
Schritt 1. Öffnen Sie den vorhandenen Thread.
Schritt #2. Klicken Sie nun auf den bevorzugten Ausdruck.
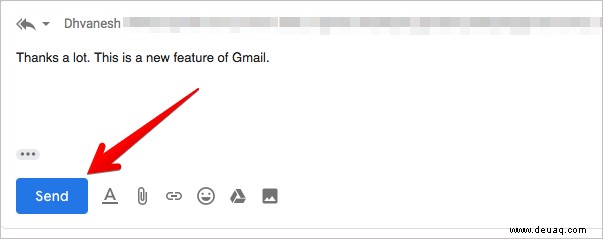
Schritt #3. Wenn Sie die Nachricht bearbeiten möchten, geben Sie zusätzlichen Text ein. Klicken Sie anschließend auf Senden.
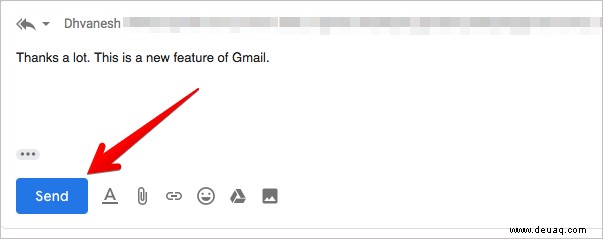
Bitte beachten Sie, dass wenn Sie die „Intelligente Antwort“ verwenden Funktion wird die Antwort an alle Empfänger gesendet.
Wenn Sie auf Senden klicken, wird Ihre Konversation archiviert oder aus Ihrem Posteingang entfernt, bis jemand anderes antwortet.
Legen Sie die Standardeinstellung „Allen antworten“ in Google Mail auf dem Computer fest
Für mehr Komfort können Sie „Allen antworten“ als Standardeinstellung in der E-Mail-App auswählen.
Schritt 1. Gehen Sie zu Gmail → Klicken Sie auf Einstellungen Symbol.
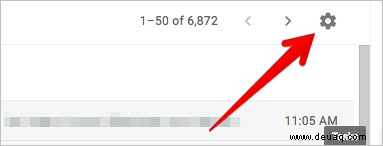
Schritt #2. Klicken Sie anschließend auf Einstellungen.
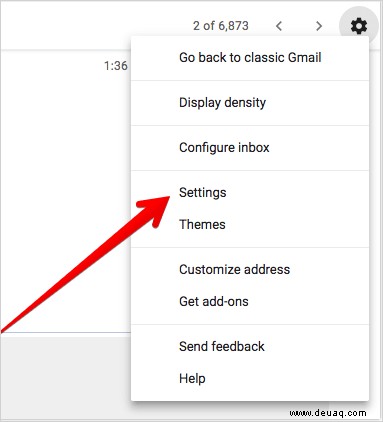
Schritt #3. Als nächstes unter "Standardantwortverhalten" Klicken Sie im Abschnitt auf Allen antworten.
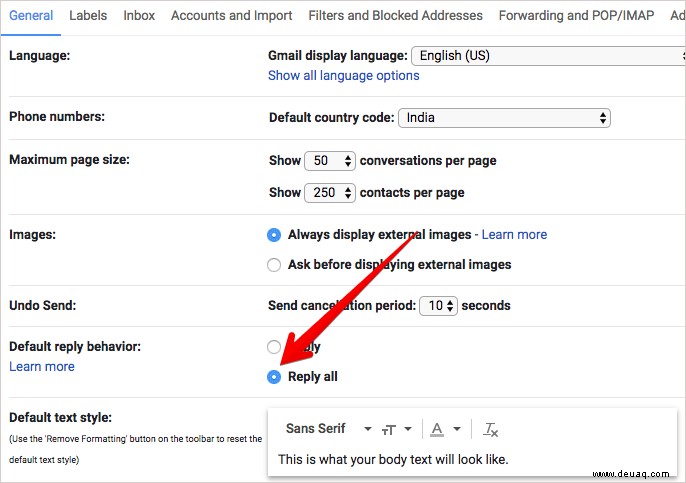
Das ist so ziemlich alles!
Sagen Sie mit.
Soweit ich sehen kann, sieht das neu gestaltete Google Mail so hinreißend aus. Damit können Sie Ihre E-Mails effizienter verwalten. Teilen Sie Ihre Meinung dazu in den Kommentaren unten mit.
Sehen Sie sich auch diese Beiträge an:
- So ändern Sie E-Mail-Benachrichtigungen in Gmail auf iPhone, iPad und Computer
- So erstellen Sie eine Gmail-Signatur auf iPhone, Android und PC
- So fügen Sie E-Mail-Konten von Drittanbietern zur Gmail-App auf dem iPhone oder iPad hinzu
- Tipps zur Verwendung der Google Mail-App wie ein Profi auf iPhone und iPad