Markup, das eingebaute Screenshot-Tool des iPhone, ist leistungsstark, insbesondere nach Verbesserungen in iOS 14. Es bietet eine Menge super nützlicher Funktionen. Sie können Formen, Signaturen zeichnen, ein Bild unkenntlich machen, Text hinzufügen usw. ohne eine Drittanbieter-App. Es besteht jedoch die Möglichkeit, dass Sie das Tool bei der Verwendung Ihres Geräts wahrscheinlich ignoriert haben – es ist das Symbol für die Markierungsspitze.
Wenn Sie das Tool nicht kennen, machen Sie sich keine Sorgen! Wir haben alle Grundlagen zusammen mit einigen erweiterten Funktionen, die das Tool zu bieten hat, abgedeckt. Lassen Sie mich Ihnen ohne weitere Verzögerung zeigen, wie Sie Markup auf iPad und iPhone verwenden und das Beste daraus machen.
Was macht das Markup-Tool?
Markup bietet eine Reihe von Werkzeugen, die Sie zum Zeichnen verwenden können. Die Pinselgröße, -form und -stärke werden hilfreich durch verschiedene Symbole dargestellt. Der Stift für scharfe und dünne Linien, ein Marker für breitere Striche und ein Bleistift für feinere Striche. Jeder kann für Gewicht und Transparenz konfiguriert werden.
Nicht zufrieden mit Ihrem Markup? Der Radierer löscht ganze Striche auf einmal. Die Lasso-Auswahl funktioniert erst, nachdem Sie etwas mit anderen Werkzeugen gezeichnet haben. Sie können einzelne Pinselstriche auswählen und verschieben. Außerdem gibt es eine breitere Farbpalettenoption, wenn Sie mit den fünf Standardoptionen nicht zufrieden sind.
Schließlich verbirgt das Plus-Symbol einige der nützlichsten Werkzeuge der Markups:Ein Signatur-Tool zum elektronischen Signieren Ihrer Dokumente, ein Textfeld-Tool, schnelle Formen und eine Lupe.
Mit Markup können Sie:
- Screenshots bearbeiten
- Unterschreiben Sie digitale Dokumente
- Fügen Sie lustige Extras zu Bildern im Messenger hinzu
- Markups in der Notes-App erstellen
- Der klassische Anwendungsfall:Kleinere Änderungen an Bildern in der Fotos-App vornehmen
Schauen wir uns diese nacheinander an. Das Bearbeiten von Screenshots ist einfach:Wie bereits erwähnt, wird durch einfaches Wischen von der Ecke nach oben die Markup-Oberfläche aufgerufen, sodass Sie einen Screenshot sofort bearbeiten können.
Wie rufen Sie die Markup-Oberfläche auf dem iPhone oder iPad auf?
Indem Sie einen Screenshot machen :Ganz einfach:Wenn Sie Markup mit Screenshots verwenden möchten, wischen Sie von der Ecke des Bildschirms nach oben. Dadurch wird ein Screenshot erstellt und die Markup-Benutzeroberfläche angezeigt.
Durch Antippen des Markup-Symbols in kompatiblen Apps :Eine Reihe von Apps, darunter Nachrichten, E-Mail und Fotos, um nur einige zu nennen, verfügen über eine spezielle Markup-Schaltfläche. Um auf die Markup-Oberfläche in diesen Apps zuzugreifen, tippen Sie in der App auf diese Schaltfläche.
- So verwenden Sie Markup zum Hinzufügen von Signaturen zu PDFs und Dokumenten
- So verwenden Sie Markup in der Nachrichten-App auf iPad und iPhone
- Markiere, schreibe und zeichne auf Fotos in iPadOS und iOS
- So verwenden Sie Markierungen in Notizen auf iPad und iPhone
So verwenden Sie Markup zum Einfügen von Signaturen auf PDFs, Dokumente auf dem iPhone
Wenn Sie ein Dokument signieren möchten, bevor Sie es ausdrucken, gehen Sie wie folgt vor:
Schritt 1. Öffnen Sie eine PDF- oder Dokumentdatei.
Schritt #2. Tippen Sie auf das Markup-Symbol.
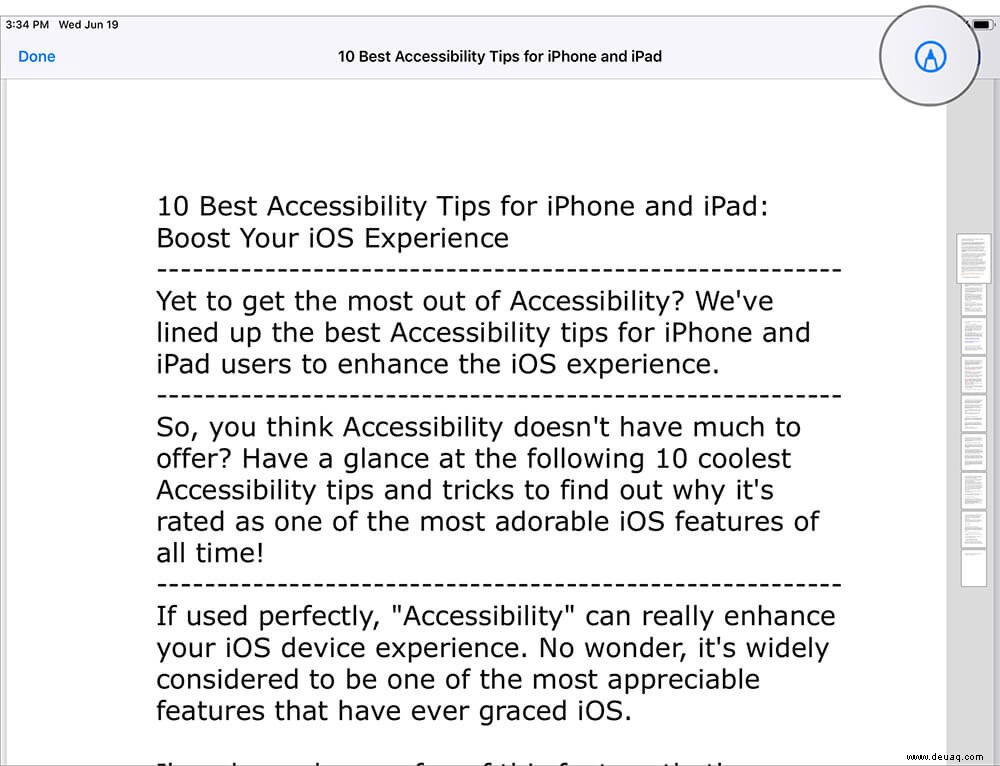
Schritt #3. Tippen Sie als Nächstes auf die Plus-Schaltfläche und wählen Sie die Signatur aus → Signatur hinzufügen falls noch nicht geschehen → Signatur auswählen im Popup und skalieren und platzieren Sie die Signatur dort, wo Sie sie brauchen.
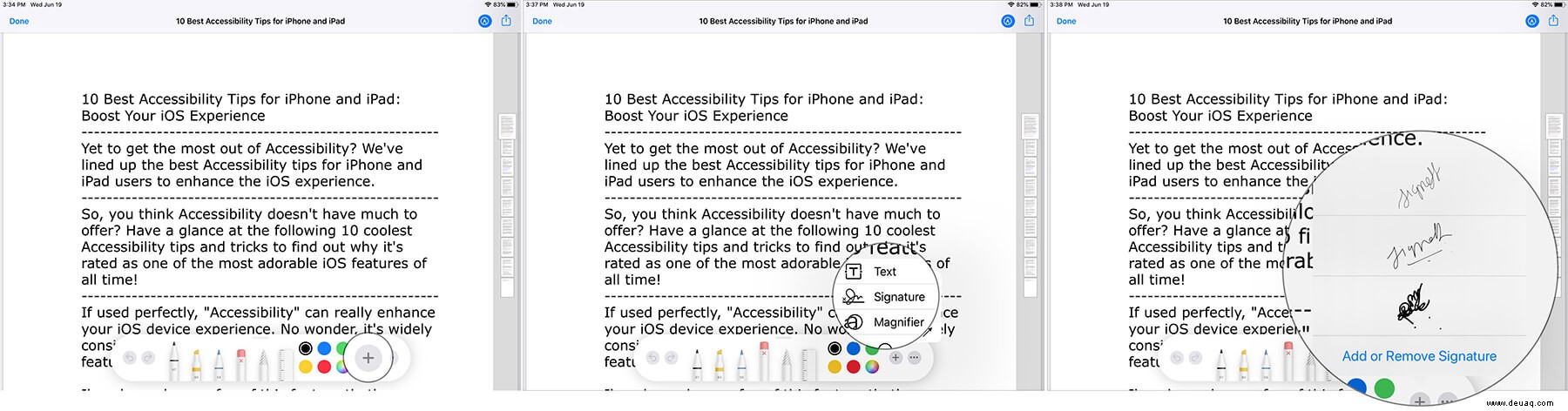
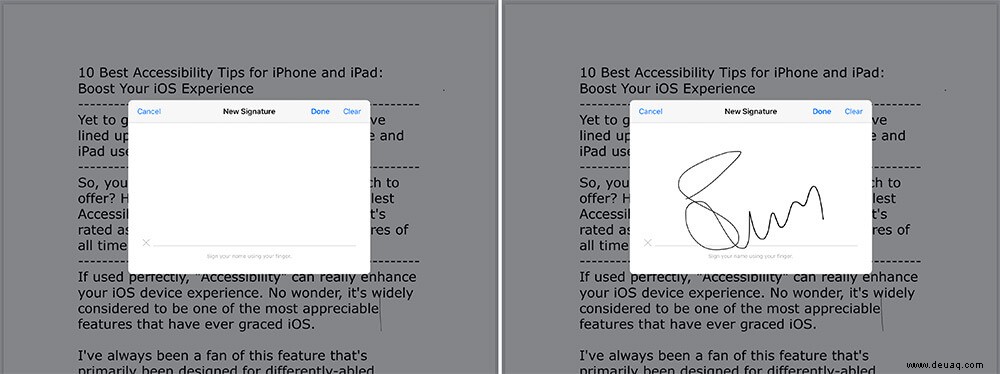
So verwenden Sie Markup in der Nachrichten-App auf iPad und iPhone
Sie können das Markup-Tool für ein wenig zusätzlichen Spaß in Nachrichten verwenden, es ist ganz einfach. Sie müssen:
Schritt 1. Öffnen Sie die Nachrichten-App auf Ihrem Gerät.
Schritt #2. Öffnen Sie eine beliebige Konversation oder neu starten.
Schritt #3. Tippen Sie auf das Fotosymbol und wählen Sie ein Foto aus.
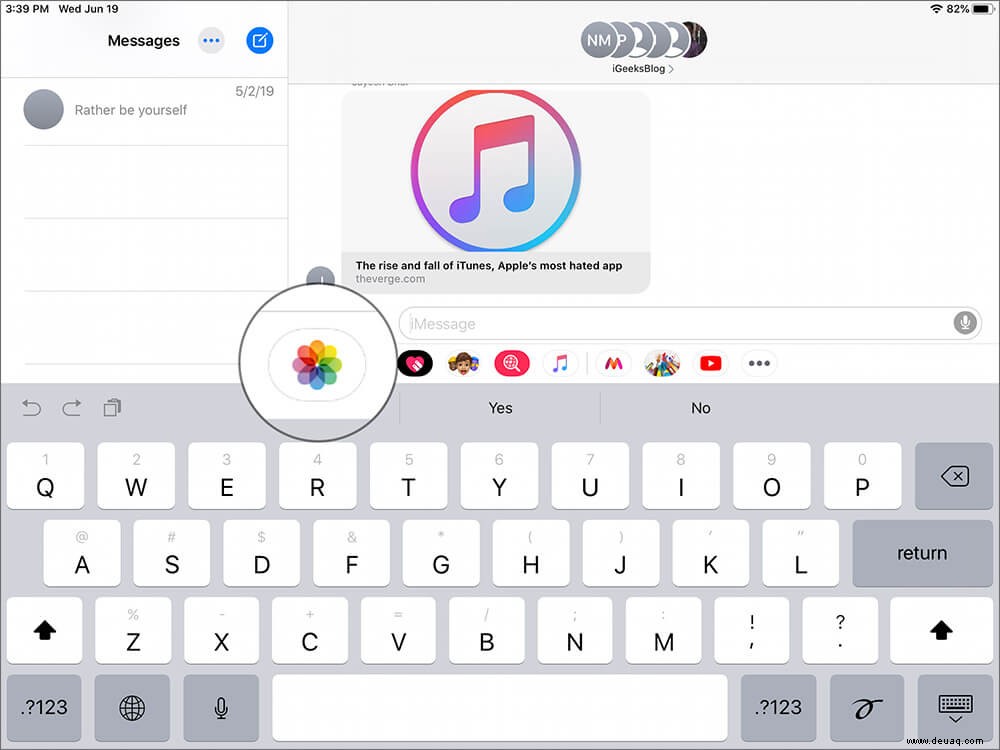
Schritt #4. Tippen Sie auf das Foto wenn es in der Nachricht enthalten ist, und tippen Sie dann auf das Markup-Symbol → Markup nach Bedarf verwenden, dann auf Speichern tippen → Auf das blaue Pfeilsymbol nach oben tippen zu senden.
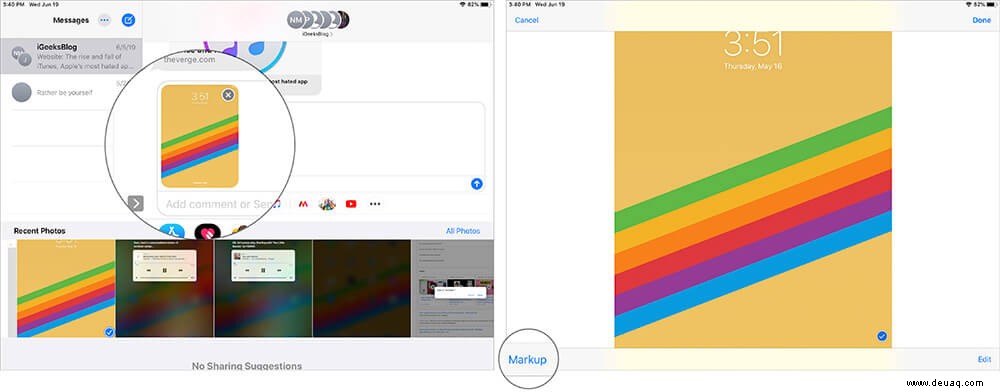
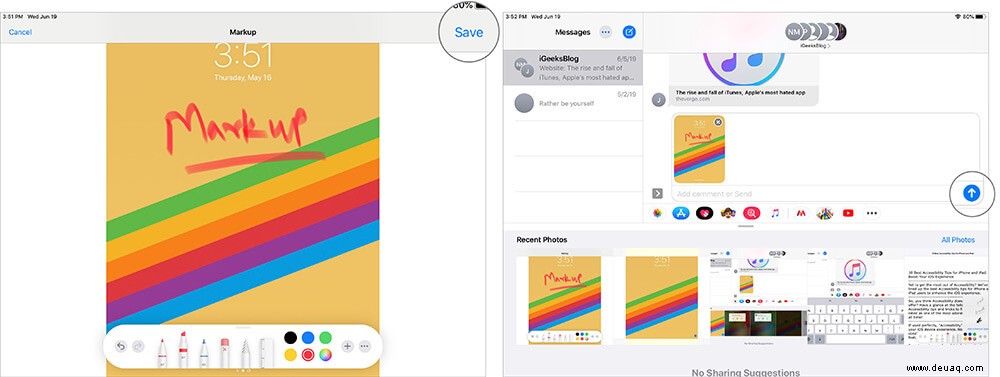
So markieren, schreiben und zeichnen Sie auf Fotos in iPadOS und iOS 14
Wenn Sie Markup verwenden möchten, um notwendige Änderungen an Fotos vorzunehmen:
Schritt 1. Öffnen Sie die Fotos-App und wählen Sie ein Foto aus.
Schritt #2. Tippen Sie auf Bearbeiten und dann auf das Dreipunkt-Symbol.
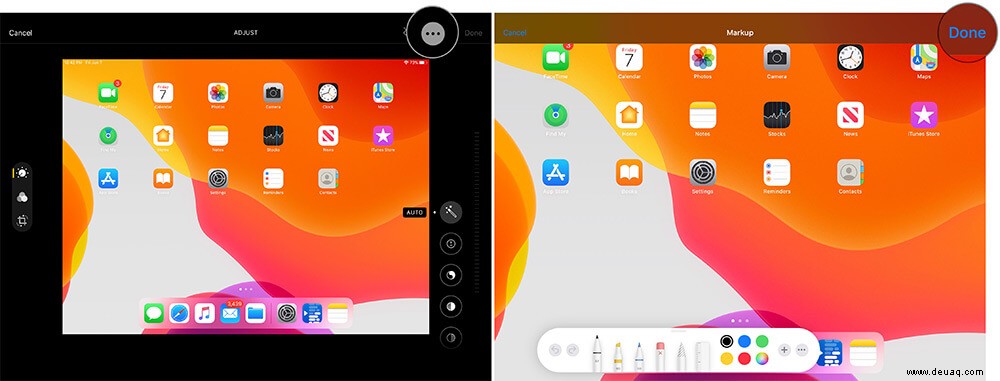
Schritt #3. Tippen Sie auf das Markup-Symbol → Verwenden Sie Markup nach Bedarf und tippen Sie dann auf Fertig
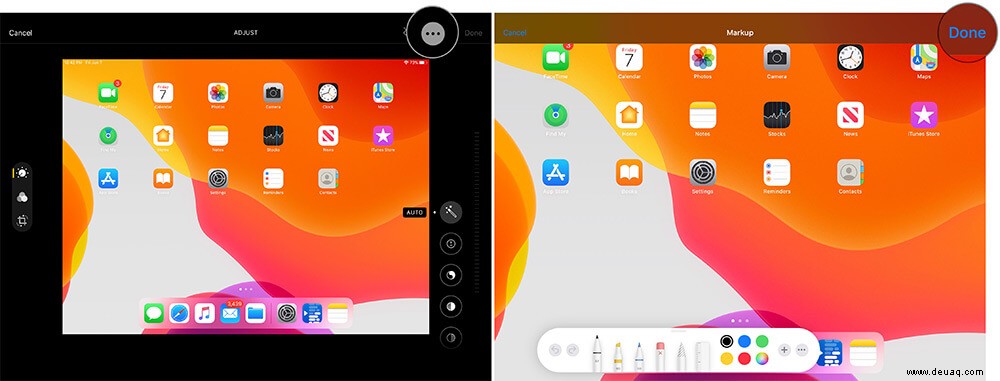
So verwenden Sie Markup in der Notizen-App in iPadOS
Schritt 1. Öffnen Sie die Notizen-App auf Ihrem Gerät.
Schritt #2. Öffnen Sie eine vorhandene Notiz oder einen neuen erstellen.
Schritt #3. Tippen Sie auf das Markup-Symbol und Markup nach Bedarf verwenden.
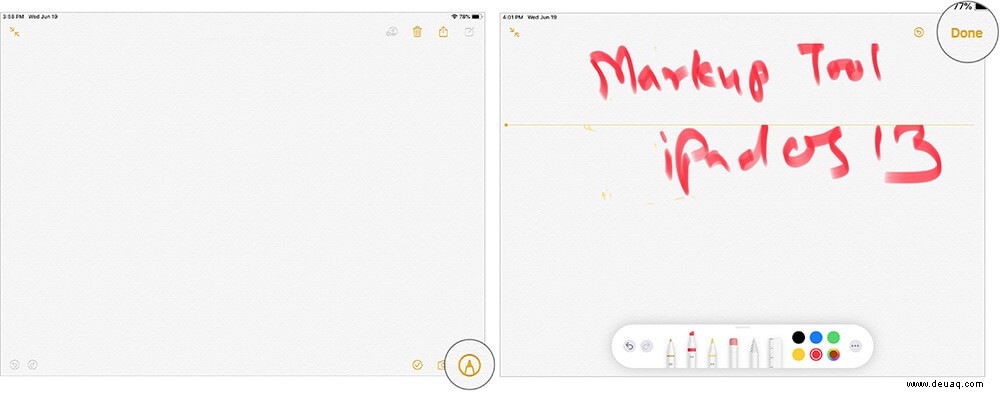
Das ist alles für jetzt Leute. Ich hoffe, diese ausführliche Anleitung zur Verwendung von Markup im neuen iPadOS hat Ihnen geholfen.
Abmeldung
Denken Sie daran, dass jede App, die Markup-Funktionen unterstützt, ein Markup-Symbol hat. Wenn Sie darauf tippen, wird die Markup-Oberfläche angezeigt, die Sie verwenden können. Nun, das ist ein Wrap. iPadOS 13 bietet eine Schiffsladung zusätzlicher Funktionen, die Ihr iPad in eine echte Produktivitätsmaschine verwandeln können. Bleiben Sie hier für weitere Anleitungen auf dem Laufenden!
Nicht verpassen:
- 20 super coole versteckte Funktionen von iOS 13 und iPadOS 13
- So schließen Sie alle Safari-Tabs auf iPhone und iPad
- Installieren Sie iOS 14 Beta auf dem iPhone
- So verwenden Sie die Maus mit Ihrem iPad, um das Beste daraus zu machen