Ihr iPhone speichert das Passwort sicher im iCloud-Schlüsselbund und macht es über eine Erweiterung auf all Ihren Apple-Geräten und sogar auf Windows-PCs verfügbar. Wenn Sie wie ich ein langjähriger Apple-Benutzer sind, haben Sie möglicherweise Dutzende von gespeicherten Passwörtern. Es macht keinen Sinn, die Passwörter jedes Mal manuell zu sehen, zu kopieren und einzufügen. Hier kommen die AutoFill-Passwörter ins Spiel.
Sehen wir uns an, wie man AutoFill-Passwörter auf dem iPhone in iOS 14 und iOS 15 hinzufügt und verwendet.
- So fügen Sie AutoFill-Passwörter auf dem iPhone hinzu
- So füllen Sie Passwörter auf dem iPhone automatisch von Drittanbieter-Apps aus
- Manuelles Anzeigen und Eingeben eines Passworts auf dem iPhone
So fügen Sie AutoFill-Passwörter auf dem iPhone hinzu
- Öffnen Sie Einstellungen und tippen Sie auf Passwörter .
- Authentifizierung mit Face ID, Touch ID oder Passcode.
- Tippen Sie auf Passwörter automatisch ausfüllen .
- Schalten Sie Passwörter automatisch ausfüllen ein .
- Stellen Sie außerdem den Schlüsselbund sicher ausgewählt ist.
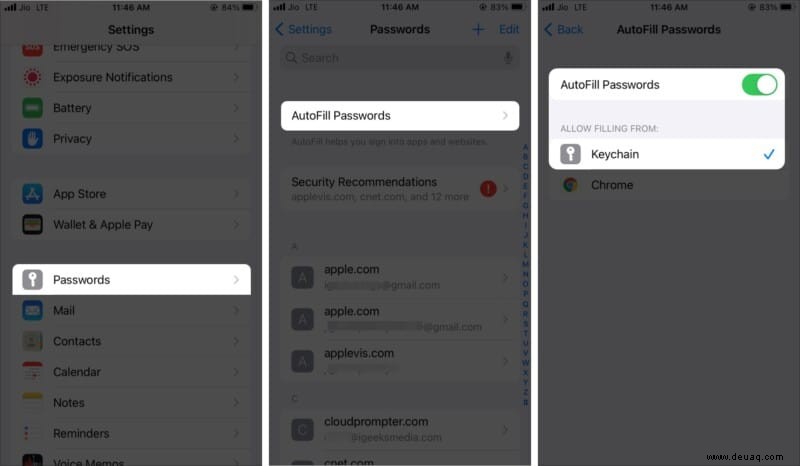
Wenn Sie sich jetzt auf der Anmeldeseite einer Website oder App befinden, schlägt Ihr iPhone automatisch vor, den gespeicherten Benutzernamen/die E-Mail-Adresse und das Passwort einzugeben. Möglicherweise sehen Sie auch ein Schlüsselsymbol über der Tastatur. Tippen Sie auf und wählen Sie dort ein Passwort aus.
So füllen Sie Passwörter auf dem iPhone automatisch von Drittanbieter-Apps aus
Wenn Sie häufig Nicht-Apple-Geräte wie Android und Windows verwenden, verwenden Sie wahrscheinlich eine Passwort-Manager-App eines Drittanbieters, die auf verschiedenen Plattformen verfügbar ist. Einige bemerkenswerte Namen sind Dashlane, LastPass, 1Password und Chrome. Außerdem können Sie mit dem iPhone solche Passwort-Manager anstelle des Schlüsselbunds verwenden, um Passwörter automatisch auszufüllen.
So aktivieren Sie es.
- In den iPhone-Einstellungen , tippen Sie auf Passwörter und authentifizieren.
- Tippen Sie auf Passwörter automatisch ausfüllen .
- Stellen Sie sicher, dass Passwörter automatisch ausgefüllt werden aktiviert ist.
- Als nächstes wählen Sie unter ALLOW FILLING FROM den gewünschten Passwortmanager aus.
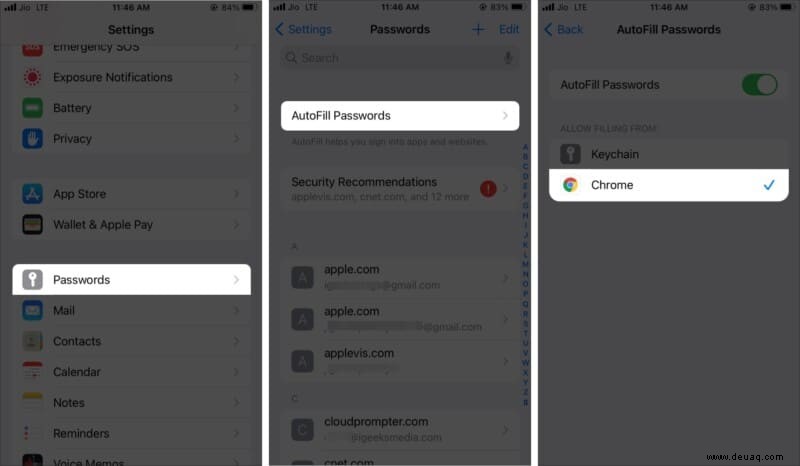
Wie man ein Passwort auf dem iPhone manuell anzeigt und eingibt
Dieser gesamte Artikel basiert darauf, Ihnen das Leben zu erleichtern, indem das iPhone Passwörter automatisch für Sie ausfüllt. Aber wenn Ihnen das nicht gefällt, haben Sie die Möglichkeit, Passwörter manuell zu sehen und einzugeben. So geht's.
Siri verwenden
Rufen Sie Siri auf Ihrem iPhone auf und bitten Sie es:„Zeig mir das Passwort für Gmail “ oder wie auch immer der Name der App oder Website lautet. Authentifizieren Sie sich als Nächstes mit Touch ID oder Face ID, und Sie sehen den Benutzernamen und das Passwort. Von hier aus merken und eingeben. Oder drücken Sie auf das Passwort und tippen Sie auf Passwort kopieren .
Manuell über die Settings-App
- In den iPhone-Einstellungen , tippen Sie auf Passwörter und authentifizieren Sie sich mit Touch ID oder Face ID.
- Aus der Liste der gespeicherten Passwörter , tippen Sie auf die gewünschte.
- Drücken Sie lange auf Benutzername oder Passwort um sie zu kopieren.
- Fügen Sie es als Nächstes in den Anmeldebildschirm der Website oder App ein.
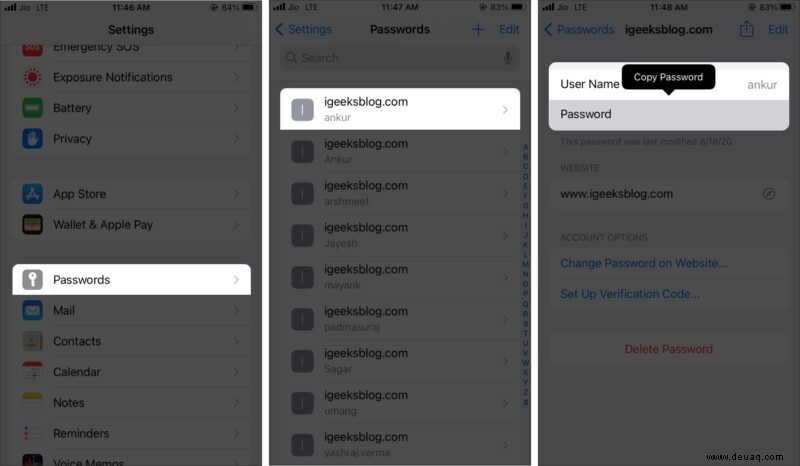
So können Sie AutoFill-Passwörter auf iPhone und iPad aktivieren und verwenden. Ich hoffe, dieser kurze Artikel hat Ihnen geholfen, gespeicherte Passwörter einfach auf Ihrem Apple-Mobilgerät zu verwalten und zu verwenden. Wenn Sie weitere Hilfe benötigen, teilen Sie Ihre Fragen über den Kommentarbereich unten mit.
Als Nächstes ansehen:
- So finden und bearbeiten Sie gespeicherte Passwörter auf Ihrem iPhone
- So sperren Sie Apps auf dem iPhone mit einem Passwort
- Schritte zum Einrichten der Zwei-Faktor-Authentifizierung (2FA) für die Apple-ID
- Automatisches Ausfüllen von Passwörtern funktioniert nicht auf iPhone und iPad