Wenn Sie gerne Fotos als Hintergrundbilder behalten, werden Sie diese neue Funktion von watchOS 8 lieben. Sie können jetzt Fotos im Hochformat als Apple-Zifferblatt festlegen. Und das Fantastischste ist, dass es dynamisch ist, d. h. jedes Mal, wenn Sie Ihr Handgelenk heben oder auf das Display tippen, wird ein neues Foto angezeigt.
Erstaunlicherweise ist das noch nicht alles! Die Apple Watch wird spezielle Tricks anwenden, um das Foto zu verbessern und es ansprechender und interaktiver aussehen zu lassen. Wenn Sie die Porträt-Zifferblätter erkunden und sehen möchten, was Sie damit machen können, lesen Sie weiter!
- Was ist das Porträt-Zifferblatt?
- So stellen Sie das Foto-Zifferblatt im Porträtmodus in watchOS 8 ein
- Vom Portraits-Zifferblatt unterstützte Anpassungen
- Praktisch mit dem Porträts-Zifferblatt in watchOS 8
Was ist das Porträts-Zifferblatt?
Der Porträtmodus gehört zu den coolsten Funktionen der iPhone-Kamera. Es verwendet maschinelles Lernen, um das Hauptobjekt zu verbessern und den Hintergrund intelligent zu verwischen. Und jetzt kann Ihre Apple Watch diese Funktion nutzen.
Wie funktioniert es ?
Die Apple Watch verwendet einen immersiven, vielschichtigen Effekt, um dem Porträtfoto Leben einzuhauchen. Lassen Sie es mich anhand eines Beispiels erklären.
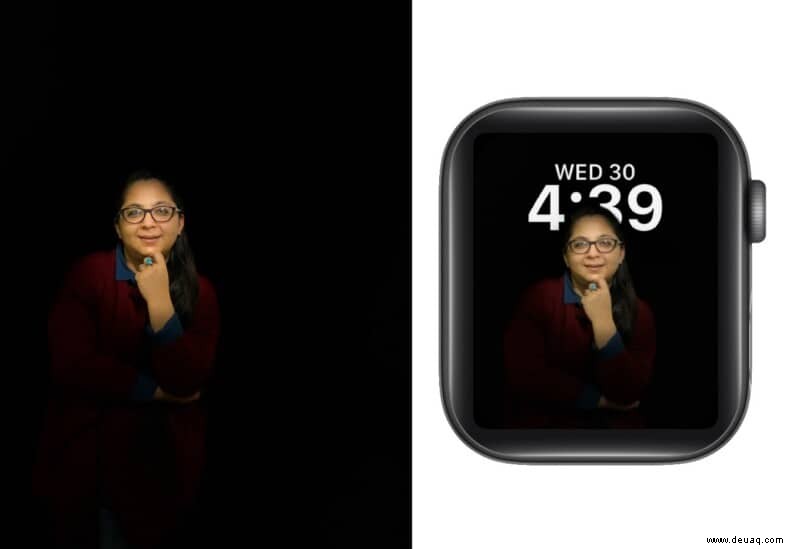
Es verwendet Tiefendaten, um die Personen/Objekte auf dem Foto auszuschneiden und einen 3D-Effekt zu verleihen. Außerdem ist das Motiv leicht animiert. Wenn Sie also Ihr Handgelenk neigen/bewegen, neigt sich auch das Bild auf dem Zifferblatt entsprechend.
Was ist mehr? Sie können bis zu 24 Fotos in das Porträts-Zifferblatt laden und zwischen ihnen hin- und herwechseln oder hineinzoomen, um den 3D-Effekt zu genießen.
So stellen Sie das Foto-Zifferblatt im Porträtmodus in watchOS 8 ein
Bevor Sie beginnen:
- Ihre Uhr muss auf watchOS 8 Beta 2 oder höher aktualisiert werden.
- Sie können das Zifferblatt nur auf dem gekoppelten iPhone mit iOS 15 oder höher aktivieren.
- Nur Fotos, auf die im Hochformat geklickt wurde, oder Teile des Hochformat-Albums können als Zifferblatt festgelegt werden.
So stellen Sie Fotos im Hochformat auf Ihrem iPhone ein.
- Starten Sie die Watch-App auf Ihrem iPhone.
- Öffnen Sie die Gesichtsgalerie Registerkarte.
- Scrollen Sie nach unten und tippen Sie auf die Porträts Möglichkeit.
- Tippen Sie auf Fotos auswählen unter Inhalt Sektion.
- Wählen Sie hier die Fotos aus, die Sie als Ziffernblatt verwenden möchten, und tippen Sie auf Hinzufügen .
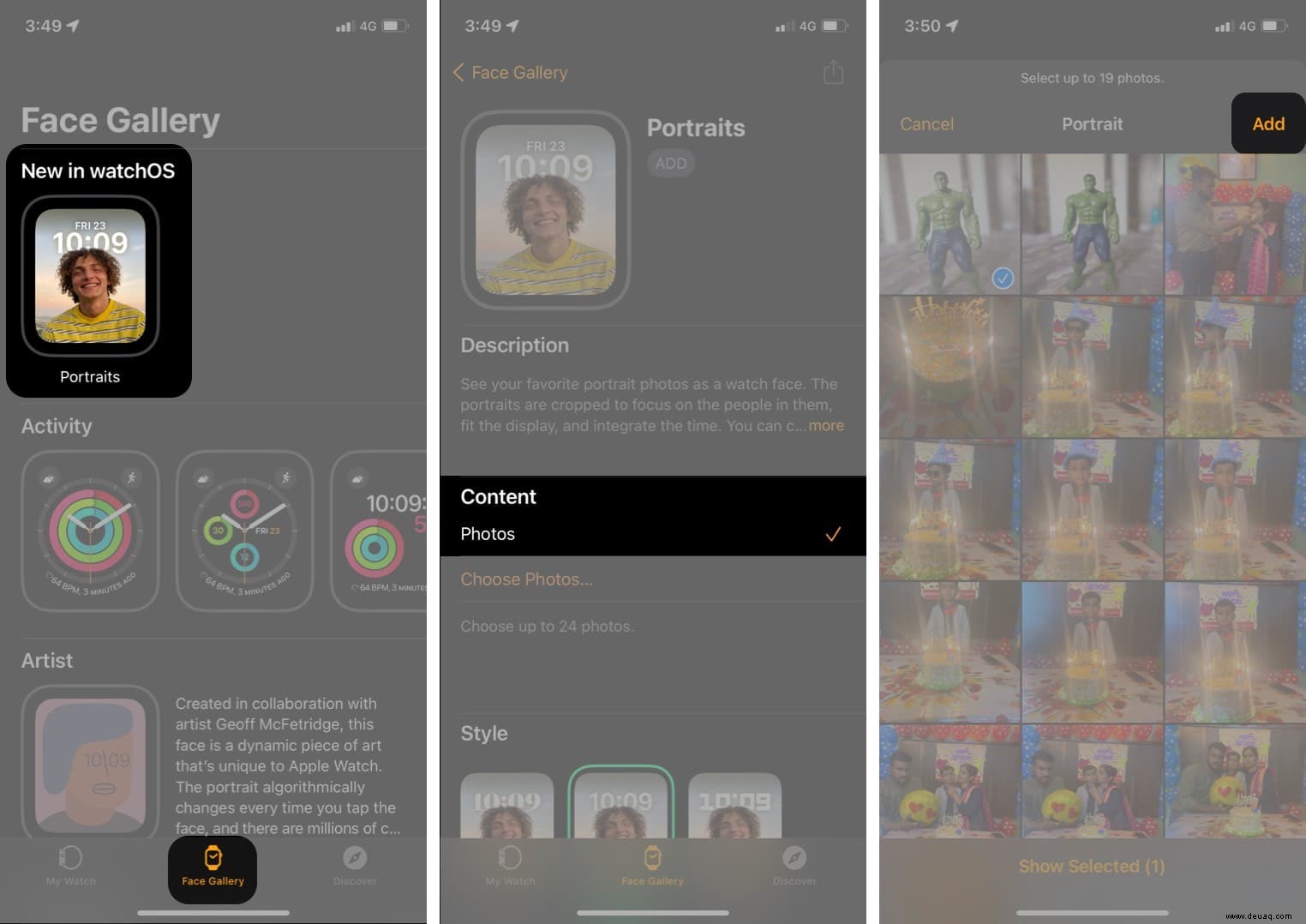
- Wählen Sie nun einen passenden Stil aus aus;
- Klassisch
- Modern
- Gerundet
- In den Komplikationen Wählen Sie im Abschnitt Mitte (Datum) aus und unten um geeignete Komplikationen auszuwählen oder für einen sauberen Effekt auszuschalten.
- Tippen Sie jetzt auf Hinzufügen neben den Portraits .
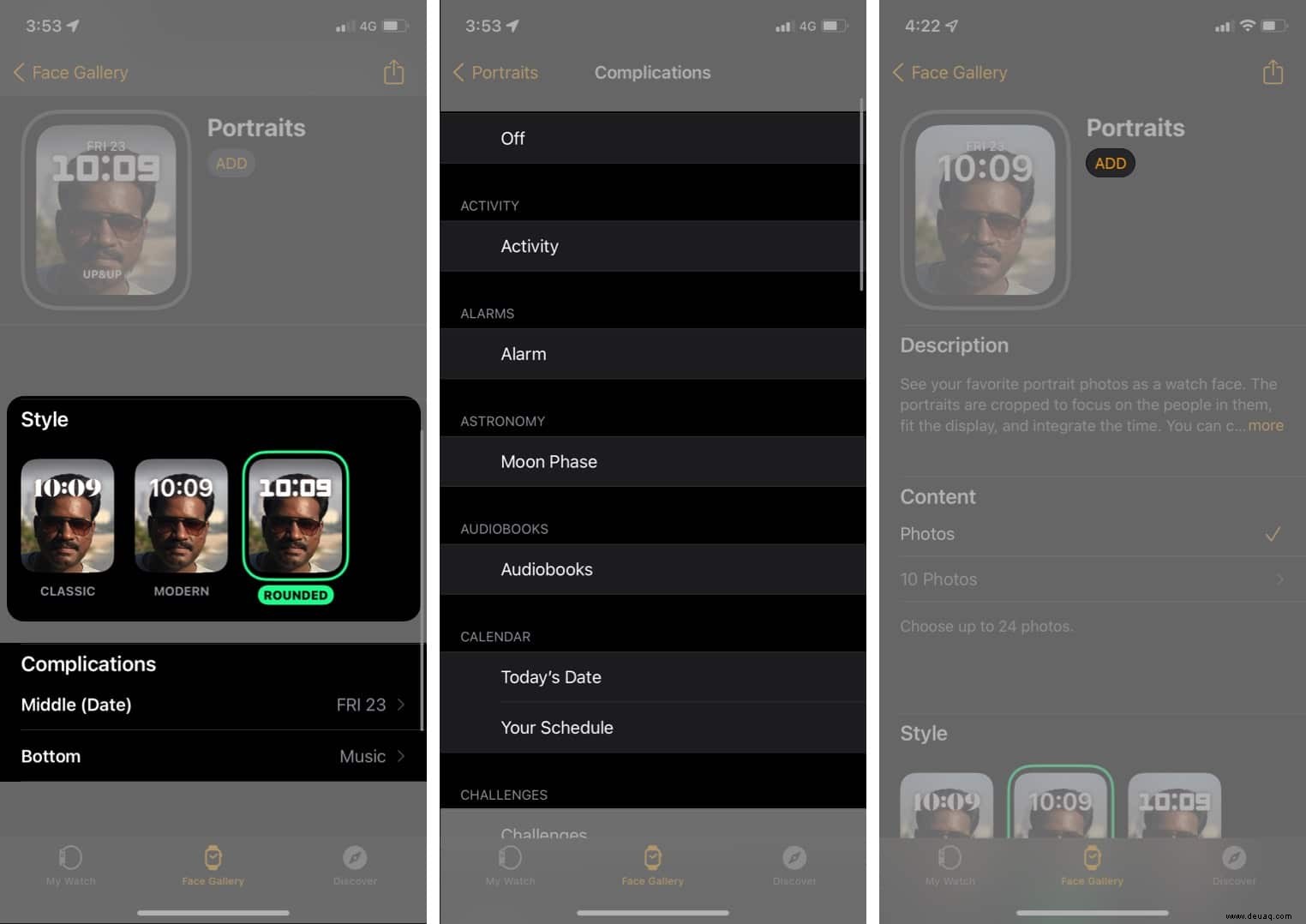
In Sekundenschnelle zeigt Ihre Apple Watch das neue Portraits-Zifferblatt. Um alle Fotos anzusehen, tippen Sie leicht auf das Zifferblatt.

Sie werden feststellen, dass die Uhr die Zeit und andere Komplikationen automatisch entsprechend dem Bild verschiebt. Aber wenn Sie das selbst verwalten oder Fotos hinzufügen/löschen möchten, gehen Sie zum nächsten Abschnitt.
Vom Portraits-Zifferblatt unterstützte Anpassungen
Obwohl begrenzt, gibt es einige Änderungen, die Sie direkt von der Apple Watch aus vornehmen können. Schauen wir sie uns also zuerst an.
Von Apple Watch
- Vergrößern – Aus keinem anderen Grund, als dass es super Spaß macht, können Sie das Porträtfoto vergrößern oder verkleinern, indem Sie die Digital Crown drehen
- Stil oder Komplikationen ändern – Um das Zifferblatt anzupassen, drücken Sie lange auf den Bildschirm und tippen Sie dann auf Bearbeiten. Sehen Sie sich als Nächstes die Optionen an und wählen Sie eine passende aus.
- Zifferblatt teilen – Tippen Sie auf dem Bearbeitungsbildschirm selbst auf das Teilen-Symbol und wählen Sie den Kontakt aus. Sie können das Foto auch als Nachricht oder E-Mail versenden.

Vom iPhone
Um Änderungen vorzunehmen, starten Sie zuerst die Watch-App und wischen Sie nach rechts, um das Zifferblatt Porträts auszuwählen in Meine Gesichter Abschnitt.
- Stil oder Komplikationen bearbeiten – Scrollen Sie nach unten und wählen Sie die Option entsprechend aus.
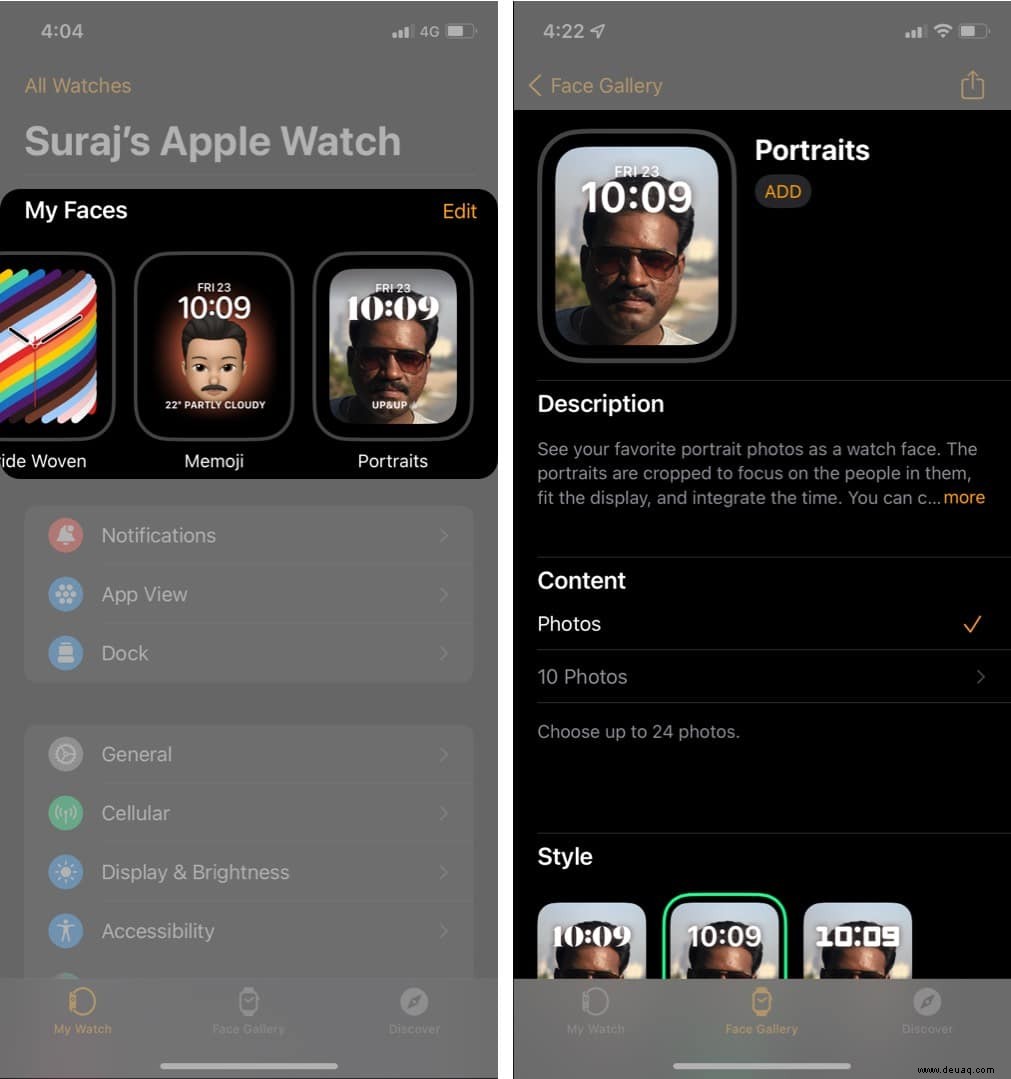
- Neue Fotos hinzufügen – Tippen Sie auf x Fotos , um alle aktuell hinzugefügten Fotos anzuzeigen. Wählen Sie hier Fotos hinzufügen → Fotos auswählen → Hinzufügen → Fertig .
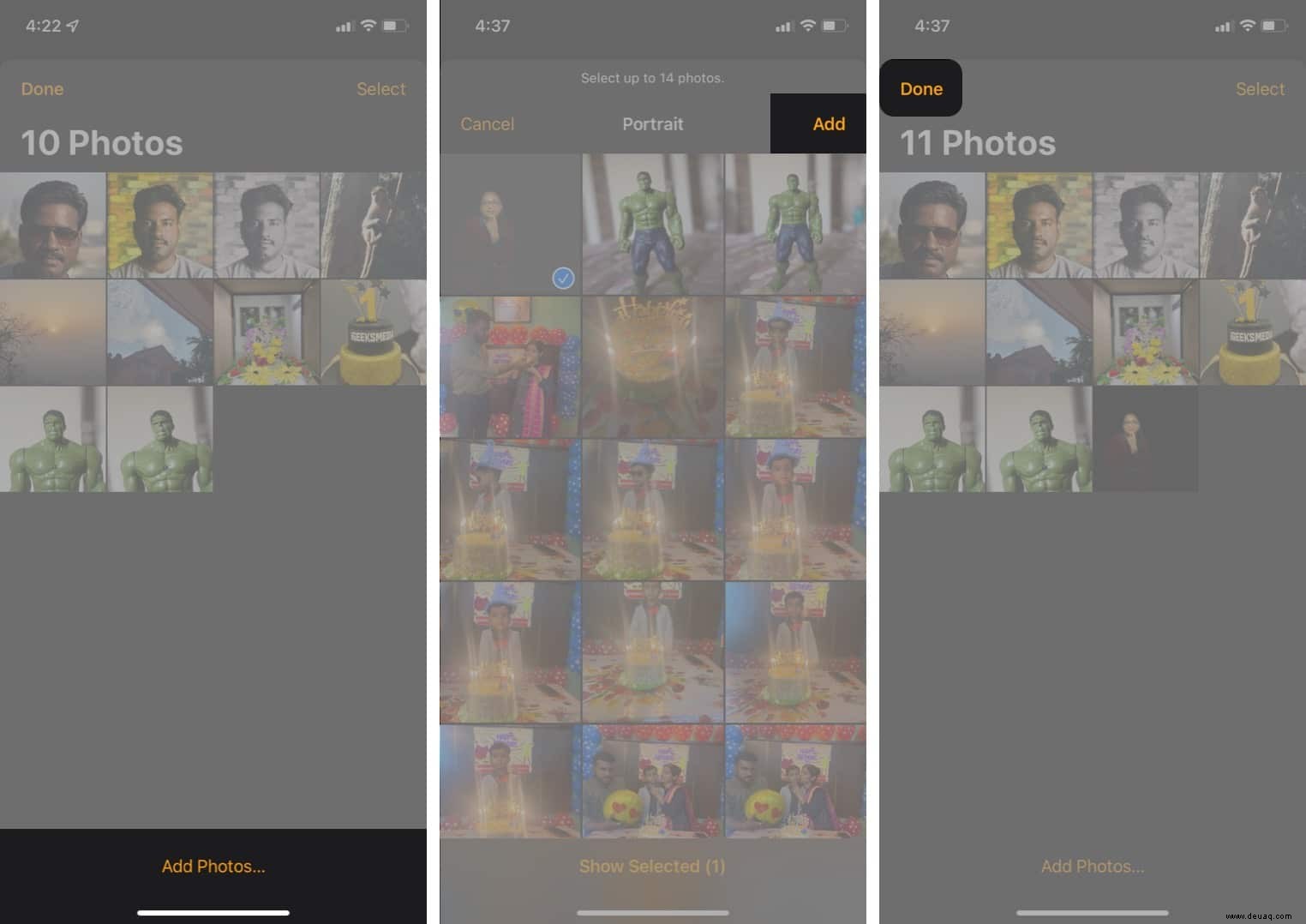
- Bearbeiten Sie das Foto – Wenn Sie alle Fotos ansehen, tippen Sie auf dasjenige, das Sie bearbeiten möchten. Verschieben und skalieren Sie dann, um das Bild anzupassen und seine Größe zu ändern.
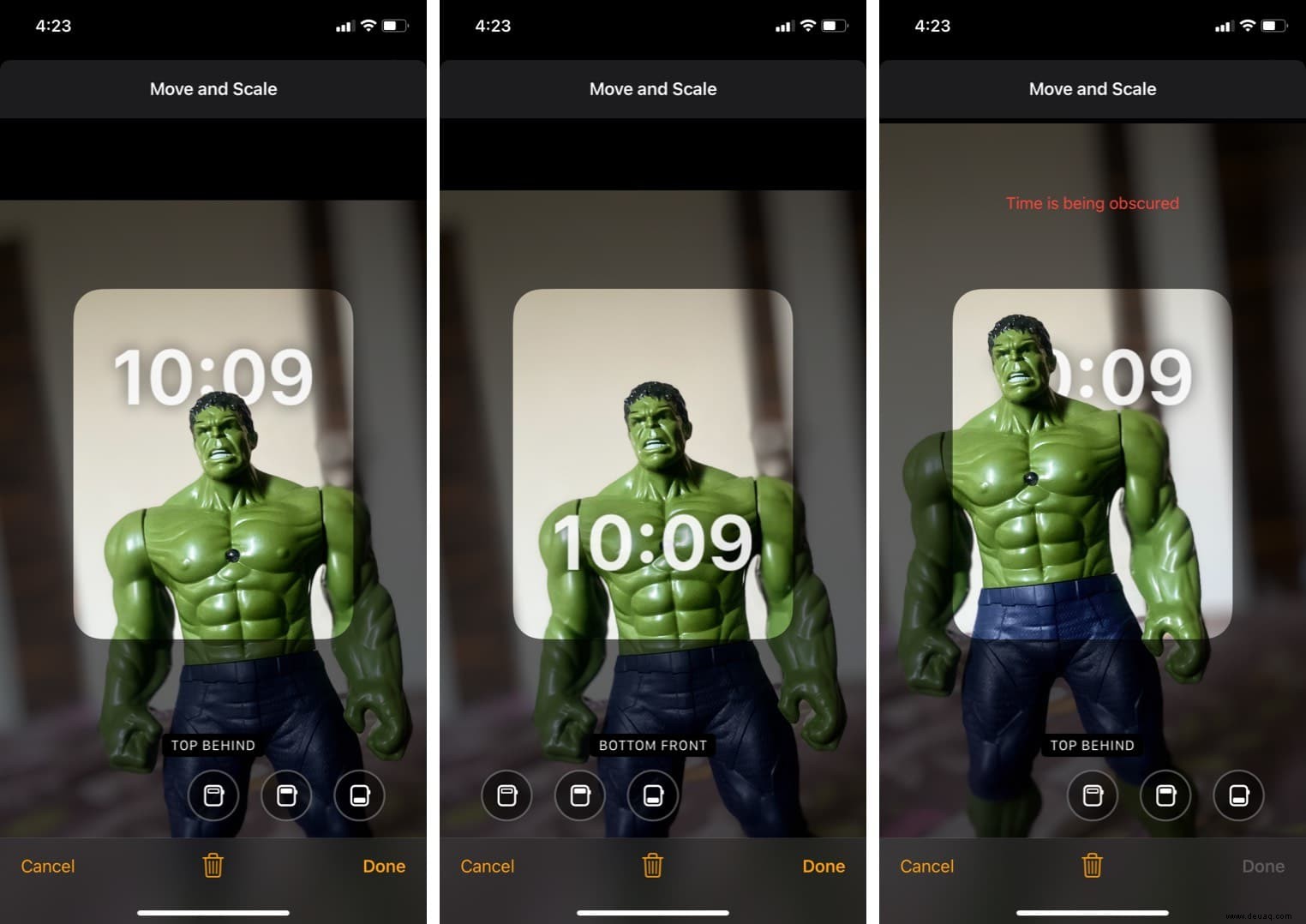
Wählen Sie unten eine Option aus, um die Zeit und die Platzierung der Komplikationen zu ändern. Sie erhalten bis zu drei Optionen – Oben hinten, Oben vorne, Unten vorne . Tippen Sie auf Fertig Änderungen zu bestätigen.
Sie können das Foto auch von hier aus löschen; Tippen Sie auf das Symbol Löschen.
- Bulk-Fotos löschen – Tippen Sie in der Fotobibliothek des Zifferblatts auf Auswählen → Wählen Sie die Fotos aus → Löschen-Symbol vom Boden.
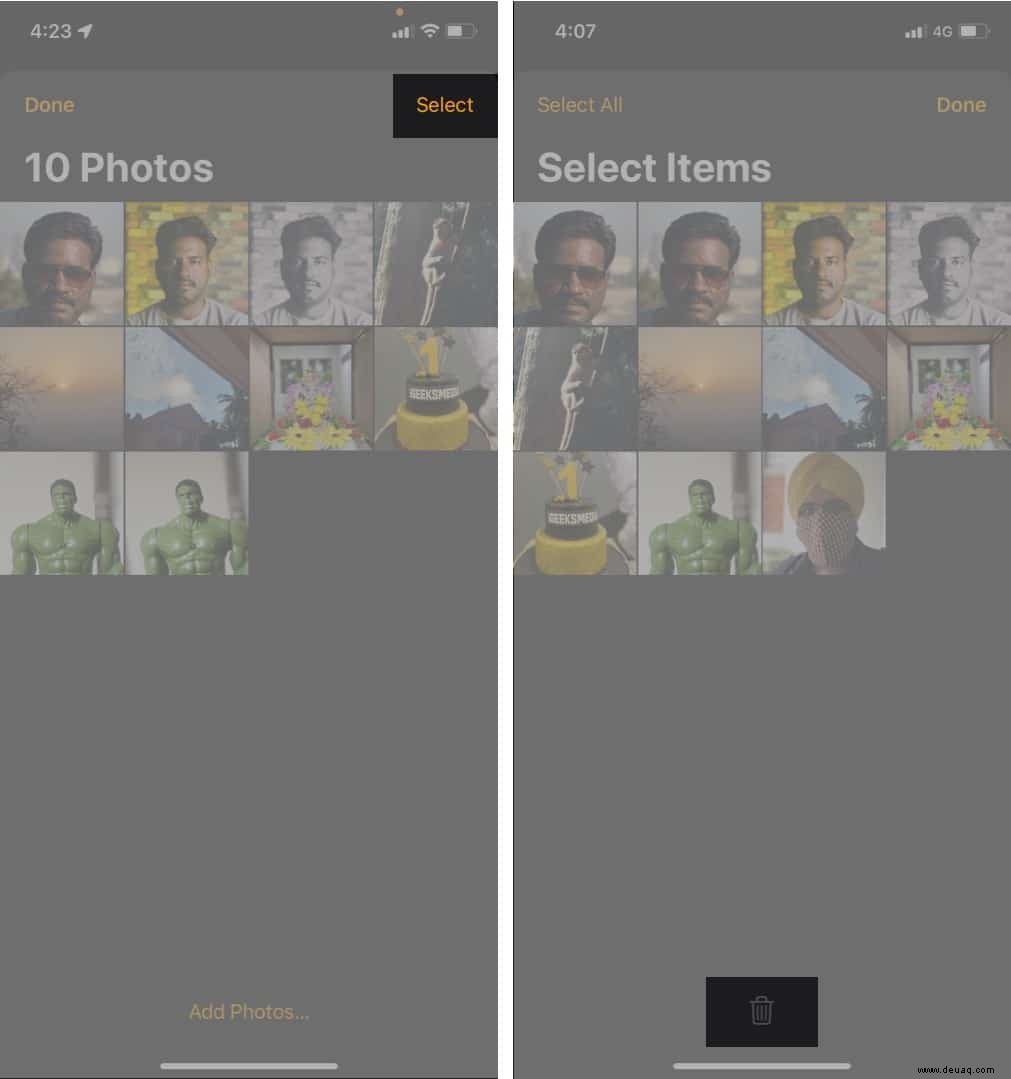
Hinweis :Obwohl ich die Löschoption sehen kann, hat sie nicht funktioniert. Vielleicht wegen einem Bug in der Beta.
Hands-on mit Portraits-Zifferblatt in watchOS 8
Anfangs habe ich mich nicht um die Portraits-Zifferblattfunktion auf der Apple Watch gekümmert! Aber jetzt, wo ich sehe, wie die Bilder aussehen, wird es zu einem meiner Lieblings-Zifferblätter.
Ich liebte den 3D-Effekt und den Pop, den er auf den Bildschirm bringt. Ich konnte jedoch einige Störungen erkennen, wie das Zuschneiden im folgenden Screenshot.
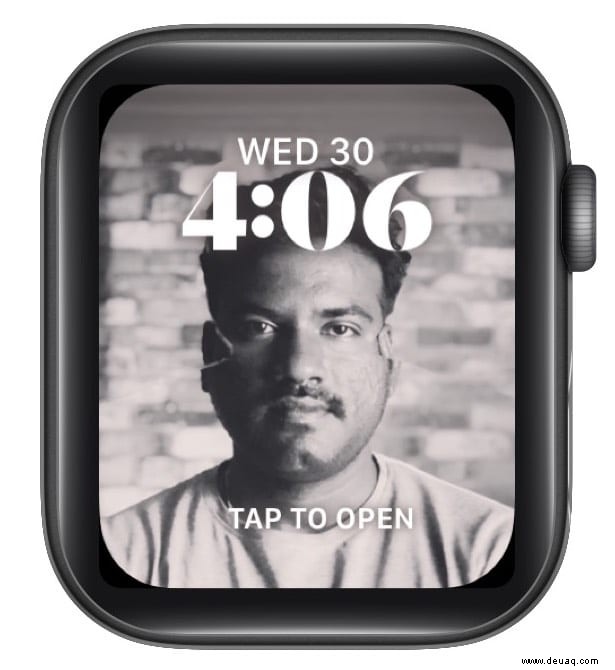
Aber ich schätze, das könnte bei einigen Bildern passieren, also ziehe ich dafür keine Punkte ab. Im Gegenteil, ich würde Brownie-Punkte hinzufügen, da Sie auch ein mit AirDrop versehenes Porträtfoto von einem anderen iPhone einstellen könnten.
Dies ist insbesondere bei Porträtfotos von Android-Geräten nicht der Fall, möglicherweise weil die Tiefenschärfeinformationen beim Übergang verloren gehen.
Insgesamt gefiel mir die Funktion und ich würde die Portraits noch einige Zeit als mein Zifferblatt behalten.
Ich hoffe, Sie konnten das Portraits-Zifferblatt auf Ihrer Apple Watch einstellen. Was denkst du darüber? Teilen Sie Ihre Gedanken im Kommentarbereich unten mit.
Weiterlesen:
- Atemfrequenz in watchOS 8 auf der Apple Watch verwenden
- Ändern Sie die Textgröße auf Ihrer Apple Watch
- Die 7 besten Apps für das Apple Watch-Gesicht
- Kontur-Zifferblatt auf der Apple Watch Series 6 und älter erhalten