Google Sheets ist eine leistungsstarke Tabellenkalkulationsanwendung, die viele Tools bietet, um die Datenanalyse zu vereinfachen. Eines der wichtigsten Merkmale zum Drucken Ihrer Arbeit ist der Druckbereich, der definiert, wie viel von Ihrem Blatt gedruckt wird.

Es ist wichtig, den Druckbereich richtig einzustellen.
Standardmäßig druckt Google Sheets das gesamte Blatt, wenn Sie auf die Schaltfläche „Drucken“ klicken. Aber Sie möchten dies nicht tun, da Sie am Ende einige Zellen oder Spalten auslassen könnten. Sie könnten am Ende sogar leere Seiten nur mit den Kopf- und Fußzeilen drucken.
Das Festlegen des Druckbereichs ist eine Fähigkeit, die Sie erlernen müssen, wenn Sie möchten, dass Ihr Drucker hochwertige, gut organisierte Seiten ausspuckt, die das Präsentieren oder Analysieren von Daten erleichtern.
In diesem Artikel zeigen wir Ihnen, wie Sie den Druckbereich festlegen und nur das drucken, was Sie möchten, ohne Papier oder Tinte zu verschwenden.
So legen Sie den Druckbereich in Google Tabellen auf einem PC fest
PCs haben viele Vorteile gegenüber anderen Geräten, wenn es um die Verwendung von Google-Tabellen geht.
Für den Anfang verfügt ein PC über einen großen Bildschirm, mit dem Sie Ihre Daten einfach eingeben und verschiedene Google Sheets-Befehle ausführen können. Sie können beispielsweise Formeln und Diagramme hinzufügen, die anspruchsvolle Tabellenkalkulationen für den geschäftlichen oder privaten Gebrauch erstellen.
Am wichtigsten ist, dass die Arbeit an Google Sheets mit einem PC mehr Druckoptionen bietet, wenn Sie Ihren Druckbereich festlegen. Sie können wählen, ob Sie die gesamte Arbeitsmappe, das aktuelle Blatt oder nur einige Zellen im aktuellen Blatt drucken möchten.
Sehen wir uns an, wie Sie den Druckbereich festlegen, um das aktuelle Blatt oder die aktuelle Arbeitsmappe festzulegen.
Festlegen des aktuellen Blatts oder der aktuellen Arbeitsmappe als Druckbereich
Wenn Sie alles auf einem bestimmten Arbeitsblatt drucken möchten, gehen Sie wie folgt vor:
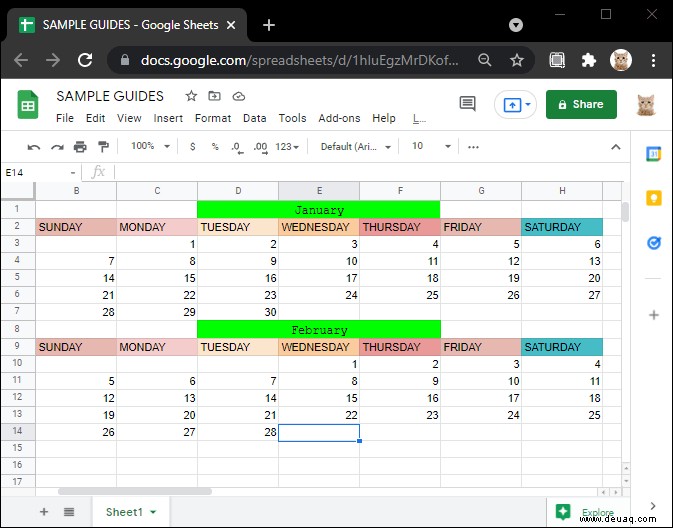
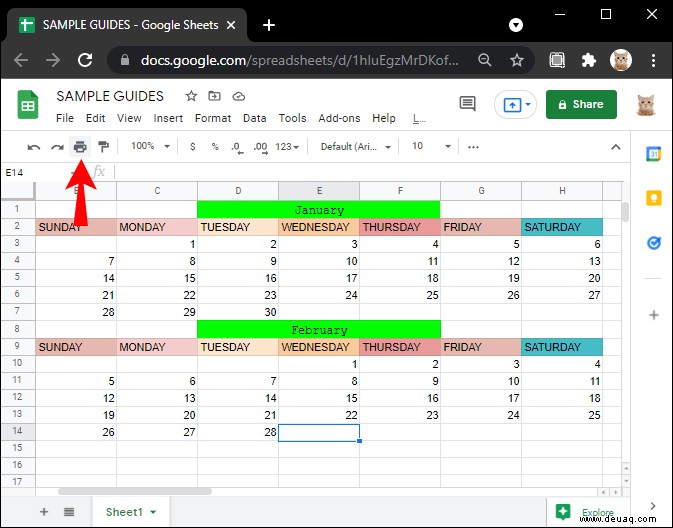
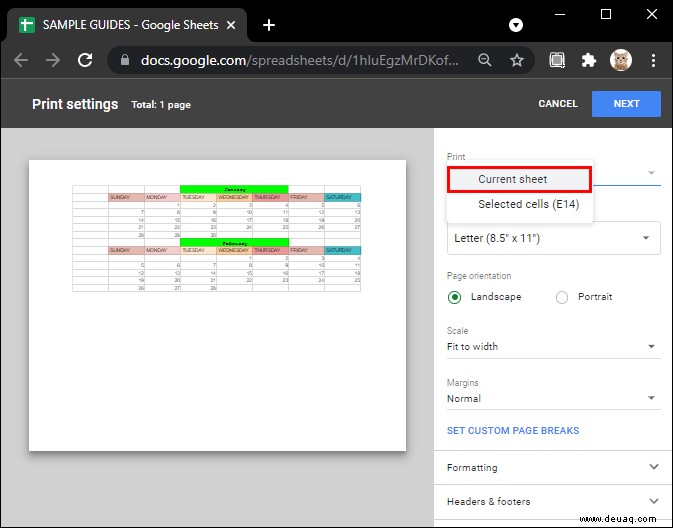
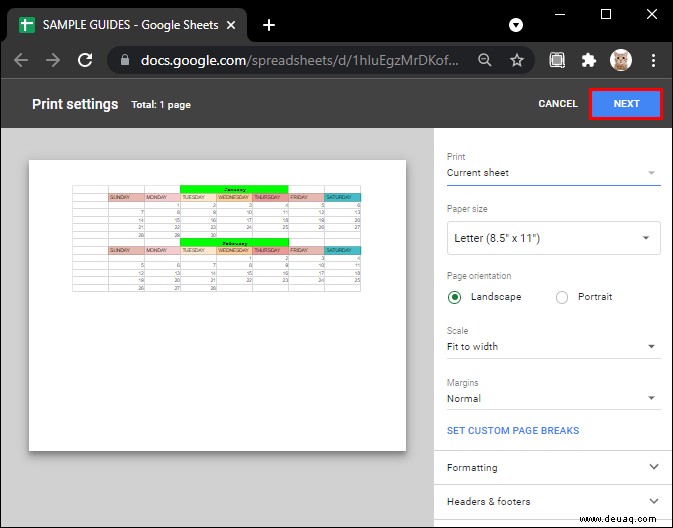
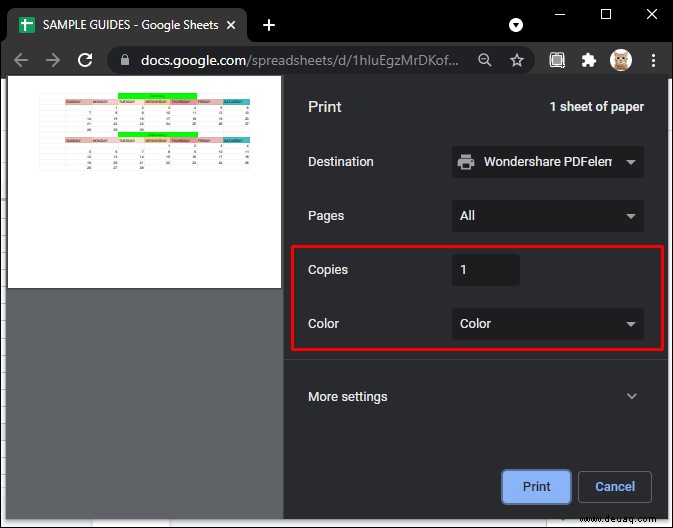
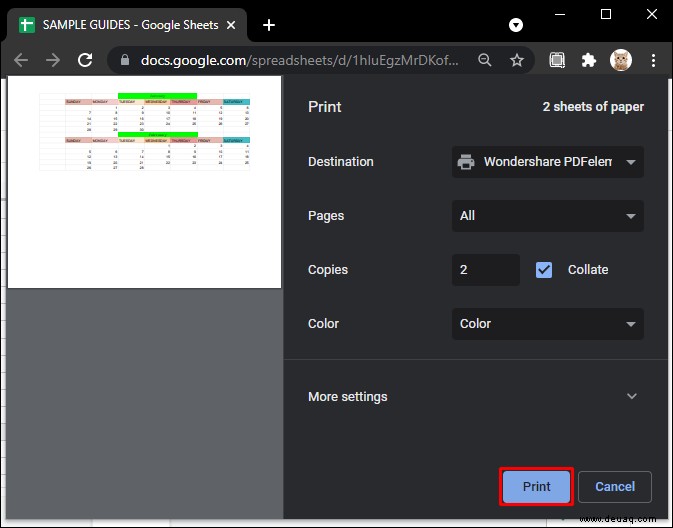
Ausgewählte Zellen als Druckbereich festlegen
Manchmal möchten Sie vielleicht nur einen bestimmten Teil Ihres Arbeitsblatts drucken. Dies könnte passieren, wenn Sie nur einen Teil Ihrer Arbeit präsentieren oder sogar bestimmte Abschnitte mit Ihren Kollegen zur Diskussion teilen möchten, bevor Sie das gesamte Arbeitsblatt drucken.
Was auch immer die Situation ist, hier erfahren Sie, wie Sie ausgewählte Zellen in Google Tabellen drucken.
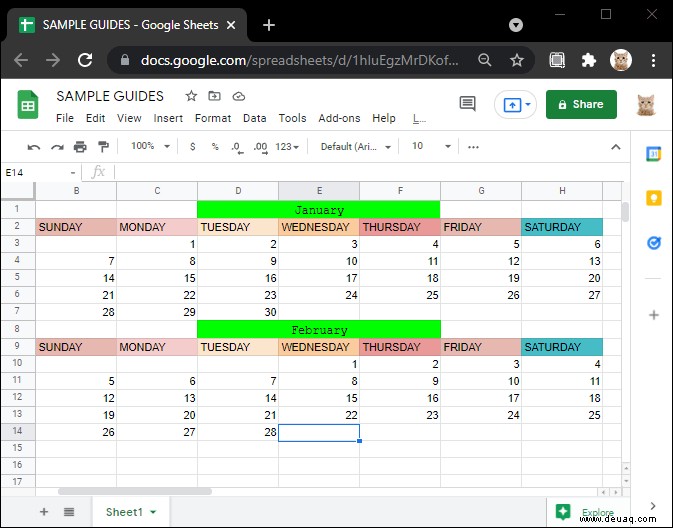
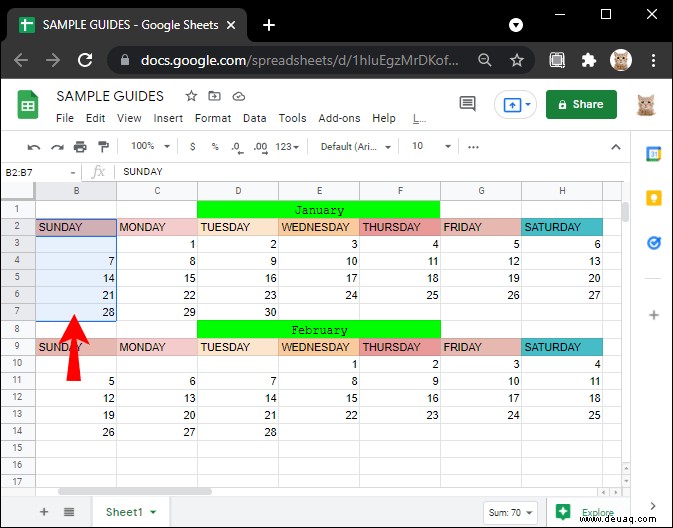
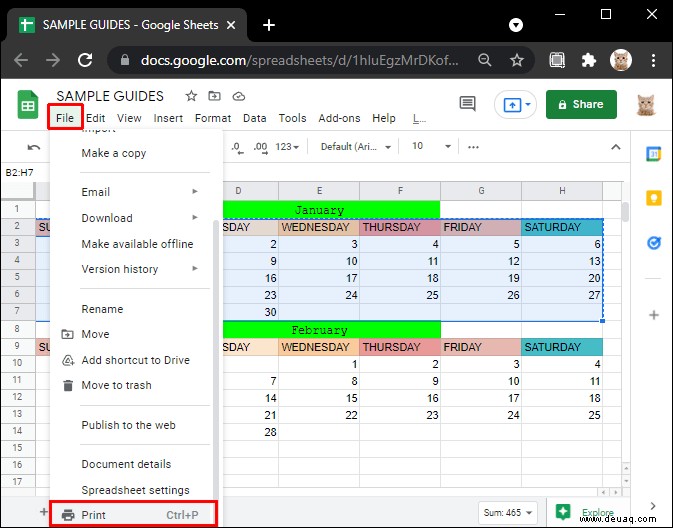
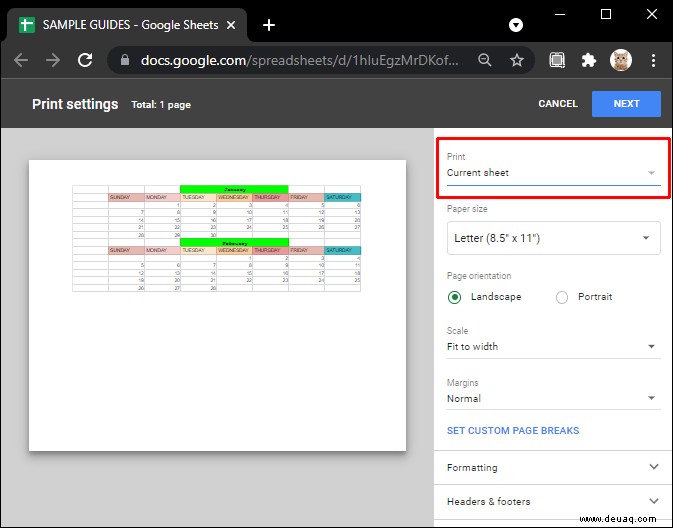
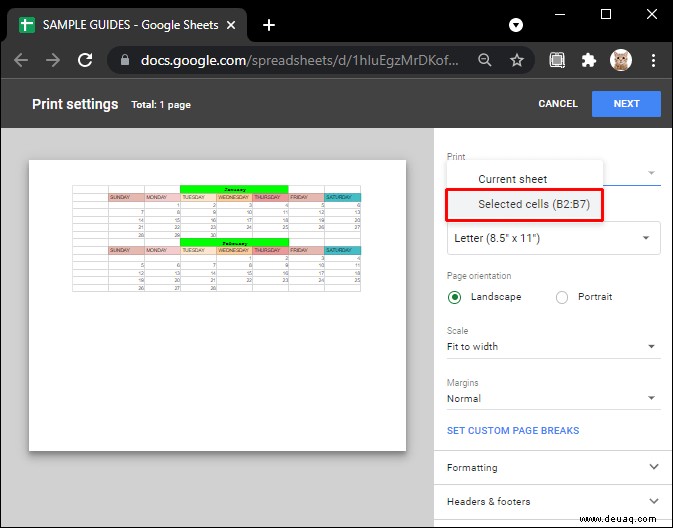
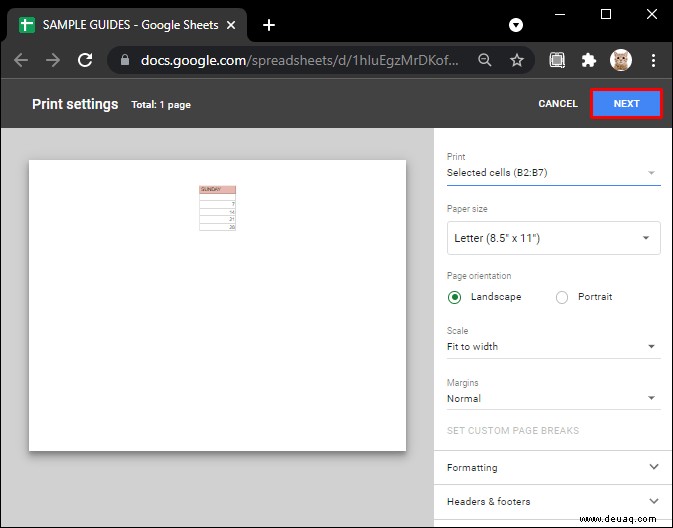
So legen Sie den Druckbereich in Google Tabellen in der Android-App fest
Mit der Google-Tabellen-App für Android können Sie Ihre Tabellenkalkulationen für einen schnellen Zugriff auf Ihrem Telefon speichern.
Ein großer Vorteil ist, dass Sie Ihr Dokument bearbeiten oder anzeigen können, auch wenn Sie nicht mit dem Internet verbunden sind. So können Sie auch unterwegs weiterarbeiten.
Auf der anderen Seite können Sie mit der Android Google Sheets-App keinen benutzerdefinierten Druckbereich festlegen. Sie können nur die gesamte Tabelle drucken. Sie können jedoch Druckeinstellungen wie Papierformat, Papierausrichtung, bestimmte zu druckende Seiten und Farbe anpassen
So drucken Sie eine Tabelle, wenn Sie die Android-App verwenden:
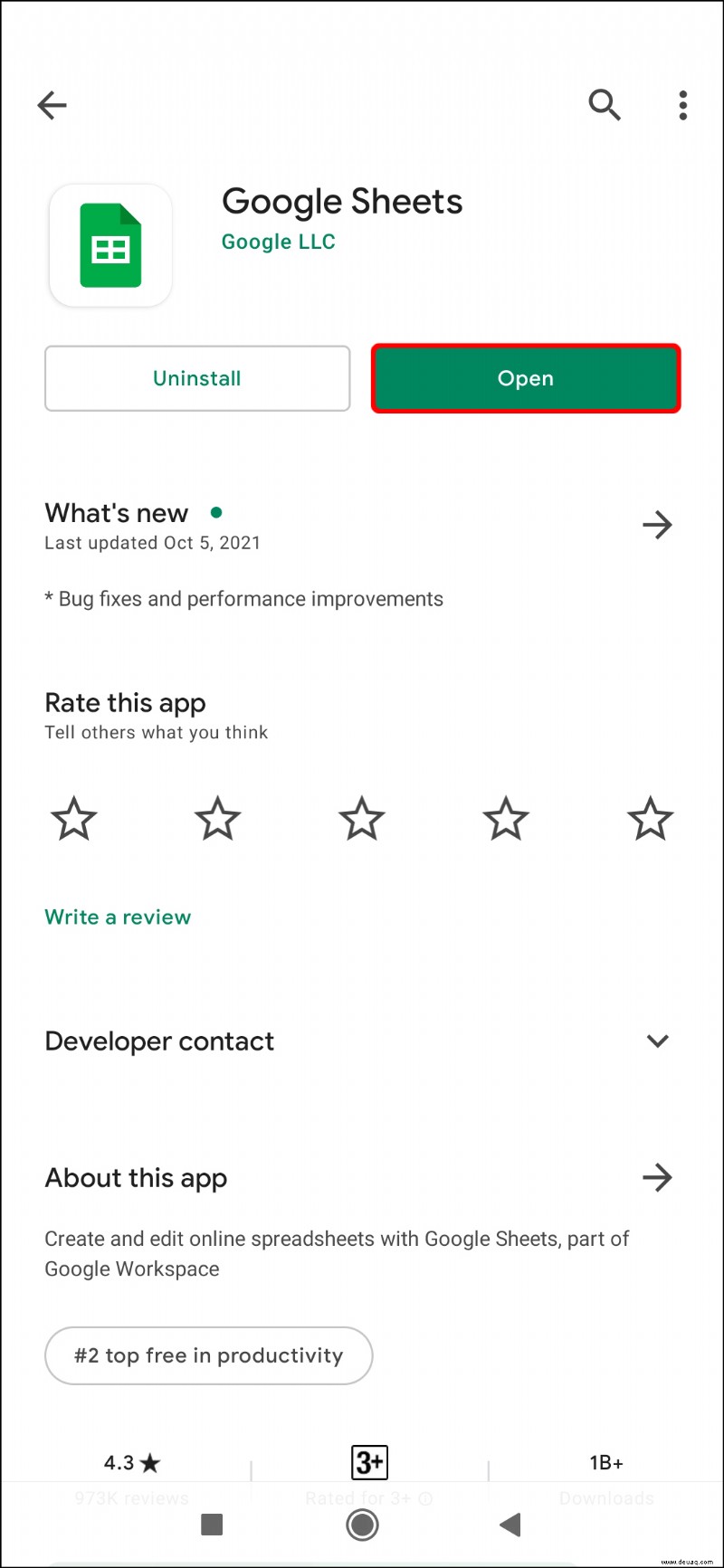
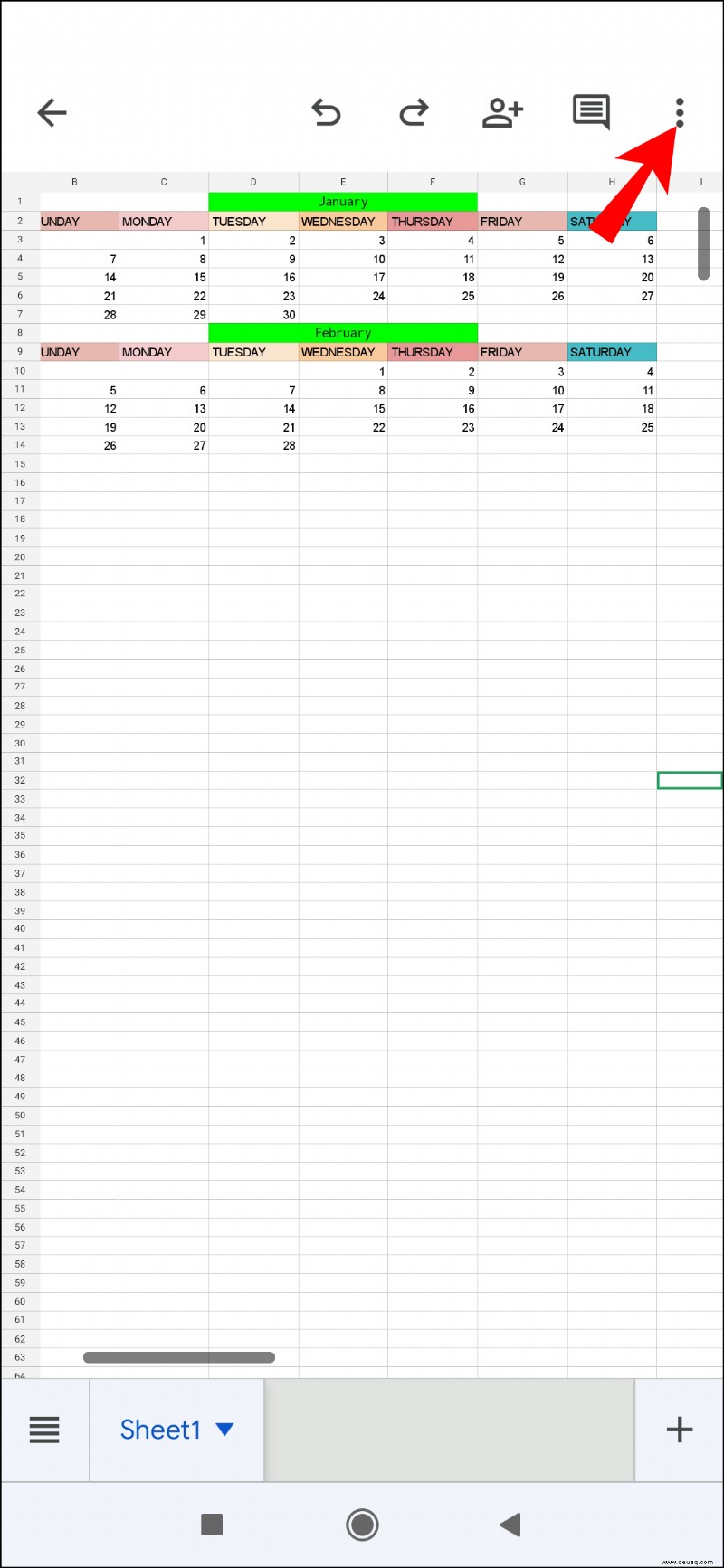
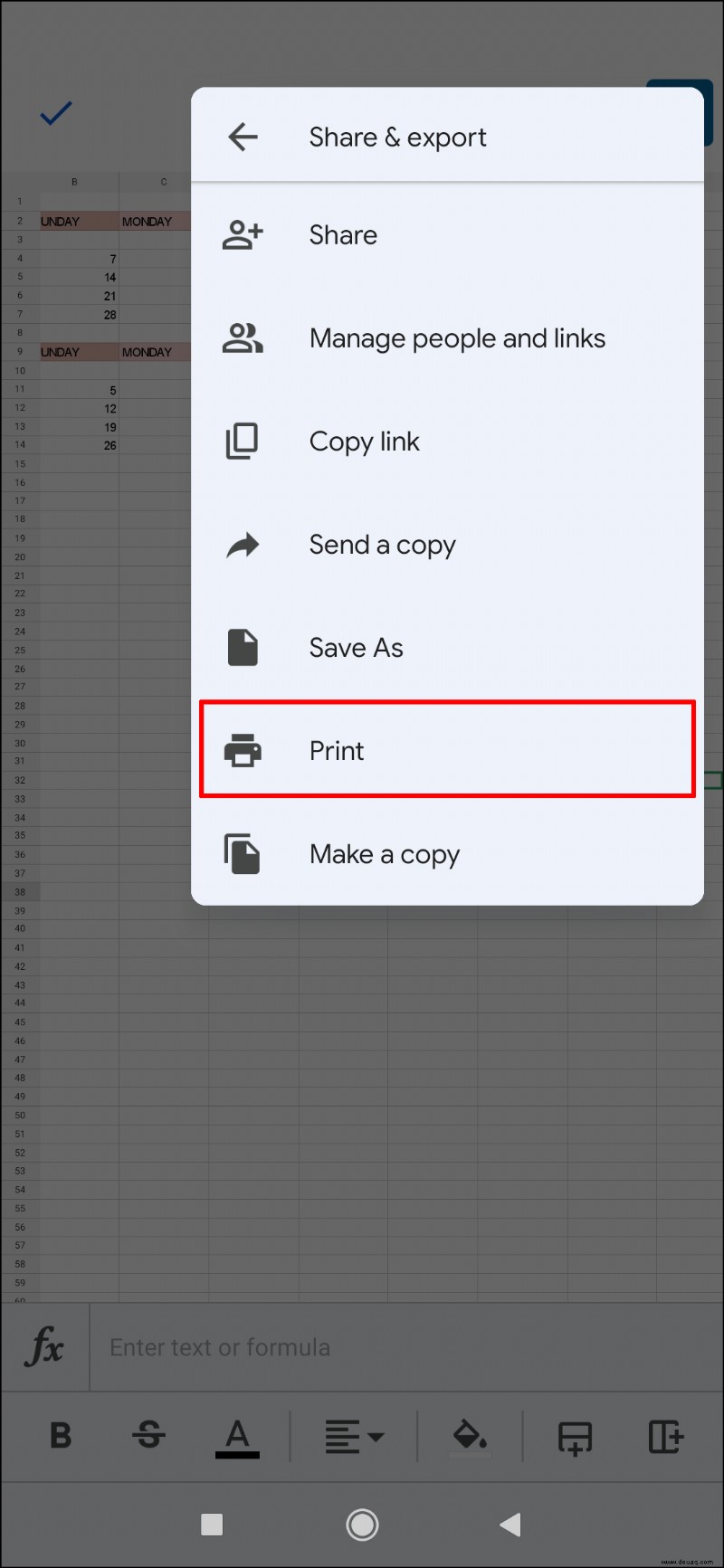
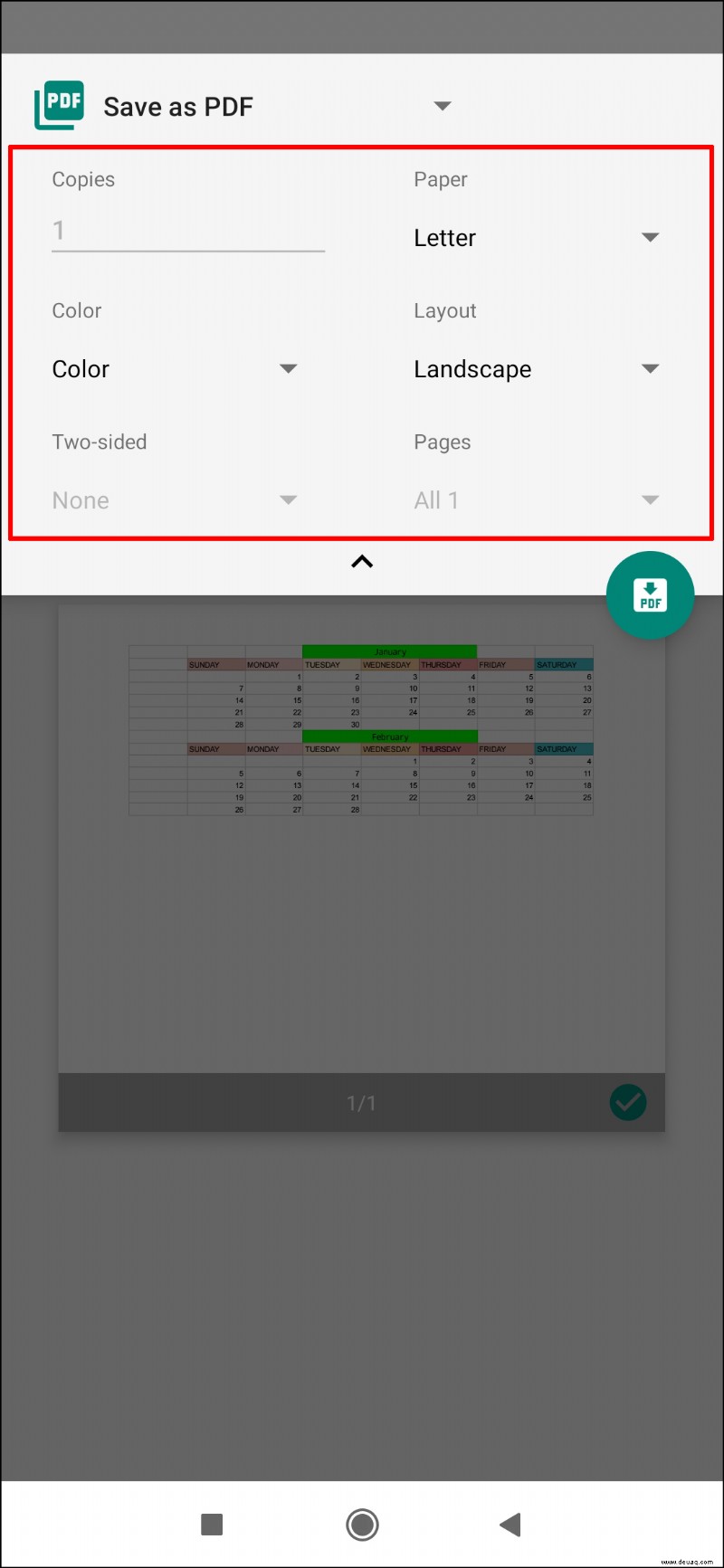
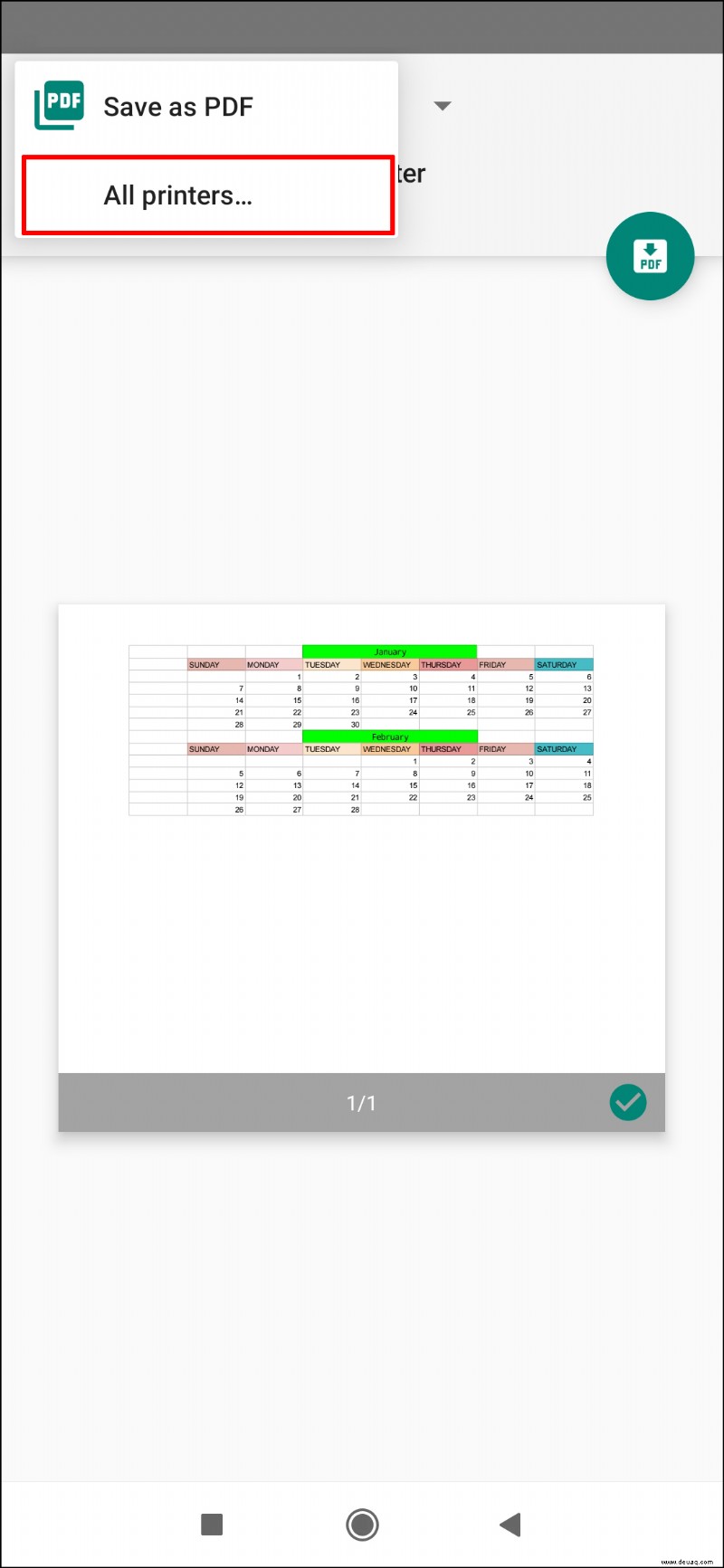
So legen Sie den Druckbereich in Google Tabellen in der iPhone-App fest
Die Google Sheets iPhone-App wurde im Hinblick auf Benutzerfreundlichkeit entwickelt. Sie können jederzeit und überall auf Ihre Arbeit zugreifen. Sie können auch Ihre Tabellenkalkulationen mit neuen Informationen aktualisieren oder sogar ein neues Projekt starten.
Aber wie bei der Android-App Google Sheets können Sie ausgewählte Zellen in einem Blatt nicht drucken. Sie können nur das gesamte Blatt drucken.
Hier sind die Schritte:
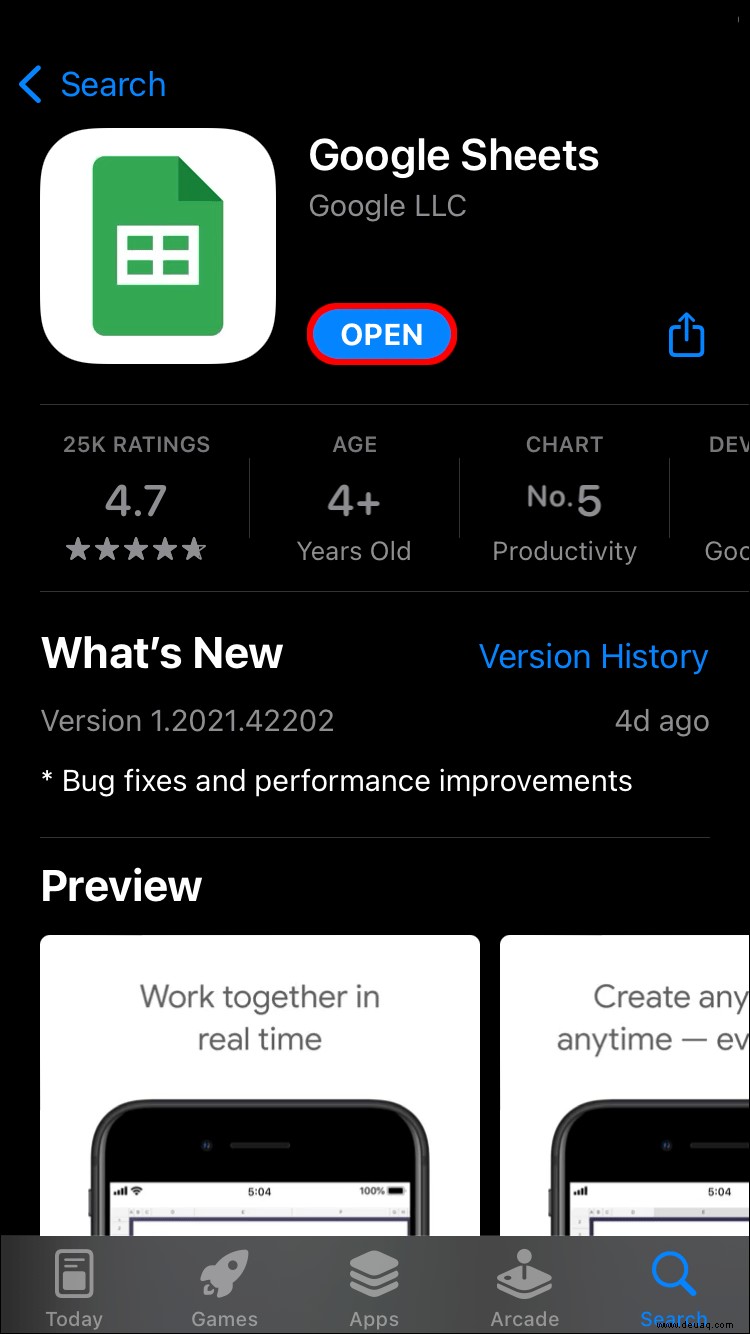
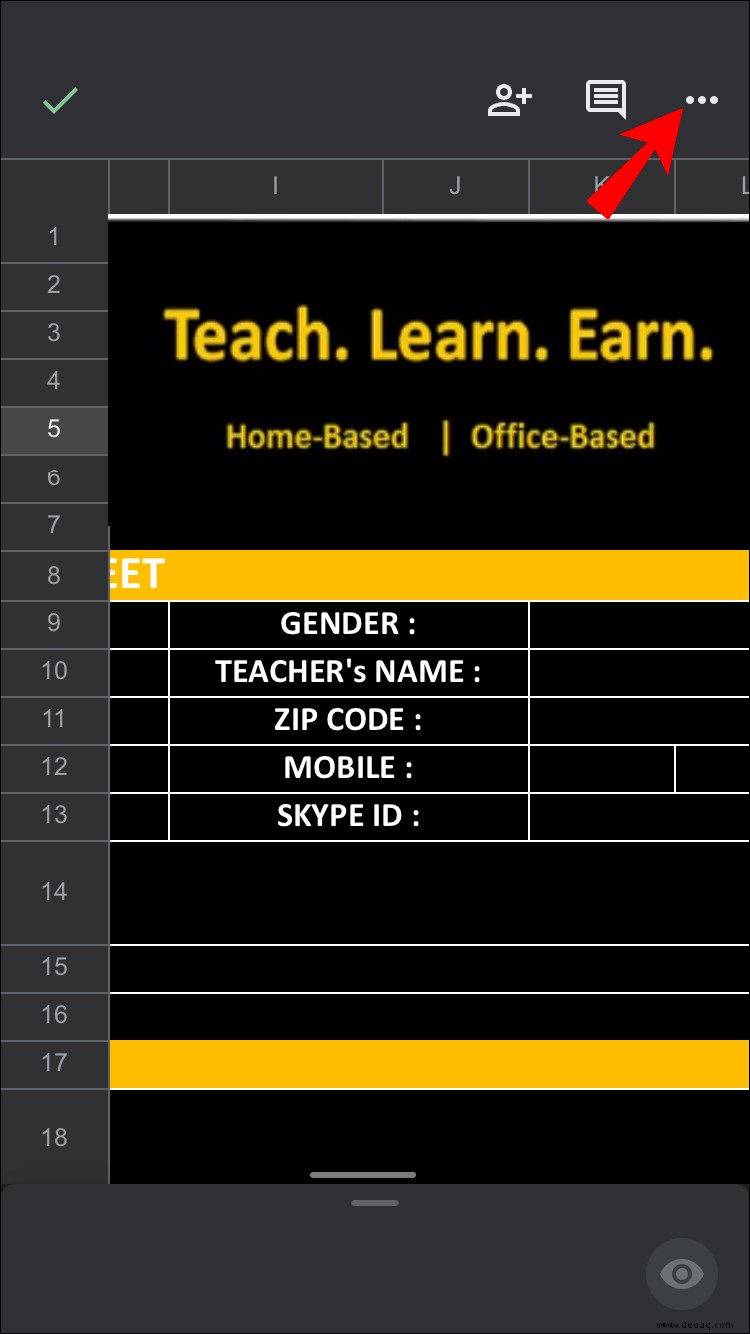
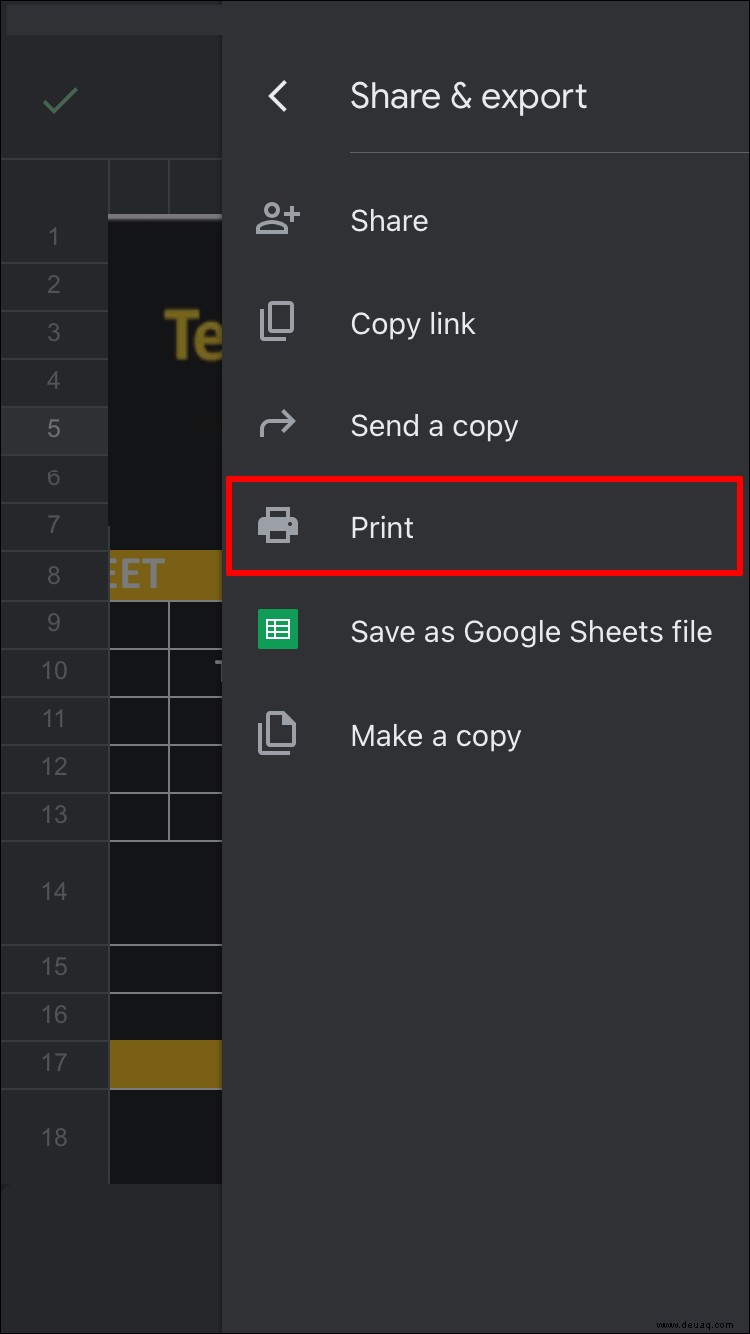
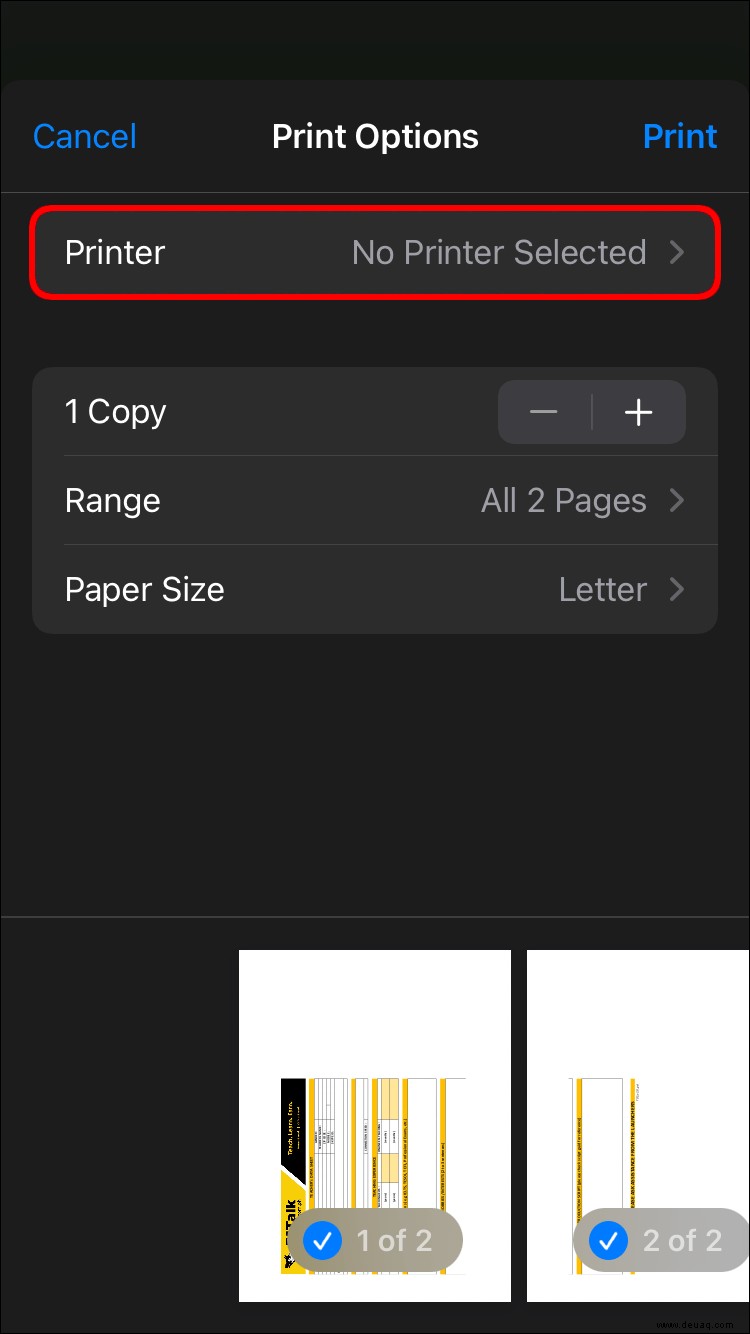
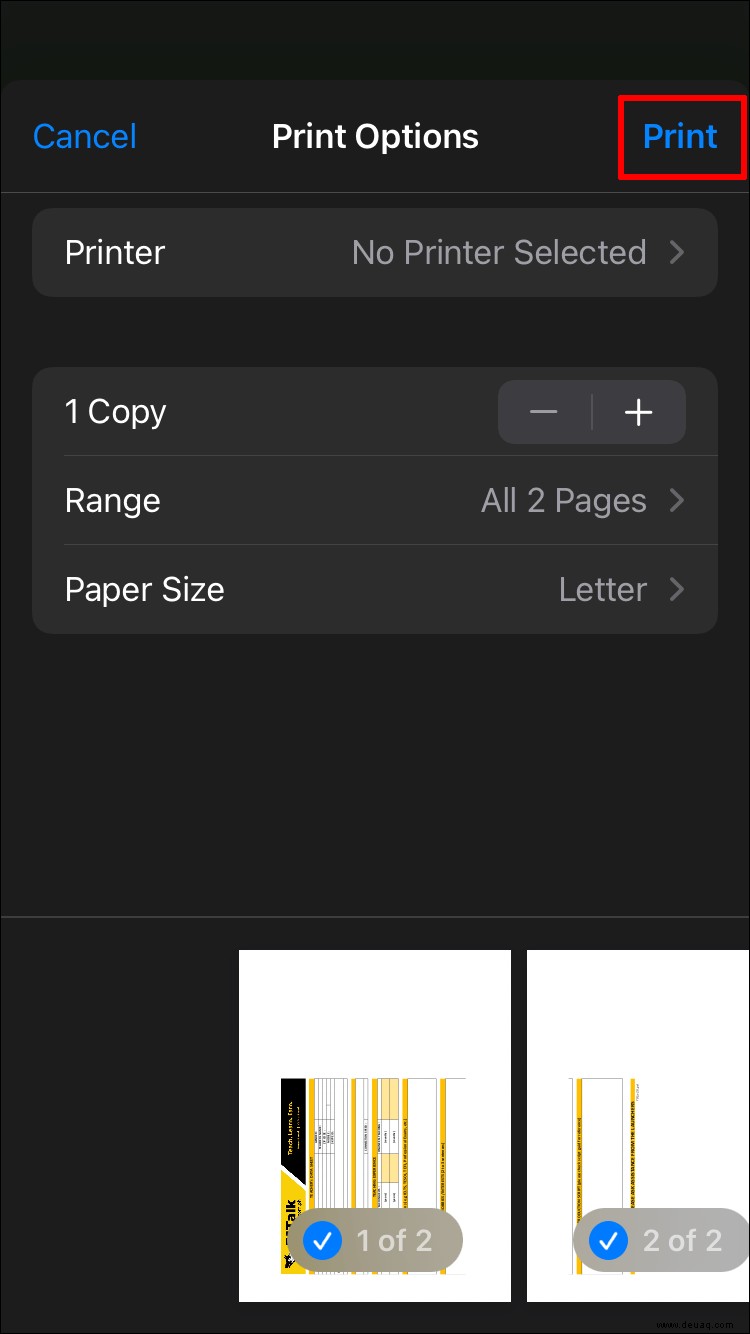
So legen Sie den Druckbereich in Google Tabellen in der iPad-App fest
Die iPad-App für Google Tabellen funktioniert ziemlich ähnlich wie ihr iPhone-Pendant.
So drucken Sie eine Tabelle:
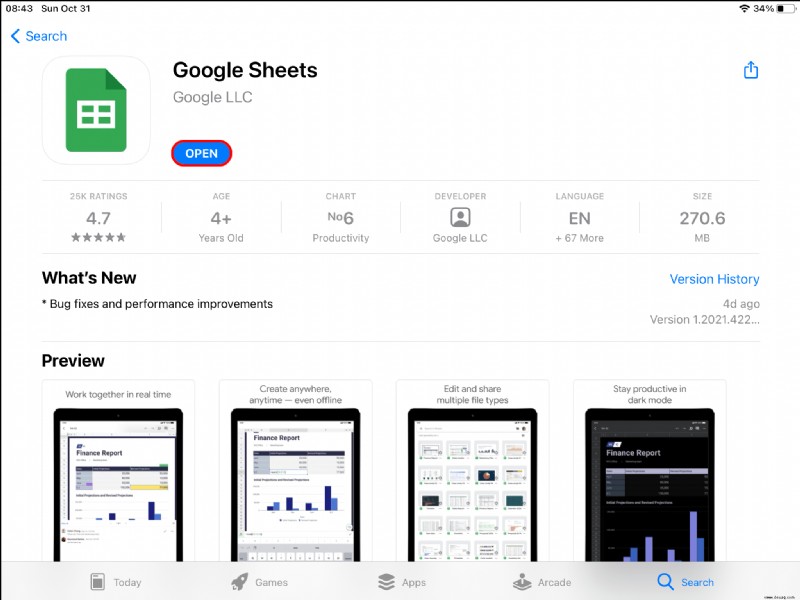
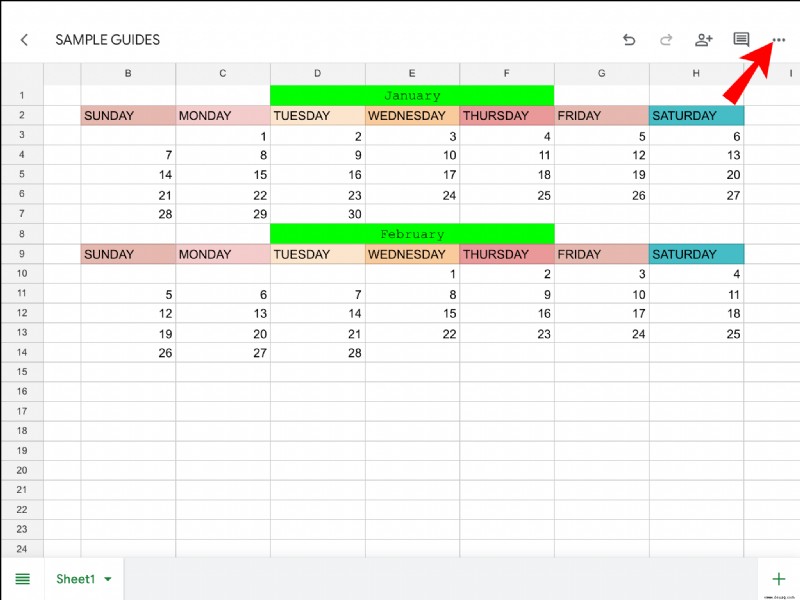
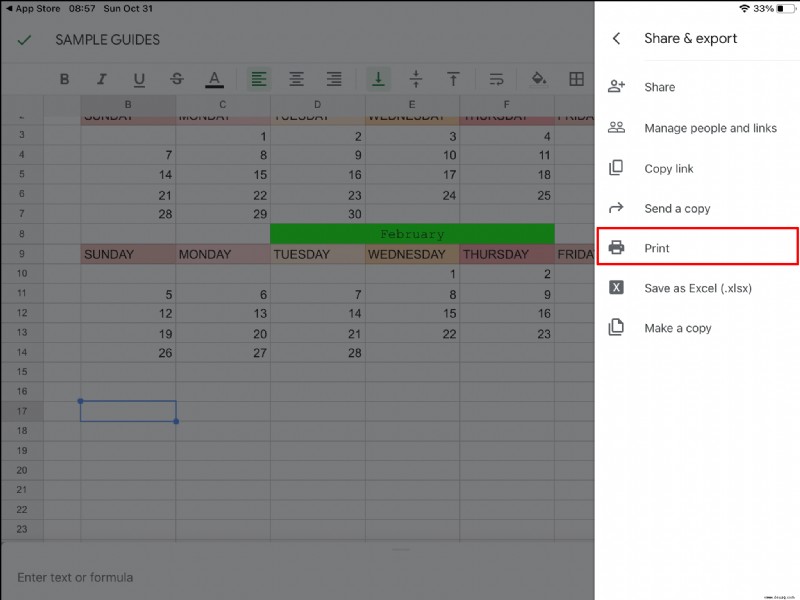
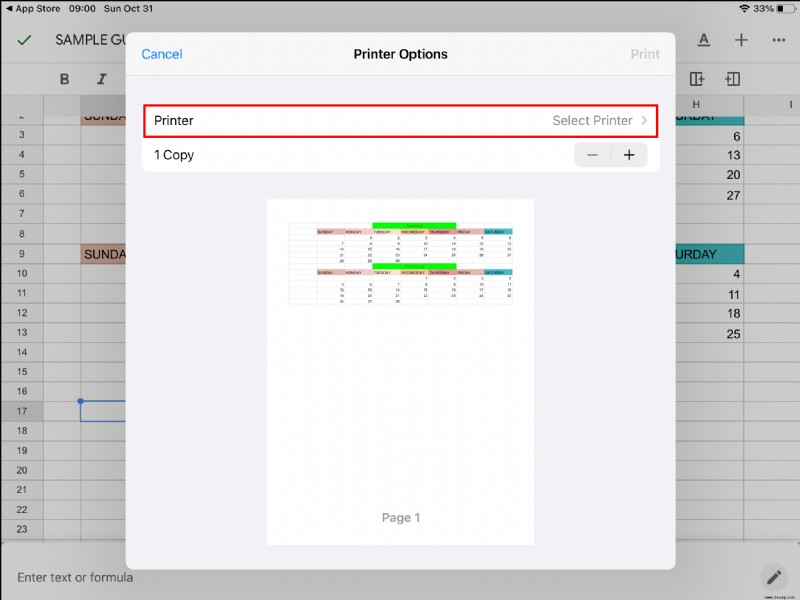
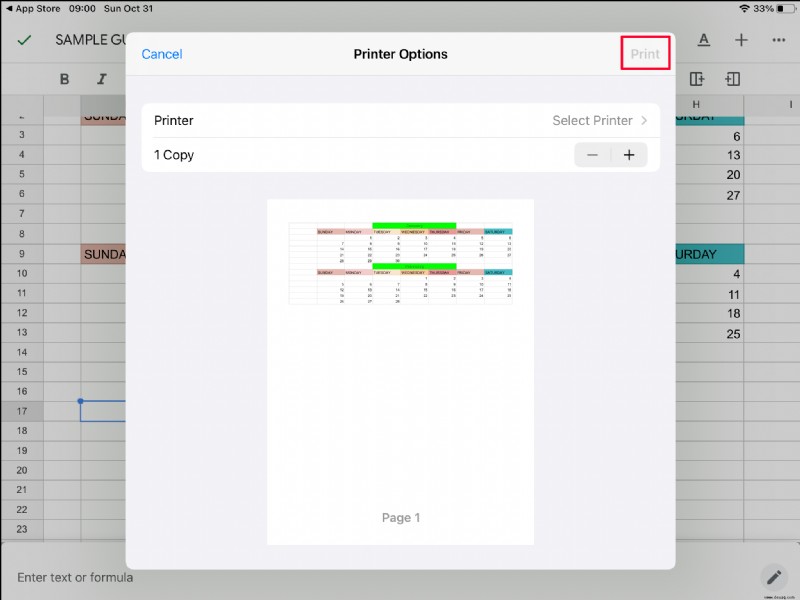
Mit Freiheit drucken
Das Festlegen des Druckbereichs ist der erste Schritt zu einer erfolgreichen Präsentation. So stellen Sie sicher, dass Sie nur das drucken, was Sie möchten. Dadurch können Sie die Druckkosten senken und die Nutzungsdauer Ihres Druckers und anderen Druckzubehörs verlängern.
Wie dem auch sei, ein PC ist das beste Gerät zum Anpassen Ihres Druckbereichs. Obwohl mobile Android- und iOS-Apps mit der Drucktaste ausgestattet sind, können Sie nicht vorgeben, welche Zellen gedruckt und welche weggelassen werden sollen.
Haben Sie versucht, ausgewählte Zellen in Google Sheets zu drucken? Wie ist es gelaufen?
Lassen Sie es uns im Kommentarbereich unten wissen.