Wie Sie vielleicht bemerkt haben, haben Spalten in Google Sheets bereits ihre Standardüberschriften. Wir sprechen von der ersten Zelle in jeder Spalte, die immer sichtbar ist, egal wie weit Sie nach unten scrollen. Das ist sehr bequem, oder? Es gibt jedoch ein Problem. Ihre Standardnamen reichen von A bis Z und können nicht geändert werden.
Aber keine Sorge. Es gibt einen weiteren Trick, mit dem Sie Spalten in Google Sheets benennen können. In diesem Artikel erklären wir, wie Sie sie nach Ihren Wünschen benennen und alles bequemer machen können.
Spalten in Google Tabellen benennen
Sie sehen immer A-Z-Spalten, weil sie eingefroren sind; Sie verschwinden nicht, auch wenn Sie nach unten scrollen und alle anderen Zellen verschwinden. Sie können ihre Namen nicht ändern, aber Sie können Zellen aus einer anderen Zeile einfrieren und ihnen einen beliebigen Namen geben. Auf diese Weise können Sie die standardmäßigen Spaltenüberschriften ändern und Ihre eigenen Namen hinzufügen.
Wenn Sie Google Tabellen in Ihrem Browser verwenden, müssen Sie Folgendes tun:
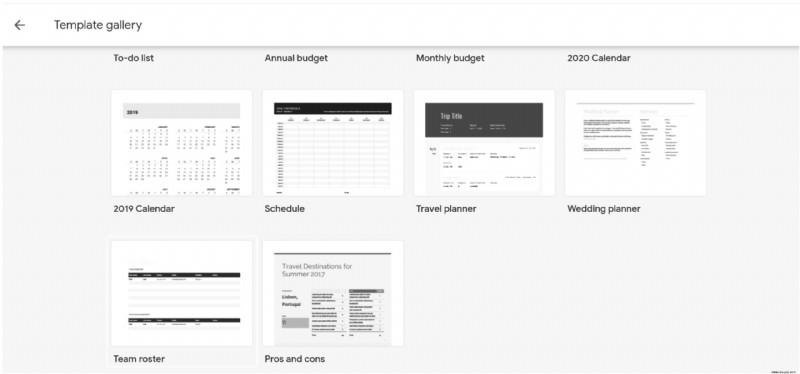
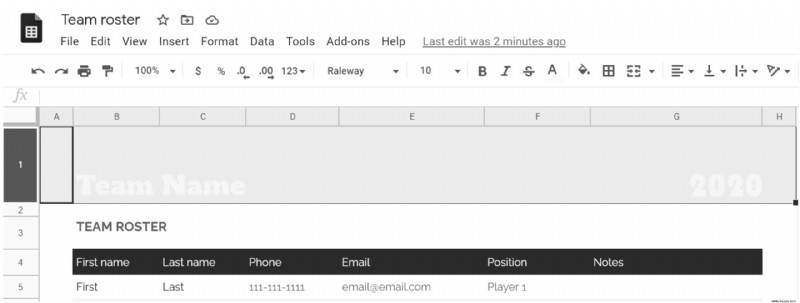
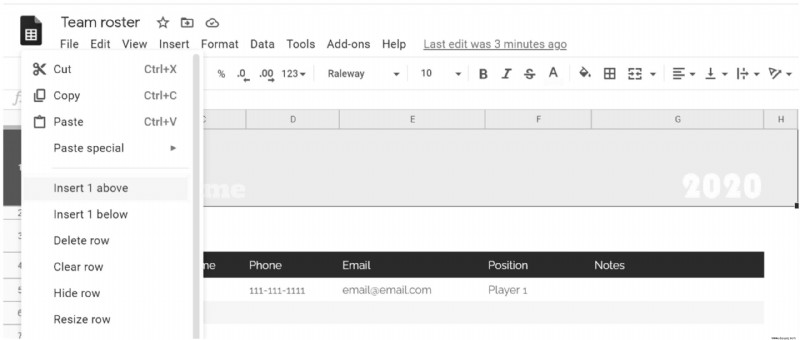
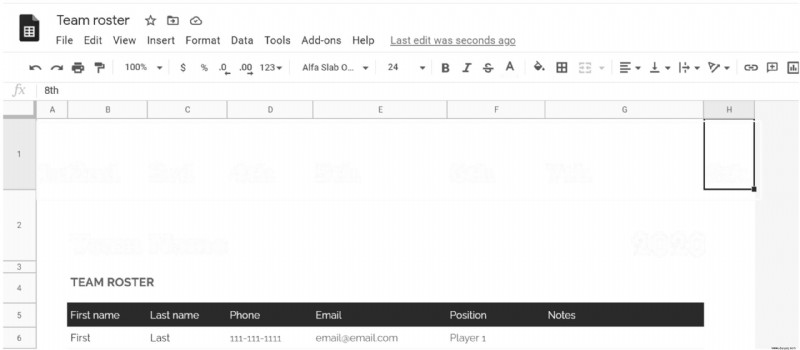
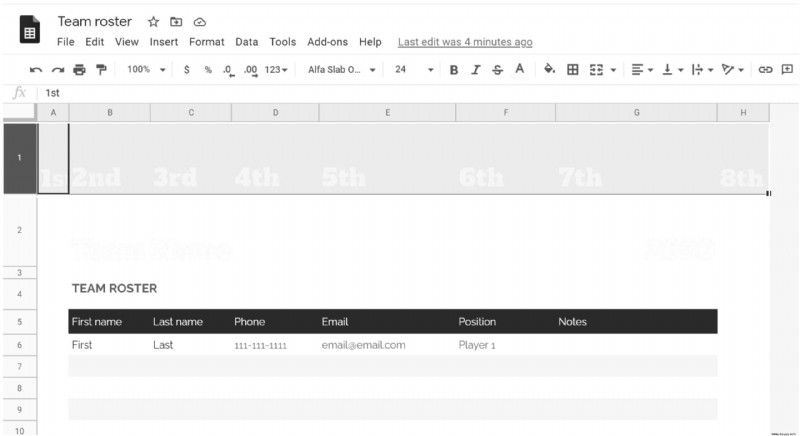
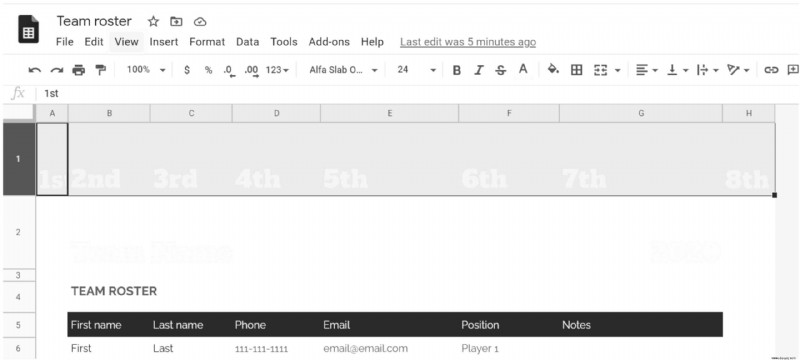
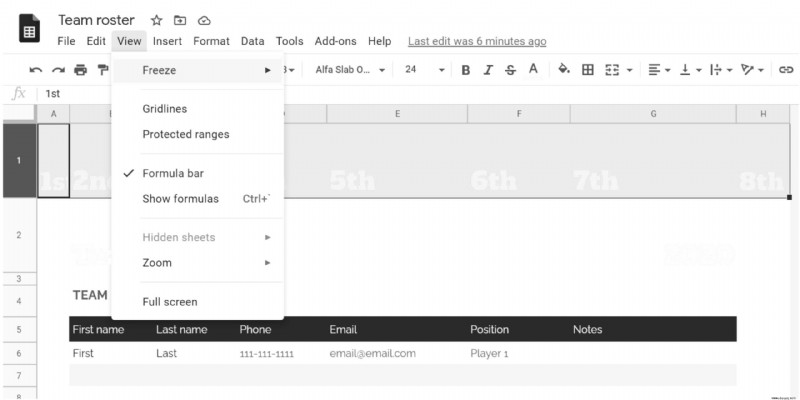
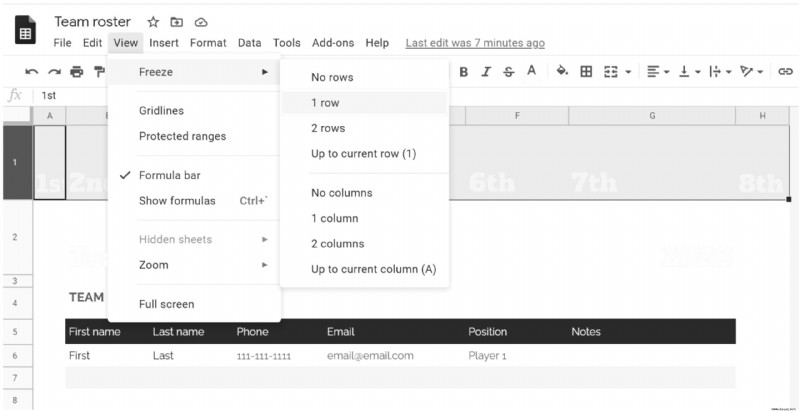
Hier hast du es. Die Zeile mit den Spaltennamen ist jetzt eingefroren, was bedeutet, dass Sie so weit nach unten scrollen können, wie Sie möchten, aber Sie können Ihre Spaltennamen weiterhin oben sehen. Das sind eigentlich Ihre neuen Header.
Sie können Daten auch sortieren und filtern, indem Sie einfach auf die Spaltenüberschrift klicken. Sie müssen diese Funktion jedoch zuerst aktivieren. So geht's:
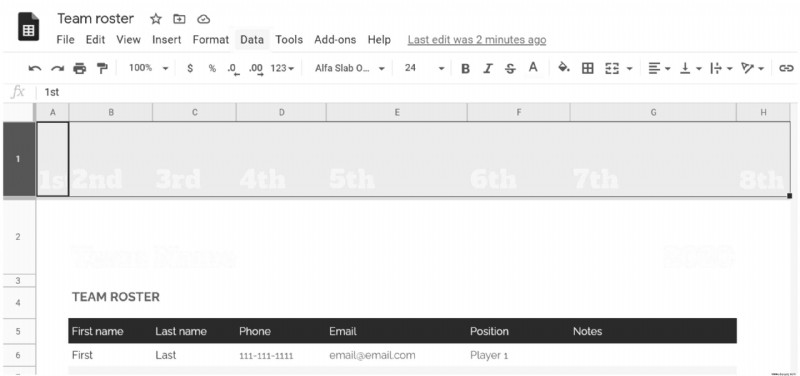
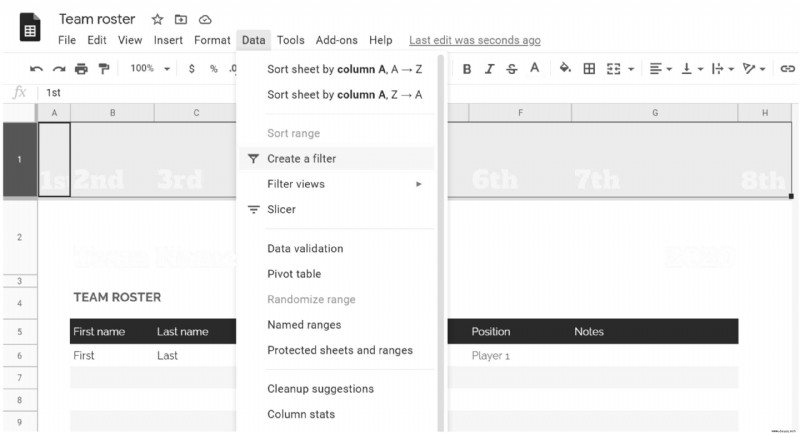
Sie sehen das grüne Symbol in jeder Kopfzeile und können einfach darauf klicken, um Daten zu sortieren und zu filtern.
So benennen Sie Spalten in Google Tabellen auf dem iPhone
Sie können Spalten auch mit Ihrem iPhone benennen, aber Sie benötigen die Google Sheets-App. Es ist nicht möglich, dies über den Browser des Mobiltelefons zu tun. Laden Sie die App herunter und wir zeigen Ihnen, wie Sie Spalten benennen, indem Sie Überschriften ändern und sie einfrieren. Der Vorgang ähnelt dem auf Ihrem Computer, aber die Schritte sind etwas anders.
Folgendes müssen Sie tun:
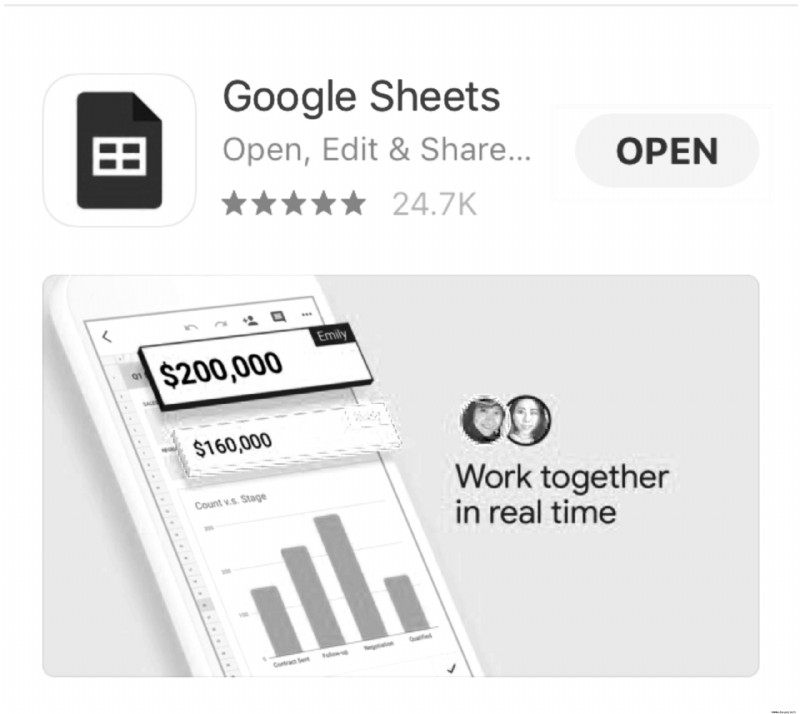
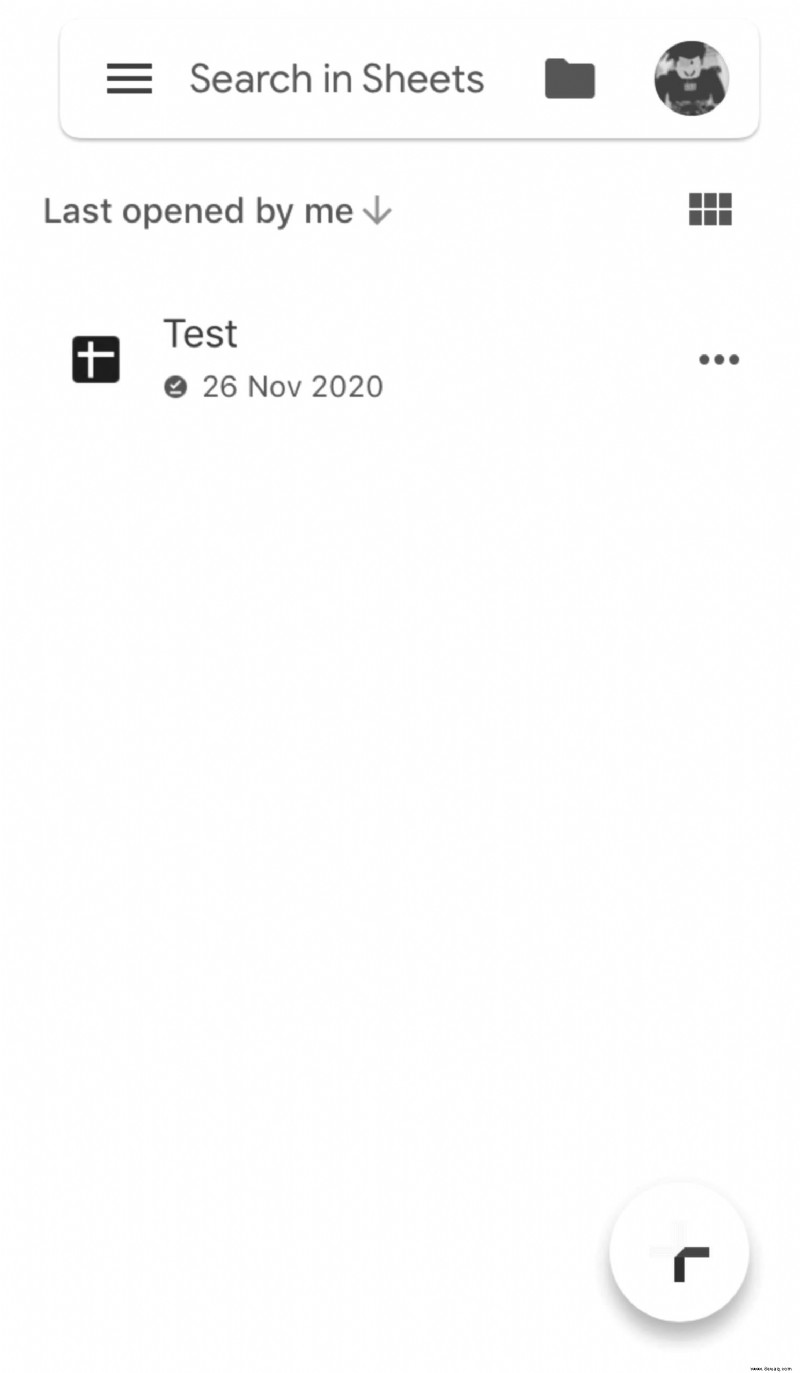
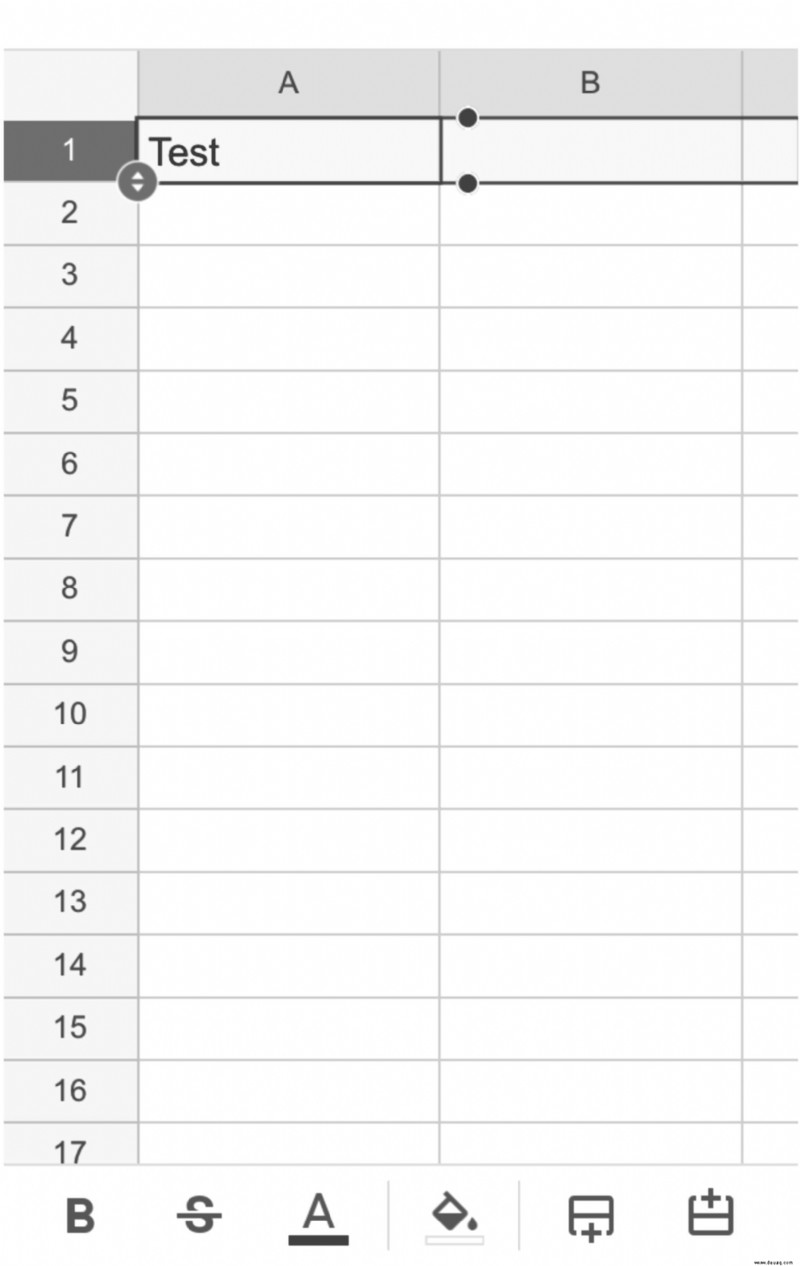
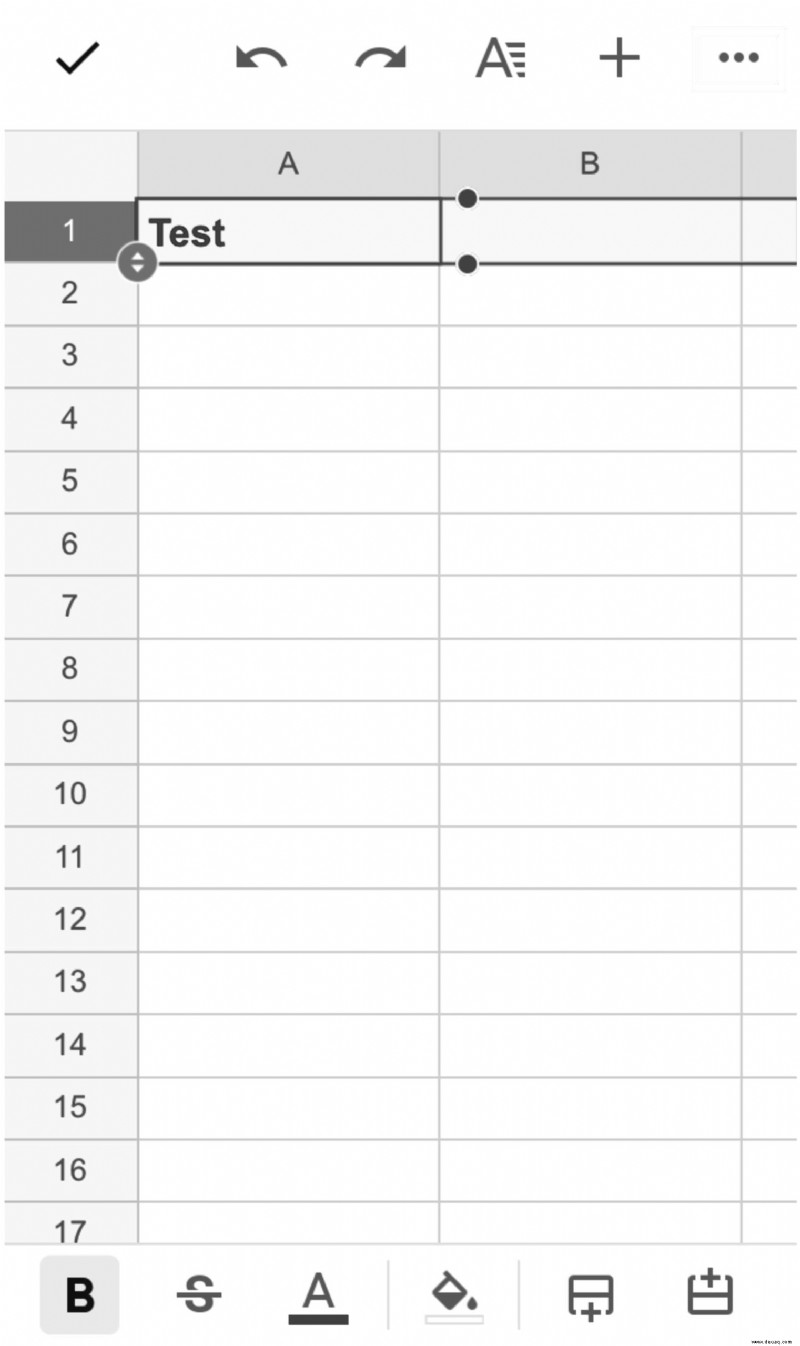
Das Einfrieren von Zeilen in der iPhone-App ist sogar noch einfacher als auf einem Computer, da Sie eine graue Linie sehen, die die eingefrorene Zeile vom Rest des Dokuments trennt. Das bedeutet, dass Sie alles richtig gemacht haben. Das ist Ihre neue Überschrift. Geben Sie nun einfach den Namen jeder Spalte ein. Wenn Sie nach unten scrollen, werden Sie feststellen, dass sich der Titel nicht bewegt, sodass Sie die Spaltennamen immer sehen können. So bequem!
So benennen Sie Spalten in Google Tabellen auf Android
Wenn Sie ein Android-Telefon haben, gibt es zwei Möglichkeiten, Spalten zu benennen. Während der erste Weg dem Prozess des iPhones ähnelt, ist der zweite etwas anders. Es besteht aus der Benennung einer Reihe von Zellen. Wir zeigen Ihnen beide Möglichkeiten, damit Sie entscheiden können, welche für Sie bequemer ist. Bevor wir beginnen, stellen Sie sicher, dass Sie die Google Tabellen-App für Android herunterladen.
Hier ist die erste Methode:
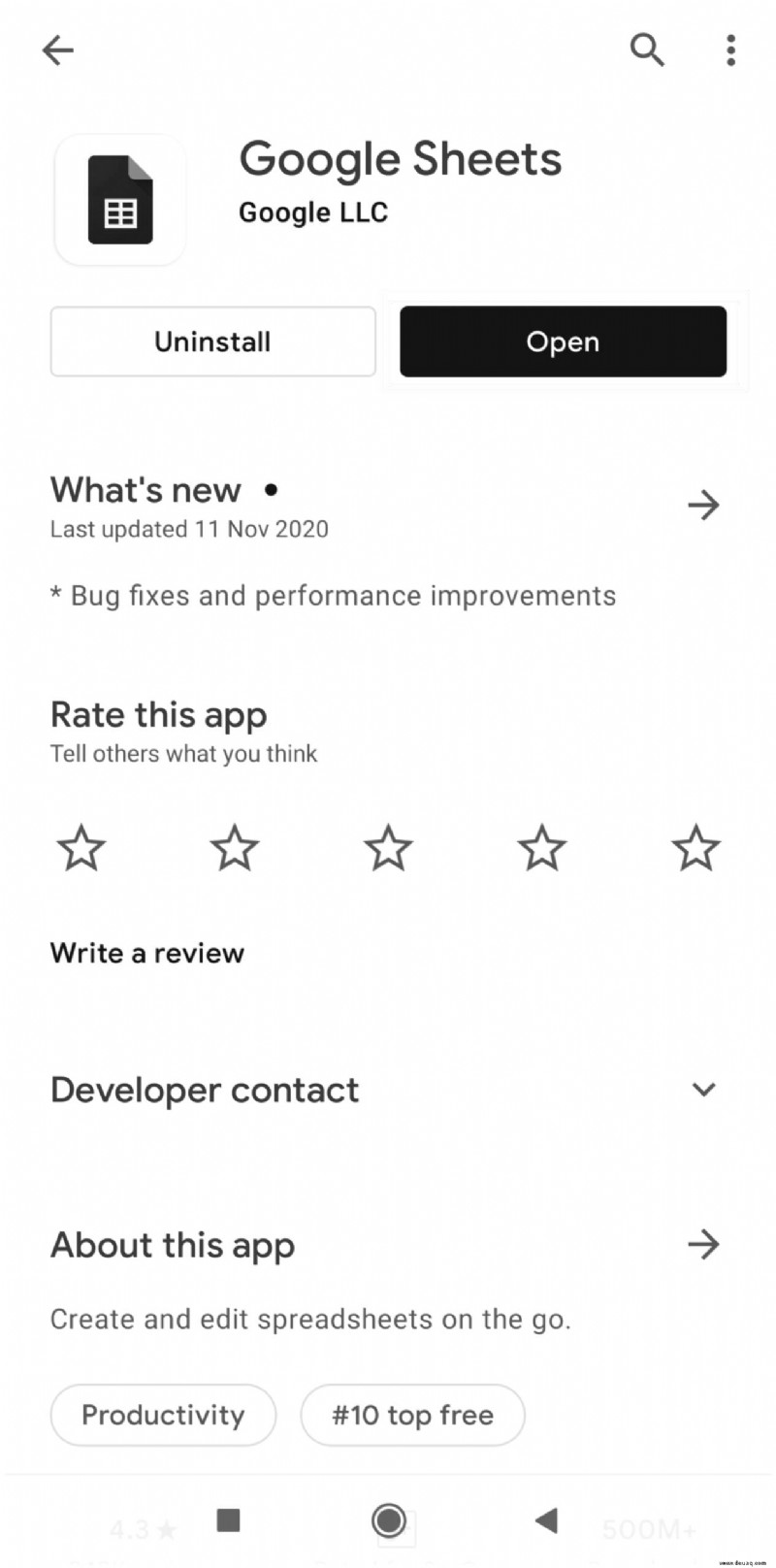
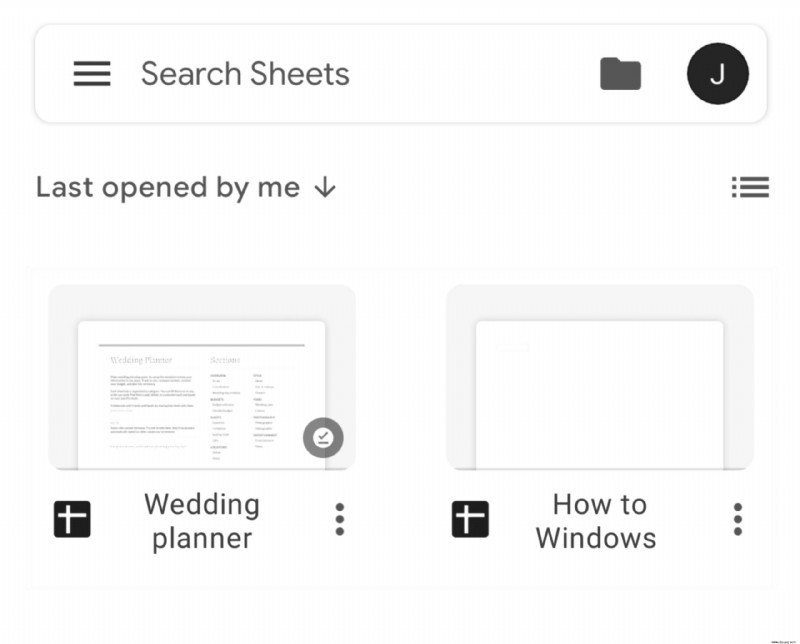
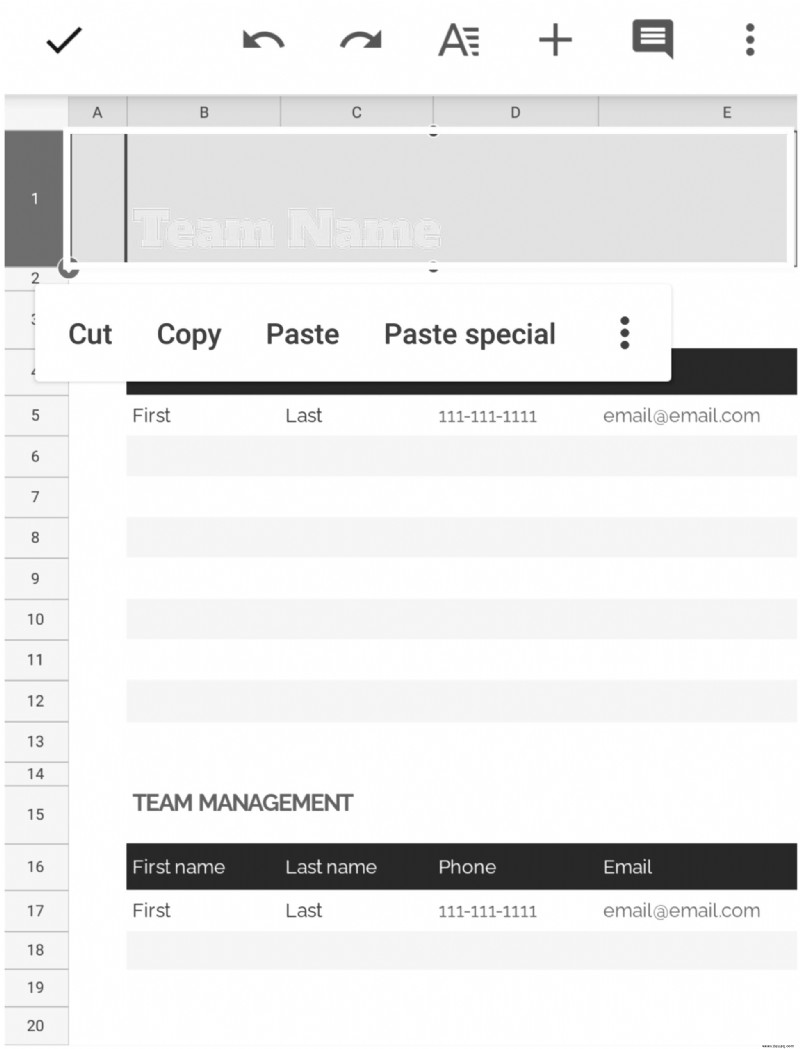
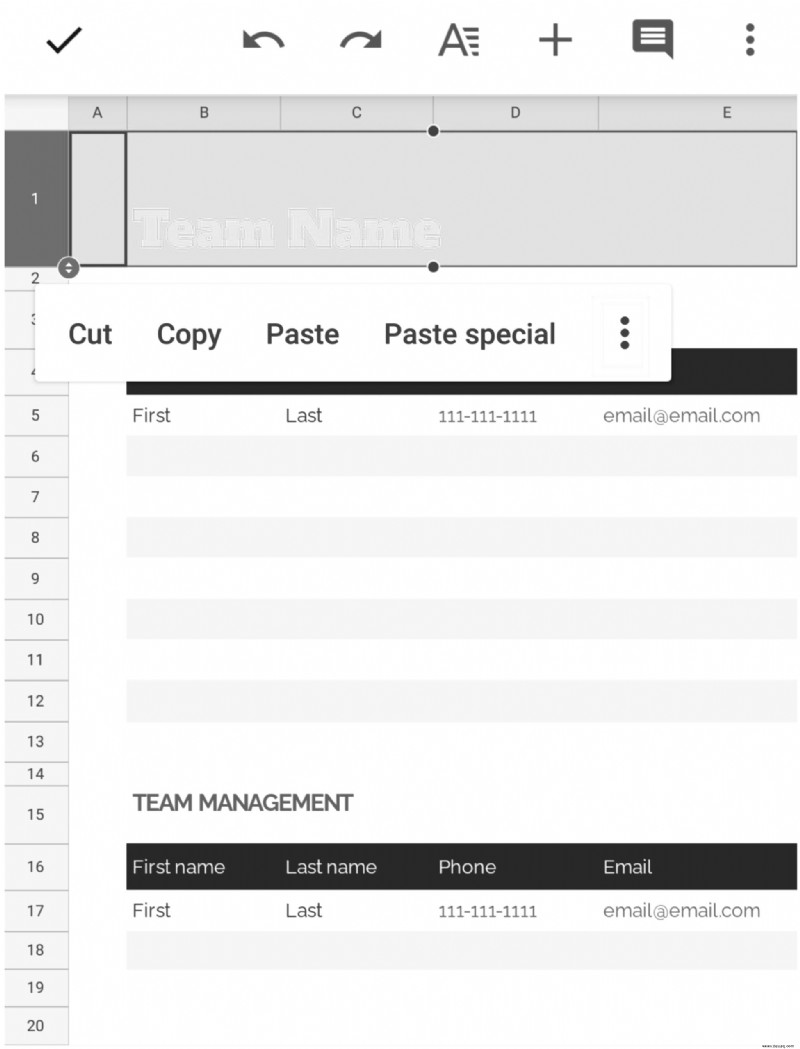
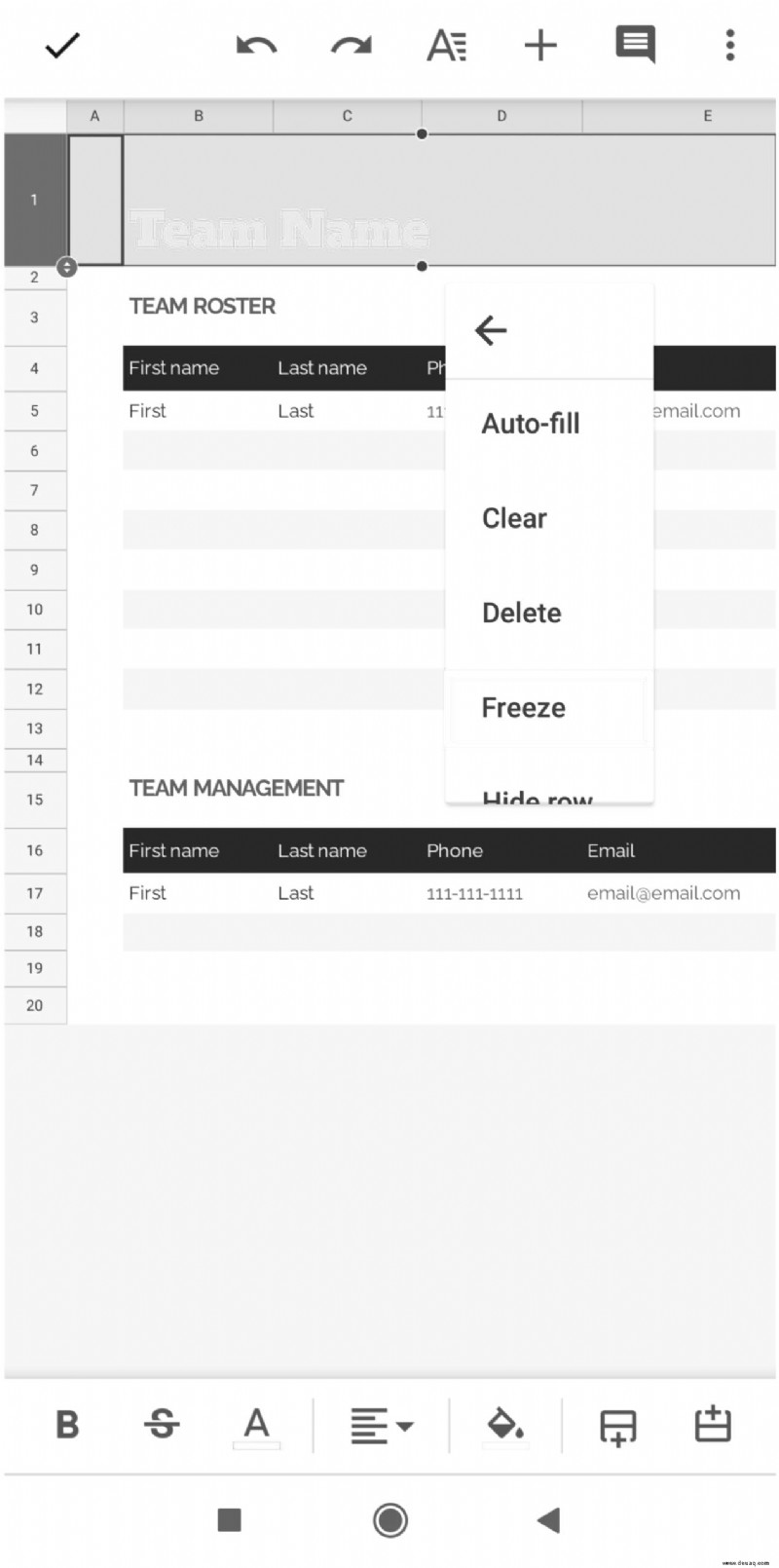
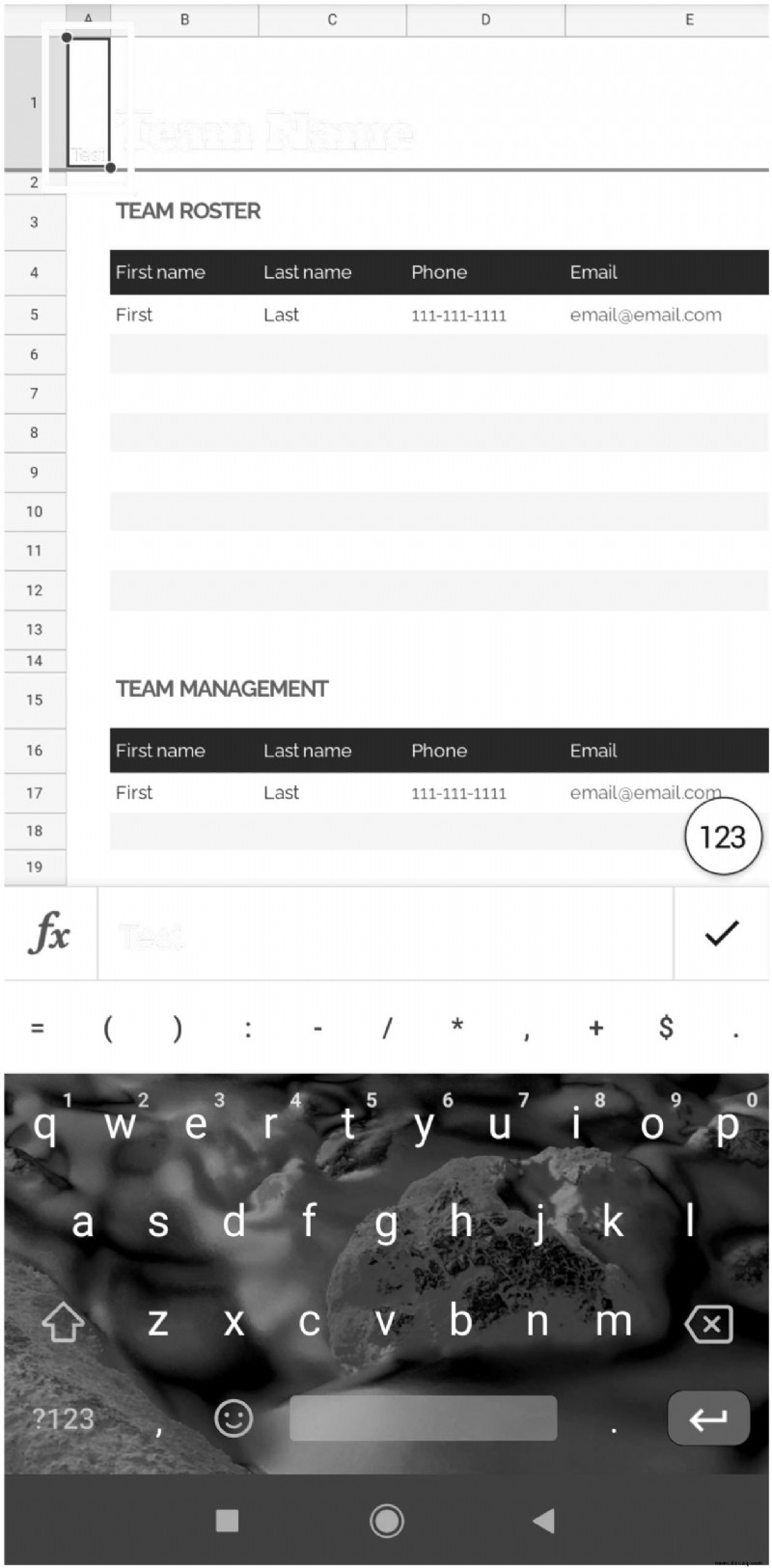
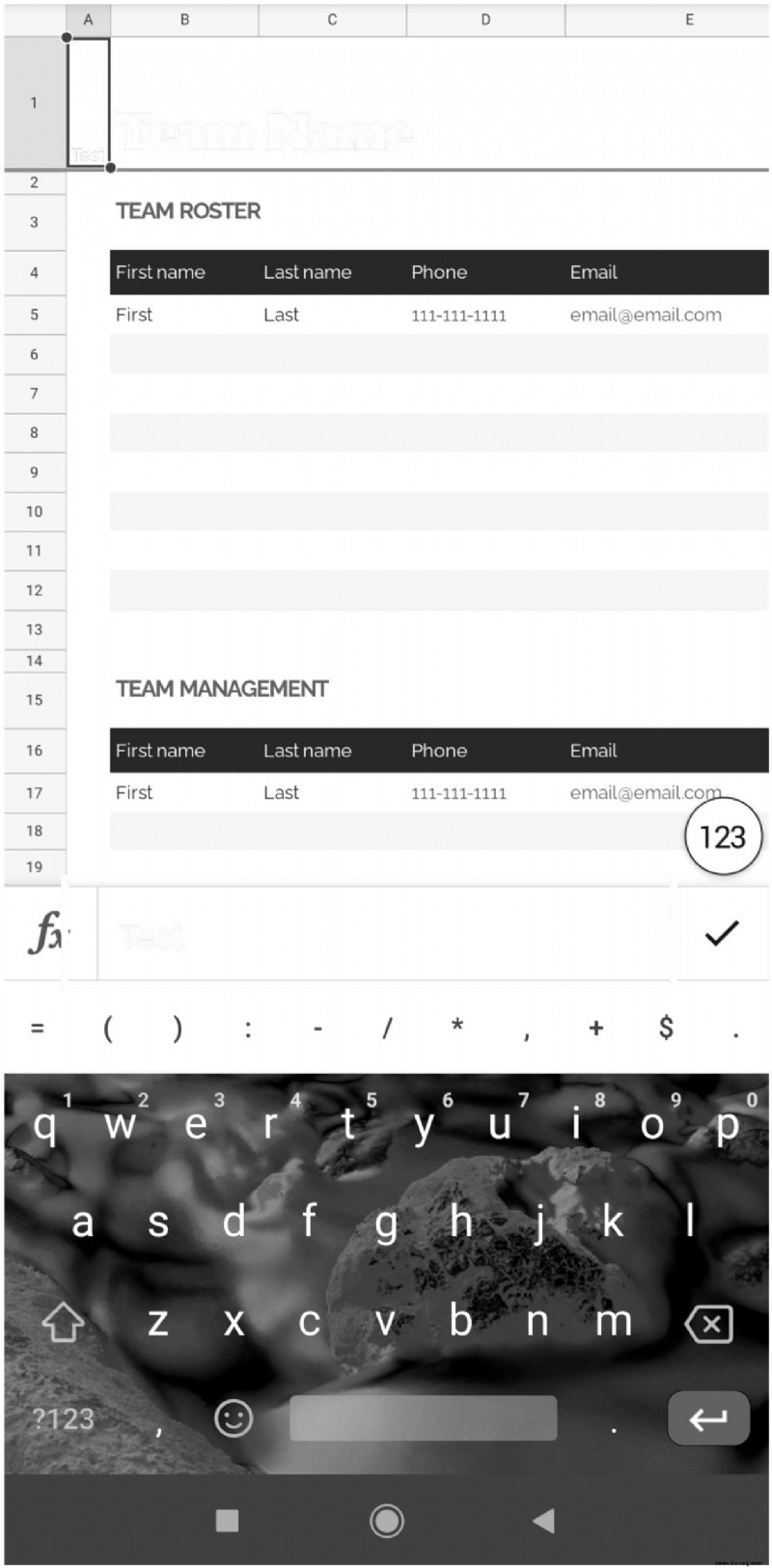
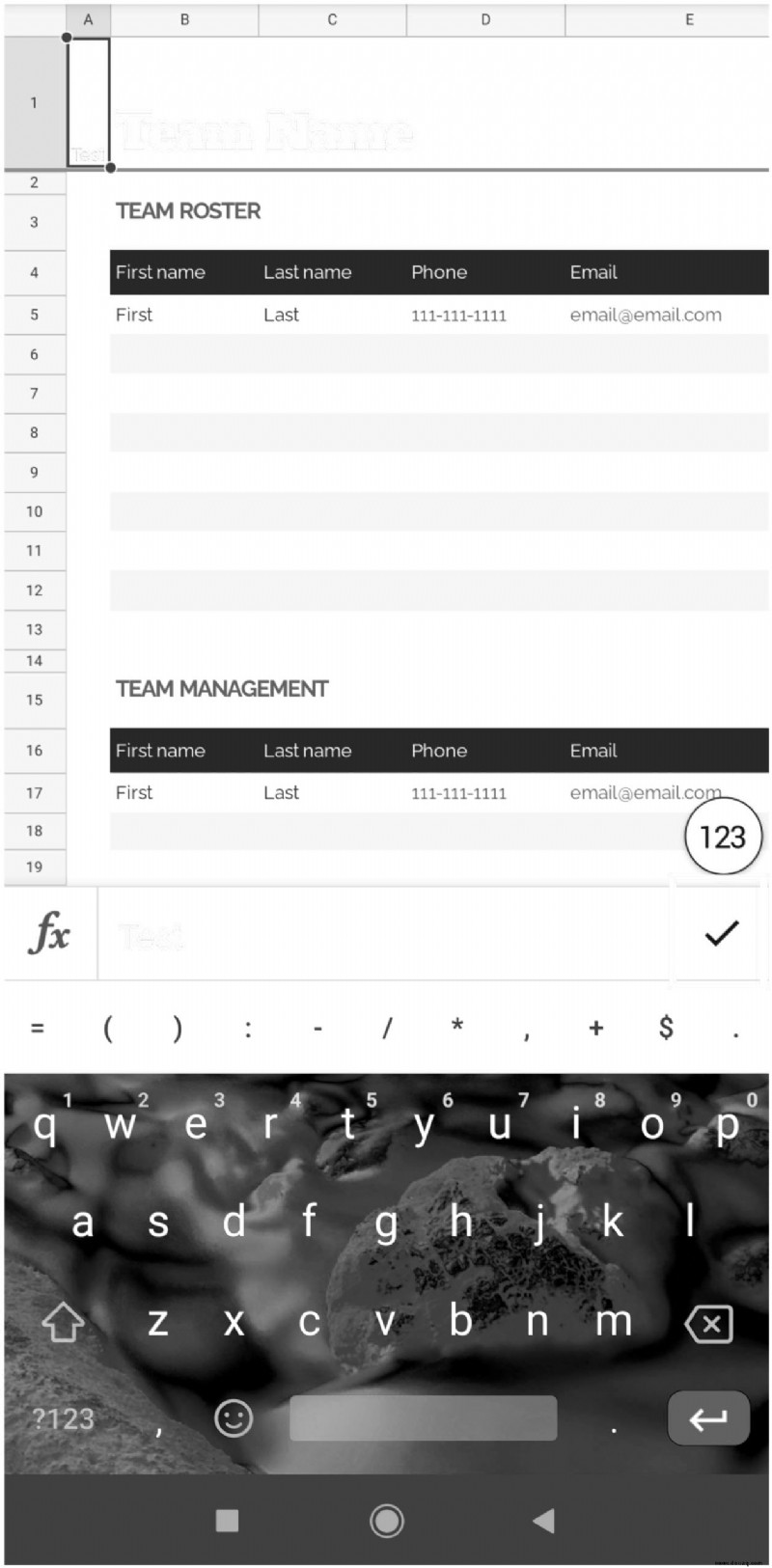
Da haben Sie es. Sie haben gerade Überschriften mit Spaltennamen erstellt, die eingefroren sind und sich nicht bewegen, selbst wenn Sie zum Ende des Dokuments scrollen. Wenn Sie jedoch auch eine andere Methode ausprobieren möchten, gehen Sie wie folgt vor:
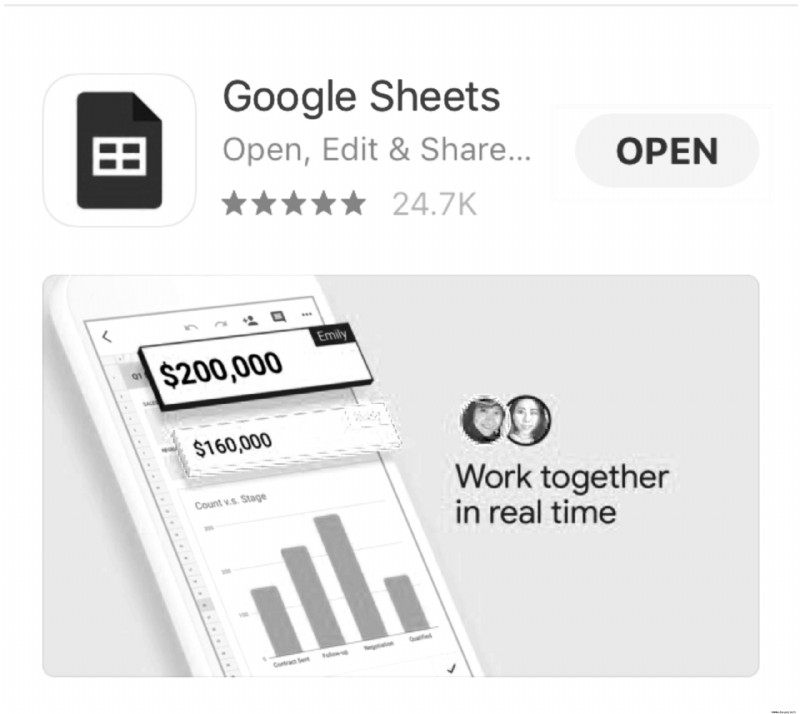
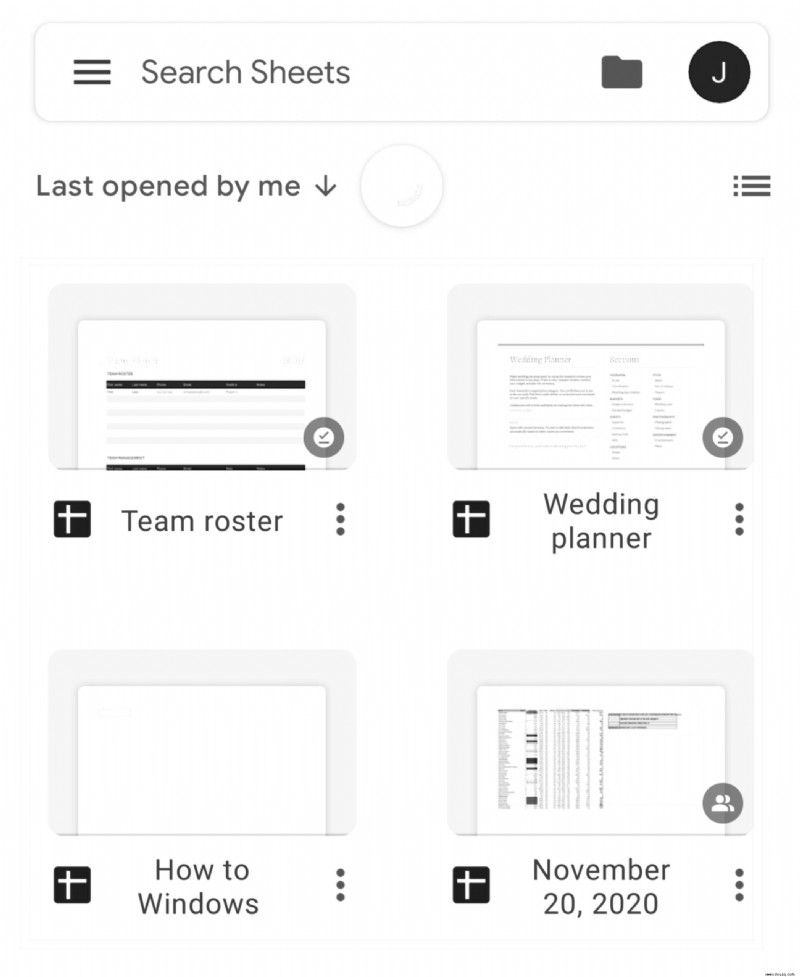
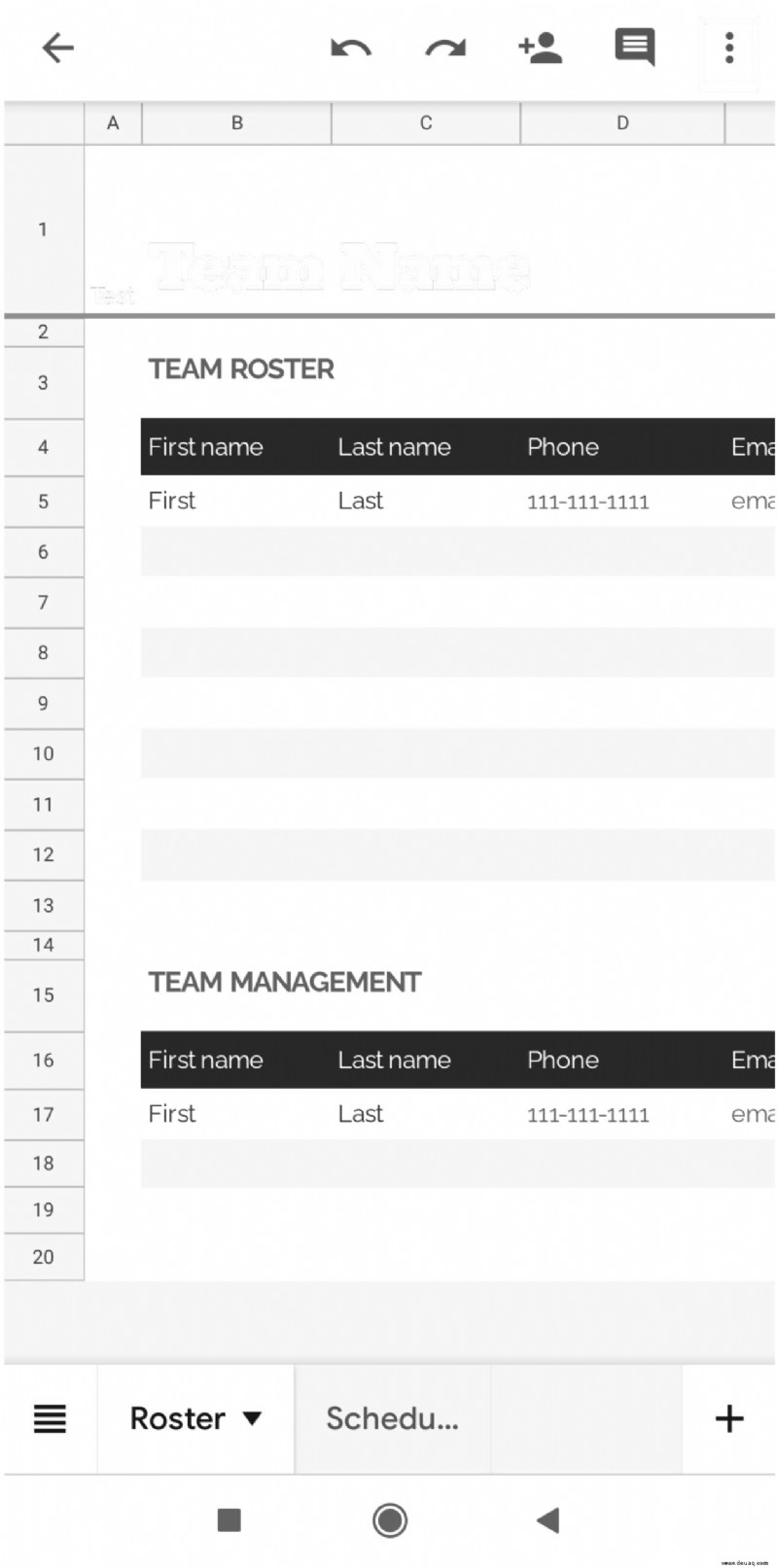
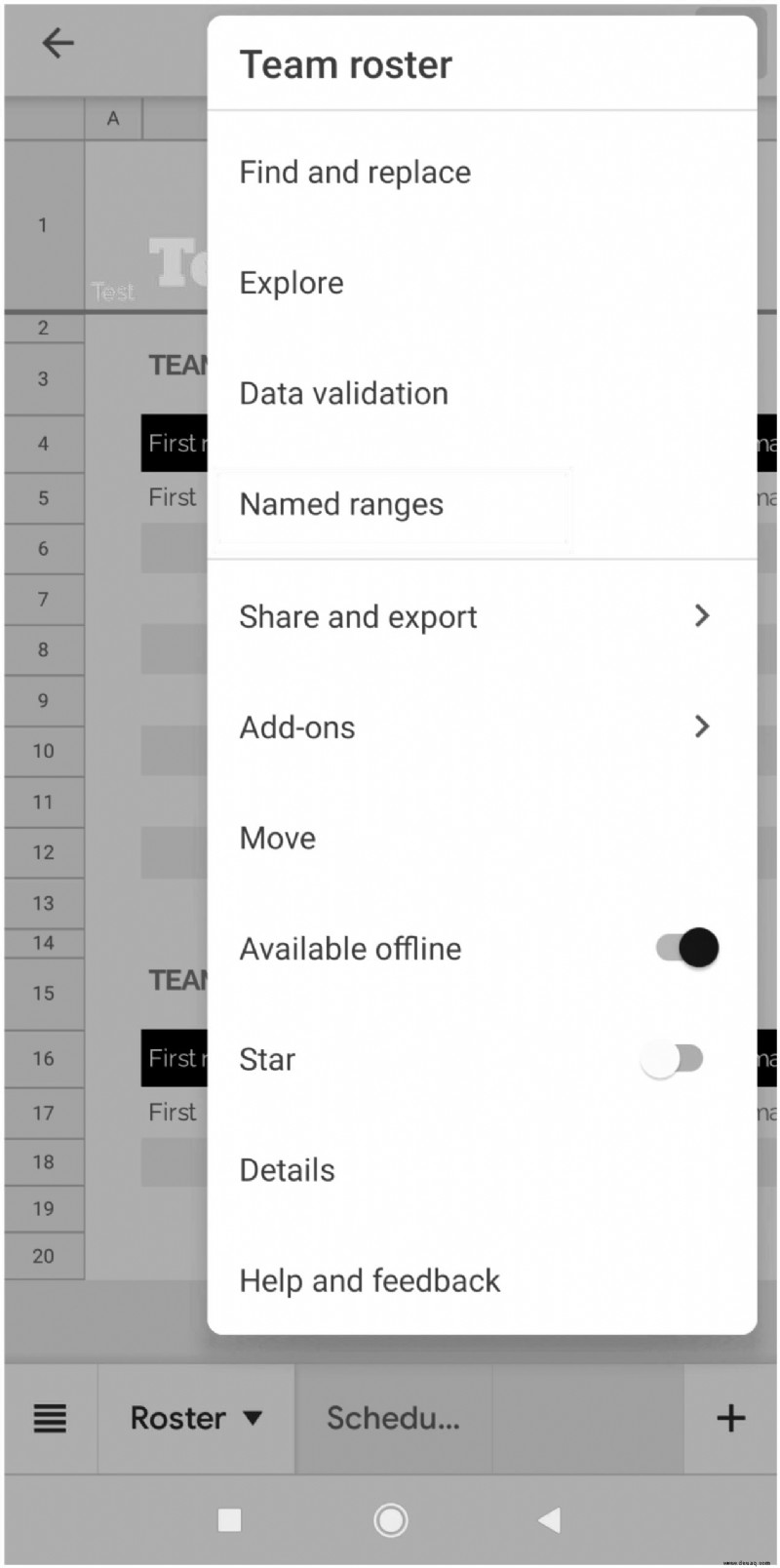
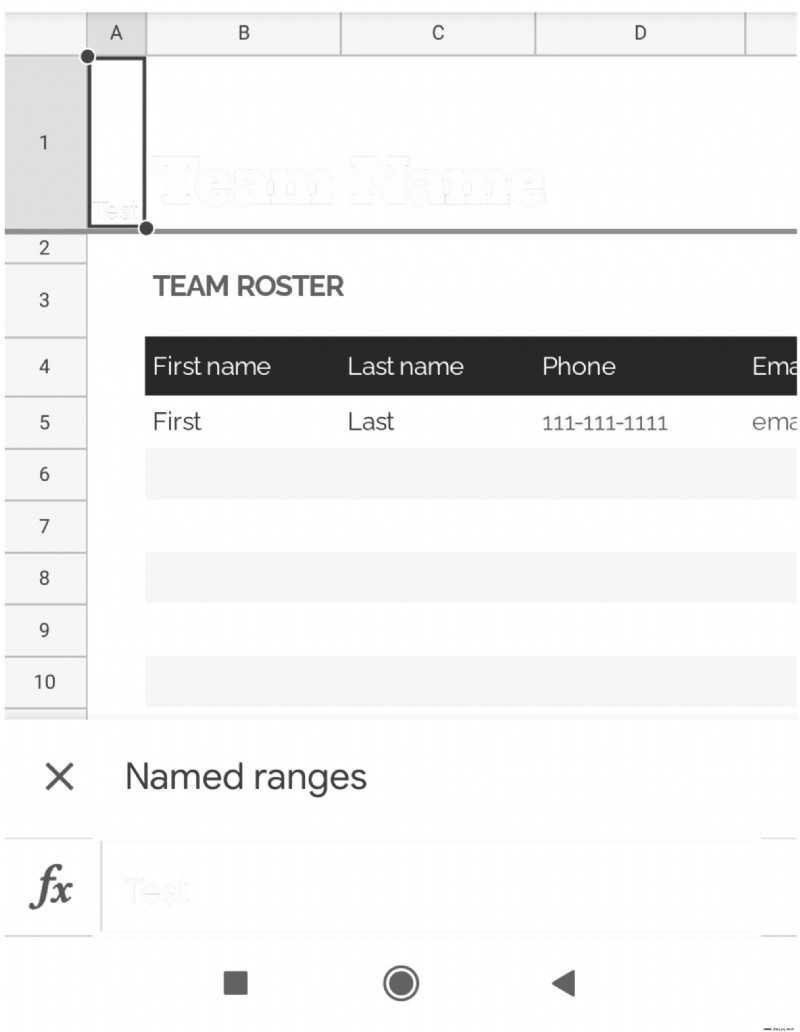
Leider können Sie benannte Bereiche in der Google Tabellen-App nicht bearbeiten. Dazu müssen Sie möglicherweise die Tabelle auf Ihrem Computer öffnen.
So benennen Sie Spalten in Google Tabellen auf dem iPad
Das Benennen von Spalten mit Ihrem iPad ist dem Benennen von Spalten mit Ihrem iPhone sehr ähnlich. Natürlich kann alles von dem Modell abhängen, das Sie haben, aber der Prozess ist im Allgemeinen ähnlich. Laden Sie die Google Tabellen-App für den iPod herunter und legen Sie los. Folgendes müssen Sie tun:
Hier hast du es. Sie haben gerade eine benutzerdefinierte Kopfzeile mit Spaltennamen erstellt, die immer oben in Ihrem Dokument bleiben. Das Beste ist, dass Google Sheets automatisch synchronisiert wird. Wenn Sie also die Tabelle auf Ihrem iPhone oder Mac öffnen, können Sie immer noch die von Ihnen erstellten Kopfzeilen sehen.
So benennen Sie Zellen in Google Tabellen
Wir haben alles über das Benennen von Spalten erklärt, aber was ist, wenn Sie einfach einen Bereich von Zellen benennen möchten? Es gibt eine einfache Möglichkeit, dies zu tun, und wir erklären Ihnen alles, was Sie wissen müssen. Dies kann sehr hilfreich sein, besonders wenn Sie mit vielen Formeln zu tun haben. Anstatt jedes Mal „A1:B10“ einzugeben, können Sie einfach Ihren benutzerdefinierten Namen wie „Budget“ oder „Ausgaben“ eingeben.
So benennen Sie Zellen in Google Tabellen:
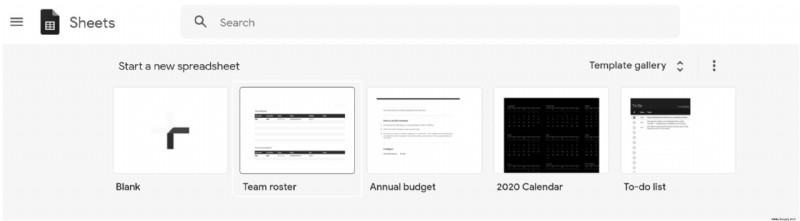
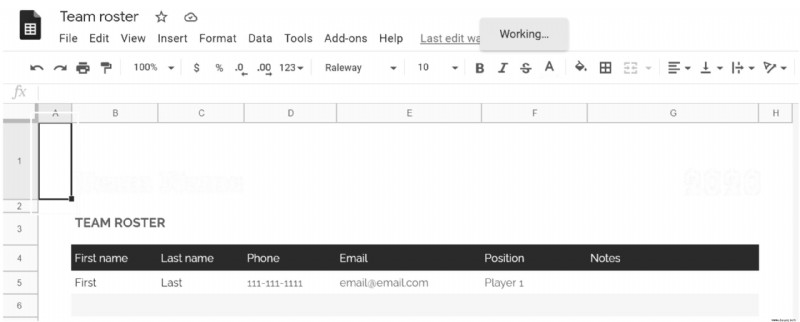
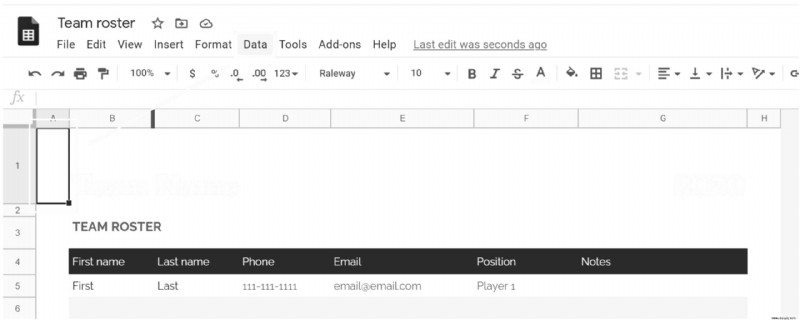
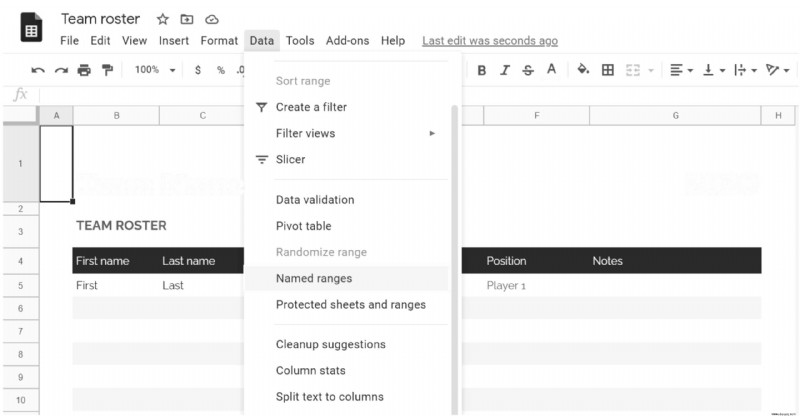
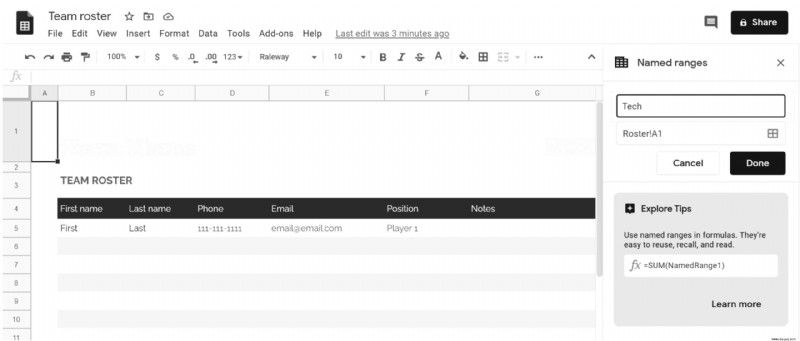
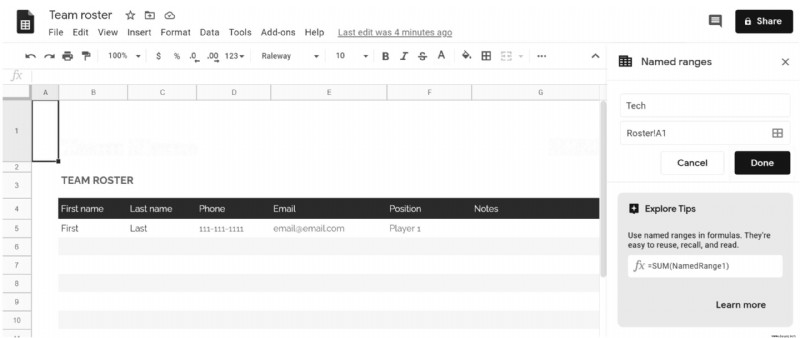
Das ist es. Wenn Sie weitere Zellen benennen möchten, wählen Sie einfach einen anderen Zellbereich in Ihrer Tabelle aus. Wenn das Feld zu groß ist, um es mit der Maus auszuwählen, können Sie es auswählen, indem Sie den Zellbereich in das Textfeld eingeben.
Beachten Sie, dass der Name keine Leerzeichen oder Satzzeichen enthalten darf. Außerdem darf es nicht mit einer Zahl beginnen, obwohl es Zahlen enthalten kann.
So ändern Sie Spaltennamen in Google Tabellen
Der schwierigste Teil besteht darin, Spalten zu benennen und neue Überschriften zu erstellen. Sobald Sie dies getan haben, wird das Ändern von Spaltennamen für Sie mühelos sein. Folgendes müssen Sie tun:
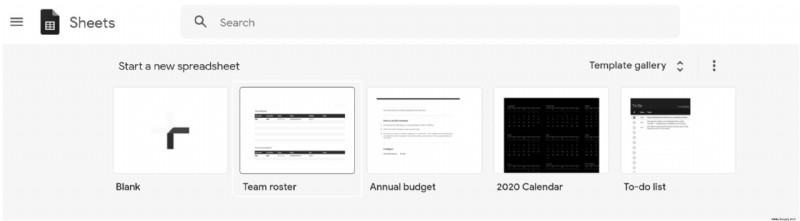
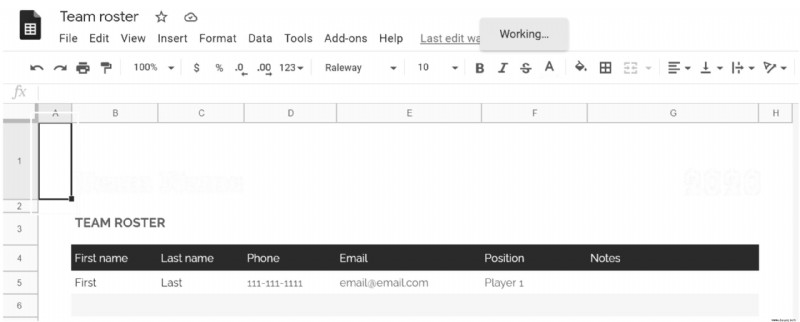
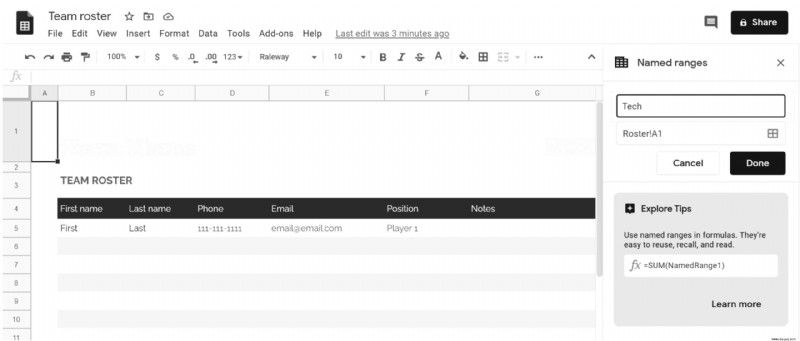
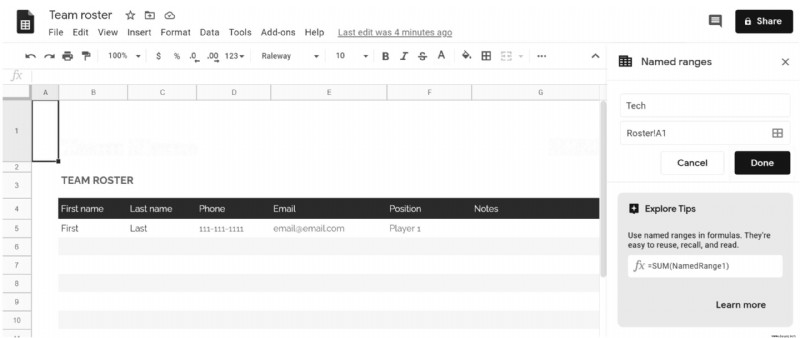
Hier hast du es. No matter what you rename it, this cell should stay your header. However, Google Sheets sometimes has trouble with some headers, and it may change your settings. But there’s nothing to worry about and if this happens, all you have to do is freeze that row again.
Zusätzliche FAQs
How to Alphabetize Google Sheets Columns
If you want to sort the columns alphabetically, first select all the columns you want to alphabetize. Then, open the top menu and click on “Data.” Click on “Sort sheet by A to Z.” Alternatively, you can also select “Sort sheets by Z to A” if you want to alphabetize them the other way around.
If you want to keep your headers and sort all other cells, make sure to select the “Data has header row” option. That way, Google Sheets will exclude your titles from sorting and treat them as a separate row, just like they should be.
How Do I Make a Column Header in Google Sheets?
Making custom headers in Google Sheets is very easy. All you have to do is add a blank row to the top of your document. Enter the name of each header and then freeze that row. If you’re using the Google Sheets app, you’ll see a gray line that’s now separating the column header from the rest of the cells.
The cells in the frozen row will function as column headers as they will stay on the top. You’ll always be able to see them, even if you scroll to the bottom of the document. You can also exclude your headers from formatting and format all other cells in your spreadsheet.
Customize
Many people aren’t particularly fond of the default column names in Google Sheets. They aren’t very helpful when you’re dealing with a lot of data, and letters A-Z probably won’t be useful to you. Thankfully, there’s a way to name columns the way you want and to make the names stick. We hope that this article was useful to you and that you’ve learned something new.
Do you customize columns and rows in Google Sheets? Is there any other trick that helps you organize your columns? Lassen Sie es uns im Kommentarbereich unten wissen.