Wenn viele Benutzer Daten in ein freigegebenes Google Sheet eingeben müssen, kann dies oft zu Verwirrung führen. Hier können Dropdown-Listen eine große Hilfe sein.

Wenn Sie nicht möchten, dass Teamkollegen zufällig Einträge eingeben, Tippfehler machen oder eine Formel durcheinander bringen, können Sie ihre Einträge validieren, indem Sie eine Dropdown-Liste erstellen, aus der sie auswählen können.
In diesem Artikel zeigen wir Ihnen alles, was Sie über diese nützliche und zeitsparende Funktion wissen müssen.
Verwenden der Datenvalidierung zum Einfügen einer Dropdown-Liste in eine Google Sheets-Zelle
Sobald Sie das Blatt geöffnet haben, an dem Sie gerade arbeiten, ist das Einfügen einer Dropdown-Liste ganz einfach:
- Wählen Sie die Zelle aus, in die Sie eine Dropdown-Liste einfügen möchten.
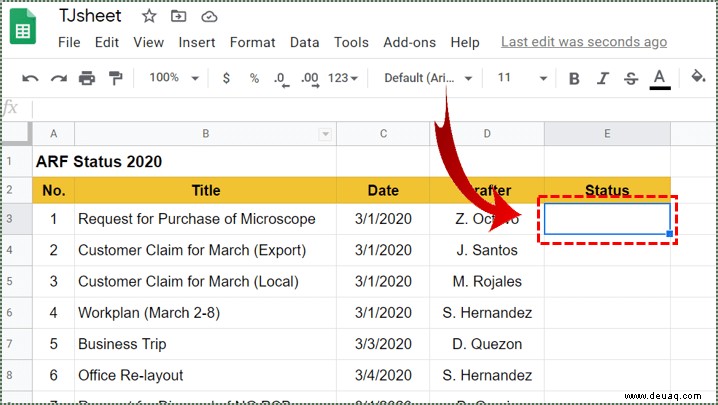
- Klicken Sie mit der rechten Maustaste auf die Zelle.
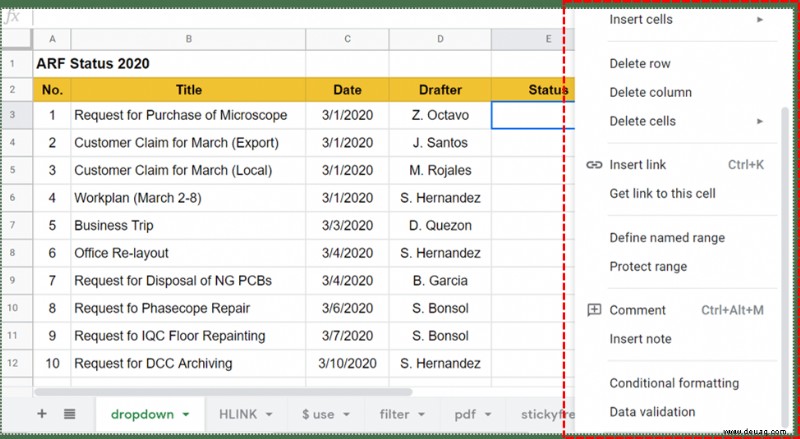
- Klicken Sie auf „Datenvalidierung“> „Kriterien“.
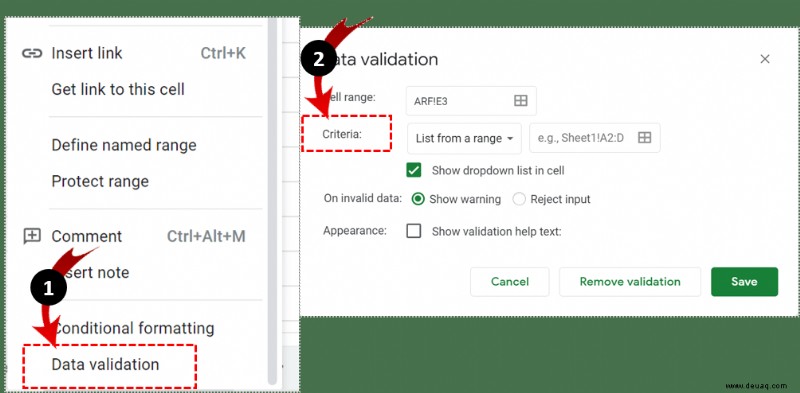
- Wählen Sie zwischen „Artikelliste“ oder „Sortimentsliste“ – je nachdem, was für Sie am besten passt.
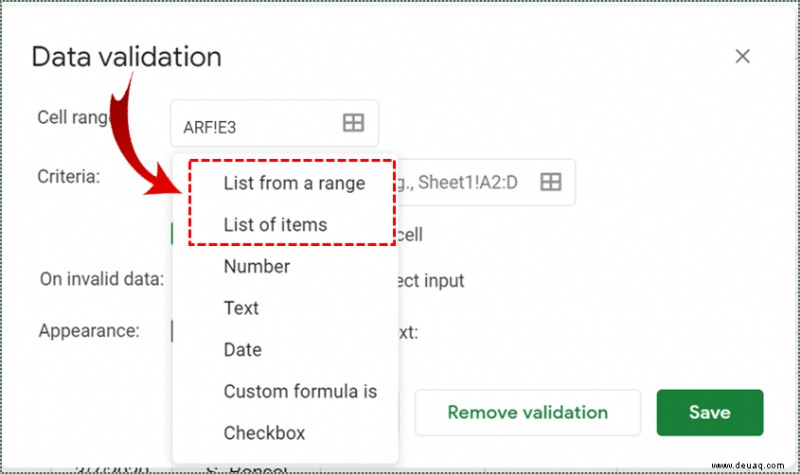
- Wenn Sie „Artikelliste“ gewählt haben, fügen Sie die entsprechenden Artikel ein. Stellen Sie sicher, dass sie durch Kommas und ohne Leerzeichen getrennt sind.
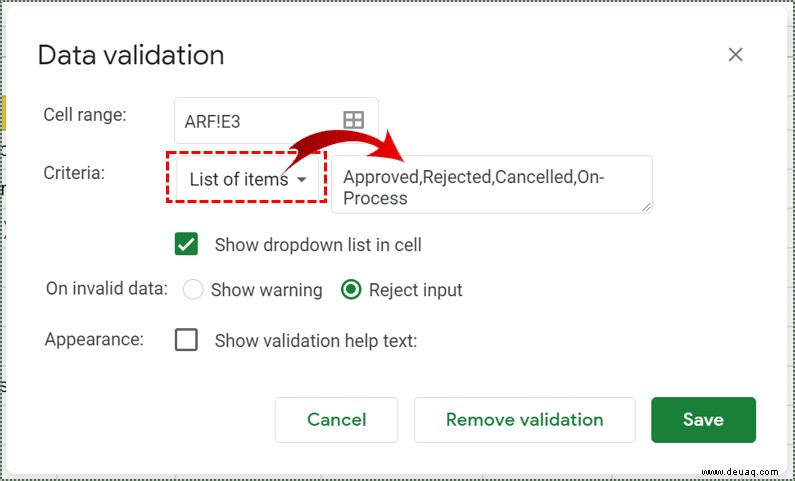
- Wenn Sie „Aus einem Bereich auflisten“ ausgewählt haben, wählen Sie die Zellen aus, die Sie in die Dropdown-Liste aufnehmen möchten.
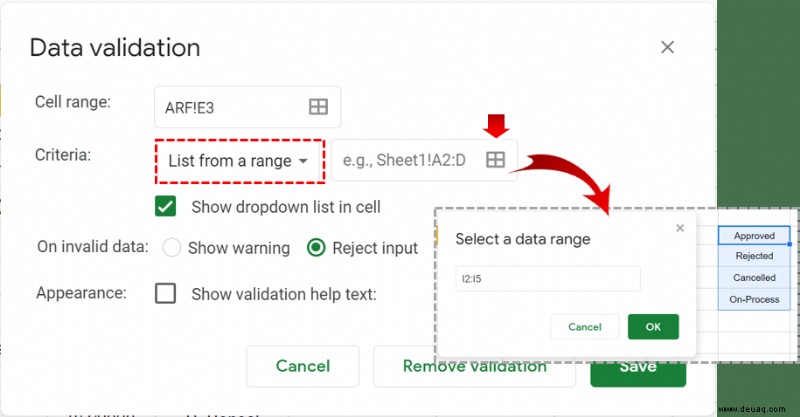
- Aktivieren Sie das Feld „Dropdown-Liste in Zelle anzeigen“ (andernfalls wird die Liste nicht angezeigt), damit ein Abwärtspfeil angezeigt wird.
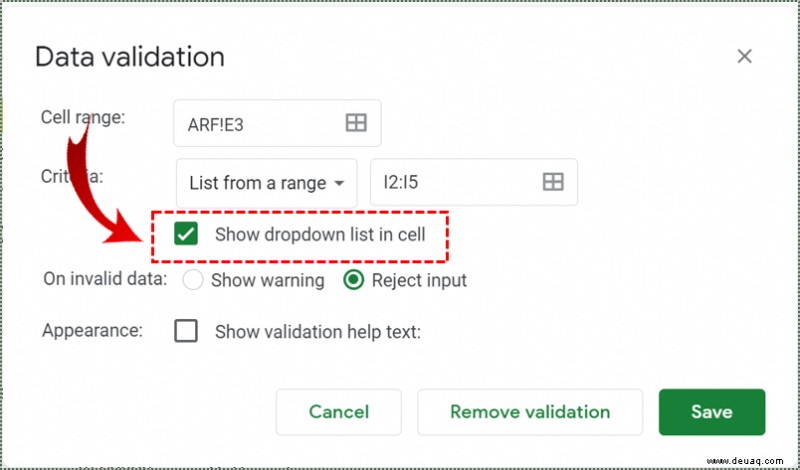
- Klicken Sie auf „Speichern“.
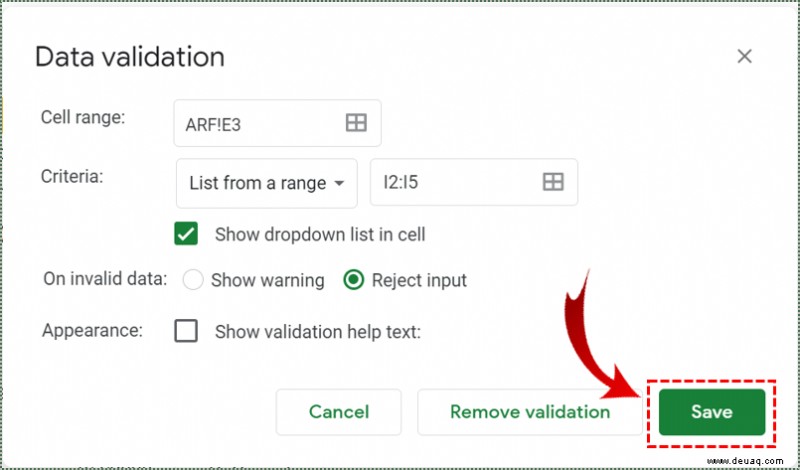
Wenn Sie möchten, dass Benutzer Text eingeben können, deaktivieren Sie das Feld „Dropdown-Liste in Zelle anzeigen“. Um zu verhindern, dass Benutzer ungültige Elemente eingeben, wählen Sie „Eingabe ablehnen“.
Wenn Sie mehreren Zellen eine Dropdown-Liste hinzufügen möchten:
- Markieren Sie sie alle, indem Sie den „Zellbereich“ auswählen, oder wählen Sie sie einfach mit Ihrer Maus oder Tastatur aus.
- Wiederholen Sie die oben beschriebenen Schritte.
Es besteht auch die Möglichkeit, Ihre Mitarbeiter ihre Daten eingeben zu lassen, aber eine Warnung anzuzeigen, wenn sie etwas Ungültiges eingeben. In diesem Fall sollten Sie die Option „Warnung anzeigen“ wählen. Alternativ können Sie die Option „Eingabe ablehnen“ auswählen und die Eingabe von Inhalten verbieten, die nicht auf Ihrer Artikelliste stehen.
Um eine Dropdown-Liste zu ändern, folgen Sie einfach diesen Schritten:
- Klicken Sie auf die Zelle, die Sie ändern möchten.
- Klicken Sie auf „Daten“> „Datenvalidierung“.
- Suchen Sie die aufgelisteten Einträge, bearbeiten Sie sie und klicken Sie dann auf „Speichern“.
So löschen Sie eine Dropdown-Liste:
- Klicken Sie auf die Zelle, die Sie ändern möchten.
- Klicken Sie auf „Daten“> „Datenvalidierung“
- Wählen Sie „Validierung entfernen“.
Was ist Datenvalidierung?
Die Datenvalidierung ist eine Option in Google Tabellen, mit der Sie Ihre Daten organisieren können, indem Sie Elemente validieren. Sie können darauf zugreifen, indem Sie im Hauptmenü auf „Daten“ klicken und dann „Datenvalidierung“ auswählen. Am häufigsten wird es verwendet, um Dropdown-Listen in verschiedenen Zellen zu erstellen. Außerdem können Sie den Inhalt und das Design einer beliebigen Liste ändern.
Eine Möglichkeit, Daten zu validieren, besteht darin, Kriterien anzuwenden, mit denen Benutzer einen vordefinierten Datentyp eingeben können, z. B. Zahlen, Datumsangaben oder Listen von Elementen.
- Klicken Sie im Menü „Datenvalidierung“ auf „Kriterien“.
- Wählen Sie die entsprechende(n) Art(en) von Gegenständen aus, die Ihre Teamkollegen eingeben sollen.
- Wenn Sie möchten, können Sie im Eingabefeld exakte Angaben wie Zahlen, Formeln, Daten oder Wörter hinzufügen.
- Wenn Sie fertig sind, klicken Sie auf „Speichern“.
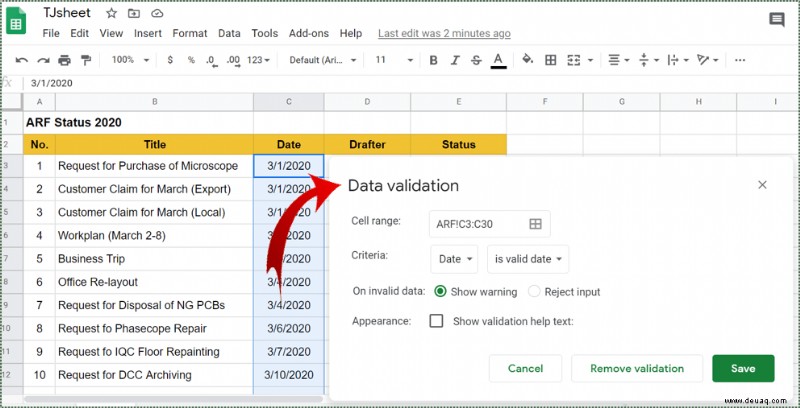
Arbeiten mit Dropdown-Listen
Wenn Sie – oder jemand anderes – das nächste Mal auf diese Zelle klicken, wird anstelle der Option, etwas einzugeben, die Liste der von Ihnen hinzugefügten Elemente angezeigt. Wenn Sie das Kästchen „Hilfetext zur Validierung anzeigen“ aktiviert haben, wird der von Ihnen eingegebene Text jedes Mal angezeigt, wenn jemand auf eine der validierten Zellen klickt.
Wenn Sie die Option „Warnung anzeigen“ gewählt haben, wird die Eingabe ungültiger Daten die Warnung auslösen. Wenn jemand nicht sicher ist, was die Warnung bedeutet, sollte er einfach mit der Maus über den markierten Eintrag fahren.
Wenn Sie die Option „Eingabe ablehnen“ ausgewählt haben, erhalten die Benutzer ebenfalls eine Warnung und können die ungültigen Elemente nicht speichern.
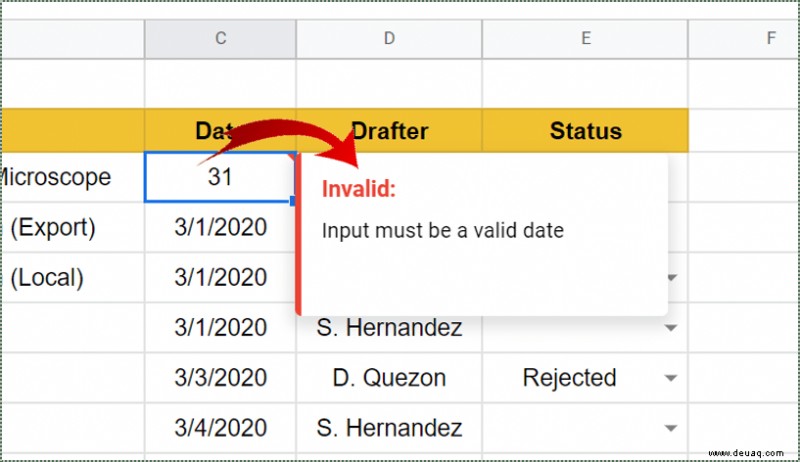
Verwenden von Farben zum Sortieren von Daten in einer Dropdown-Liste
Wenn Sie das Navigieren durch Ihr Blatt erleichtern und einige Farben zu einer Dropdown-Liste hinzufügen möchten, können Sie „Bedingte Formatierung“ verwenden. Führen Sie die folgenden Schritte aus:
- Wählen Sie die Zellen aus, die die Dropdown-Liste enthalten, die eine bestimmte Farbe haben soll.
- Klicken Sie mit der rechten Maustaste und wählen Sie „Bedingte Formatierung“> „Eine Farbe“ oder „Farbskala“ aus.
- Wählen Sie im „Formatierungsstil“ eine Farbe oder eine Skala aus.
- Klicken Sie auf „Fertig“ (oder „Weitere Regel hinzufügen“).
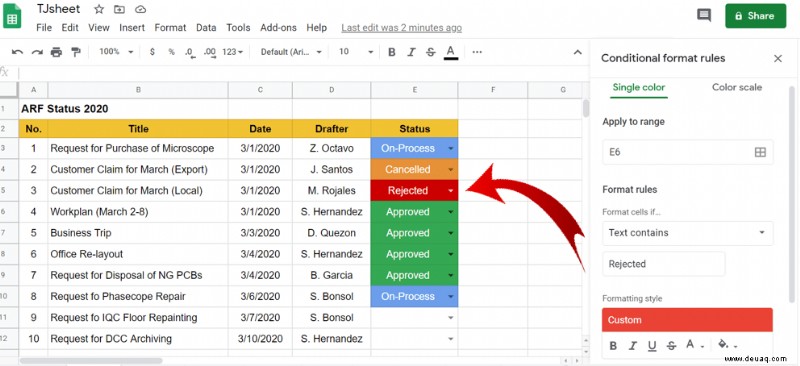
Was Sie sonst noch mit der Datenvalidierung tun können
Zusätzlich zum Hinzufügen von Dropdown-Listen zu Ihren Blättern können Sie die Datenvalidierung auch für andere Zwecke verwenden. Dazu gehören:
- Zukünftige Aufgaben verfolgen. Wählen Sie in der Datenvalidierung die Option „Datum“ aus, legen Sie die bedingte Formatierung wie oben beschrieben fest und richten Sie sie so ein, dass alle Elemente, die ein bestimmtes Datum enthalten, automatisch ausgegraut werden.
- Setzen von Werten für Kontrollkästchen. Wenn Sie einer Dropdown-Liste Kontrollkästchen hinzufügen, können Sie ihnen auch Werte wie „Ja“ oder „Nein“ zuweisen.
- Wählen Sie im Menü „Daten“ die Option „Datenvalidierung“ aus.
- Wählen Sie unter Kriterien „Kontrollkästchen“ aus.
- Wählen Sie „Benutzerdefinierte Zellenwerte verwenden“ und geben Sie „Ja“, „Nein“ oder was immer Sie möchten ein.
- Verhindern, dass andere Personen Ihre Skripte oder Formeln verändern. Verwenden Sie die Option „Eingabe ablehnen“, um alle Zellen zu sperren, die Sie intakt halten möchten.
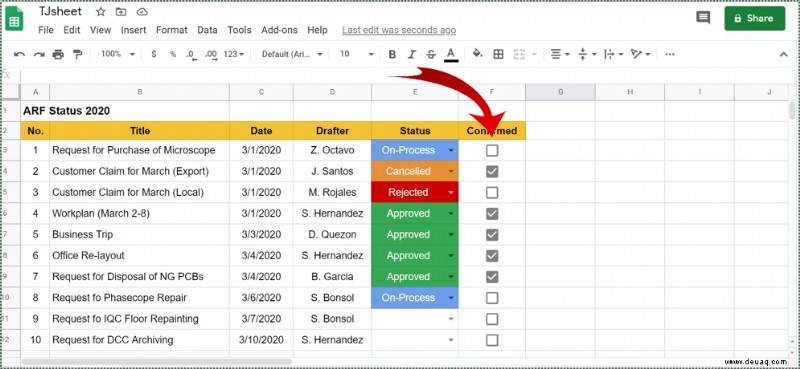
Machen Sie einen Unterschied mit Dropdown-Listen
Mit der Option, Dropdown-Listen einzufügen, Daten zu validieren und vieles mehr, ist Google Sheets eine großartige kostenlose Alternative zu Microsoft Excel. Die Datenvalidierung hilft Ihnen, die Werte innerhalb einer Zelle auf einen Bereich oder eine Liste von Elementen zu begrenzen, die Sie je nach Bedarf definieren, ändern oder löschen können. Während Ihre Teamkollegen ihre Daten einfügen und zu Ihrem Projekt beitragen können, haben Sie die Möglichkeit zu verhindern, dass sie ein gemeinsames Blatt durcheinander bringen.
Haben Sie schon versucht, eine Dropdown-Liste in Google Sheets einzufügen? Wie ist es gelaufen? Lassen Sie es uns im Kommentarbereich unten wissen.