Google hat seine erste Testversion Sheets bereits im Jahr 2006 eingeführt und die Testversion schnell zu der funktionalen Version erweitert, die viele Menschen heute verwenden. Benutzer von Tabellenkalkulationen mögen Sheets, weil es ein vielseitiges Tool mit einer schnellen Lernkurve und vielen Funktionen ist.
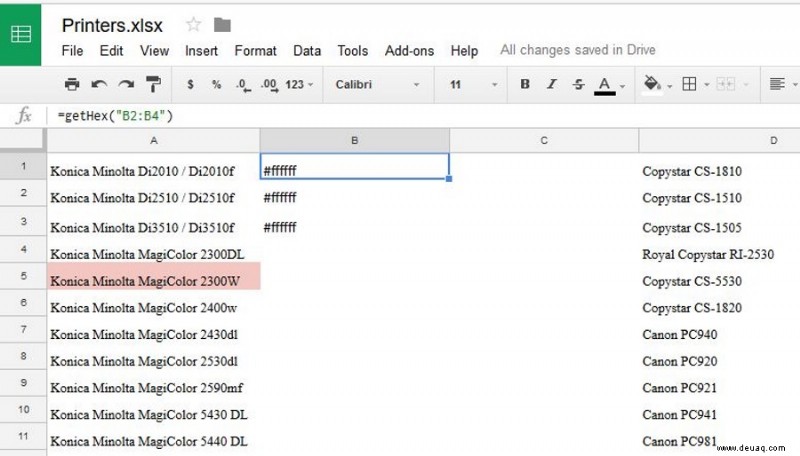
Die Realität ist, dass jedes Softwareprogramm ein Balanceakt zwischen vielen Faktoren ist – der Schwierigkeit der Lernkurve, dem Funktionsumfang, der Zuverlässigkeit des Programms, den Kosten des Programms und so weiter.
Kein Programm ist perfekt; alle müssen Kompromisse zwischen Leistungsbereichen eingehen. Während also Google Sheets eine sehr niedrige Lernkurve und den idealen Preis (kostenlos!) hat, wird dies durch seinen etwas eingeschränkten Funktionsumfang ausgeglichen. Sheets ist fast so funktionsreich wie Excel, obwohl es im Vergleich zu Excel schwieriger ist, fortgeschrittenere Dinge wie Pivot-Tabellen mit Sheets zu erstellen, und Sheets hat nicht ganz so viele Funktionen.
Für die meisten Benutzer ist das nie ein Problem … bis der Moment kommt, in dem Sie wirklich eine Funktion benötigen, die nicht in Google Tabellen integriert ist.
Glücklicherweise gibt es Möglichkeiten, die Einschränkungen von Sheets zu umgehen. Eine Funktion, die sich viele Benutzer gewünscht haben, ist die Möglichkeit, nach Farbe zu filtern. In diesem Artikel zeige ich Ihnen verschiedene Methoden zum Filtern nach Farbe in Google Tabellen.
Gibt es eine Möglichkeit, in Google Tabellen nach Farbe zu filtern?
Ja, tatsächlich gibt es mindestens ein paar verschiedene Möglichkeiten, um in Google Tabellen nach Farbe zu filtern.
Sheets verfügt über ein leistungsstarkes Tool zur bedingten Formatierung, das jedoch auf den in den Zellen gespeicherten Daten basiert, nicht auf den Attributen der Zelle, z. B. Farbe. Weitere Informationen zur bedingten Formatierung finden Sie in unserem Leitfaden zur bedingten Formatierung in Google Tabellen.
Es scheint also, dass es keine Möglichkeit gibt, in Tabellen nach Zellenfarbe zu filtern, aber es gibt ein paar verschiedene Möglichkeiten, dies zu tun.
Eine Möglichkeit besteht darin, ein Skript zu verwenden, um Zellen anhand ihrer Farbe zu identifizieren und dann den Hexadezimalwert dieser Farbe in einer anderen Zelle zu speichern. Sie können dann basierend auf dem Inhalt DIESER Zelle filtern und das Ergebnis so aussehen lassen, als ob Sie nach Farbe filtern würden.
Der andere Ansatz verwendet Sheets-Add-Ons; Es gibt ein paar gute, die diese Funktionalität enthalten. Ich zeige Ihnen, wie Sie diese beiden Methoden verwenden.
Wie filtere ich in Google Tabellen?
Dieser Ansatz ist für eher technisch orientierte Benutzer oder Google Apps-Power-User gedacht, da er Google App Script mit dem Google Script Editor verwendet, um eine Funktion zu erstellen, die Sie von Google Tabellen aufrufen können.
In diesem Beispielszenario haben Sie ein Blatt mit allen ausstehenden Tickets (eine Möglichkeit, Kundensupportprobleme zu verfolgen), farbcodiert nach Priorität:niedrig, mittel, hoch und dringend. Das Sortieren nach Farbe kann in diesem Szenario nützlich sein, und Sie können die Idee auf jede Situation anwenden, in der Sie ein Blatt nach Farbe sortieren möchten.
Die erste Methode ist die Verwendung von Google Apps-Skripts, die technische Benutzer und fortgeschrittene Google Apps-Benutzer nützlich finden könnten, da sie Ihnen viel Flexibilität und Möglichkeiten bieten, die Funktionen von Google Tabellen zu erweitern.
Die meisten Sheets-Benutzer werden zu einem „Add-On“ springen wollen, das viel einfacher und schneller zu implementieren ist. Add-ons sind oft der einfachste Weg, Dinge zu erledigen, die nicht zu den Kernfunktionen von Google Tabellen gehören.
Die Google Apps-Skriptmethode
Beginnen wir damit, das Skript selbst zu kopieren und in den Google Apps-Skripteditor einzufügen.
- Öffnen Sie zuerst Google Sheets auf dem Blatt, das Sie filtern möchten.
- Wählen Sie als Nächstes Skripteditor aus aus den Tools Dropdown-Menü.
- Kopieren Sie den folgenden Code und fügen Sie ihn ein:
function GetCellColorCode(input)
{
var ss = SpreadsheetApp.getActiveSpreadsheet();
var cell = ss.getRange(input);
var result = cell.getBackground();
return result
}
Sie können jetzt die Funktion, die Sie in Google Apps Script erstellt haben, aus Zellen in Ihrem Blatt aufrufen.
Rufen Sie die Funktion aus Ihrem Blatt auf
Nachdem Sie das Skript nun einsatzbereit haben, können Sie die Funktion im Skript aus dem Sheet aufrufen. Erstellen Sie jedoch zuerst eine spezielle Spalte mit dem Namen „Farben“ oder so ähnlich.
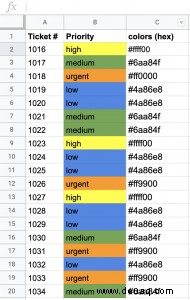
Um diese Hex-Codes abzurufen, verwenden Sie den folgenden Funktionsaufruf in jeder Zelle, die eine Zeile mit einer farbcodierten Zelle hat, in diesem Fall C2:
=GetCellColorCode("B"&ROW())
Beachten Sie, dass die Parameter auf B verweisen, was die Spalte ist, die von und der Zeile farbcodiert ist. In diesem Beispiel ist es Spalte B, aber passen Sie die Spaltennummer natürlich an Ihre Situation an.
Dann können Sie die Funktion einfach in jede der anderen Zellen in dieser Spalte kopieren. Das Ergebnis ist, dass Sie eine Spalte mit Hex-Codes haben, einen für jede Farbe, die Sie für die Farbcodierung ausgewählt haben.
Filter erstellen
Nachdem Sie nun das Skript und den Funktionsaufruf im Blatt fertiggestellt haben, erstellen Sie einen Filter, damit Sie nach einer oder mehreren Farben filtern können:
- Wählen Sie die Spaltenüberschrift der Farbspalte aus.
- Aus den Daten Pulldown-Menü die Option Filter erstellen
- Löschen Sie dann die Hex-Codes für die Farben, die Sie in Ihrem Filter verwenden möchten.
- Wählen Sie schließlich eine oder mehrere Farben (Hex-Codes) aus, die Sie sehen möchten.
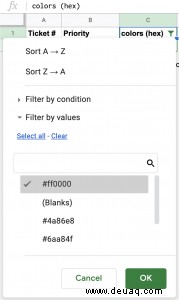
Dies würde alle Zeilen zurückgeben, in denen die Priorität dringend (orange) war. Natürlich können Sie jede der Farben oder mehr als eine Farbe auswählen, je nachdem, was Sie auf dem Blatt sehen möchten.
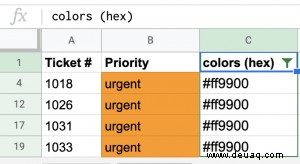
Power-User erhalten durch die Verwendung einer Google Apps Script-Lösung viel Flexibilität und Möglichkeiten, die Funktionen von Google Sheets zu erweitern. Für die meisten Benutzer ist es einfacher, einfach ein Add-on zu verwenden.
Mit dem Add-on Sort Range Plus
Ich habe ein funktionierendes Add-on zum Sortieren nach Farbe auf der Add-on-Seite von Google Sheets gefunden. Der Vorteil dieses Add-Ons ist, dass es nach Zellen- oder Textfarbe sortieren kann, aber der Nachteil ist, dass Sie die Reihenfolge nicht ändern oder anpassen können.
- Besuchen Sie die Sort Range Plus-Seite und wählen Sie die blaue + Kostenlos-Schaltfläche oben rechts, um sie zu installieren.
- Wählen Sie die Zellen in Ihrem Blatt aus, die Sie nach Farbe sortieren möchten.
- Wählen Sie Add-ons und Sort Range Plus.
- Wählen Sie den Sortierbereich.
- Verwenden Sie das Add-on zum Sortieren.
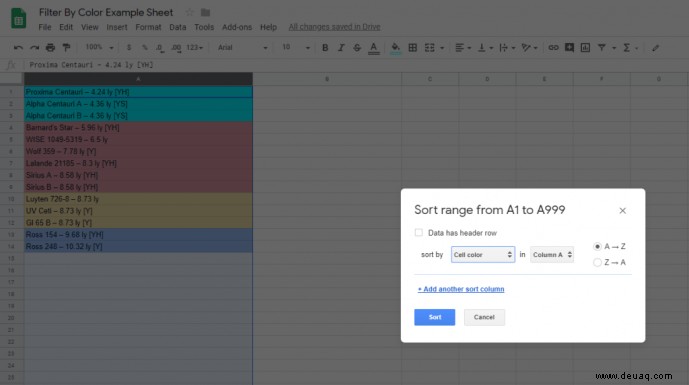
In den Einstellungen für die App können Sie die Sortierreihenfolge auf einen von drei voreingestellten Typen ändern, was Ihnen ein wenig Anpassungsfähigkeit gibt.
Mit dem Add-on ColorArranger
Ein weiteres nützliches Add-On für Sheets ist Color Arranger. Mit ColorArranger können Sie Blätter sortieren, indem Sie eine visuelle Darstellung der Hintergrundfarbe von Zellen verwenden.
Zu den Hauptfunktionen des Add-ons gehören das Sortieren aus einer großen Anzahl von Farben, die automatische Erkennung von Daten und Sortierspalten, eine „Nearest Match“-Option, die ähnliche Farben nahe beieinander bringt, und die Feinabstimmung der Sortierreihenfolge durch Ziehen von Farben auf der Palette .
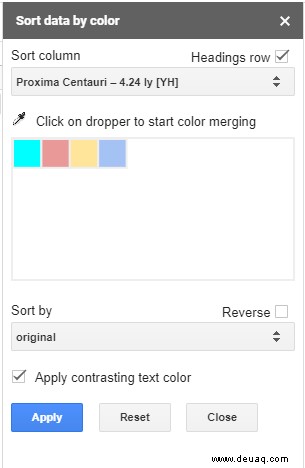
Die Verwendung von ColorArranger ist einfach. Laden Sie einfach Ihr Blatt, weisen Sie der Datenspalte die Farben zu und wählen Sie Add-Ons->Color Arranger->Sort by color. Ein Dialogfeld wird angezeigt, in dem Ihre Datenspalte automatisch erkannt wird. Hut ab für den TechJunkie-Leser Sekhar, der uns über dieses Add-on informiert hat!
Wir haben eine ganze Reihe von Artikeln zu Google Tabellen auf TechJunkie, die Ihnen dabei helfen sollen, Ihre Fähigkeiten auszubauen, einschließlich dieser Anleitungsartikel:
- Anleitung zu Google Tabellen-Funktionen
- Spalten in Google Tabellen ausblenden
- So fügen Sie ein Diagramm hinzu und bearbeiten die Legende in Google Tabellen
- Pivot-Tabellen in Tabellen verwenden!
Ich hoffe, Sie haben dies als hilfreiche Anleitung zur Verwendung der Zellenfarbe als Werkzeug zum Sortieren und Filtern in Google Tabellen empfunden. Wenn Sie dazu eigene Vorschläge haben, können Sie diese gerne im Kommentarbereich unten mit uns teilen!