Google Sheets ist ein leistungsstarkes und kostenloses Tabellenkalkulationstool. Viele Einzelpersonen, Organisationen und Unternehmen haben festgestellt, dass Google Sheets eine unschätzbare Ergänzung zu ihrer Sammlung von Produktivitätstools ist. Obwohl es nicht ganz so leistungsfähig ist wie kostenpflichtige Programme wie Excel, bietet Sheets eine umfangreiche Palette an Funktionen mit einer reibungslosen Lernkurve.
Apropos Funktionen, dieser Artikel zeigt Ihnen, wie Sie das Suchen-und-Ersetzen-Tool von Google Sheets und ein praktisches Add-on verwenden, um leere Stellen aus Zellen in Ihrer Tabelle zu löschen.
So entfernen Sie Leerzeichen in Google Tabellen
Es gibt mehrere Möglichkeiten, Leerzeichen aus einer Google Sheets-Tabelle zu entfernen, einschließlich integrierter Funktionen sowie eines hilfreichen Add-Ons. Jede dieser Methoden ist effektiv, aber einige sind für bestimmte Situationen besser geeignet. Sehen Sie sich unten Ihre Optionen an und wählen Sie diejenige aus, die Ihren Anforderungen am besten entspricht.
Die TRIM-Funktion
Wenn Sie Zellen oder Spalten voller Texteinträge haben und führende und abschließende Leerzeichen entfernen müssen, können Sie die TRIM-Funktion verwenden.
Mit TRIM können Sie führende und nachgestellte Leerzeichen sowie alle zusätzlichen Leerzeichen im Text aus Zellen entfernen. Öffnen Sie für dieses Beispiel eine neue Google-Tabelle und geben Sie den Wert „455 643“ in Zelle B3 ein mit drei führenden Leerzeichen, zwei abschließenden Leerzeichen und drei Leerzeichen zwischen den Zahlen.
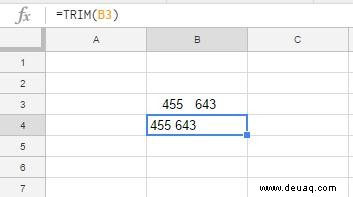
Wählen Sie als Nächstes die Zelle B4 aus und klicken Sie in die FX-Leiste, geben Sie dann die Funktion =TRIM(B3) ein in der FX-Leiste und drücken Sie die Eingabetaste. Zelle B4 enthält jetzt die gleichen Werte wie Ihre ursprüngliche Zelle B3 mit nur einem Leerzeichen zwischen den Zahlen, wie in der Abbildung oben gezeigt. „455 643“ wird zu „455 643“, wobei führende, abschließende und zusätzliche Leerzeichen entfernt werden.
Die SUBSTITUTE-Funktion
Google Sheets hat auch eine SUBSTITUTE-Funktion, die Text in Zellen ersetzt. Mit dieser Funktion können Benutzer den Zellinhalt ändern, und Sie können sie auch verwenden, um alle Zellabstände mit der Funktion zu löschen.
Die Syntax für SUBSTITUTE lautet:SUBSTITUTE(text_to_search, search_for, replace_with, [occurrence_number]) . Es ist wie eine Suchen-und-Ersetzen-Funktion, die nach Text in einer Zelle sucht und ihn durch etwas anderes ersetzt.
Um diese Funktion so zu konfigurieren, dass alle Leerzeichen aus einer Textzeichenfolge entfernt werden, klicken Sie auf Zelle B5. Geben Sie als nächstes =SUBSTITUTE(B3, " ", "") ein in der Funktionsleiste und drücken Sie die Eingabetaste. Jetzt gibt B5 die Zahl 455643 ohne Leerzeichen in der Textzeichenfolge zurück, wie direkt unten gezeigt.
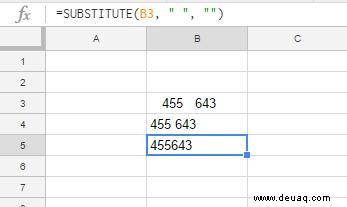
Wenn Sie diese Funktion kopieren müssen, um den Abstand aus mehreren Zellen zu entfernen, klicken Sie mit der linken Maustaste auf die untere rechte Ecke der Zelle, die die Funktion ERSATZ enthält, und halten Sie die Taste gedrückt. Ziehen Sie dann den Mauszeiger über die Zellen, in die Sie die Funktion kopieren möchten. Ein blaues Rechteck hebt die Zellen hervor, die Sie ausgewählt haben, um die Funktion zu kopieren, wie im Beispiel unten gezeigt.
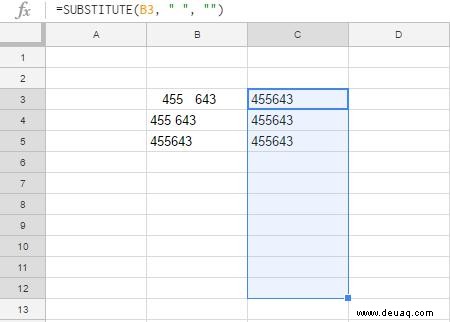
Tool zum Suchen und Ersetzen von Google Tabellen
Möglicherweise möchten Sie Ihrer Tabelle nicht viele Formeln hinzufügen oder Zeilen mit irrelevanten Daten haben, die Ihre Anzeige verstopfen. Wenn Sie nur die Leerzeichen aus dem vorhandenen Text entfernen möchten, bietet Google Sheets ein Tool zum Suchen und Ersetzen, mit dem Sie Text suchen und ersetzen können.
Auf diese Weise können Sie Text in mehreren Zellen schnell finden und ersetzen. Als solches ermöglicht Ihnen das Tool, den Abstand von Zellen zu entfernen, ohne der Tabelle zusätzliche Funktionen hinzuzufügen. Sie können das Tool öffnen, indem Sie Bearbeiten auswählen und Suchen und ersetzen aus dem Menü.
Wählen Sie als Beispiel Zelle B3 aus. Drücken Sie dann Strg + H Hotkey, um Suchen und Ersetzen zu öffnen Dialogfeld, das im folgenden Beispiel gezeigt wird. Das Popup-Fenster enthält Textfelder, in die Sie normalerweise Text oder Zahlen zum Suchen und Text oder Zahlen zum Ersetzen eingeben würden. Aber in diesem Fall ist es Ihr Ziel, zusätzliche Leerzeichen zu entfernen, also klicken Sie auf Suchen und geben Sie ein Leerzeichen ein mit der Leertaste.
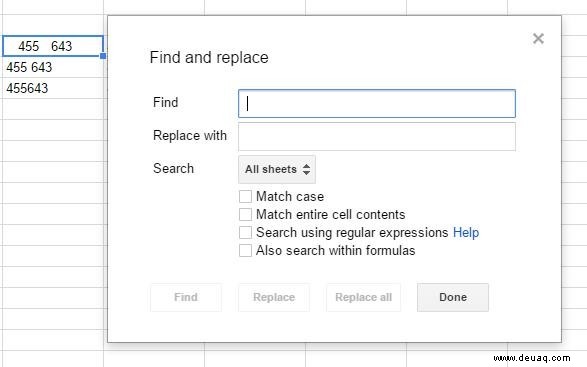
Drücken Sie anschließend auf Alle ersetzen Schaltfläche im Dialogfeld und klicken Sie dann auf Fertig . Dadurch werden alle Leerzeichen aus Zelle B3 entfernt. Der Text wird auch rechts von der Zelle ausgerichtet, da Google Sheets davon ausgeht, dass die Zelle eine Zahl enthält, und Zahlen standardmäßig rechtsbündig ausgerichtet sind. Daher müssen Sie die Ausrichtung möglicherweise nach Bedarf neu anpassen.
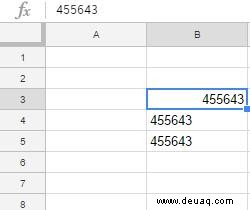
Alternativ können Sie überschüssigen Abstand entfernen, ohne alle Leerzeichen zu löschen. Klicken Sie auf Rückgängig Schaltfläche, um den ursprünglichen Abstand in Zelle B3 wiederherzustellen, und wählen Sie dann Zelle B3 erneut aus. Drücken Sie Strg + H, geben Sie ein doppeltes Leerzeichen in Suchen ein klicken Sie auf Alle ersetzen Klicken Sie dann auf Fertig . Dieser Vorgang reduziert alle nachgestellten und führenden Abstände auf ein Leerzeichen und den Abstand zwischen Texten auf nur ein Leerzeichen.
Entfernen Sie Leerzeichen mit dem Power Tools Add-on
Google Sheets hat auch verschiedene Add-Ons, die seine Optionen und Tools erweitern. Power Tools ist ein Add-On für Sheets, mit dem Sie Leerzeichen und Trennzeichen aus Zellen entfernen können. Drücken Sie + Frei Schaltfläche auf der Add-ons-Seite von Google Sheets, um Power Tools zu Sheets hinzuzufügen.
Nachdem Sie Power Tools zu Google Sheets hinzugefügt haben, wählen Sie eine Zelle in Ihrer Tabelle aus, aus der Sie Leerzeichen entfernen möchten. Wählen Sie Add-ons aus aus dem Pulldown-Menü und dann Power Tools. Wählen Sie dann Entfernen , um die Power Tools-Seitenleiste zu öffnen, die im folgenden Schnappschuss gezeigt wird.
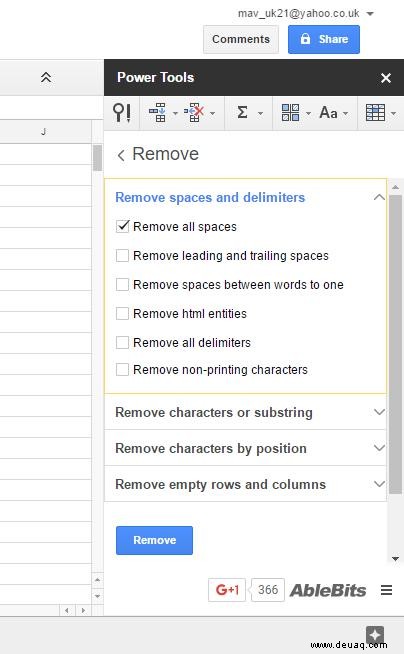
Wählen Sie Entfernen aus , um die unten gezeigten Optionen zum Entfernen von Leerzeichen zu öffnen.
Es gibt eine Reihe von Optionen zum Löschen von Leerzeichen und anderen verschiedenen Zeichen:
- Entfernen Sie alle Leerzeichen entfernt alle Leerzeichen aus der Zelle
- Entfernen Sie führende und abschließende Leerzeichen entfernt nur die führenden und abschließenden Leerzeichen
- Leerzeichen zwischen Wörtern zu einem entfernen behält die führenden und abschließenden Leerzeichen bei, löscht jedoch alle zusätzlichen Leerzeichen zwischen den Wörtern
- HTML-Entitäten entfernen entfernt alle HTML-Tags
- Entfernen Sie alle Trennzeichen entfernt Trennzeichen, die zum Trennen von Feldern verwendet werden, z. B. Kommas, die in CSV-Dateien (Comma Separated) verwendet werden, oder Tabulatoren, die in tabulatorgetrennten Dateien verwendet werden
Diese Funktion ist eine großartige Möglichkeit, ein Google Docs-Blatt zu bereinigen, um es benutzerfreundlicher zu machen, indem Abstände und Zeichen entfernt werden, die die Daten oder den Text beeinträchtigen könnten. Beispielsweise möchten Sie möglicherweise eine Liste mit einer Reihe von Feldern bei einem E-Mail-Dienstanbieter (ESP) hochladen und müssen die Datei bereinigen, bevor Sie sie zurück in eine CSV-Datei exportieren, um sie erfolgreich in Ihr ESP-Konto hochzuladen.
Abschließende Gedanken
Es gibt also zwei Funktionen und ein integriertes Tool zum Suchen und Ersetzen, mit dem Sie zusätzliche Leerzeichen aus Google Sheets entfernen können, sowie ein Add-on, das diese Funktion zusammen mit anderen nützlichen Tools für Google Sheets enthält.
Vielleicht interessieren Sie sich auch für das Kombinieren von Zellen in Google Tabellen.
Haben Sie Tipps und Tricks zu Google Sheets? Bitte teilen Sie sie uns in den Kommentaren unten mit!