Google Sheets sind in vielerlei Hinsicht nützlich. Aber das bedeutet nicht, dass der Service nicht manchmal einschüchternd sein kann. Wann immer Sie mit Tabellenkalkulationen arbeiten, können Sie eine Menge tun, um die Daten anzupassen und zu optimieren, sei es durch Filter, verschiedene Ansichten, spezifische Formeln usw.

Es gibt zwei großartige Dinge, die Sie in einer Google-Tabelle tun können. Halten Sie zunächst bestimmte Informationen auf dem Bildschirm gesperrt. Zweitens verhindern Sie, dass bestimmte Datensätze bearbeitet werden, nachdem Sie die Datei an jemand anderen gesendet haben. So können Sie beides tun.
Eine Zeile oder Spalte schützen
Es ist möglich, noch weiter zu gehen, indem Sie Zeilen und Spalten sperren. Sie können den gleichen Ansatz wie bei Zellen verwenden und die Schutzfunktion verwenden.
Wählen Sie eine ganze Zeile oder Spalte aus.
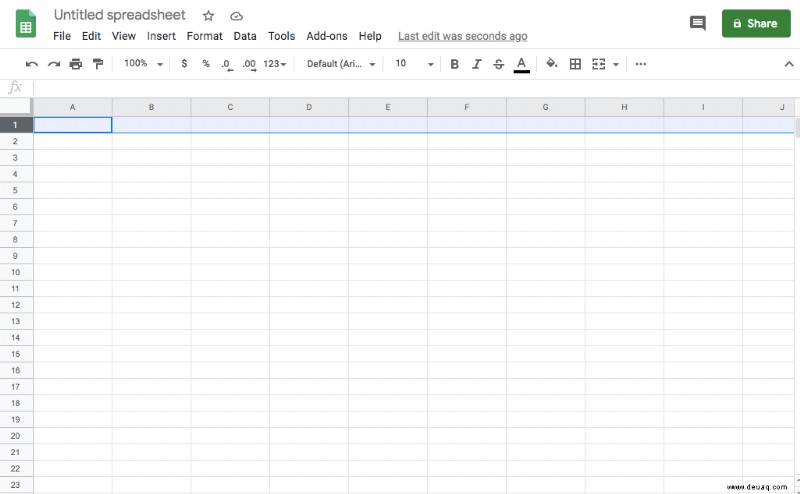
Klicken Sie auf die Registerkarte Daten.

Wählen Sie die Option Blatt und Bereiche schützen aus.
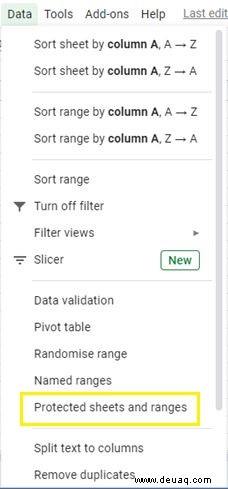
Gehen Sie zum Bereich Reichweite.
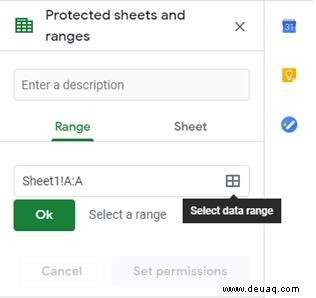
Ändern Sie die Auswahl bei Bedarf. Klicken Sie auf die Schaltfläche Berechtigung festlegen.
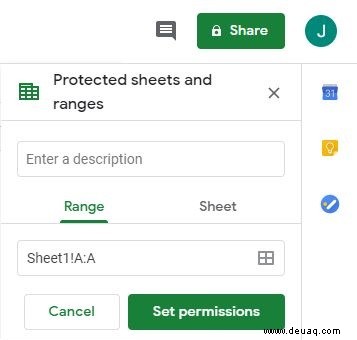
Wenden Sie Einschränkungen an, wer den Bereich bearbeiten kann.
Wenn Sie niemand anderem Editorrechte gewähren möchten, klicken Sie auf die Option „Nur Sie“.
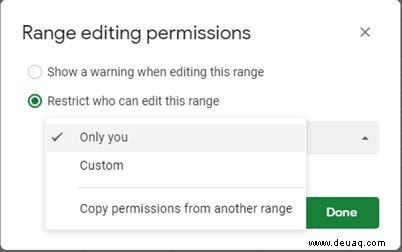
Klicken Sie auf die Schaltfläche „Fertig“, um die Änderungen und Berechtigungen zu übernehmen.
Sperre eine Zeile auf einem Desktop oder Laptop
Starten Sie die Google Sheets-App. Wählen Sie eine Zeile aus, die Sie sperren möchten. Befolgen Sie dann diese Schritte:
Klicken Sie auf die Schaltfläche Ansicht in der oberen Leiste.

Wählen Sie die Option Einfrieren.
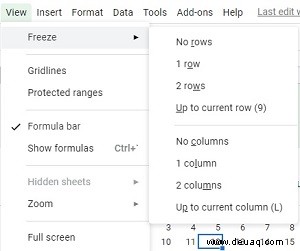
Wählen Sie aus, wie viele Zeilen Sie möchten.
Sie können die gleiche Methode verwenden, um eine Spalte oder mehrere Zeilen oder Spalten zu sperren. Um mehrere Zeilen oder Spalten einzufrieren oder zu sperren, können Sie das Auswahlwerkzeug ziehen.
Um eine Auswahl freizugeben, gehen Sie einfach zur Registerkarte „Ansicht“, wählen Sie das Menü „Einfrieren“ und wählen Sie „Keine Zeilen und keine Spalten“.
So sperren Sie eine Zelle
Sie können Ihre Tabellenkalkulationen auch weiter anpassen, um sicherzustellen, dass keine Daten versehentlich geändert werden. Sie können beispielsweise eine einzelne Zelle oder mehrere Zellen statt ganzer Zeilen oder Spalten sperren.
Öffnen Sie Ihre Tabelle. Klicken Sie auf die Zelle, die Sie sperren möchten.
Klicken Sie mit der rechten Maustaste darauf und wählen Sie die Option „Bereich schützen“.
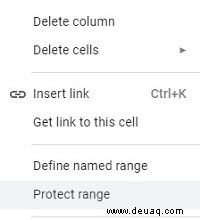
Geben Sie im Menü "Geschützte Blätter &Bereiche" eine Beschreibung ein.
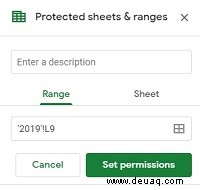
Ändern Sie die Bereichsauswahl, wenn Sie müssen.
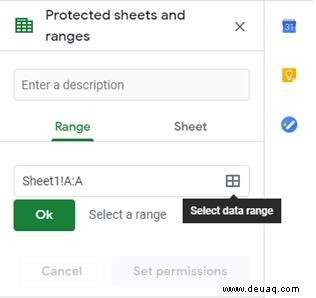
Klicken Sie auf die Schaltfläche Berechtigungen festlegen.
Jetzt bleibt die Zelle mit unverändert, egal welche anderen Änderungen in der Tabelle vorgenommen werden. Dies kann sehr nützlich sein, wenn Sie Abmeldeblätter erstellen, da Sie die Datumsformeln an Ort und Stelle sperren und andere Felder zur Bearbeitung frei lassen können. Beachten Sie jedoch, dass alle Blattbearbeiter die Berechtigungen ändern oder die gesperrten Felder bearbeiten können, ebenso wie der Blattbesitzer.
Eine Zeile oder Spalte schützen
Es ist möglich, noch weiter zu gehen, indem Sie Zeilen und Spalten sperren. Sie können den gleichen Ansatz wie bei Zellen verwenden und die Schutzfunktion verwenden.
Wählen Sie eine ganze Zeile oder Spalte aus.
Klicken Sie auf die Registerkarte Daten.
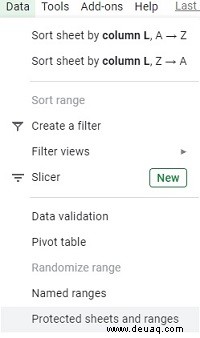
Wählen Sie die Option Blatt und Bereiche schützen. Ändern Sie die Auswahl bei Bedarf.
Klicken Sie auf die Schaltfläche "Berechtigung festlegen".
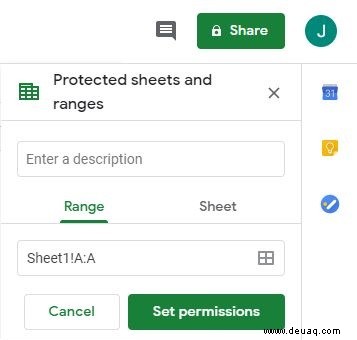
Gehen Sie zum Bereich Reichweite.
Wenden Sie Einschränkungen an, wer den Bereich bearbeiten kann.
Wenn Sie niemand anderem Editorrechte gewähren möchten, klicken Sie auf die Option Nur Sie.
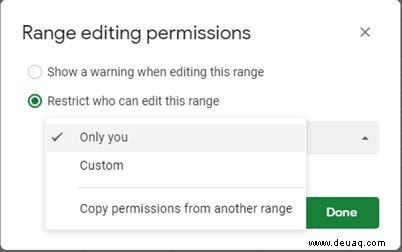
Klicken Sie auf die Schaltfläche „Fertig“, um die Änderungen und Berechtigungen zu übernehmen.
Einfrieren vs. Sperren
Manchmal werden diese beiden Begriffe verwechselt. Das Einfrieren einer Zeile oder Spalte ist eine Aktion, die die ausgewählten Zeilen sperrt, jedoch nur aus der Perspektive der Benutzeroberfläche. Daher können Sie nach Belieben durch die Tabelle scrollen, aber diese Zeilen bleiben immer oben sichtbar.
Die Verriegelungsfunktion oder Schutzfunktion ist etwas anders. Wenn Sie dies mit einer Zeile, Spalte oder sogar einer einzelnen Zelle tun, wird verhindert, dass sie bearbeitet werden kann. Basierend natürlich darauf, welche Berechtigungen Sie festlegen und wie Sie die Bearbeitungsrechte festgelegt haben.
Das Einfrieren bestimmter Teile einer Tabelle kann nützlich sein, wenn Sie bestimmte Informationen im Vordergrund behalten möchten, z. B. Kopfzeilen, Daten, Uhrzeit usw.
Das Sperren kann dazu beitragen, dass niemand außer Ihnen Daten ändern kann.
Optimieren Ihrer Google-Tabellen
Google Spreadsheets ist eine fantastische App, die eine tiefgreifende Anpassung von fast allem ermöglicht. Es ist auch eine kostengünstige Möglichkeit, Tabellenkalkulationen am Arbeitsplatz zu verwenden, ohne sich mit anderen teuren Arbeitsblatt-Editoren ausgeben zu müssen. Außerdem können Sie durch die Verwendung der Schutzfunktion sicherstellen, dass niemand mit Ihren Daten herumspielt, nachdem Sie sie gespeichert haben.