Alle Benutzer von Excel/Google Sheets wissen, wie leistungsfähig diese Tabellenkalkulationsplattformen sind. Sie sind nicht nur Tabellen-Apps, die Ihnen helfen, Dinge aufzuschreiben und zu präsentieren. Im Gegenteil, mit Google Spreadsheets können Sie Ihre eigenen Formeln erstellen und diese automatisch auf bestimmte Zeilen, Spalten oder Zellen anwenden.

Aber was ist, wenn Sie einfach ein Datenelement in eine Zelle kopieren möchten, die für die Verwendung einer bestimmten Formel programmiert wurde? Was ist, wenn Sie Informationen wie gewohnt einfügen möchten?
Kopieren von Google Sheets-Formeln ohne Änderung der Referenzen
Wenn Sie in Excel oder Google Sheets arbeiten, werden Sie feststellen, dass die Formeln größtenteils nicht alleine vorkommen. Normalerweise geben Sie eine Formel in eine Zelle ein und kopieren dann dieselbe Formel in andere Zellen (normalerweise in dieselbe Zeile/Spalte). Dies ist sinnvoll, da Sie wahrscheinlich Berechnungen durchführen, die sich auf dasselbe beziehen, aber in unterschiedlichen Fällen (z. B. Tage, Wochen usw.)
Wenn Ihre Formel relative Zellbezüge hat, d. h. ohne das „$“-Zeichen, passt Google Sheets die Zellen an. Es wird sie so ändern, dass jede der Formeln mit den Daten in ihrer jeweiligen Spalte/Zeile arbeitet. Normalerweise entspricht dies den typischen Anforderungen von Google Sheets. In einigen Fällen möchten Sie jedoch möglicherweise exakt kopieren Version der Formel, ohne Zellbezüge zu ändern.
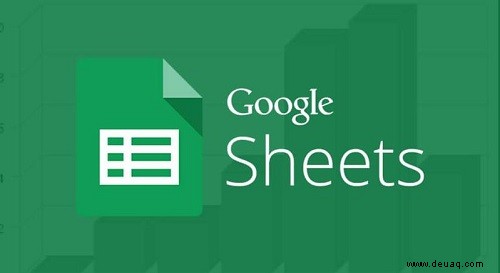
Kopieren einer Zelle
Wenn Sie eine bestimmte Zelle auswählen, kopieren und in andere Zellen einfügen, ändern sich die Verweise. So funktionieren Excel und Google Sheets. Es gibt jedoch eine Möglichkeit, eine Formel aus einer einzelnen Zelle zu kopieren/verschieben, ohne die Bezüge zu ändern.
Wenn Sie die Zelle auswählen, drücken Sie Strg + C , wählen Sie eine andere Zelle aus und fügen Sie sie dann mit Strg + V ein , die Referenzen können sich ändern. Wenn Sie jedoch die genauen Werte kopieren einer Zelle tun Sie genau das – Sie kopieren exakte Werte und nicht die Referenzen. So wird's gemacht.
Wählen Sie eine Zelle aus, nur dieses Mal, doppelklicken Sie darauf. Dadurch wird der Bearbeitungsmodus einer Zelle angezeigt. Wählen Sie nun den Inhalt der Zelle aus, indem Sie mit der linken Maustaste klicken und den Mauszeiger über die Auswahl ziehen (wie Sie jeden Text in Google Docs auswählen würden). Drücken Sie dann Strg + C um den Inhalt zu kopieren. Jetzt haben Sie das Literal erfolgreich kopiert Inhalt der betreffenden Zelle. Wählen Sie abschließend einfach die Zelle aus, in die Sie den Inhalt einfügen möchten, und drücken Sie Strg + V .
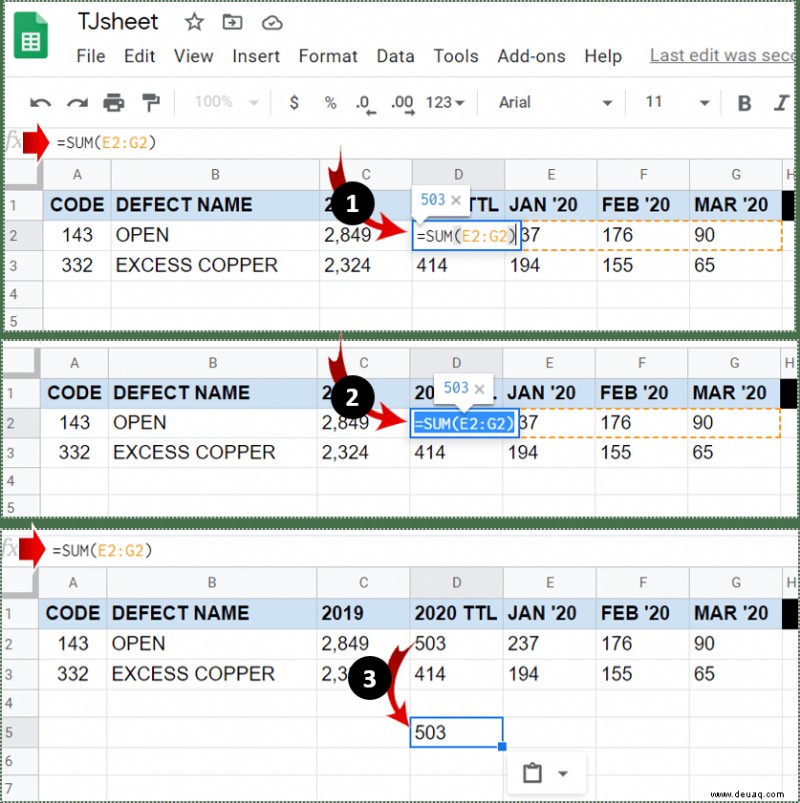
Profi-Tipp: Wenn Sie eine Zelle verschieben möchten, anstatt sie zu kopieren, verwenden Sie Strg + X (Schnitt)-Befehl.
Kopieren einer Reihe von Formeln
Natürlich müssen Sie Zellen nicht einzeln kopieren/verschieben. In den meisten Fällen verschieben Sie eine Reihe von Zellen, anstatt eine Zelle einzeln zu kopieren/verschieben. Wenn Sie mehrere Formeln gleichzeitig verschieben möchten, gibt es mehrere Möglichkeiten, dies zu tun.
1. Absolute/gemischte Zellreferenzen
Angenommen, Sie möchten exakte Kopien von Formeln mit relativen Zellbezügen erstellen. Der beste Weg, hier vorzugehen, wäre, die Referenzen in absolute Referenzen zu ändern (ein „$“-Zeichen vor jedem Formelelement hinzuzufügen). Dadurch wird im Wesentlichen die Referenz in der betreffenden Zelle fixiert. Das bedeutet, dass die Zelle statisch bleibt, unabhängig davon, wohin Sie die Formel verschieben.
Um eine Spalte oder Zeile zu sperren, müssen Sie auf gemischte Zellbezüge zurückgreifen. Dadurch wird eine ganze Spalte/Zeile gesperrt.
Um einen relativen Verweis in einen gemischten Verweis umzuwandeln, müssen Sie lediglich das „$“-Zeichen vor den Spaltenbuchstaben oder die Zeilennummer setzen. Unabhängig davon, wohin Sie die Formel verschieben, wird die Spalte jetzt an der bestimmten Spalte fixiert, die Sie mit dem Dollarzeichen markieren.
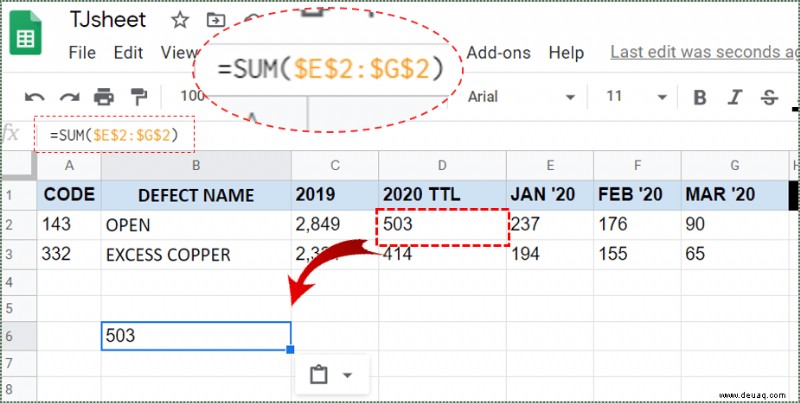
2. Verwenden eines Texteditors
Ja, das mag etwas „archaisch“ klingen, aber manchmal ist es ratsam, auf einfache Tools wie Notepad zurückzugreifen. Rufen Sie zunächst den Formelansichtsmodus auf, indem Sie Strg + ` drücken . Verwenden Sie nun die Strg-Taste Taste auf Ihrer Tastatur, wählen Sie jede einzelne Zelle mit Formeln aus, die Sie verschieben oder kopieren/einfügen möchten. Wenn Sie alles ausgewählt haben, kopieren/schneiden Sie es aus.
Öffnen Sie Ihre bevorzugte Texteditor-App und fügen Sie die Formeln darin ein. Stellen Sie sicher, dass Sie einige Änderungen an der Formel vornehmen. Dies kann so einfach sein wie das Hinzufügen eines Leerzeichens irgendwo. Setzen Sie kein anderes Zeichen darauf. Verwenden Sie jetzt Strg + A Befehl, um den gesamten eingefügten Inhalt hervorzuheben, und kopieren Sie ihn dann mit Strg + C oder indem Sie mit der rechten Maustaste klicken und Kopieren auswählen . Sie können den Inhalt auch ausschneiden.
Gehen Sie zurück zu Ihrem Google Sheet. Wählen Sie die obere linke Zelle (wo Sie die Formeln einfügen möchten) und fügen Sie den kopierten Inhalt ein. Entfernen Sie abschließend die Formelansicht, indem Sie erneut Strg + ` drücken .
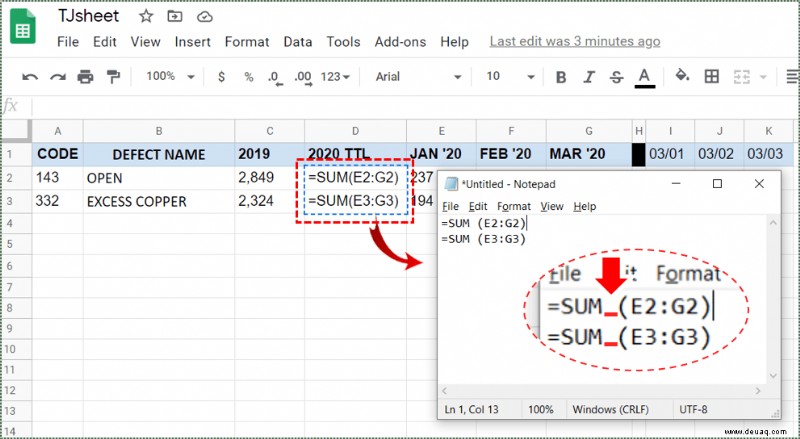
Profi-Tipp: Beachten Sie, dass Sie die Formeln nur in das Arbeitsblatt einfügen können, aus dem Sie sie kopiert haben. Dies liegt daran, dass die Verweise den Blattnamen enthalten. Fügen Sie den kopierten Inhalt in ein beliebiges anderes Blatt ein, und Sie erhalten fehlerhafte Formeln.
3. Verwenden der Funktion „Suchen und Ersetzen“
Wenn Sie eine ganze Reihe von Formeln in Google Tabellen kopieren, aber ihre Verweise nicht ändern möchten, ist die Funktion „Suchen und Ersetzen“ hier Ihr bester Verbündeter.
Um die Funktion aufzurufen, drücken Sie entweder Strg + H , oder navigieren Sie zu Bearbeiten Eintrag im oberen Menü und navigieren Sie zu Suchen und Ersetzen .
Jetzt im Suchen Geben Sie im Feld „= ein “. Im Feld Ersetzen durch Geben Sie „\“ ein. Wählen Sie „Auch in Formeln suchen aus “, werden alle Formeln in Ihrem Blatt in Textzeichenfolgen umgewandelt. Dadurch wird verhindert, dass Google Sheets die Verweise beim Kopieren ändert. Wählen Sie Alle ersetzen aus .
Wählen Sie nun alle Zellen aus, die Sie kopieren möchten, ohne die Referenzen zu ändern, und verwenden Sie die Tastenkombination Strg + C Befehl, um sie in die Zwischenablage zu kopieren. Suchen Sie dann die oberste Zelle im Arbeitsblatt, in die Sie die Formeln einfügen möchten, und drücken Sie Strg + V um sie einzufügen.
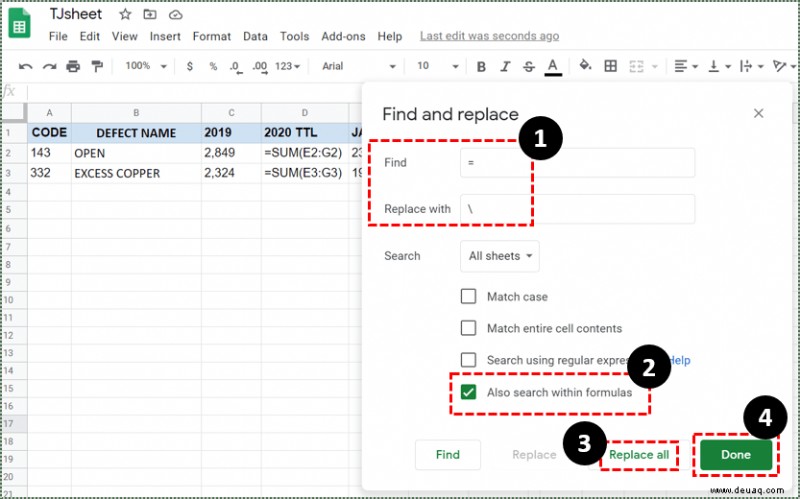
Machen Sie sich keine Sorgen über die seltsam aussehenden Formeln in Ihrer ursprünglichen Tabelle. Setzen Sie mithilfe der Funktion „Suchen und Ersetzen“ „\“ in das Feld Suchen Feld und geben Sie „= ein ” in das Feld Ersetzen durch aufstellen. Dies wird die Dinge wieder normalisieren.
Formel in Google Tabellen verschieben, ohne die Referenzen zu ändern
Wie Sie sehen, gibt es mehrere Möglichkeiten, das Ändern von Referenzen in Google Sheets zu vermeiden. Wählen Sie die Methode, die Ihren aktuellen Anforderungen entspricht, um diese Formeln zu verschieben, ohne ihre Referenzen zu ändern. Dies fällt unter grundlegende Kenntnisse für die Arbeit mit Google Tabellen.
War diese Anleitung hilfreich? Hast du es geschafft, das zu tun, was du wolltest? Wenn Sie weitere Fragen zum Verschieben/Kopieren von Formeln haben, ohne die Referenzen zu ändern, teilen Sie uns dies im Kommentarbereich unten mit.