Excel ist eine Tabellenkalkulationsanwendung mit vielen Funktionen, die Sie Tabellen hinzufügen können. Excel 2016 verfügt außerdem über erweiterte Optionen für die Zusammenarbeit, um Blätter mit anderen Empfängern zu teilen. Diejenigen, die häufig ihre Tabellenkalkulationen teilen, müssen möglicherweise manchmal Formel- (oder Funktions-) Zellen sperren. Durch das Sperren der Funktionszellen wird sichergestellt, dass andere Benutzer der Tabellenkalkulation die Formeln nicht löschen oder bearbeiten können.
Die Vollversionen von Excel enthalten Sperr- und Schutzoptionen für Tabellenkalkulationen. Wenn Sie bestimmte Funktionszellen sperren, kann niemand, einschließlich Ihnen selbst, diese bearbeiten. Sie können die Zellen zum Bearbeiten entsperren, indem Sie Ihr Blattpasswort eingeben. Wenn Sie also niemanden brauchen, der die Funktionen einer freigegebenen Tabelle bearbeitet, ist es normalerweise besser, die Zellen vorher zu sperren.
Entsperren Sie alle Zellen in der Tabelle
Als Erstes ist zu beachten, dass die Option „Gesperrt“ von Excel standardmäßig ausgewählt ist. Dies hat jedoch keinerlei Auswirkungen, bis Sie auswählen, dass die Tabelle geschützt werden soll. Die Einstellung „Gesperrt“ ist für alle Zellen ausgewählt, sodass beim Schützen der Tabelle alle darin enthaltenen Zellen gesperrt werden, unabhängig davon, ob sie Funktionen enthalten oder nicht. Wer nur Funktionen sperren möchte, sollte zuerst die Tabellenkalkulation entsperren und dann nur die Formelzellen auswählen.
So entsperren Sie eine Tabelle:
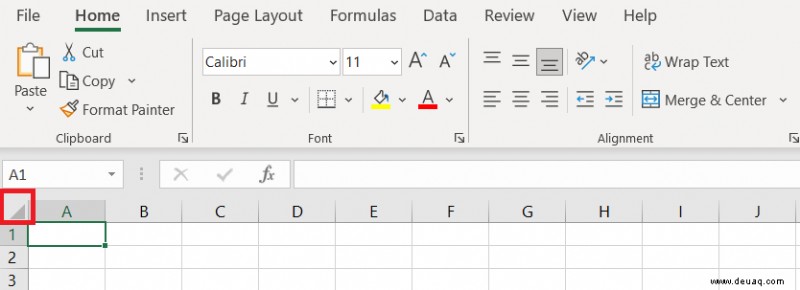
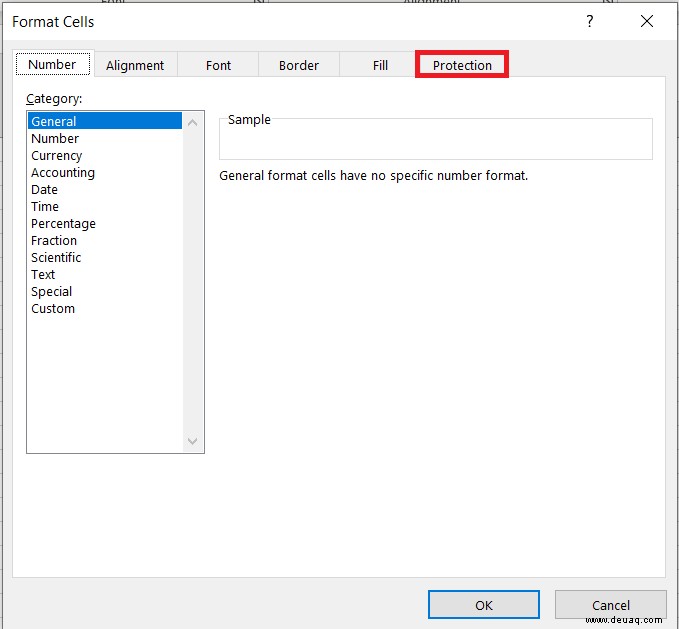
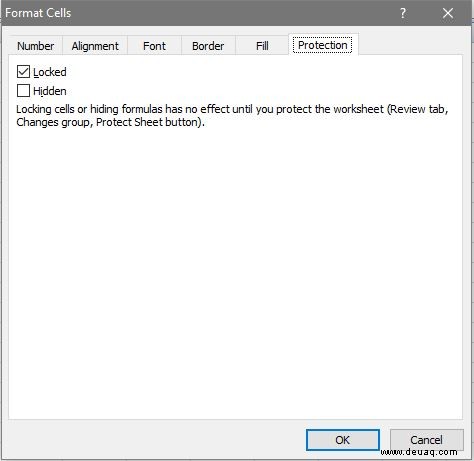
Sperre die Formeln der Tabelle
Nachdem Sie die Tabelle entsperrt haben, können Sie auswählen, dass nur die darin enthaltenen Funktionszellen gesperrt werden.

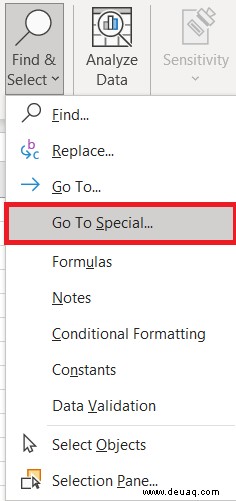
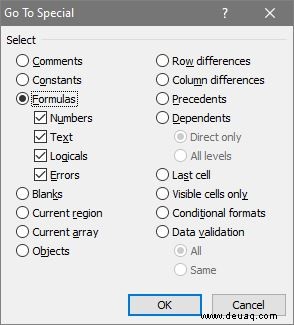
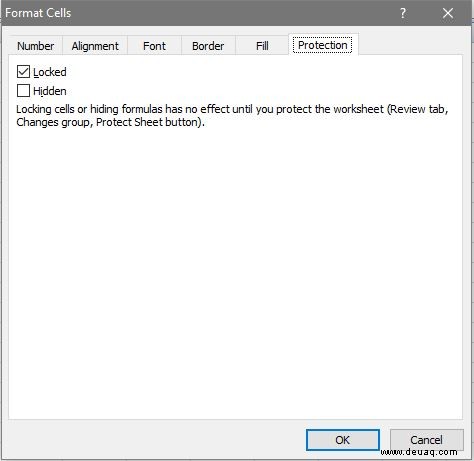
Nichts wird gesperrt, bis Sie den Tabellenschutz beantragt haben. So schützen Sie das Blatt:


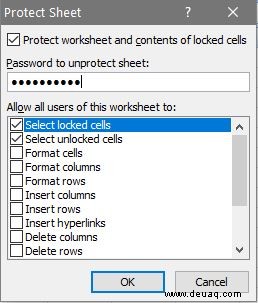
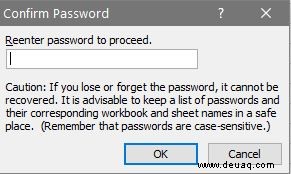
Nachdem Sie die Formelzellen gesperrt haben, müssen Sie sie entsperren, um die Funktionen zu bearbeiten. Sie können Zellen entsperren, indem Sie Überprüfen auswählen Registerkarte, die ein Blatt zum Aufheben des Schutzes enthält Möglichkeit. Drücken Sie auf Blattschutz aufheben Schaltfläche, um ein Passwort-Textfeld zu öffnen. Geben Sie das Entsperrkennwort in das Textfeld ein.
Kalkulationstabellenzellen mit Kutools für Excel sperren
Wenn Sie noch mehr Sperroptionen benötigen, sehen Sie sich Kutools für Excel an. Kutools ist ein Add-On für Excel, das der Anwendung mehr als 200 zusätzliche Optionen hinzufügt. Sie können Zellen auch mit Kutools for Excel’s Worksheet Design Utility sperren. Das Kutools-Add-on ist für 49 $ erhältlich, und Sie können einige Monate lang eine vollständige Testversion ausprobieren.
Wenn Kutools installiert ist, können Sie eine neue Enterprise-Registerkarte in Excel öffnen. Drücken Sie die Schaltfläche Arbeitsblattdesign auf der Registerkarte Unternehmen, um die Sperroptionen des Add-ons zu öffnen. Dann können Sie Formeln hervorheben auswählen Option zum Hervorheben von Zellen, die Funktionen enthalten. Wählen Sie die markierten Zellen in der Tabelle aus und drücken Sie die Auswahlsperre Schaltfläche, um die Formeln zu sperren. Drücken Sie auf das Schutzblatt Schaltfläche auf dem Design Tab, um ein Passwort einzugeben.
Auf diese Weise können Sie Formelzellen in Excel-Tabellen mit den integrierten Optionen der Anwendung und dem Kutools-Add-On sperren. Durch das Sperren von Zellen wird sichergestellt, dass ihre Funktionen beim Teilen von Tabellenkalkulationen intakt bleiben. Sehen Sie sich diese YouTube-Seite an, um einen Excel-Screencast abzuspielen, der weitere Details zum Sperren von Tabellenzellen enthält.