Der Standardfehler oder die Standardabweichung ist ein äußerst praktisches Werkzeug, wenn Sie ein tieferes Verständnis der Daten erlangen möchten, die vor Ihnen liegen. Sie sagt Ihnen, wie stark Werte in einem bestimmten Datensatz vom Mittelwert abweichen.
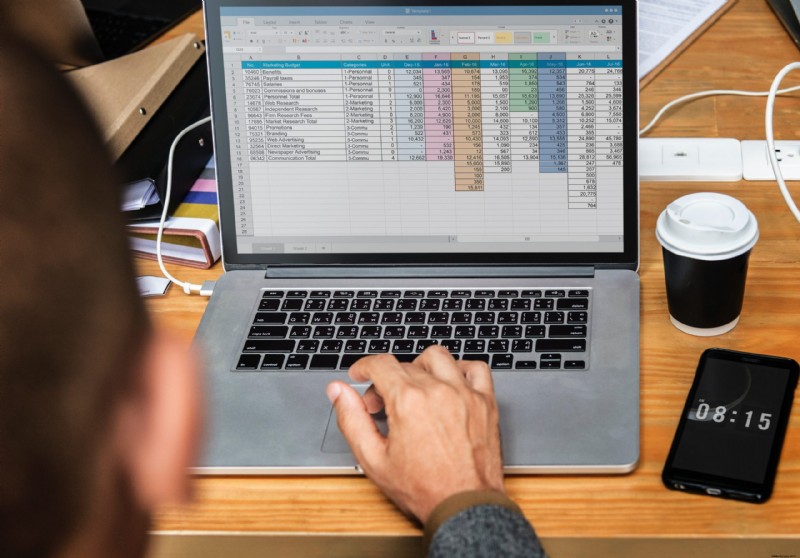
Es gibt zwei Hauptvarianten – die Standardabweichung für eine Stichprobe und die Standardabweichung für eine Grundgesamtheit, und beide sind in Excel enthalten. Sehen wir uns an, wie die Standardabweichung in Excel berechnet wird.
Standardabweichung für eine Stichprobe
Die Standardabweichung für eine Stichprobe ist eine von zwei wichtigen Standardabweichungsfunktionen, mit denen Sie MS Excel für Ihre Diagramme berechnen können. Er stellt die Standardabweichung vom Mittelwert für eine ausgewählte Datenstichprobe dar.
Mit dieser Funktion können Sie ganz einfach berechnen, wie stark eine bestimmte Teilmenge von Daten vom Mittelwert abweicht. Angenommen, Sie haben ein Diagramm mit den Gehältern aller Mitarbeiter in einem Unternehmen und möchten nur die Daten zu den Gehältern im IT-Bereich. Sie verwenden die Standardabweichung für eine Stichprobe oder die STDEV.S Funktion.
Standardabweichung für eine Grundgesamtheit
Die Standardabweichung für eine Grundgesamtheit ist die andere wichtige Standardabweichungsfunktion, die Sie mit MS Excel berechnen können. Im Gegensatz zur Standardabweichung für eine Stichprobe zeigt die Standardabweichung für eine Grundgesamtheit die durchschnittliche Abweichung für alle Einträge in einer Tabelle. Es ist als STDEV.P gekennzeichnet in MS Excel.
Unter Verwendung des gleichen Beispiels aus dem vorherigen Abschnitt würden Sie also STDEV.P verwenden Funktion zur Berechnung der Abweichung für alle Mitarbeiter. Mit Excel können Sie auch andere Arten von Standardabweichungen berechnen, obwohl diese beiden am häufigsten verwendet werden.
So berechnen Sie die Standardabweichung mit Excel
Die Berechnung der Standardabweichung in Excel ist einfach und kann auf drei verschiedene Arten durchgeführt werden. Sehen wir uns die einzelnen Methoden genauer an.
Methode 1
Dies ist der schnellste Weg, um den Wert der Standardabweichung zu berechnen. Sie können es verwenden, um sowohl die Stichproben- als auch die Populationsabweichungen zu erhalten. Sie müssen jedoch die Formeln kennen, damit diese Methode funktioniert, weshalb so viele Menschen dazu neigen, sie zu vermeiden.
In diesem Fall arbeiten wir mit einem dreispaltigen Diagramm. So geht's:
- Erstellen oder öffnen Sie eine Tabelle in MS Excel.
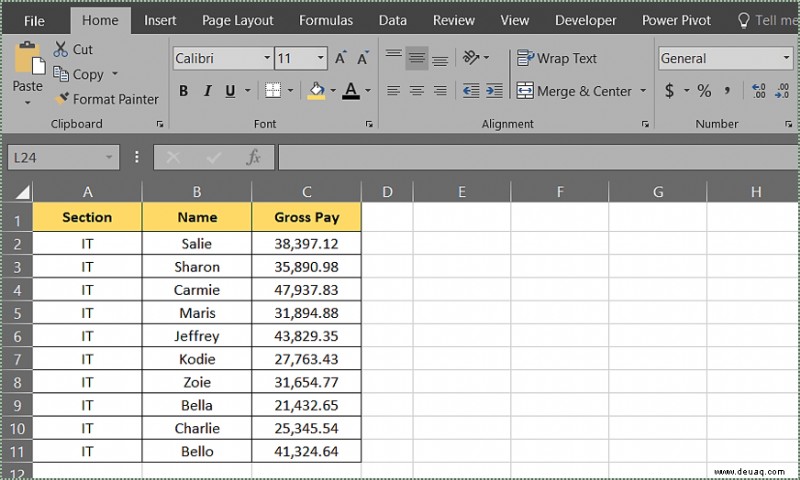
- Klicken Sie auf die Zelle, in der der Standardabweichungswert angezeigt werden soll.
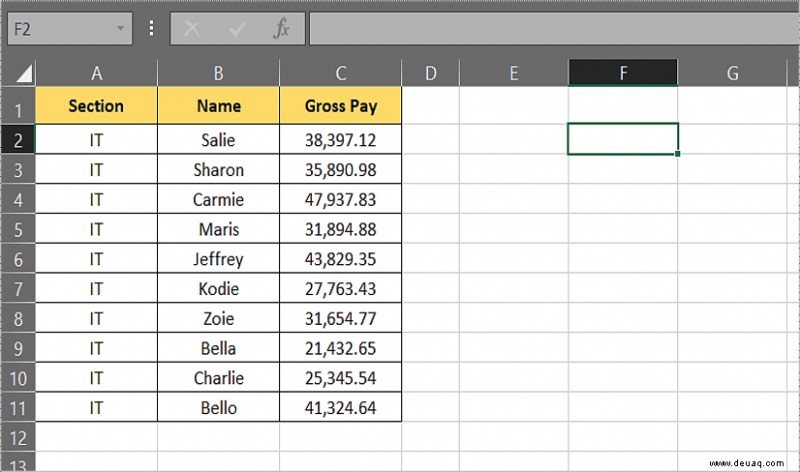
- Als nächstes geben Sie „=STDEV.P(C2:C11) ein “ oder „=STDEV.S(C4:C7) “. Die Werte in Klammern geben den Zellbereich an, für den Sie den Standardabweichungswert berechnen möchten. In diesem Beispiel möchten Sie STDEV.P berechnen für Zellen C2 bis C11 und STDEV.S für Zellen C4 zu C7 .
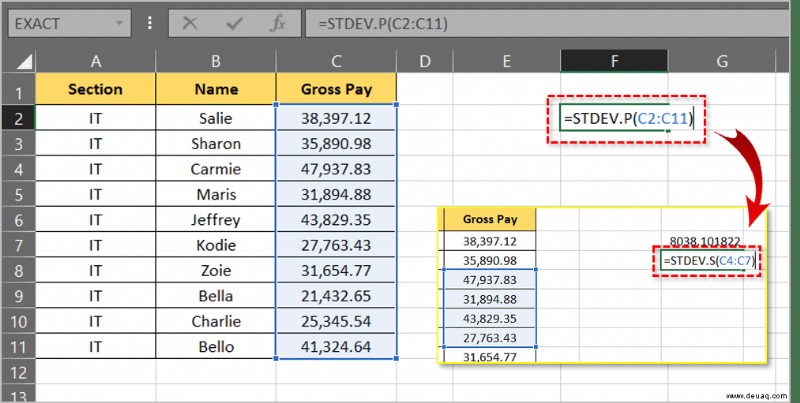
- Drücken Sie Enter .
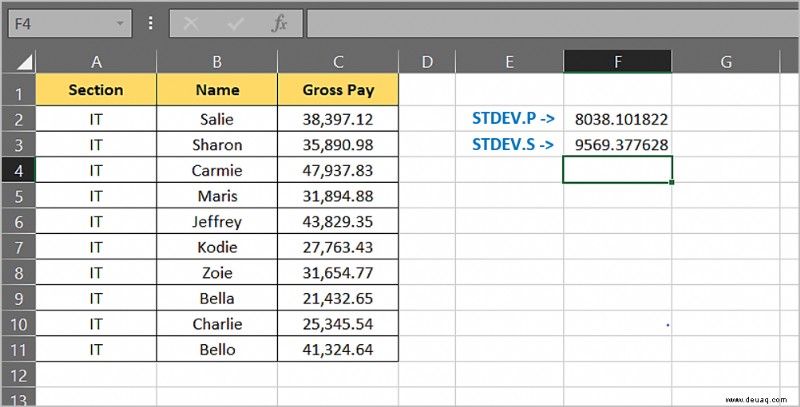
- Wenn Sie das Ergebnis auf zwei Dezimalstellen runden möchten, wählen Sie die Ergebnisse aus und klicken Sie auf Home Tab.
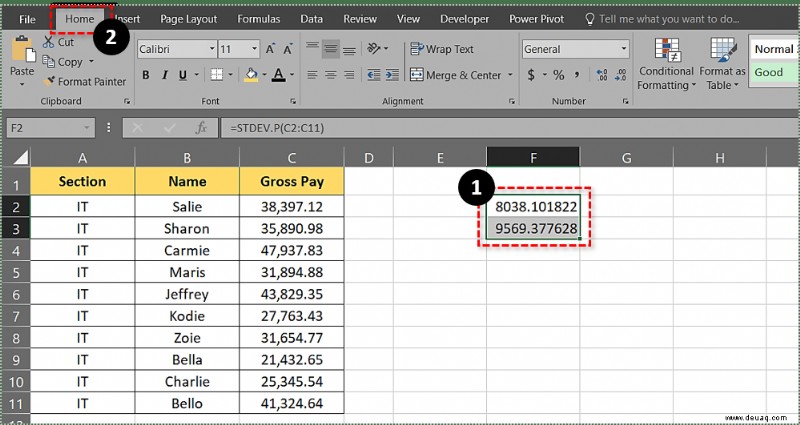
- Klicken Sie auf den Pfeil neben Allgemein um das Dropdown-Menü zu öffnen.
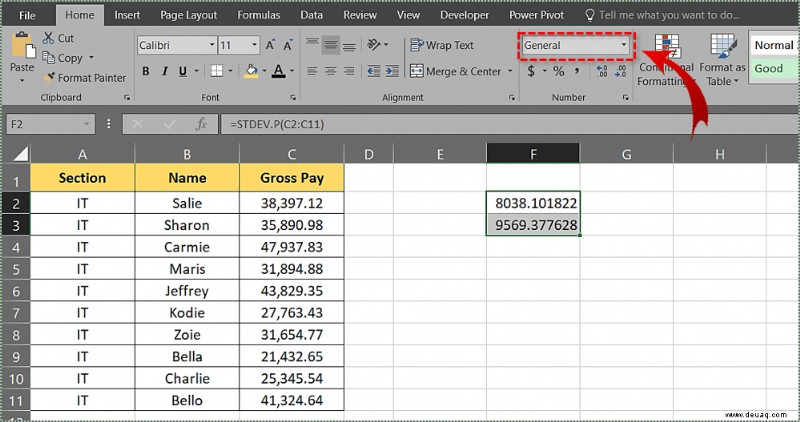
- Wählen Sie Weitere Zahlenformate… aus
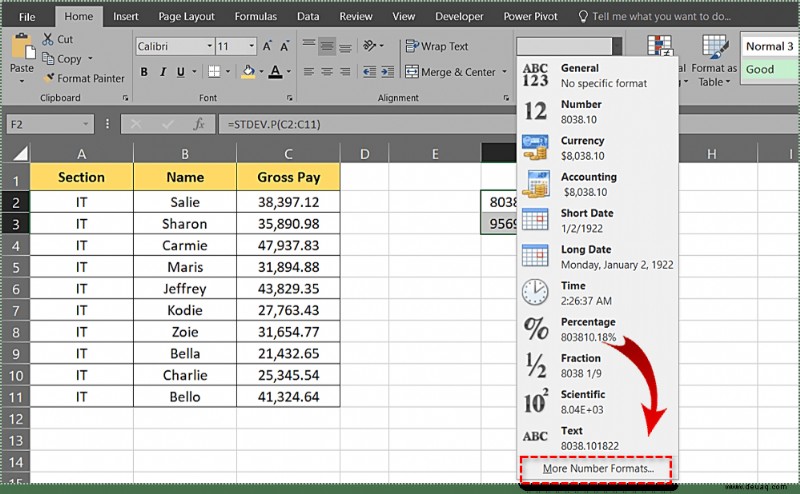
- Choose the Number Möglichkeit.
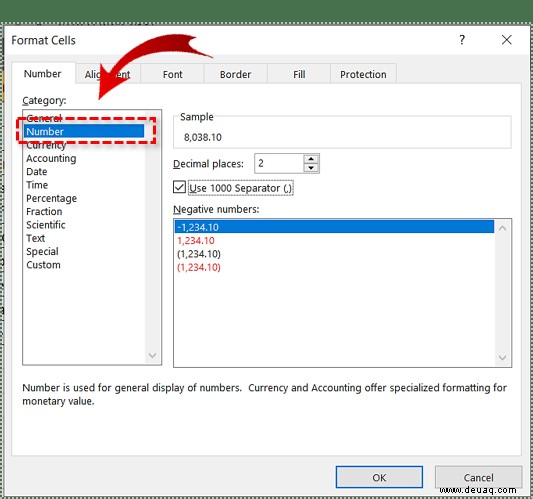
Methode 2
The next method is almost as fast as the first one and doesn’t require in-depth Excel knowledge. It is great when you’re in a crunch but don’t want to mess with the formulas. Let’s see how to get the deviations without typing the formulas.
- Create or open a table in MS Excel.
- Click on the cell where the deviation result will appear.
- Next, click the Formulas header in the Main Menu.

- After that, click the Insert Function Taste. It is located on the left side.

- Now, click the arrow next to Or select a category to open the dropdown menu.
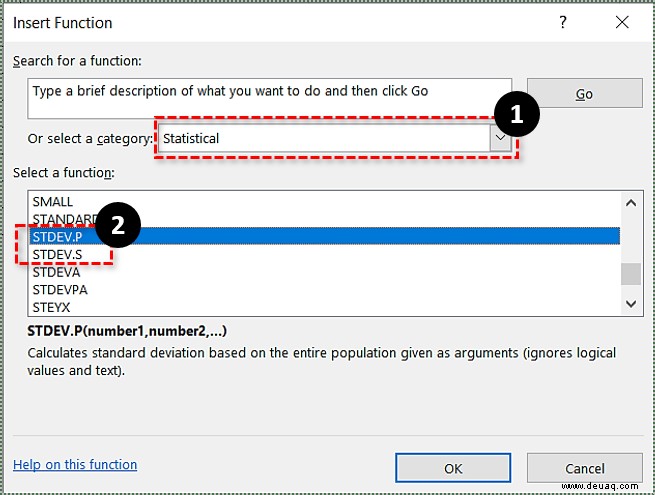
- Then, select Statistical , browse the list below and select either STDEV.P or STDEV.S .
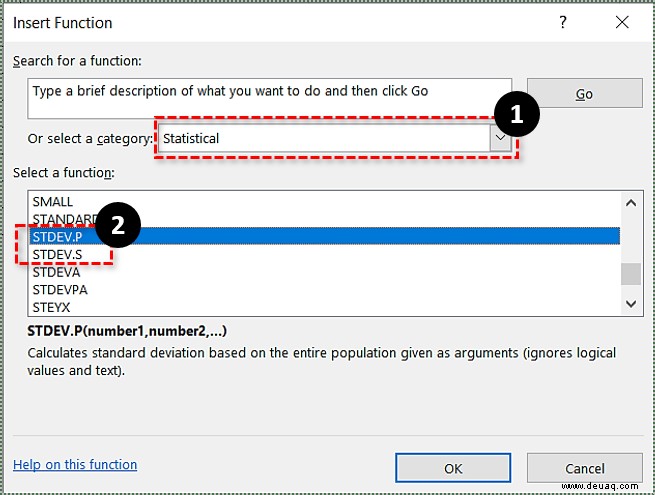
- Next, in the Function Arguments window, enter the range for which you want to calculate the standard deviation into the text box next to Number1 . Going back to the Method 1 example where we were calculating the standard deviation for cells C2 to C11 , you should write C2:C11 .
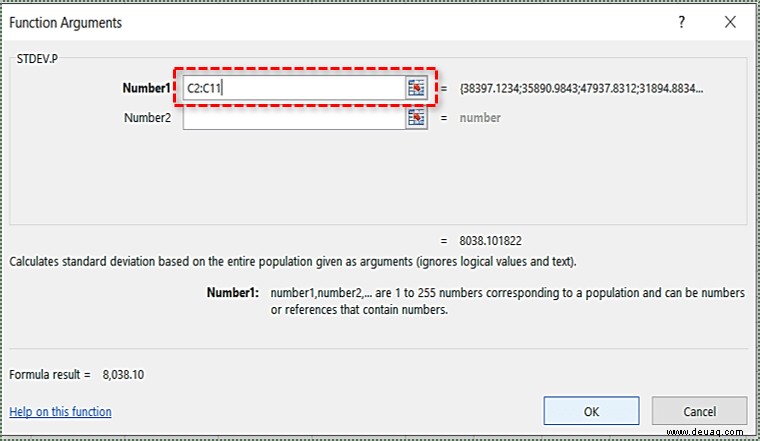
When you calculate the standard deviation this way, you won’t need to trim the number, as it will automatically be trimmed to two decimals.
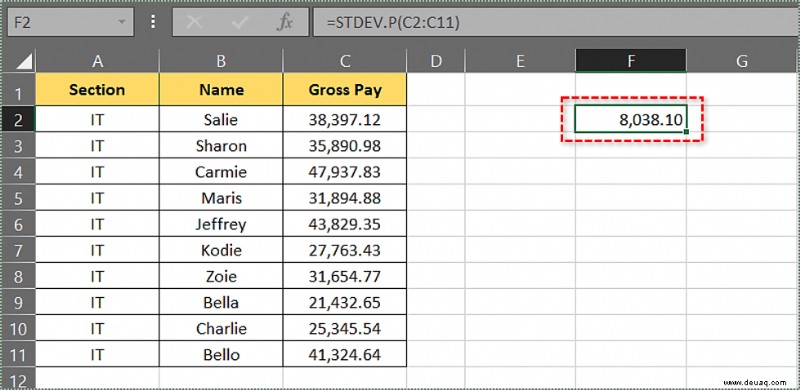
Methode 3
There is also a third method, the one that involves the use of Excel’s Data Analysis toolkit. If you don’t have it, here’s how to install it.
- Start by clicking on File .

- Next, click on Options , located at the bottom-left corner of the screen of the new window that opens.

- Now, click the Add-Ins tab on the left side of the window and then click the Go button near the bottom of the window.
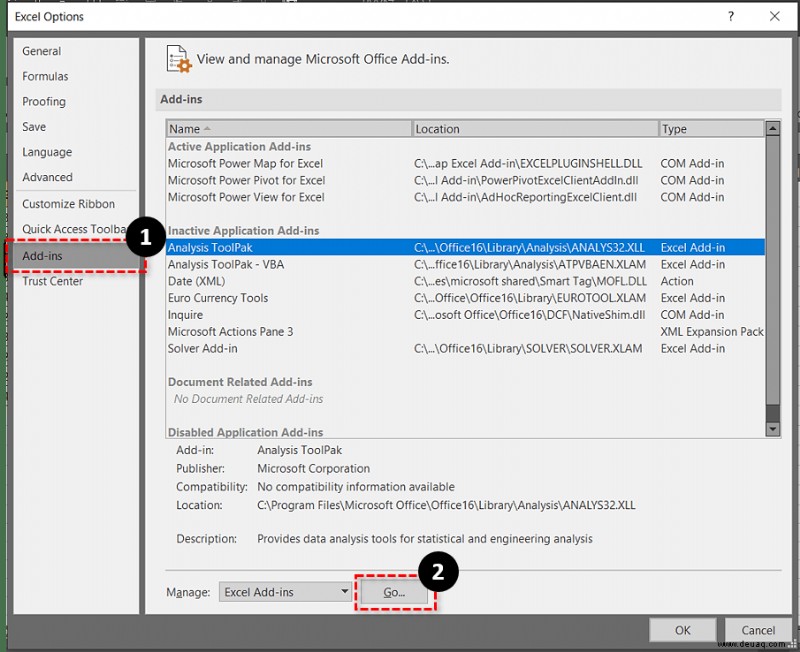
- Check the Analysis ToolPak box and then click OK .
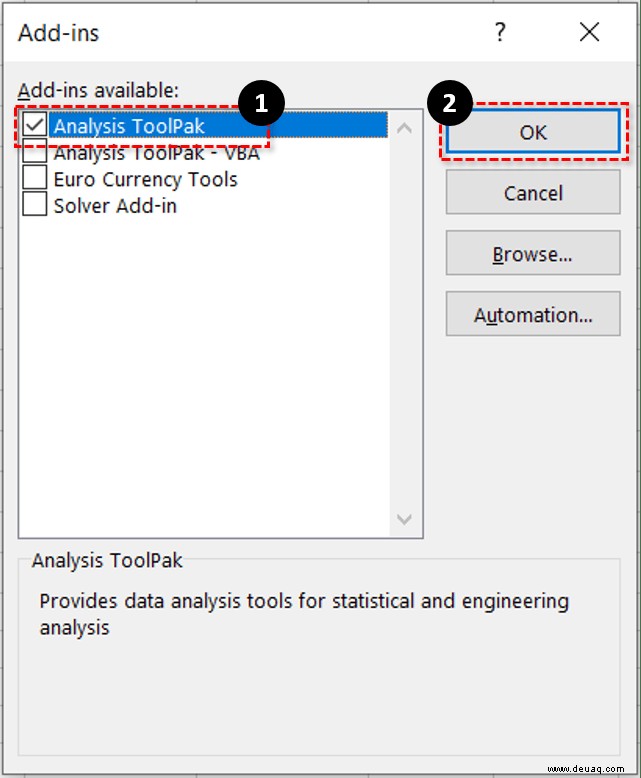
With the installation complete, let’s see how to use Data Analysis to calculate Standard Deviation.
- Create or open a table in MS Excel.
- Click on the Data tab and select Data Analysis .
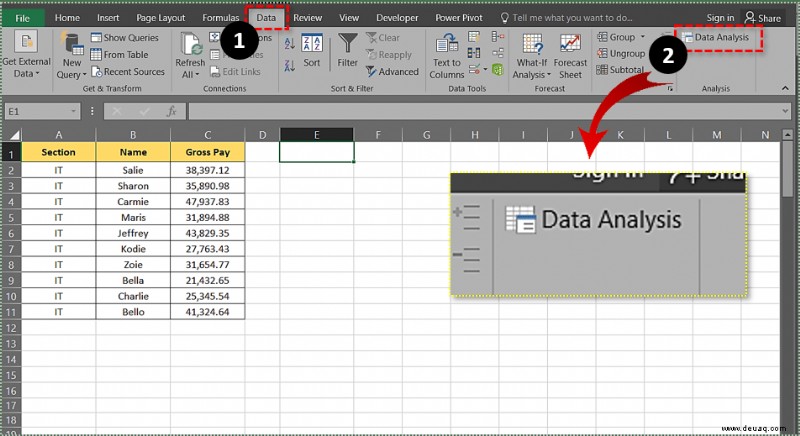
- Now, select Descriptive Statistics and insert the range of cells you wish to include in the Input Range field.
- Next, choose between the Columns and Rows radio buttons.
- Check Labels in First Row if there are column headers
- Pick where you want the result to appear.
- Then, check the Summary Statistics box.
- Finally, click the OK Taste.
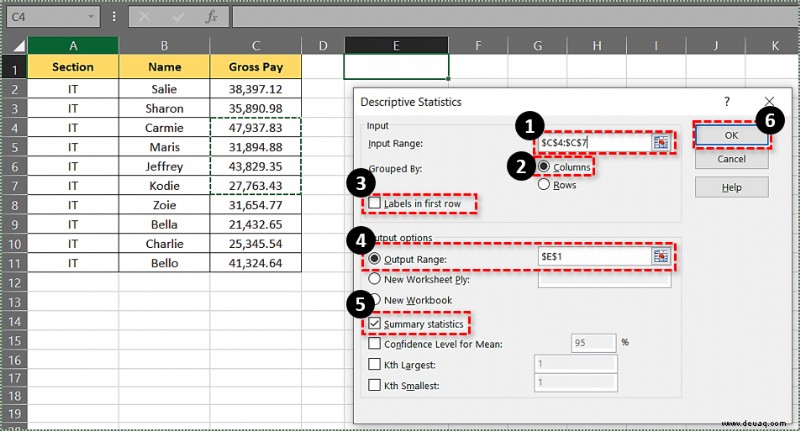
You will find the standard deviation for sample in the output summary.
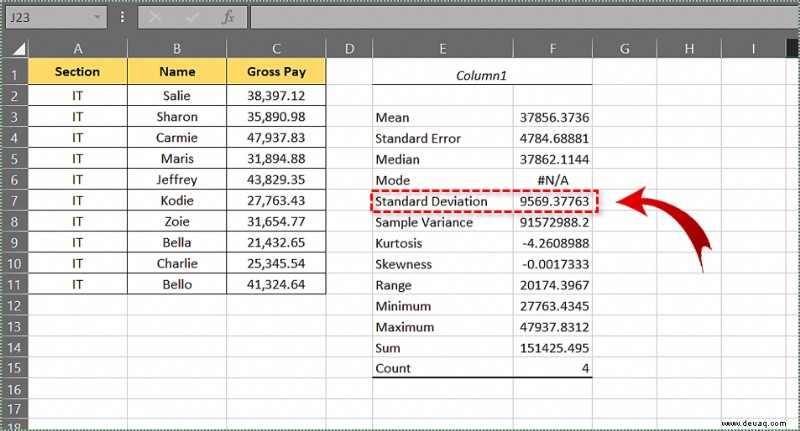
Zusammenfassung
The standard error or standard deviation value can be calculated in a number of ways. Choose the method that suits you best and follow the steps laid out in this article. Leave any thoughts or comments below.