Da Steam die größte heute verfügbare Spielevertriebsplattform ist, gibt es praktisch kein Spiel, das Sie nicht mit diesem Dienst herunterladen können. Mit weit über 30.000 verfügbaren Titeln und zig Millionen Spielern weltweit findet jede Minute viel Online-Austausch statt.
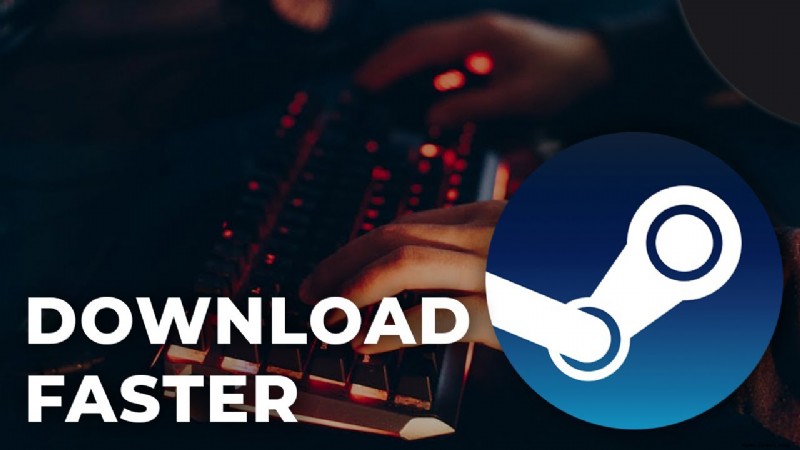
Angesichts des ganzen Datenverkehrs ist es kein Wunder, dass ihre Server manchmal überlastet sein können, insbesondere wenn ein beliebtes neues Spiel veröffentlicht wird. Aus diesem Grund ist es wichtig sicherzustellen, dass Sie die bestmögliche Verbindung zu Steam erhalten, damit Sie die schnellstmögliche Download-Geschwindigkeit erreichen. Glücklicherweise ist dieser Artikel hier, um Ihnen dabei zu helfen, indem er einige Optionen bietet, die Sie ausprobieren können.
So machen Sie Steam-Downloads schneller
Obwohl es den Anschein haben mag, dass Sie nichts gegen die Download-Geschwindigkeit tun können, ist dies tatsächlich nicht der Fall. Tatsächlich gibt es viele Möglichkeiten, dies zu verbessern, wie Sie der folgenden Liste entnehmen können:
Optimieren der Steam-App für schnellere Downloads
Wie oben erwähnt, ist der erste Anlaufpunkt, wenn Sie versuchen, Ihre Steam-Downloads zu verbessern, die Steam-Client-App selbst.
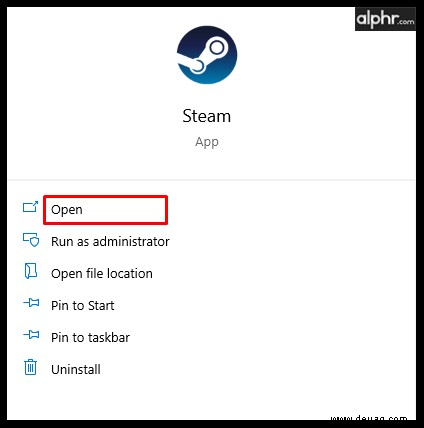
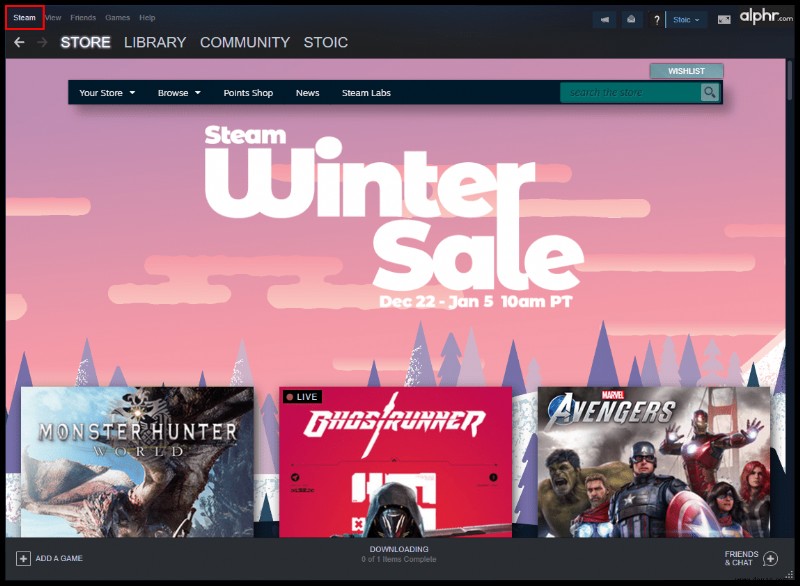
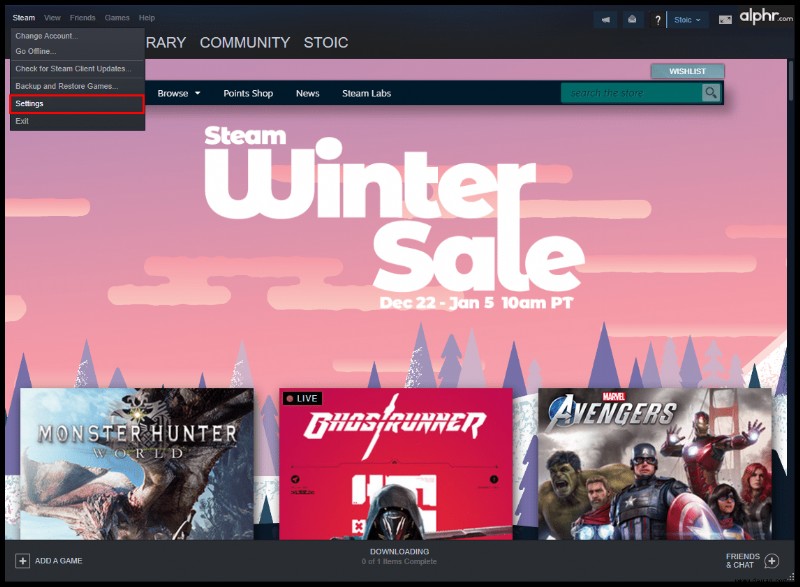
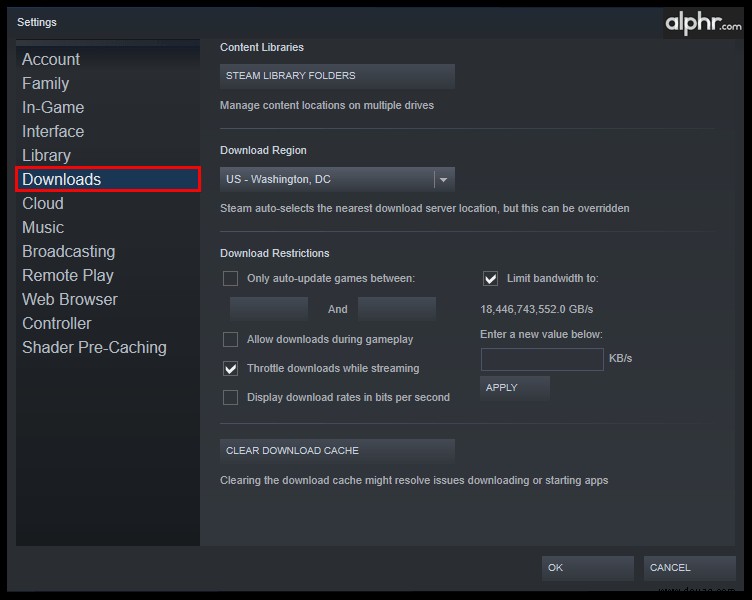
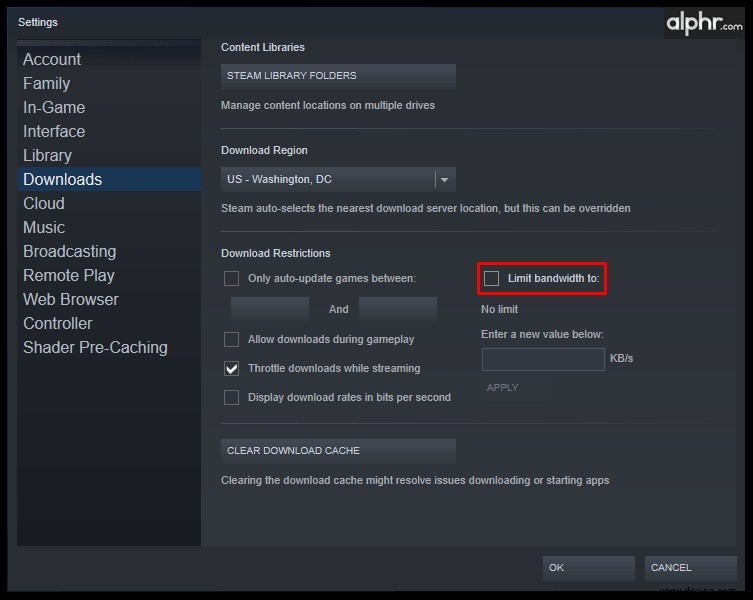
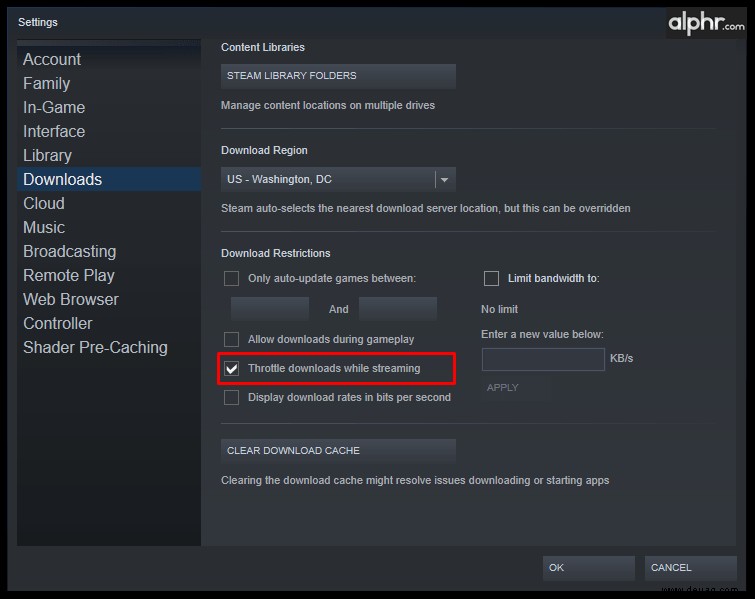
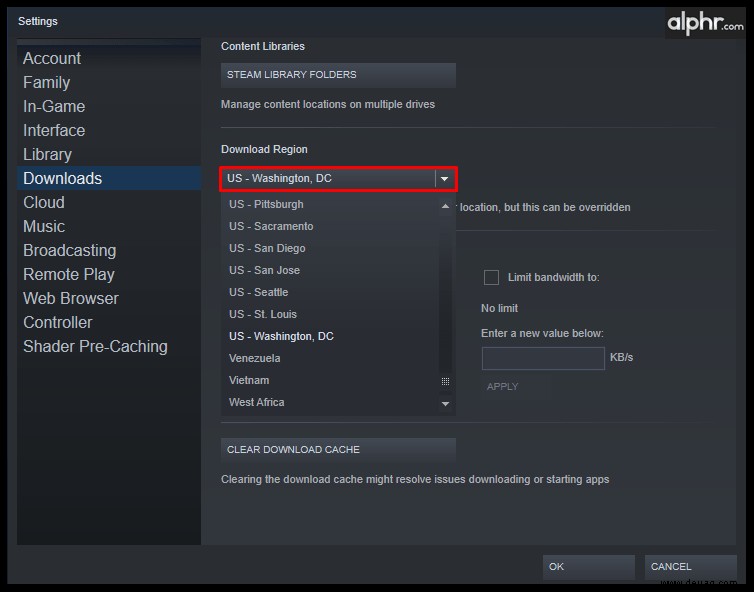
Als allgemeine Faustregel gilt:Je näher die Region, desto besser die Verbindungsgeschwindigkeit, die Sie erreichen können. Dies ist jedoch nicht immer der Fall. Wenn Sie in einer Region mit viel Steam-Verkehr leben, kann es aufgrund der Überfüllung der Server zu einer langsameren Download-Geschwindigkeit kommen. In diesem Fall können Sie einen anderen Server auswählen, der derzeit weniger Datenverkehr hat.
Um zu wissen, welchen Server Sie auswählen müssen, können Sie die Download-Statistikkarte von Steam verwenden. Dort können Sie alle Länder der Welt sehen und wie viel Verkehr sie in den letzten sieben Tagen hatten. Dies ist eine großartige Möglichkeit, um zu wissen, welche Region Sie auswählen sollten, um zu viel Verkehr zu vermeiden.
Ihren Computer überprüfen
Wenn Sie Ihre Steam-App wie oben beschrieben optimiert haben, aber immer noch Probleme mit der Download-Geschwindigkeit haben, dann könnte vielleicht etwas in Ihrem System das Problem verursachen. Der erste Schuldige könnte in diesem Fall eine Firewall sein, die Sie auf Ihrem Computer verwenden.
Da es viele verschiedene Firewall-Apps gibt, kann jede ihren eigenen Ansatz für dieses Problem haben. Alle sollten jedoch eine Liste der Apps haben, die sie überwachen, und es Ihnen ermöglichen, bestimmte Apps zur Liste hinzuzufügen oder daraus zu entfernen. Wenn das der Fall ist, entfernen Sie Steam einfach aus dieser Art von Liste und Ihre Download-Geschwindigkeit sollte sich erheblich verbessern.
Der nächste auf der Liste ist die Antivirensoftware. Ähnlich wie Firewalls können diese Apps auch Ihre Verkehrsgeschwindigkeit reduzieren, um alles zu überprüfen, was Ihr Computer mit externen Servern austauscht. Obwohl Sie dadurch viel sicherer sind, wenn Sie online sind, kann es sich negativ auf Ihre Steam-Download-Geschwindigkeit auswirken. Um sicherzustellen, dass dies der Fall ist, machen Sie in Ihrer Antivirensoftware eine Ausnahme für Steam und versuchen Sie, etwas herunterzuladen.
Schließlich können Sie die Steam-App so einstellen, dass sie im Betriebssystem Ihres Computers vorrangig behandelt wird. Beispielsweise können Windows-Benutzer dies ganz einfach im Task-Manager tun.
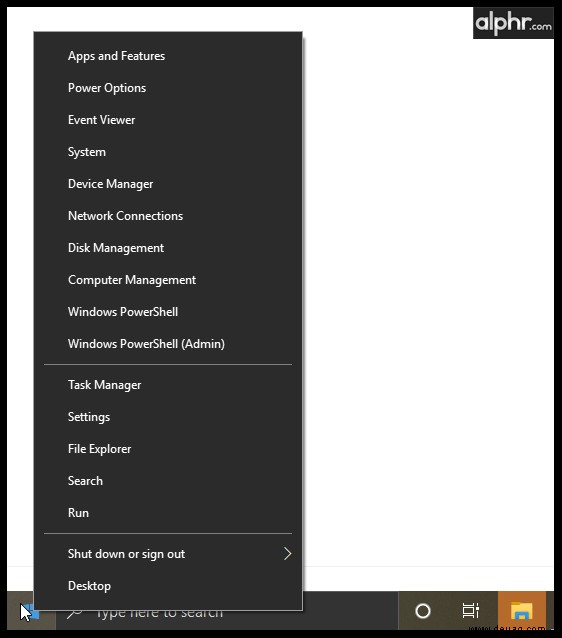
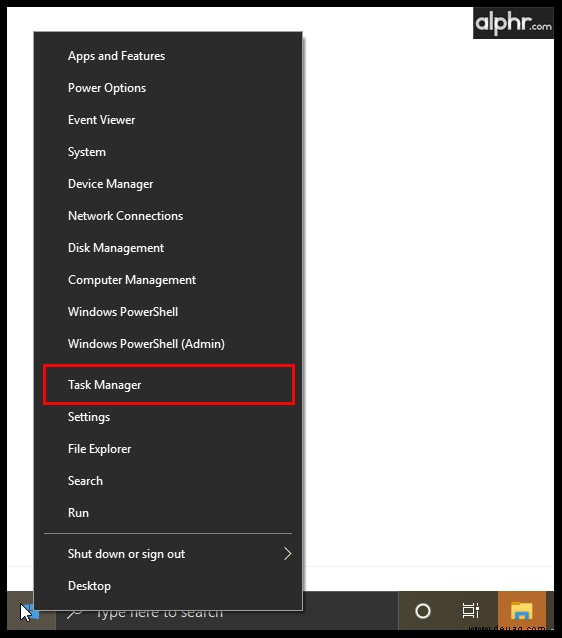
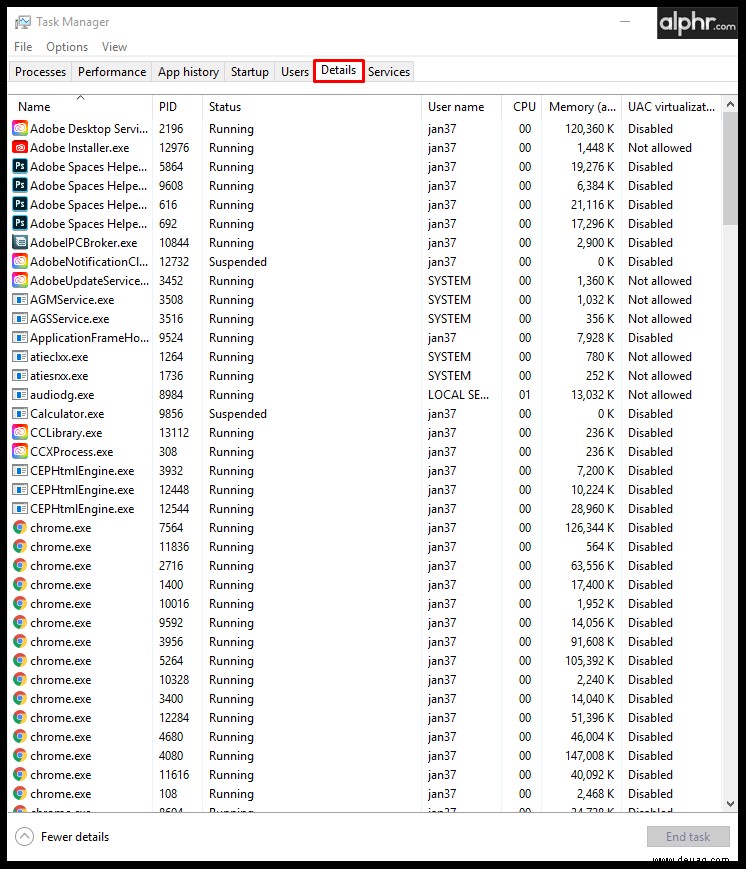
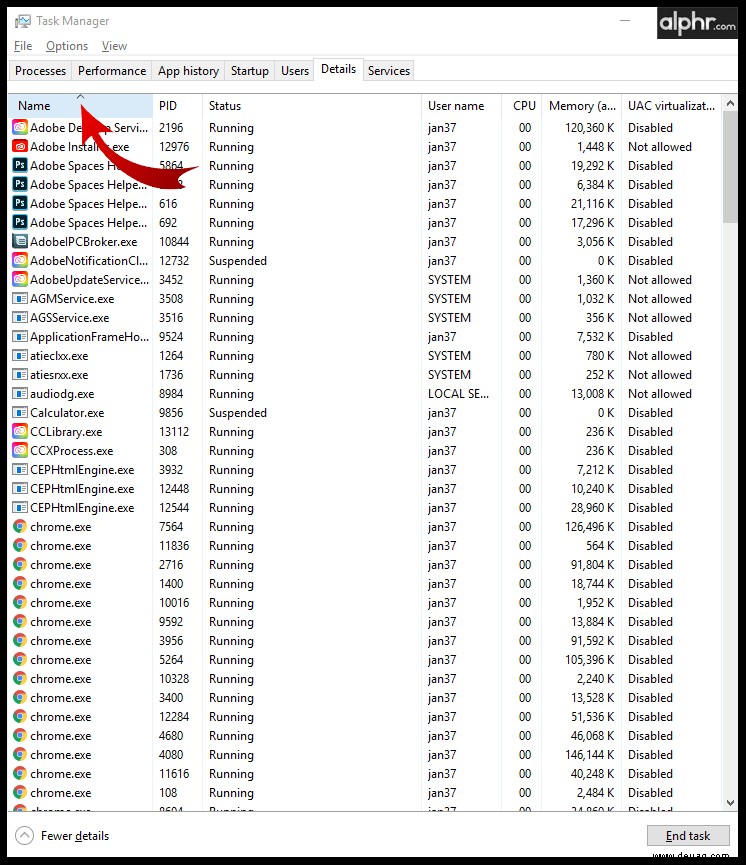
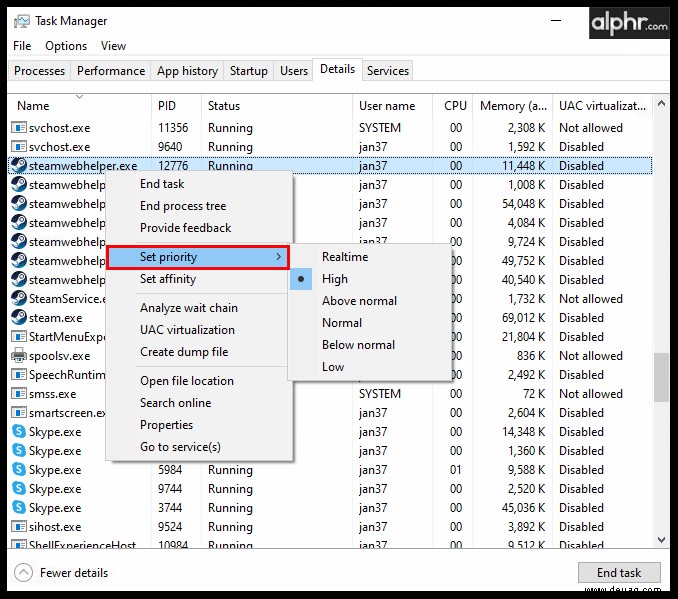
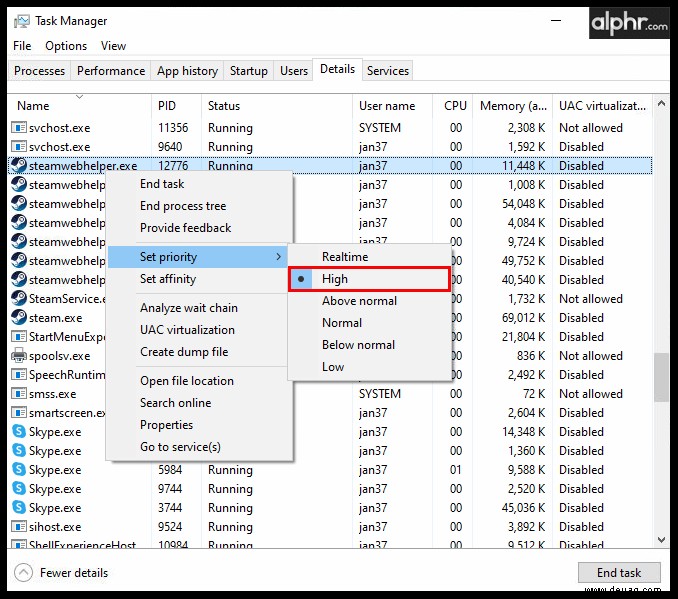
Dadurch verbraucht die Steam-Client-App mehr Ressourcen als andere Apps und stellt so sicher, dass sie über die gesamte Bandbreite verfügt, die sie benötigt.
Prüfen Sie Ihre Internetverbindung
Nachdem Sie Ihre Steam-App optimiert und sichergestellt haben, dass Ihr Computer im Einklang mit Steam funktioniert, ist es möglich, dass die Download-Geschwindigkeit immer noch sinkt. Also, jetzt ist es an der Zeit, Ihre Internetverbindung zu überprüfen.
Zunächst sollten Sie überprüfen, ob andere Geräte mit demselben Netzwerk verbunden sind, das Sie verwenden. Wenn jemand anderes etwas über Ihre Internetverbindung zu Hause herunterlädt, ist es normal, dass Sie auf Ihrer Seite eine langsamere Geschwindigkeit feststellen. Ein weiteres häufiges Beispiel ist, wenn Ihre Familie Netflix schaut. Da es bei diesem Streamingdienst viele 4K-Inhalte gibt, kann dies auch zu erheblichen Einbußen bei der Downloadgeschwindigkeit führen.
Der Hauptgrund dafür ist die Tatsache, dass Heim-Internet-Router alle Geräte im Netzwerk gleich behandeln. Deshalb können alle gleichzeitig Ihr Heim-WLAN nutzen. Wenn Sie jedoch den Steam-Verkehr vor allem anderen priorisieren möchten, können Sie dies möglicherweise tun, wenn Ihr Router über eine solche Option verfügt. Um sicherzugehen, ob das möglich ist und wie es geht, lesen Sie das Handbuch Ihres Routers, um mehr darüber zu erfahren.
Wenn Sie sicher sind, dass keine zusätzlichen Geräte Ihre Internetverbindung verwenden, sollten Sie Ihr WLAN-Signal überprüfen. Manchmal können Gegenstände in Ihrem Haus das Signal blockieren und Ihre Verbindung unterbrechen. Um jeden Verdacht zu vermeiden, versuchen Sie, Ihren Computer über ein Ethernet-Kabel direkt mit dem Internet-Router bei Ihnen zu Hause zu verbinden. Dadurch haben Sie jederzeit eine stabile, unterbrechungsfreie Verbindung.
Zusätzliche FAQ
Warum ist meine Download-Geschwindigkeit bei Steam so langsam?
Es gibt viele Gründe, warum Sie eine langsame Download-Geschwindigkeit auf Steam haben könnten. Beispielsweise verwenden Sie möglicherweise eine Download-Region, die derzeit einen Anstieg der Downloads erlebt. Es könnte auch ein anderes Gerät mit Ihrem Netzwerk verbunden sein, das viel Bandbreite verbraucht. Ein häufiges Beispiel ist, wenn jemand bei Ihnen zu Hause über dieselbe Verbindung 4K-Inhalte auf Netflix streamt.
Andere Gründe können ein schlechtes Wi-Fi-Signal, Firewall-Einschränkungen oder sogar Probleme mit Ihrem Internetanbieter sein. Was auch immer die Ursache ist, seien Sie geduldig und arbeiten Sie die Liste der möglichen Ursachen nacheinander ab. Irgendwann finden Sie heraus, was das Problem ist, und können es so angehen.
Beschränkt Steam Ihre Download-Geschwindigkeit?
Obwohl Steam die Option hat, die maximale Downloadgeschwindigkeit zu begrenzen, ist diese standardmäßig auf „Keine Begrenzung“ eingestellt. Wenn Sie feststellen, dass diese Option auf einen anderen Wert als "Keine Begrenzung" eingestellt ist, stellen Sie sicher, dass dies sofort behoben wird.
Wie verbessere ich meine Download-Geschwindigkeit in Steam?
Um zu erfahren, wie Sie Ihre Download-Geschwindigkeit in Steam verbessern können, sehen Sie sich die Abschnitte oben an, die sehr detailliert auf mögliche Lösungen eingehen.
Herunterladen mit Dampfgeschwindigkeit
Hoffentlich hat Ihnen dieser Artikel geholfen zu lernen, wie Sie das Herunterladen von Steam-Inhalten beschleunigen können. Dank all dieser Optimierungen können Sie die neuesten Updates und neuesten Spiele so schnell wie möglich erhalten. Alle in diesem Artikel erwähnten Ratschläge gelten für fast alle Plattformen, sei es Windows, Mac, Android oder iOS.
Konnten Sie die Download-Geschwindigkeit für Ihr Steam-Konto verbessern? Welcher Trick brachte die meisten Verbesserungen? Bitte teilen Sie Ihre Gedanken im Kommentarbereich unten mit.