Viele Leute speichern eine Liste ihrer bevorzugten Websites in ihrem Lesezeichen-Tab. Aber was ist, wenn Sie ein anderes Gerät verwenden möchten und nicht sicher sind, wie Sie alle Ihre Lesezeichen darauf übertragen sollen? Glücklicherweise gibt es mehrere Möglichkeiten, Sicherungskopien Ihrer Lesezeichenliste zu erstellen, um sie auf einen anderen Browser oder sogar einen anderen Computer zu übertragen.
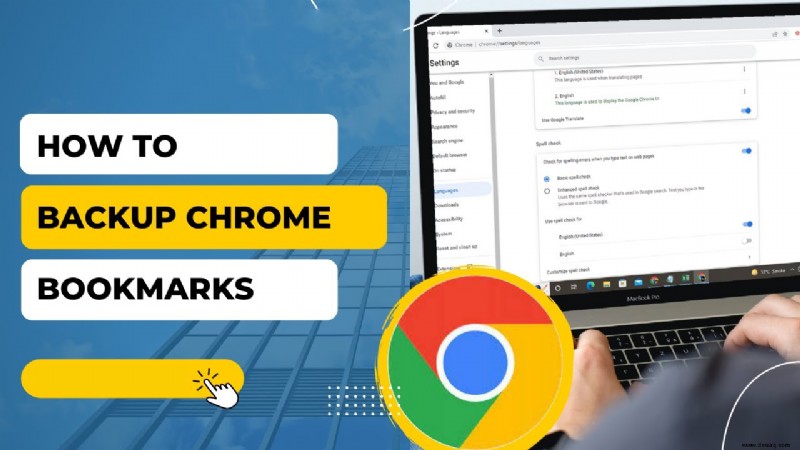
In diesem Artikel stellen wir Ihnen eine detaillierte Anleitung zur Verfügung, wie Sie Chrome-Lesezeichen sichern und auf verschiedenen Geräten verwalten können. Sobald Sie Sicherungen erstellt haben, können Sie Geräte und Browser sicher wechseln, ohne befürchten zu müssen, Ihre Lesezeichen oder Ihren Verlauf zu verlieren.
So sichern Sie Google Chrome-Lesezeichen
Laut Google können Sie alle Ihre Lesezeichen am besten sichern, indem Sie sie mit Ihrem Google-Konto synchronisieren. Wenn Sie Chrome noch nicht dafür eingerichtet haben, können Sie dies mit nur wenigen einfachen Klicks tun:
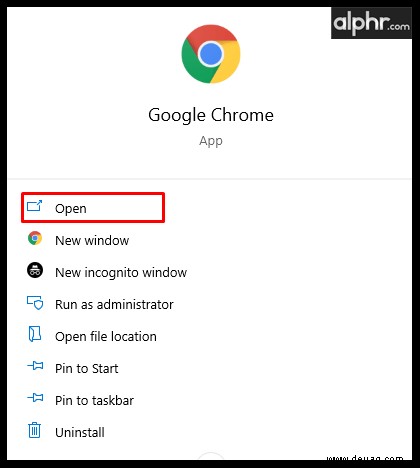
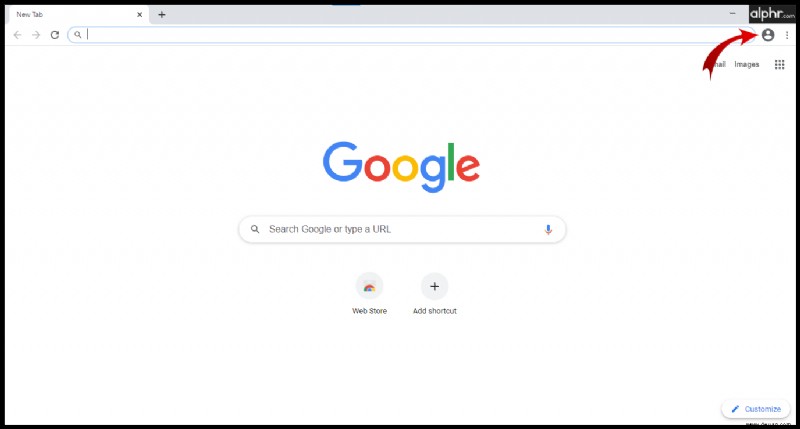
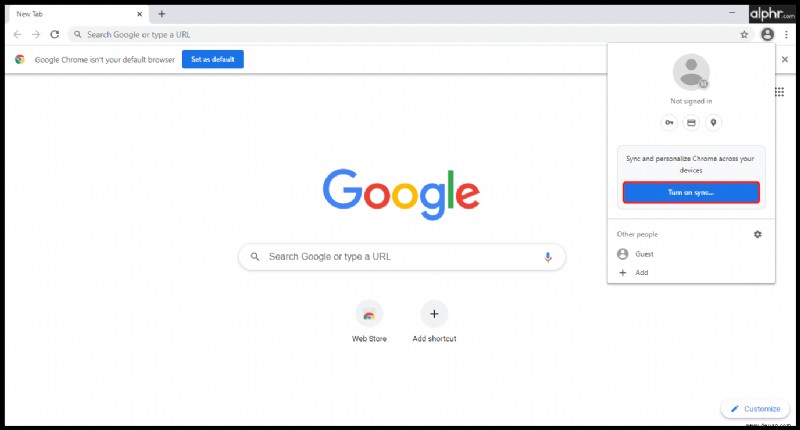
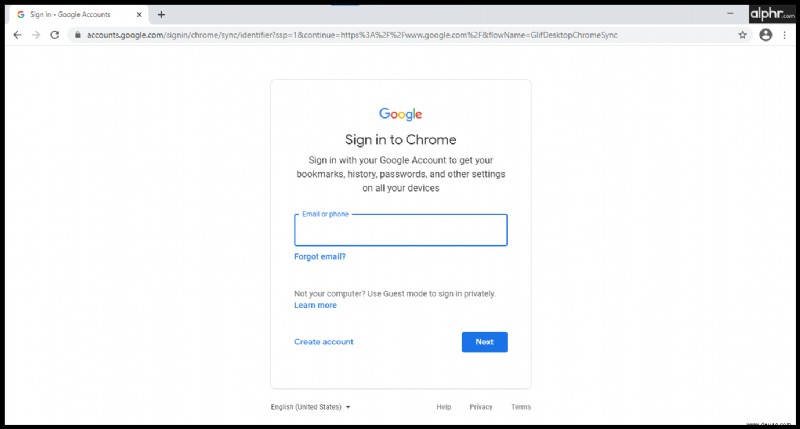
Wenn Sie Ihr Google-Konto für Chrome eingerichtet haben, können Sie alle Ihre gespeicherten Lesezeichen mit diesen Schritten sichern:
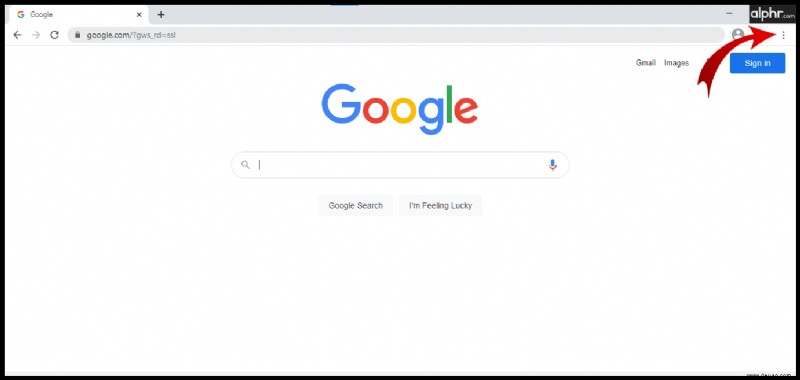
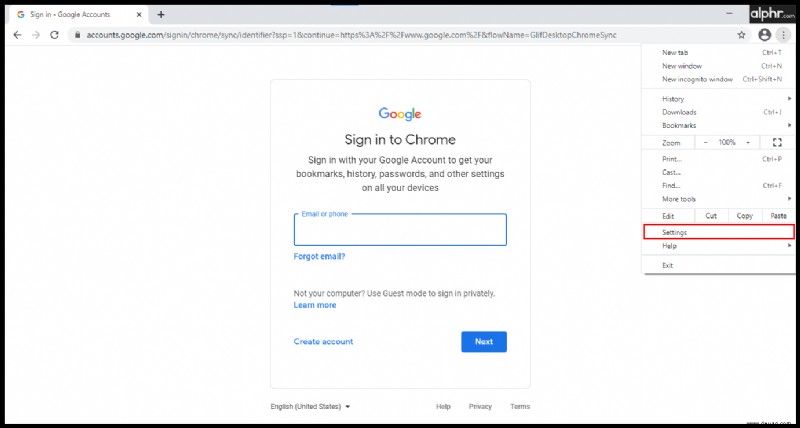
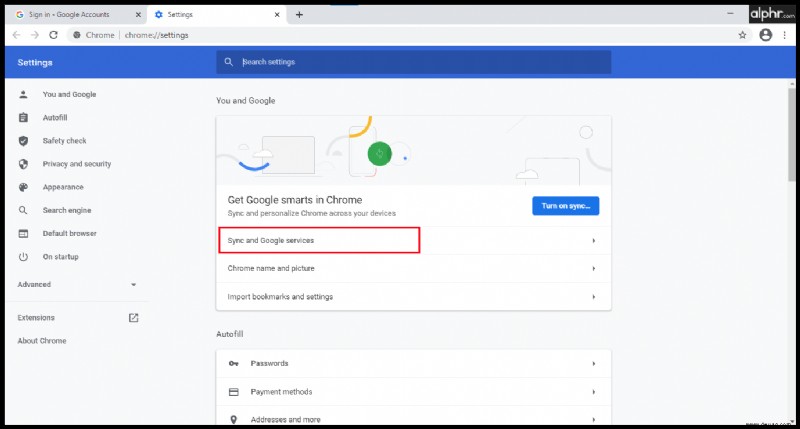
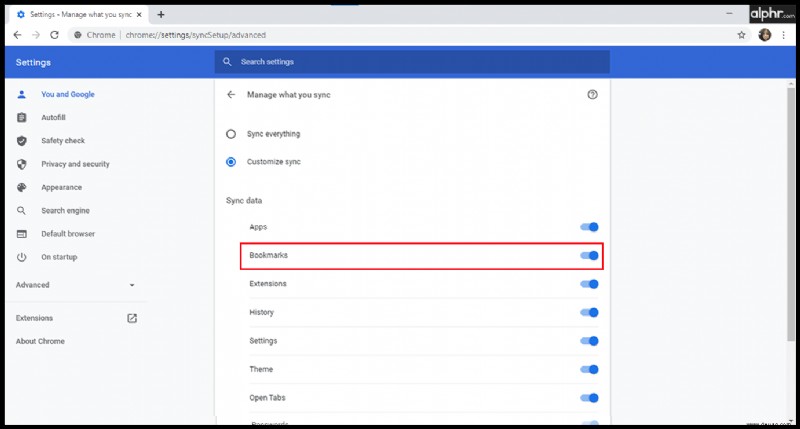
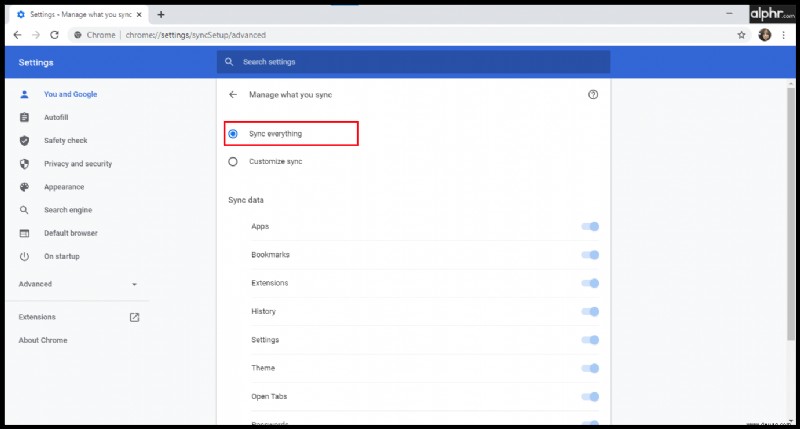
Auf diese Weise speichert Google alle Ihre Informationen und Daten, sodass Sie bei der Anmeldung über ein anderes Gerät Zugriff auf alle Ihre Lesezeichen sowie auf Ihre Designs, Tabs, Ihren Verlauf und Ihre Apps haben.
So sichern Sie Google Chrome-Lesezeichen und Passwörter
Derselbe Prozess, den Sie zum Sichern von Lesezeichen verwendet haben, gilt auch für Google Chrome-Passwörter. Zuerst müssen Sie Ihr Konto mit Google Chrome synchronisieren und dann entscheiden, was Sie speichern möchten. So können Sie Lesezeichen und Passwörter speichern:
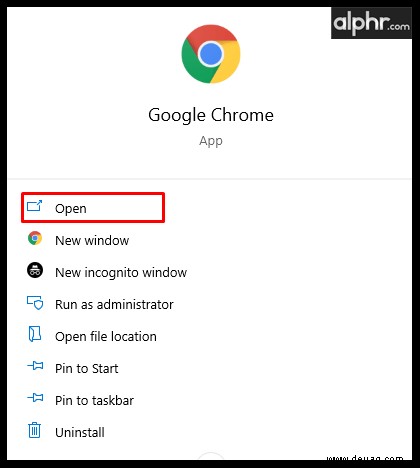
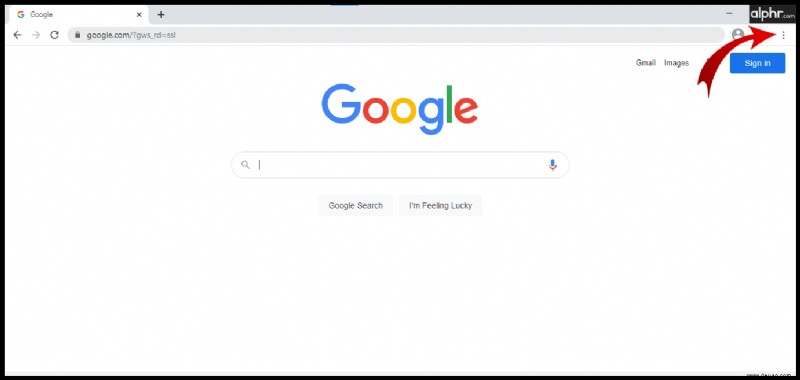
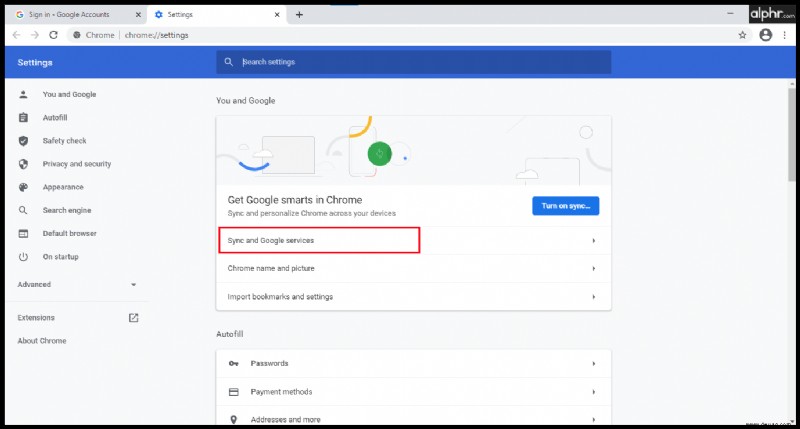
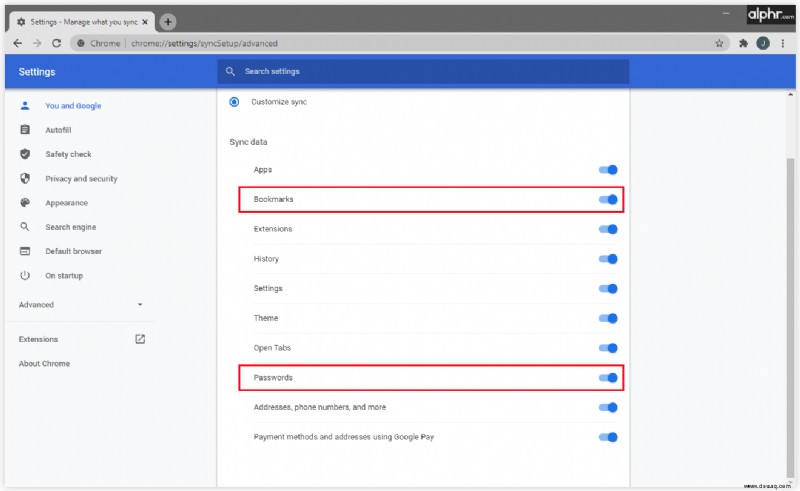
Jetzt werden alle Ihre gespeicherten Passwörter und Lesezeichen mit Ihrem Google-Konto verbunden, sodass sie Ihnen bei jeder Anmeldung zur Verfügung stehen. Egal, ob Sie Passwörter benötigen, um sich bei Websites, Onlinediensten oder bestimmten Lesezeichen anzumelden, sie sind jetzt auf jedem Computer verfügbar, den Sie verwenden.
So sichern Sie Google Chrome-Lesezeichen und -Verlauf
Es ist einfach, täglich große Mengen an Lesezeichen anzulegen und Verlaufsordner zu füllen. Es gibt zwei Möglichkeiten, Ihre Daten in Chrome zu sichern.
Ersteres benötigt kein umfangreiches Handbuch, da Sie alle Ihre Daten in eine HTML-Datei exportieren und auf Ihrem Computer speichern müssen. Wenn Sie den Browser oder das Gerät wechseln, ist dies eine der sichersten Möglichkeiten, alles aufzubewahren und bei Bedarf hochzuladen.
Die zweite Möglichkeit, Ihre Daten zu sichern, besteht darin, Google dies für Sie tun zu lassen. Sobald Sie zulassen, dass Ihre Daten mit einem Konto verbunden werden, stehen Ihnen jedes Mal, wenn Sie sich mit denselben Anmeldeinformationen anmelden, alle Lesezeichen, der Verlauf und die Passwörter zur Verfügung. Folgendes müssen Sie tun:
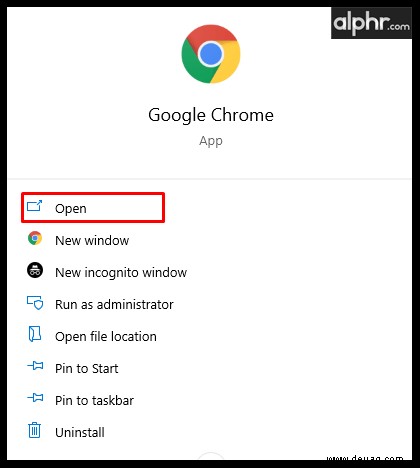
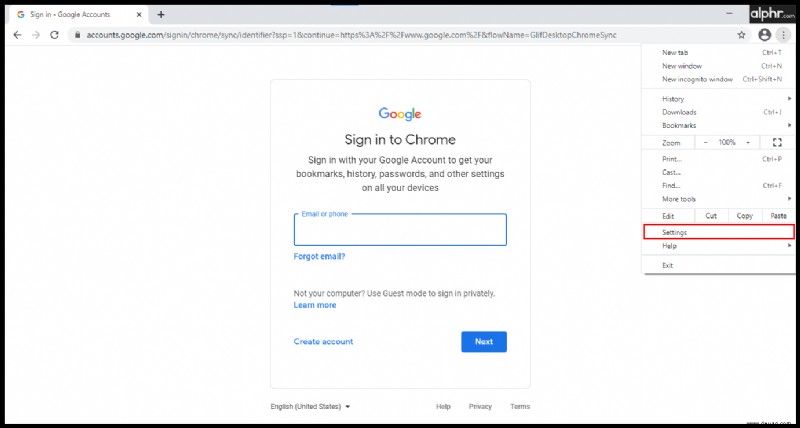
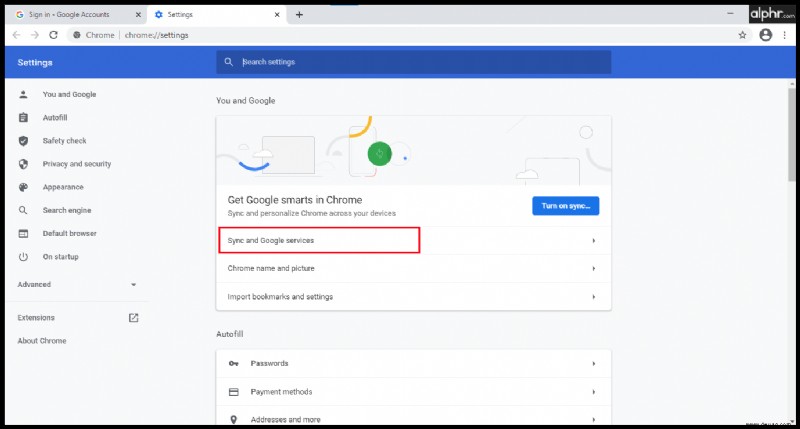
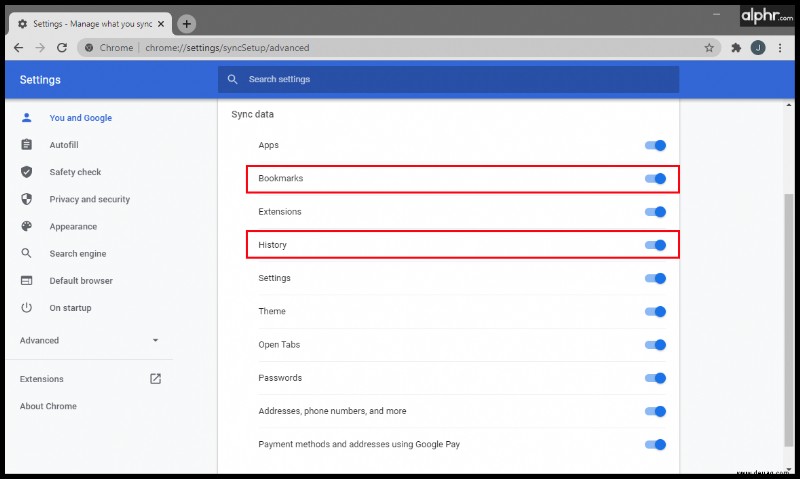
So sichern Sie Google Chrome-Lesezeichen unter Windows 10
Alternativ können Sie alle Ihre Google Chrome-Sicherungsdateien manuell in eine HTML-Datei exportieren und auf Ihrem Windows 10-Computer speichern. Diese Methode ist nützlich, wenn Sie einen anderen Webbrowser verwenden möchten und alle Ihre Chrome-Daten dorthin übertragen müssen. Wenn Sie anfangen, Mozilla Firefox, Microsoft Edge oder Safari zu verwenden, benötigen Sie eine HTML-Datei, um alle Ihre Daten zu importieren und dort fortzufahren, wo Sie aufgehört haben.
Die beteiligten Schritte sind wie folgt:
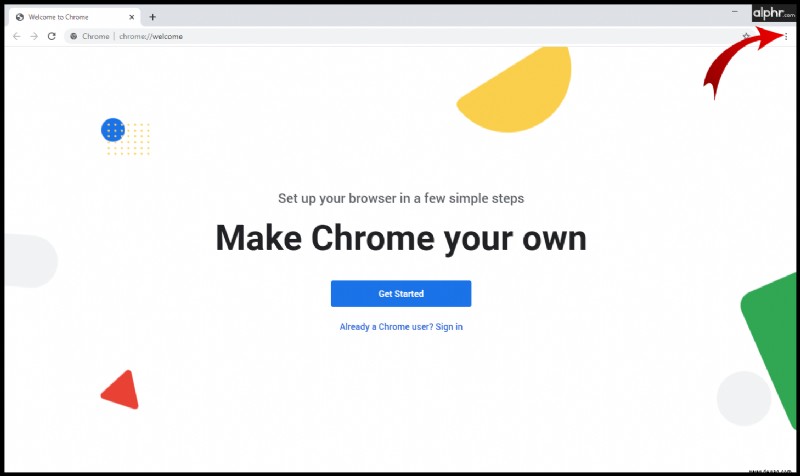
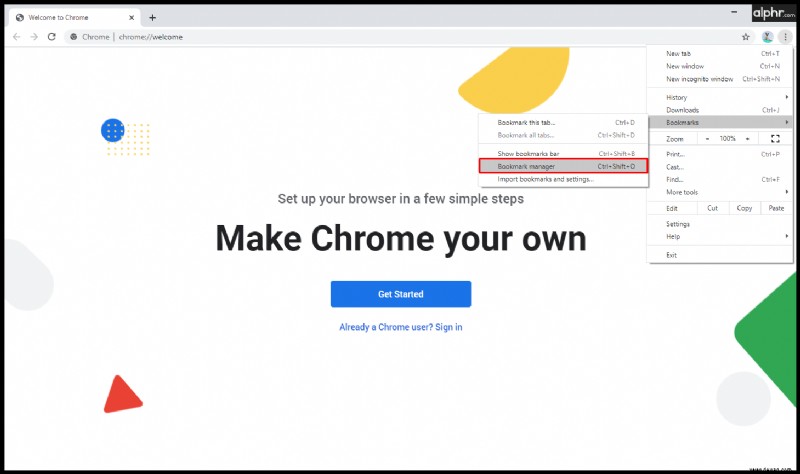
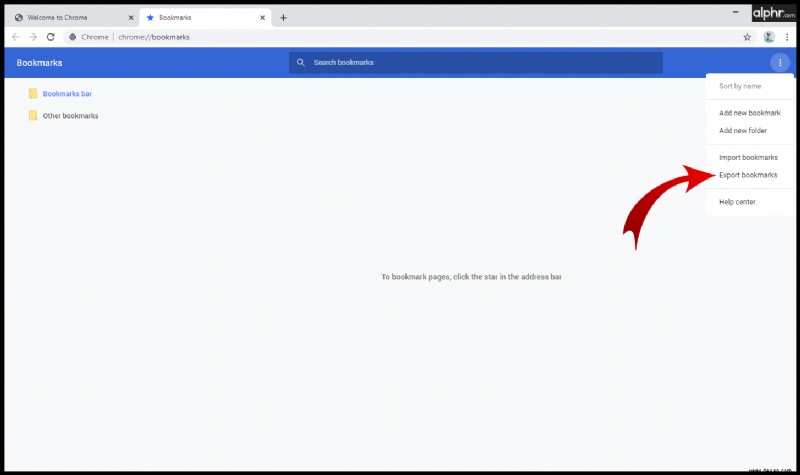
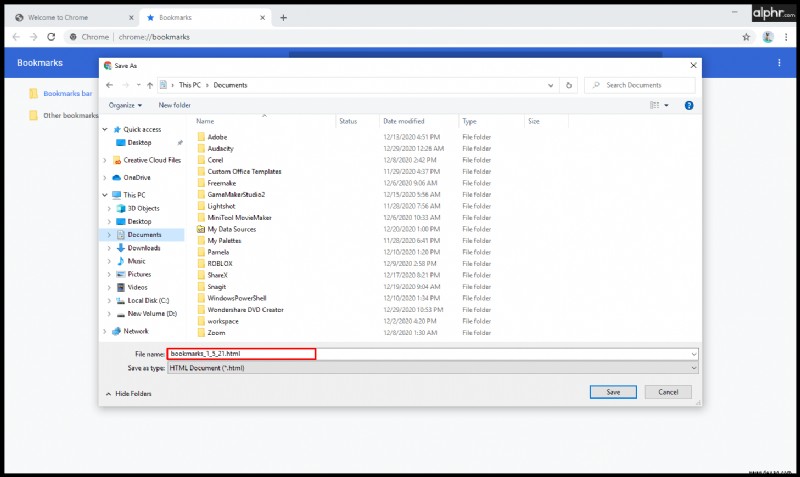
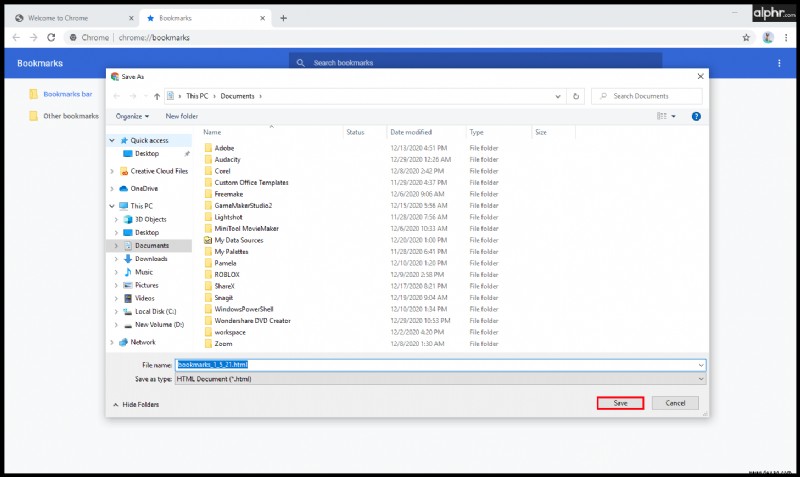
Die HTML-Datei ist jetzt sicher im Speicher Ihres Computers gespeichert und Sie können sie in ein anderes Google Chrome-Konto oder einen neuen Browser hochladen, den Sie verwenden werden.
So sichern Sie Google Chrome-Lesezeichen auf dem Mac
Wenn Sie von Google Chrome zu Safari wechseln, möchten Sie wahrscheinlich alle Ihre Lesezeichen bei sich haben. Wenn Sie dies schnell und effizient tun möchten, müssen Sie Folgendes tun:
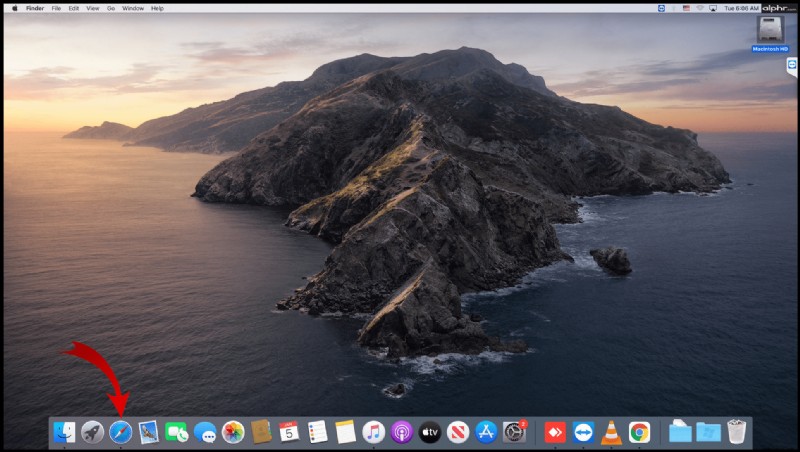
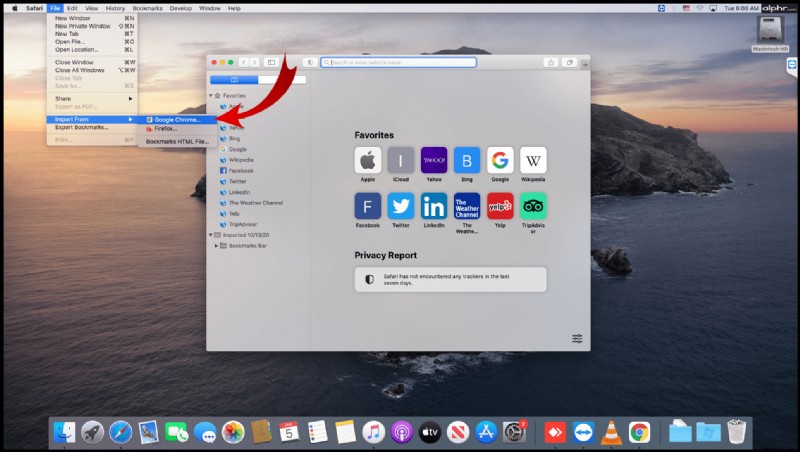
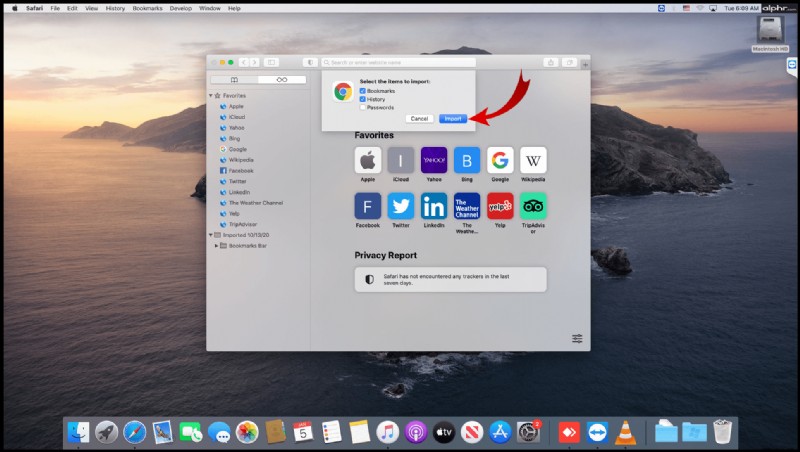
Das sollte ausreichen, um alle wichtigen Websites und Links in Ihre Safari zu importieren und Sie dort weiterarbeiten zu können.
So sichern Sie Google Chrome-Lesezeichen auf Android
Der beste Weg, um alle Ihre Lesezeichen auf Ihrem Android-Telefon zu sichern, besteht darin, sie mit Ihrem Google-Konto zu synchronisieren. Manchmal möchten Sie vielleicht die Informationen ändern, die Google speichert. So können Sie das tun:
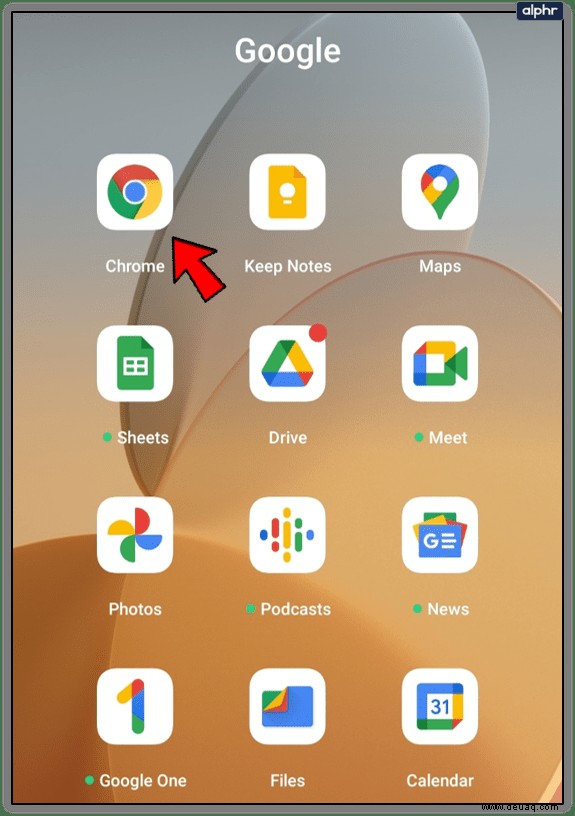
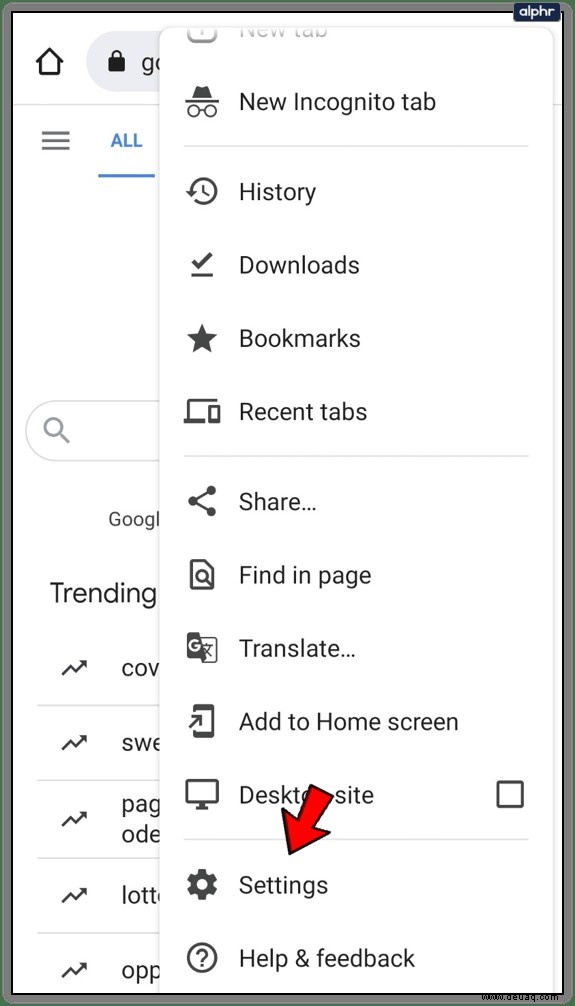
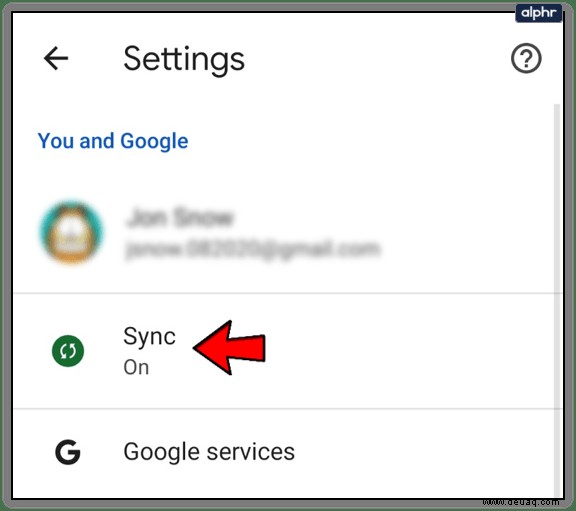
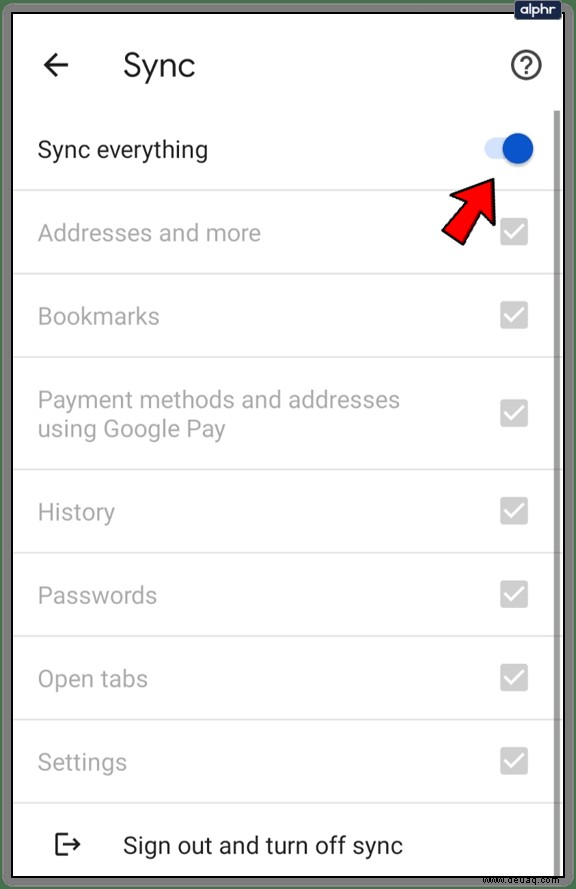
So sichern Sie Google Chrome-Lesezeichen auf einem Chromebook
Chromebook-Benutzer haben selten Sicherungsprobleme, da ihr Google-Konto automatisch alles mit ihrem Google-Konto synchronisiert. Wenn Sie nicht sicher sind, ob die Synchronisierung aktiviert ist, können Sie dies folgendermaßen überprüfen:
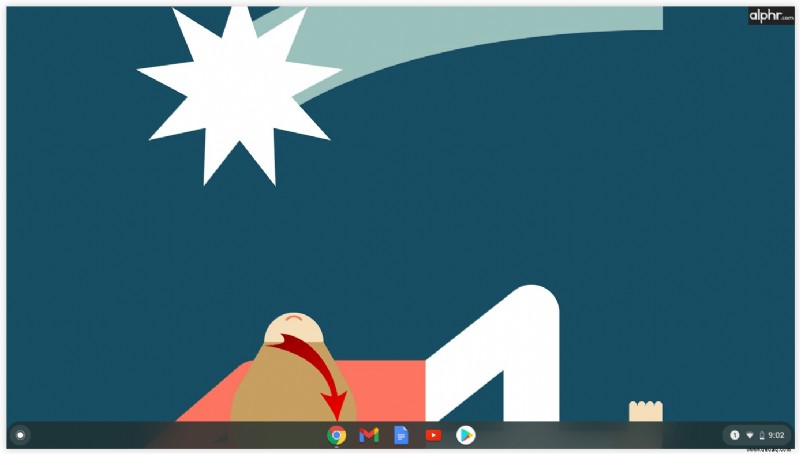
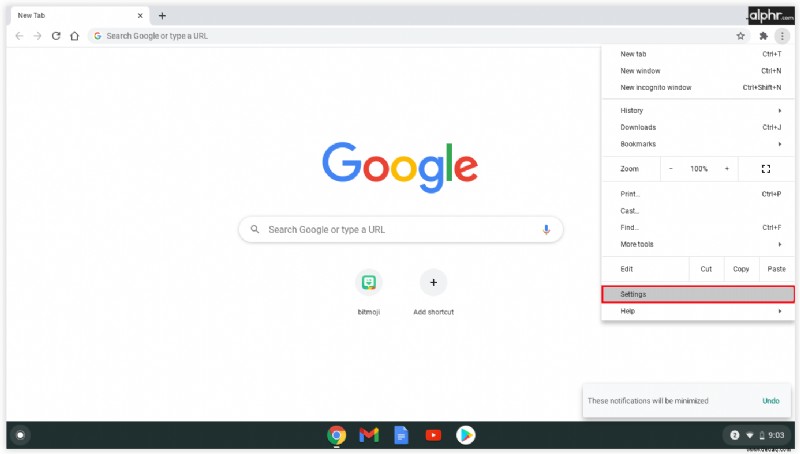
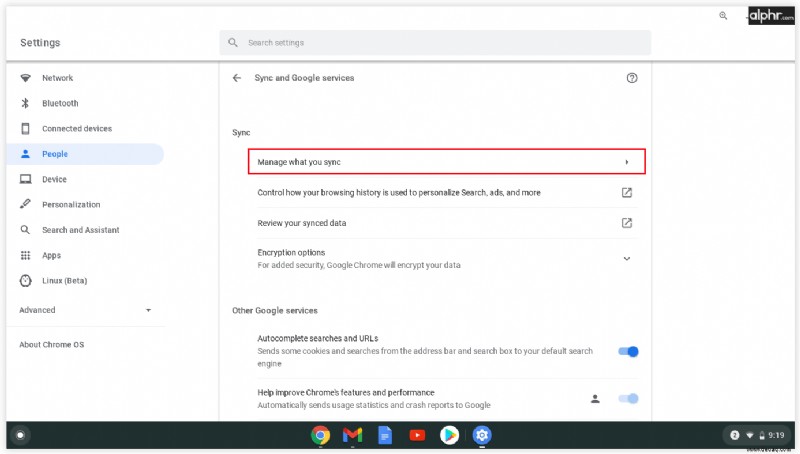
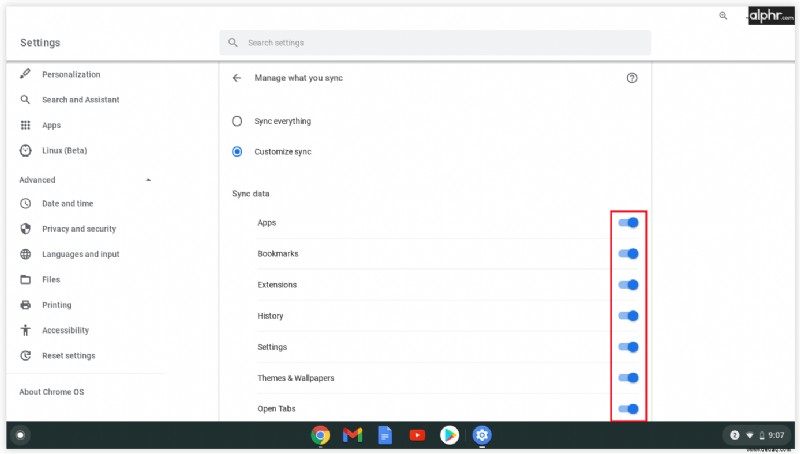
So sichern Sie Google Chrome-Lesezeichen manuell
Wenn Sie vorhaben, einen neuen Computer zu verwenden oder den derzeit verwendeten Browser zu ändern, können Sie alle Ihre Chrome-Lesezeichen manuell exportieren. Der manuelle Prozess erfordert keine detaillierten Anweisungen und ist ganz einfach:
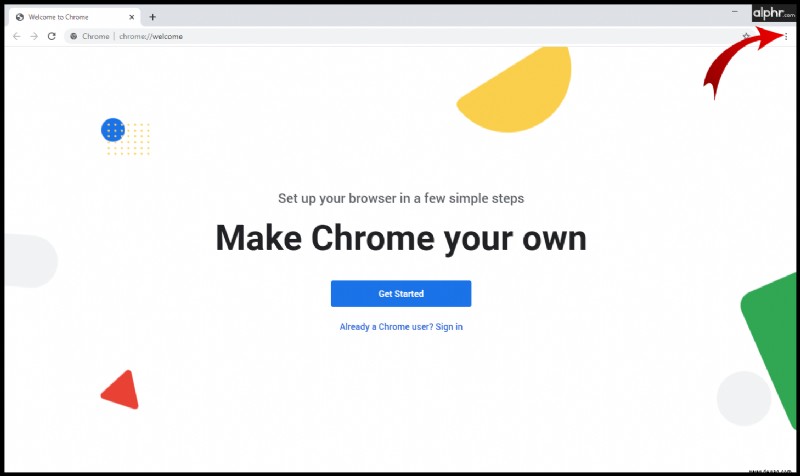
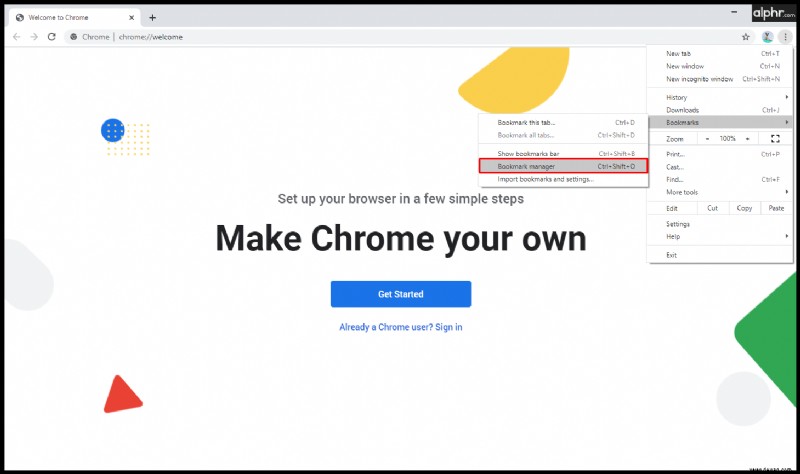
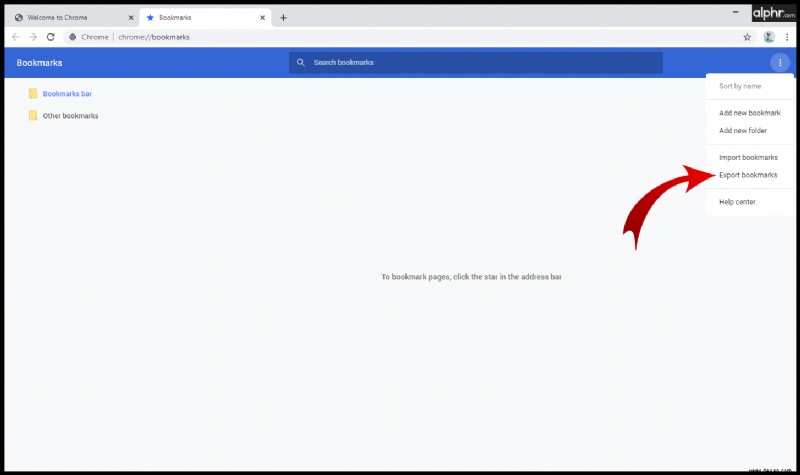
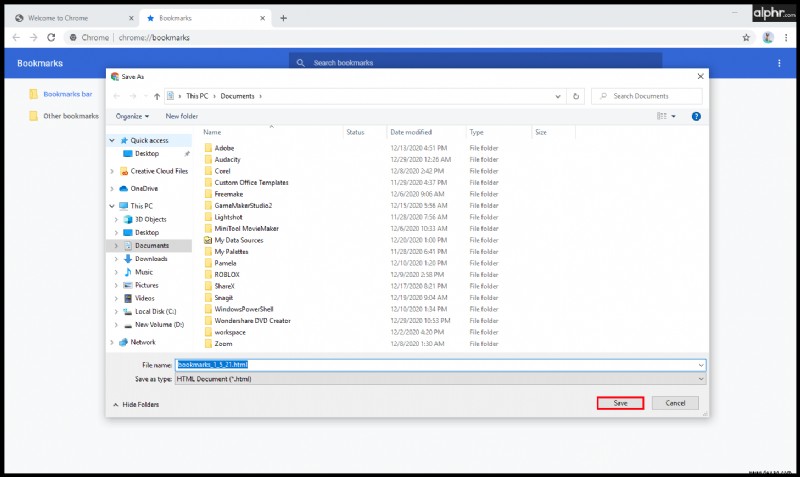
So stellen Sie Google Chrome-Lesezeichen wieder her
Eine der besten Möglichkeiten, Ihre Lesezeichen wiederherzustellen, besteht darin, sich bei Ihrem Google-Konto anzumelden und sie mit Ihrem aktuellen Browser zu synchronisieren. Die zweitbeste Option ist, alle Ihre Dateien von Zeit zu Zeit zu exportieren und im Notfall das HTML-Dokument in Google Chrome oder einen anderen Browser hochzuladen. So geht's:
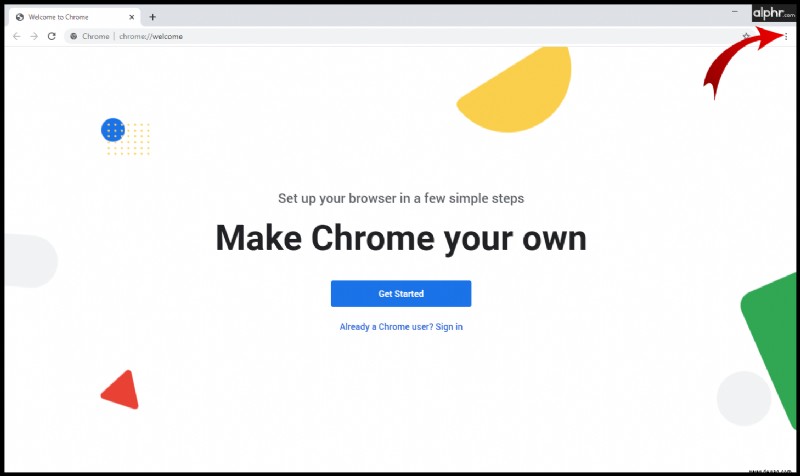
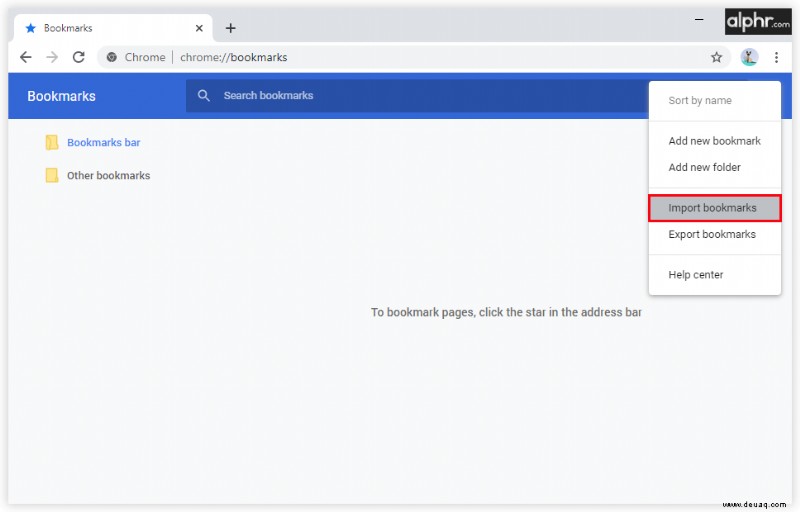
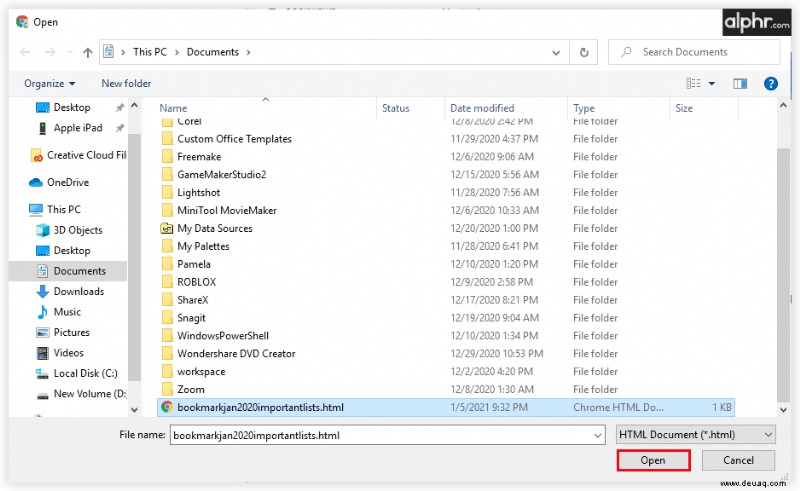
Sobald alle Ihre Lesezeichen wiederhergestellt wurden, können Sie Chrome auf die gleiche Weise wie Ihren vorherigen Browser verwenden. Wenn Sie vorhaben, es für einige Zeit zu verwenden, ist die Erstellung eines Google-Kontos die beste Möglichkeit, Ihre Daten in Chrome zu speichern, da es alle Ihre Lesezeichen, Ihren Verlauf und Ihre Passwörter synchronisiert.
So verwalten Sie Ihre Lesezeichen in Google Chrome
Wenn Sie zu den Leuten gehören, die alles mit Lesezeichen versehen, gibt es einen Punkt, an dem Sie Ihre Lesezeichenordner verwalten müssen. Mit nur wenigen einfachen Klicks können Sie weitere Ordner hinzufügen oder die Anzeige auf der Registerkarte „Lesezeichen“ neu organisieren:
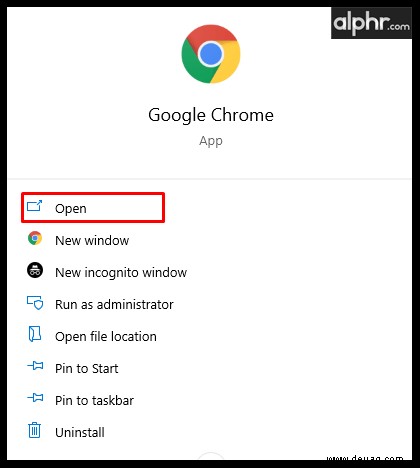
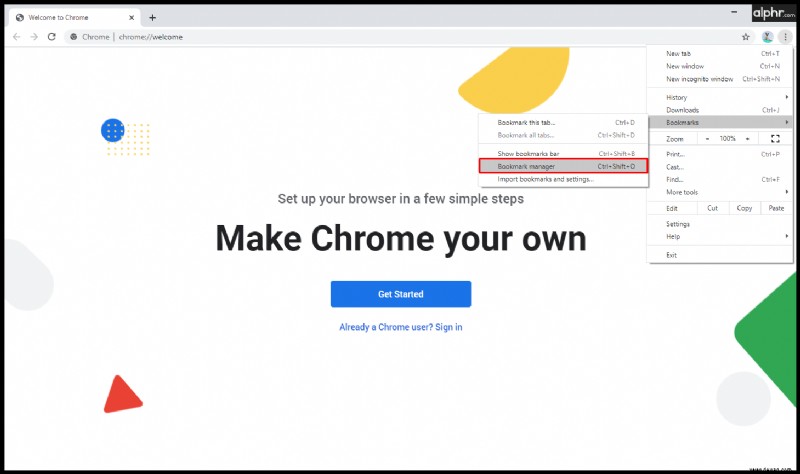
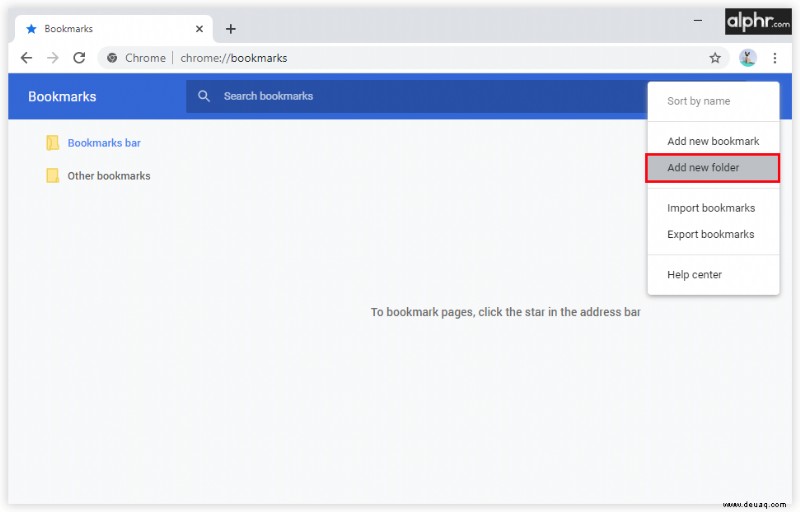
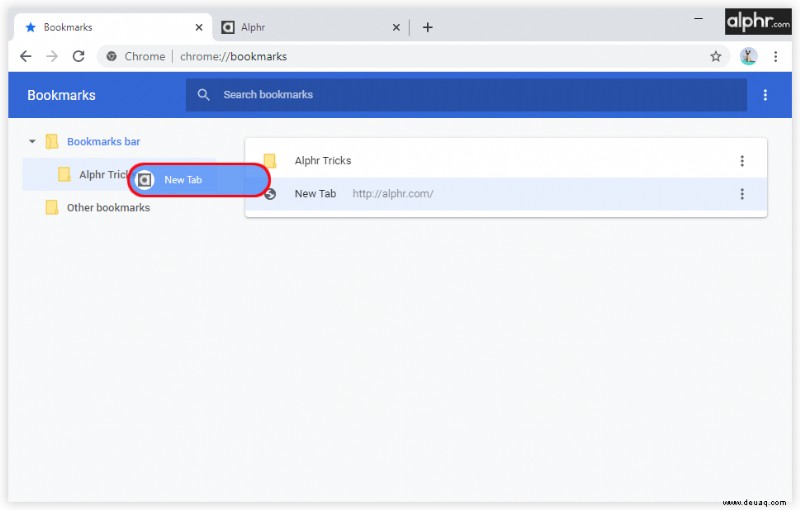
Das Organisieren von Lesezeichen ist nicht das Aufregendste, was Sie tun können, aber es kann Sie vor endlosem Scrollen bewahren. Alle Ihre Websites und Links haben einen ausgewiesenen Bereich und Sie brauchen keine Zeit mehr damit zu verbringen, danach zu suchen.
So exportieren Sie Ihre Lesezeichen von Google Chrome in einen anderen Browser
Das Wechseln des Browsers ist nicht ungewöhnlich, da sich Benutzer zu den besten verfügbaren Tools zum Verwalten verschiedener Konten hingezogen fühlen. Es ist jedoch unpraktisch, wenn Sie mit der Arbeit in einem Browser ohne Lesezeichen oder gespeicherte Passwörter beginnen. Glücklicherweise bietet Google eine Möglichkeit, alle Lesezeichen, den Suchverlauf und Passwörter zu exportieren und in einen anderen Browser hochzuladen. So funktioniert es:
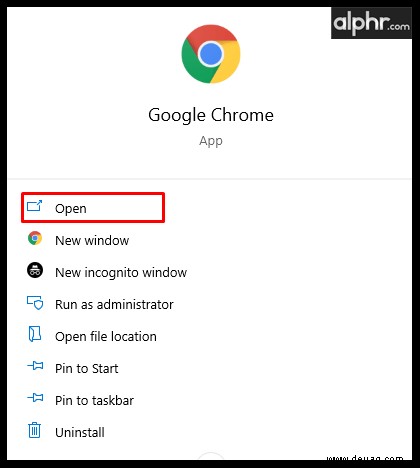
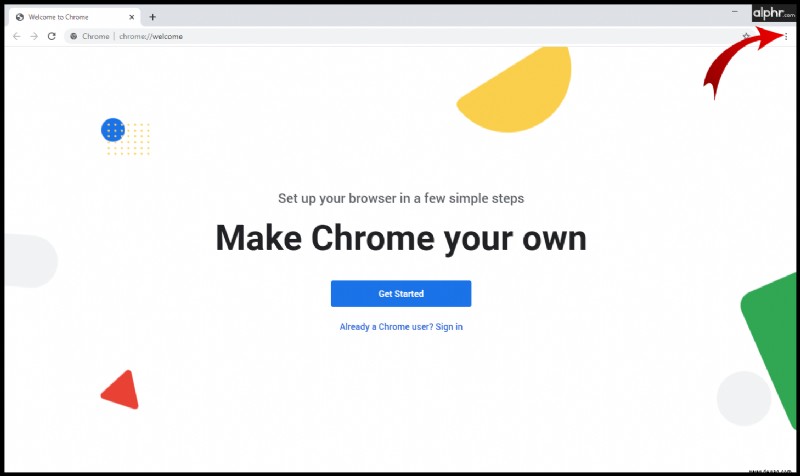
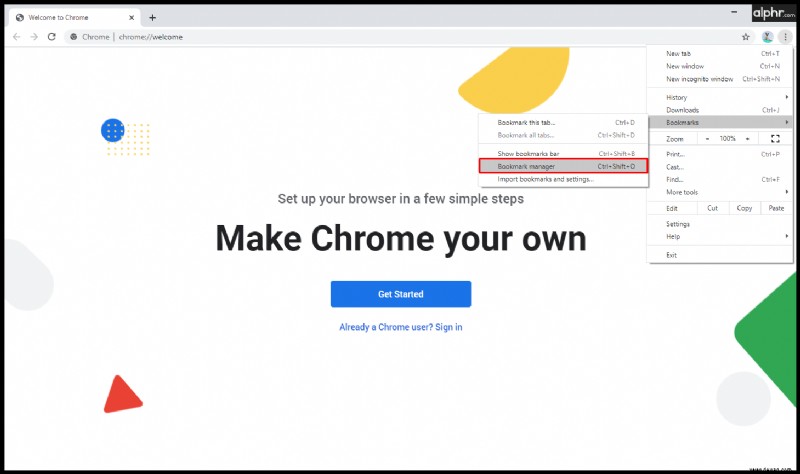
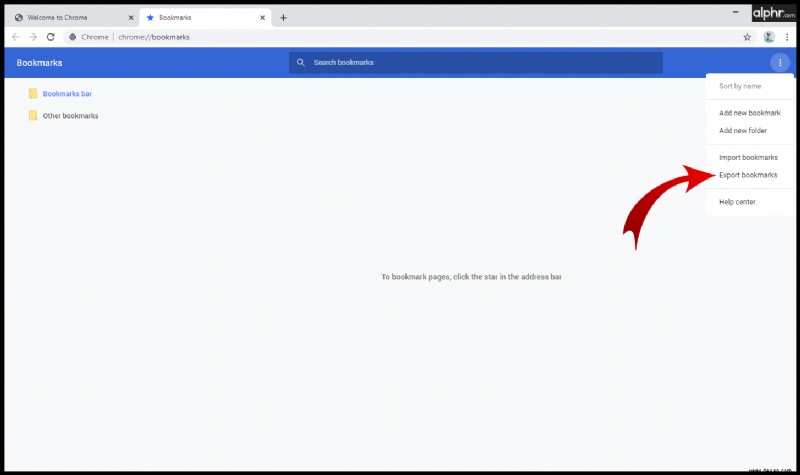
Chrome erstellt eine HTML-Datei, und sobald Sie einen anderen Browser verwenden, müssen Sie sie hochladen. Dadurch wird jeder Übergang reibungsloser, da Sie alle Ihre wertvollen Daten behalten können.
Die Bedeutung von Lesezeichen
Höchstwahrscheinlich müssen Sie nicht an Ihre Lesezeichen denken, bis Sie zu einem anderen Gerät oder Browser wechseln müssen. Zunächst einmal sollten Sie Ihre Daten immer mit einem Google-Konto synchronisieren und später die beste Vorgehensweise für Ihre Anforderungen sehen.
Das Exportieren und Importieren Ihrer Lesezeichen ist keine große Sache, und jetzt können Sie es selbst tun. Wie oft verwalten Sie Ihre Lesezeichen? Bewahren Sie sie in separaten Ordnern auf? Haben Sie die Synchronisierung für Ihr Konto aktiviert?
Teilen Sie Ihre Gedanken im Kommentarbereich unten mit.