Google Tabellen ist die leistungsstarke und leicht zu erlernende cloudbasierte Tabellenkalkulationsanwendung von Google. Sheets konkurriert mit Microsoft Excel auf dem Tabellenkalkulationsmarkt, es hat nicht die gleiche Breite oder Tiefe an Funktionen.
Google Sheets, Google Docs und Google Slides sind alle Teil der webbasierten Office-Suite, die von Google kostenlos angeboten wird. Diese Anwendungen lassen sich in Google Drive, den Dateispeicher- und Synchronisierungsdienst von Google, integrieren.
Eine dieser routinemäßigen Tabellenkalkulationsaufgaben ist der Vergleich von Informationen in verschiedenen Spalten. Sheets ist mehr als in der Lage, diese Art von Vergleich durchzuführen.
In diesem Anleitungsartikel zeige ich Ihnen, wie Sie Daten zwischen Spalten in Google Sheets vergleichen können, und ich beschreibe auch einen Ansatz, um dasselbe mit Microsoft Excel zu tun. Wenn Sie ein Excel-Benutzer sind, der über einen Wechsel nachdenkt und sich Sorgen um vergleichbare Funktionen macht, sollte dieser Artikel Ihre Bedenken zerstreuen. Mit Tabellen können Sie das erledigen!
Google Sheets Vergleichsspalten
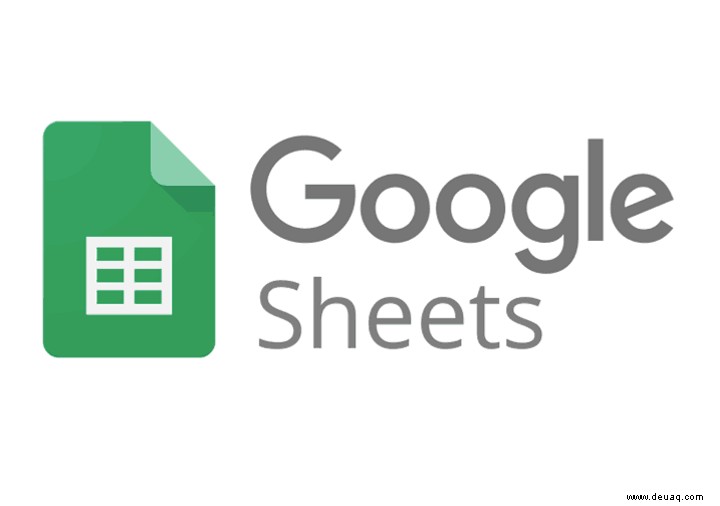
Zwei Spalten in Google Tabellen vergleichen
Ein einfacher Ansatz zum Vergleichen von Spalten in Tabellen ist die Verwendung einer Formel. Nehmen wir an, wir haben zwei Spalten mit Daten, Spalte A und Spalte B. Wenn wir die Spalten vergleichen und Unterschiede notieren möchten, können wir eine Formel verwenden.
Die IF-Formel ist ein leistungsstarkes Werkzeug in Sheets (sowie in Excel). In der IF-Anweisung gibt es drei Argumente.
Das erste Argument ist der durchzuführende Test, das zweite Argument ist das Ergebnis, das zurückgegeben werden soll, wenn der Test nicht ist richtig und das dritte Argument ist das Ergebnis, das zurückgegeben werden soll, wenn der Test ist wahr. Das ist ziemlich einfach zu verstehen, aber in der Formel schwer zu lesen, also gehen wir es einmal durch.
- Öffnen Sie Ihr Blatt auf der Seite, die Sie vergleichen möchten.
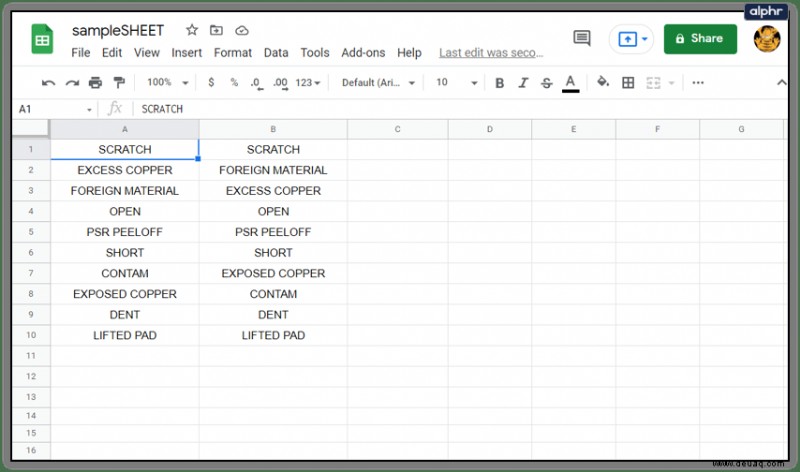
- Markieren Sie mit Daten in den Spalten A und B die Zelle C1.
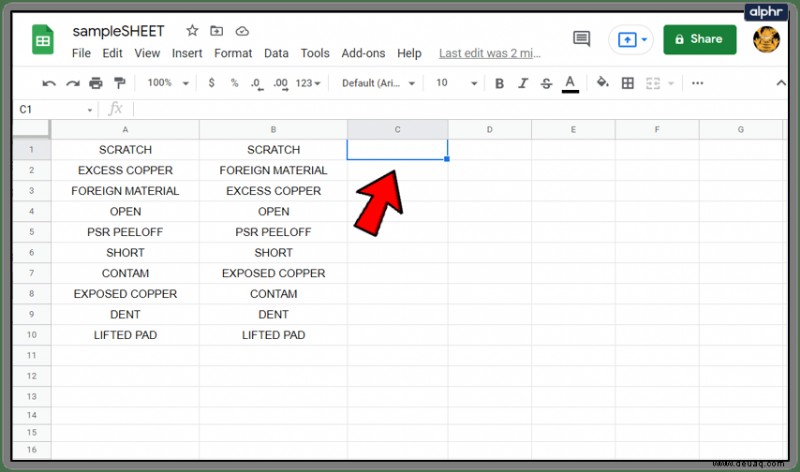
- Fügen Sie
=if(A1=B1,"","Mismatch")ein in Zelle C1. Die Logik ist folgende:Wenn A1 und B1 gleich sind (d. h. A1=B1), gibt die Formel eine leere Zeichenkette zurück, und wenn sie nicht gleich sind (A1 tut es nicht gleich B1), gibt die Formel „Mismatch“ zurück.
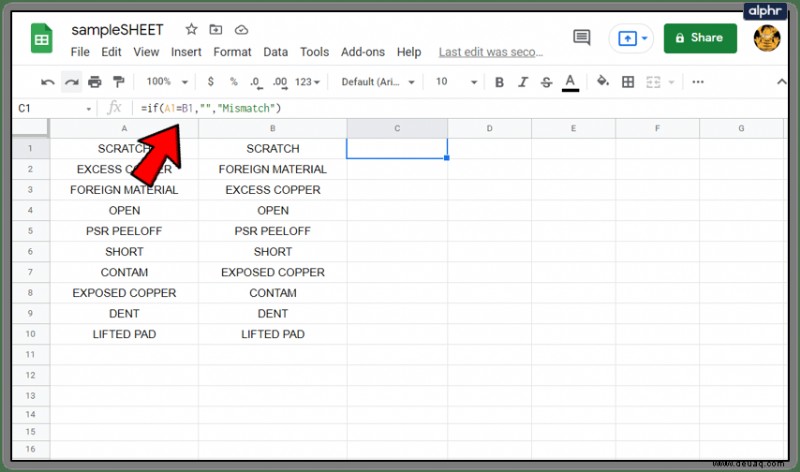
- Klicken Sie mit der linken Maustaste auf die untere rechte Ecke von Zelle C1 und ziehen Sie nach unten. Dadurch wird die Formel in C1 in alle Zellen der Spalte C kopiert.
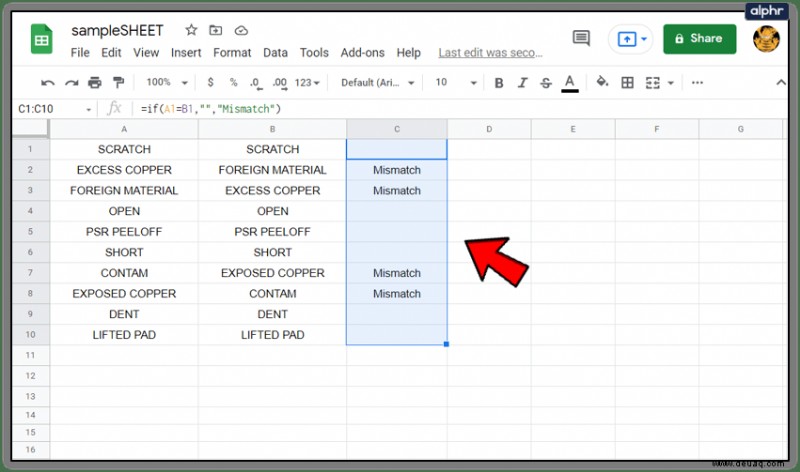
Nun enthält Spalte C für jede Zeile, in der A und B nicht identisch sind, das Wort „Mismatch“. Wenn Sie eine leere Zelle sehen, hat die Formel nichts zurückgegeben, was darauf hinweist, dass die Spalten übereinstimmen.
Mehrspaltige Daten vergleichen
Das Vergleichen von Daten zwischen zwei Spalten ist in Ordnung und nützlich … aber was ist, wenn Sie mehrere Datenspalten haben und Vergleiche durchführen müssen? Nun, Sheets kann auch damit umgehen, indem es eine Funktion namens ARRAYFORMULA verwendet. Dies ist eine ziemlich fortschrittliche Formel, und ich werde nicht tief in die Funktionsweise einsteigen, aber sie wird es uns ermöglichen, einige mehrspaltige Datenvergleiche durchzuführen.
In Google Tabellen und anderen Tabellenkalkulationen können Sie eine Matrixformel verwenden, um eine Spalte oder Zeile mit Zwischensummenwerten zu berechnen, indem Sie sie in eine Zeile mit Zellen platzieren, oder Sie können einen einzelnen Wert in einer einzelnen Zelle berechnen.
Nehmen wir an, wir haben zwei Datensätze. Jeder Datensatz hat einen Indexwert – kann eine Teilenummer oder eine Seriennummer sein. Es gibt auch ein paar Datenspalten, die jedem Indexwert zugeordnet sind – vielleicht Produktfarben oder die verfügbare Menge. So könnte einer dieser Datensätze aussehen.
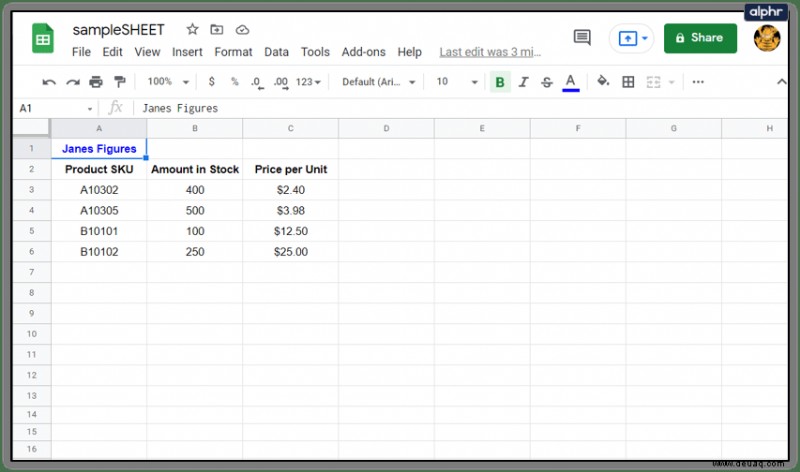
Wir haben also Janes Daten. Aber dann schickt Bob seine Zahlen für denselben Informationssatz ein, und wir vermuten, dass es einige Unterschiede zwischen den beiden Datensätzen geben könnte. (In diesem Beispiel könnten Sie die Unterschiede leicht visuell erkennen, gehen aber von einer Tabelle mit Tausenden von Einträgen aus.) Unten sehen Sie die Zahlen von Jane und Bob nebeneinander.
Wenn wir überprüfen wollen, ob die von Jane und Bob gemeldeten Preis-pro-Einheit-Zahlen gleich sind, können wir ARRAYFORMULA verwenden, um dies zu tun. Wir möchten alle Unterschiede melden und sie beginnend in Zelle I3 ausdrucken, also geben wir in I3 diese Formel ein:
=ArrayFormula(SORT(if(countifs(E3:E&G3:G,A3:A&C3:C)=0,A3:C,)))
Dies führt zu einem mehrspaltigen Vergleich, der wie folgt aussieht:
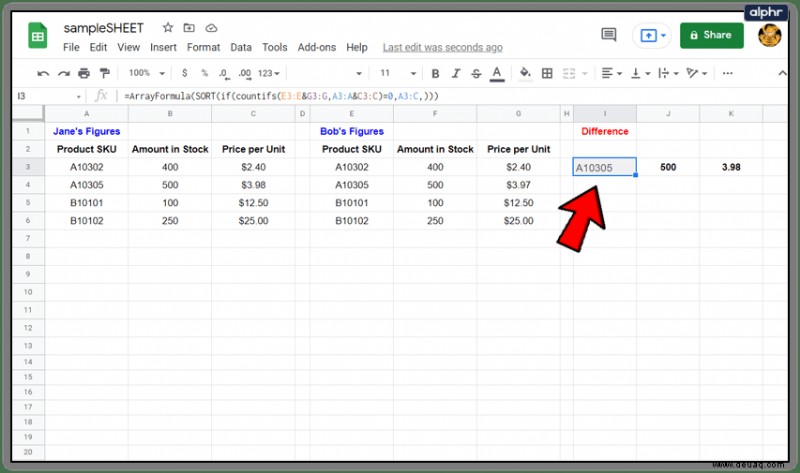
Jetzt können wir sehen, dass SKU A10305 einen Unterschied aufweist, und wir können herausfinden, wer die richtigen Informationen hat und wer einen Fehler hat.
Verwenden von Power Tools zum Vergleichen von Spalten
Ein anderer Ansatz ist die Verwendung eines Vergleichstools in einem der Add-On-Pakete für Google Sheets. Ein Tool ist als „Power Tools“ bekannt, eine sehr nützliche Sammlung von Add-Ons zur Erweiterung der Funktionalität von Google Sheets. Es ist eines von vielen solcher Tools, die die Grundfunktionalität erheblich erweitern und viel Arbeit beim Erstellen von Tabellenkalkulationen abnehmen.
Während sie früher auf unbestimmte Zeit kostenlos waren, erfordert Power Tools jetzt ein Abonnement, sobald die kostenlose Testphase abgelaufen ist. Ich würde sagen, dass Power Tools mit 29,95 $/Jahr oder 89,95 $ für ein lebenslanges Abonnement den Preis für Vielbenutzer von Tabellenkalkulationen wert ist.
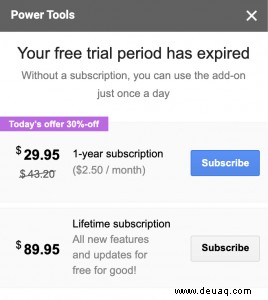
Power Tools hat viele leistungsstarke Funktionen, aber wir werfen hier nur einen Blick auf die Methode des Spaltenvergleichs.
- Sobald Power Tools zu Ihren Google-Tabellen hinzugefügt wurde, gehen Sie zu den Add-Ons Aufklappmenü
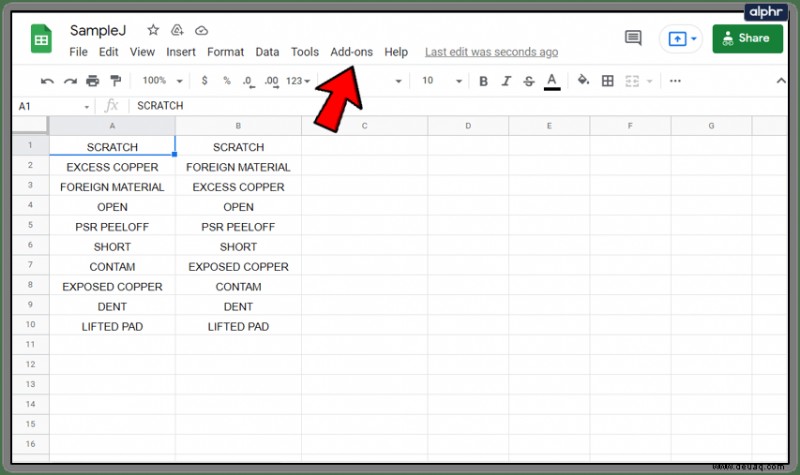
- Wählen Sie Elektrowerkzeuge aus
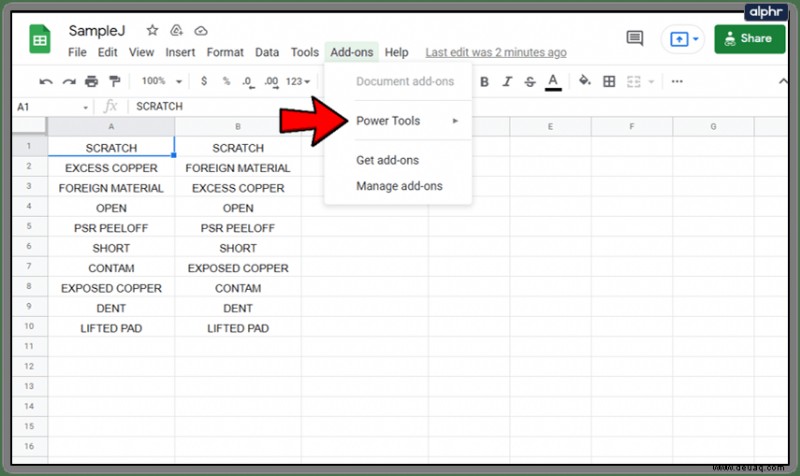
- Wählen Sie dann Start
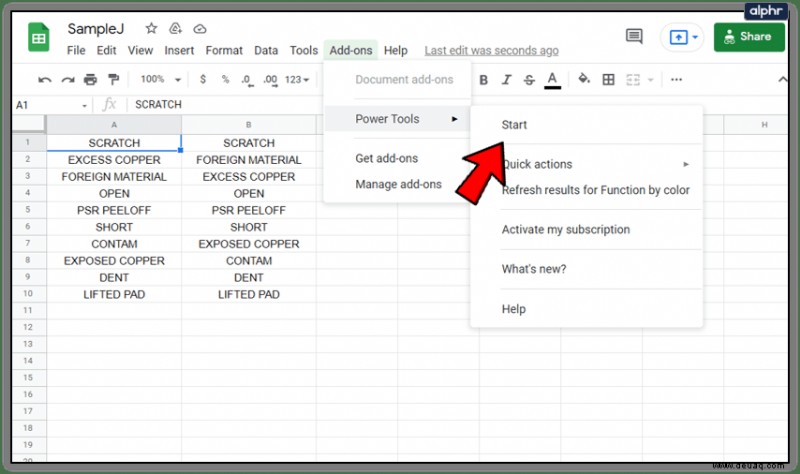
- Klicken Sie auf die Menüoption „Deduplizierung und Vergleich“ und wählen Sie dann „Zwei Blätter vergleichen“.
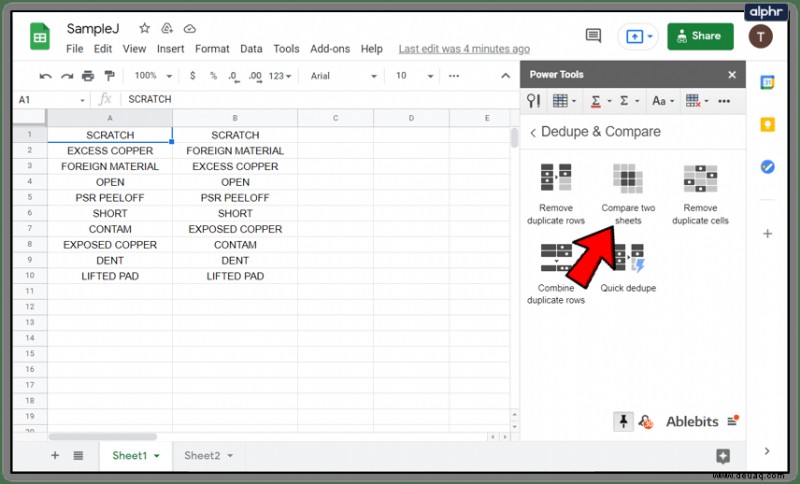
- Geben Sie die Bereiche der Spalten ein, die Sie vergleichen möchten. Beachten Sie, dass Sie mehrere Spalten gleichzeitig und sogar über verschiedene Blätter hinweg vergleichen können!
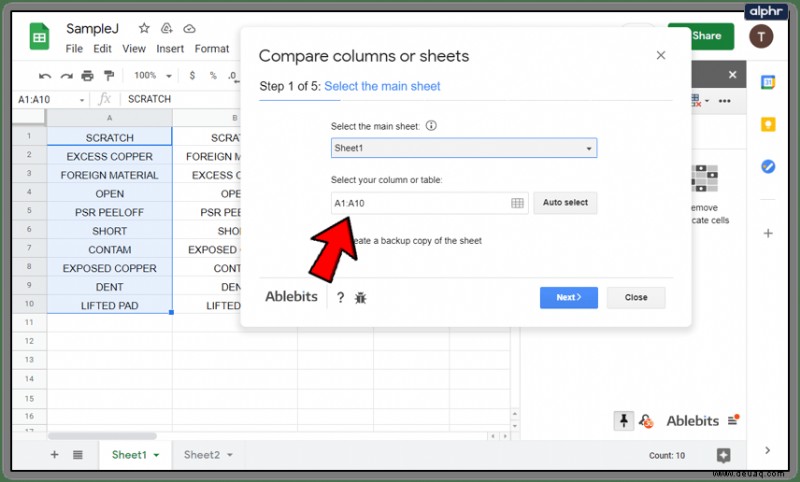
- Wählen Sie aus, ob Sie eindeutige oder doppelte Werte finden möchten.
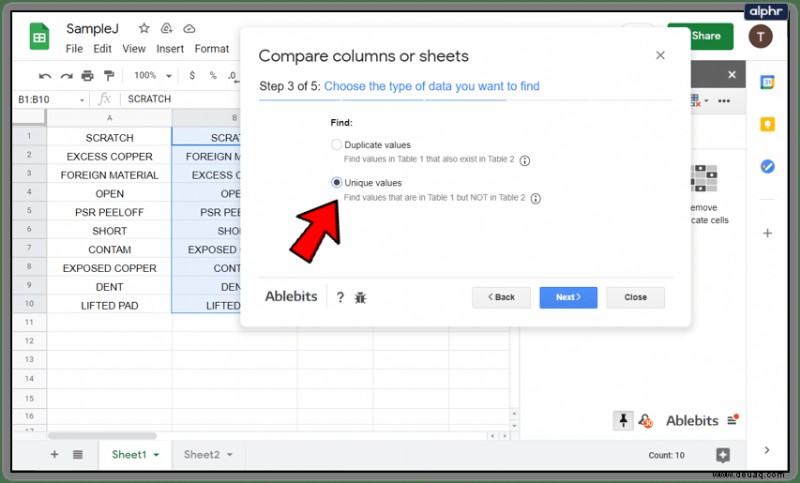
- Wählen Sie aus, wie Power Tools die Ergebnisse des Vergleichs anzeigen soll. Sie können wählen, ob es die doppelten oder eindeutigen Zellen einfärben soll, ob Sie Daten in neue Spalten verschieben oder kopieren möchten, und andere Optionen.
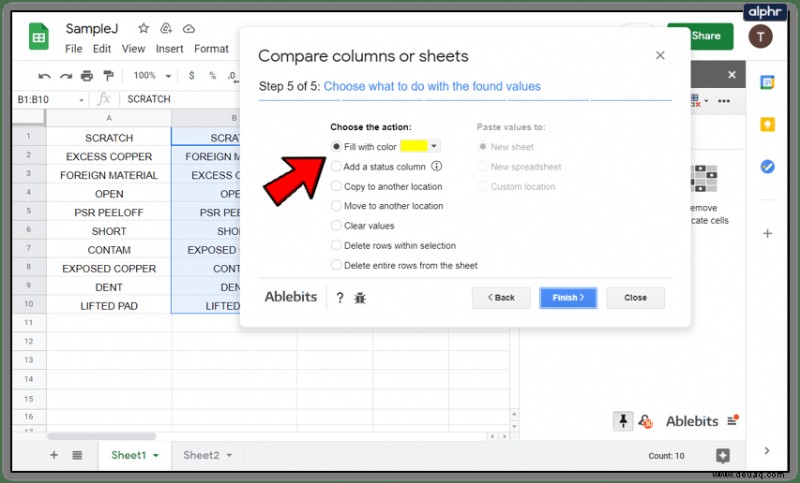
Eine schnelle Möglichkeit, Unterschiede zwischen Text oder Tabellenkalkulationen zu vergleichen
Wenn Sie keine Lust haben, Formeln zu schreiben oder ein Add-On zu verwenden, und einfach nur schnell Werte oder Text zwischen zwei Dokumenten vergleichen möchten, gibt es ein kostenloses Online-Tool, das Ihnen die Arbeit abnimmt. Es heißt Diffchecker und scheint gut zu funktionieren. Es wird sogar für die Verwendung im Google Docs-Forum empfohlen.
- Navigieren Sie zu Diffchecker.
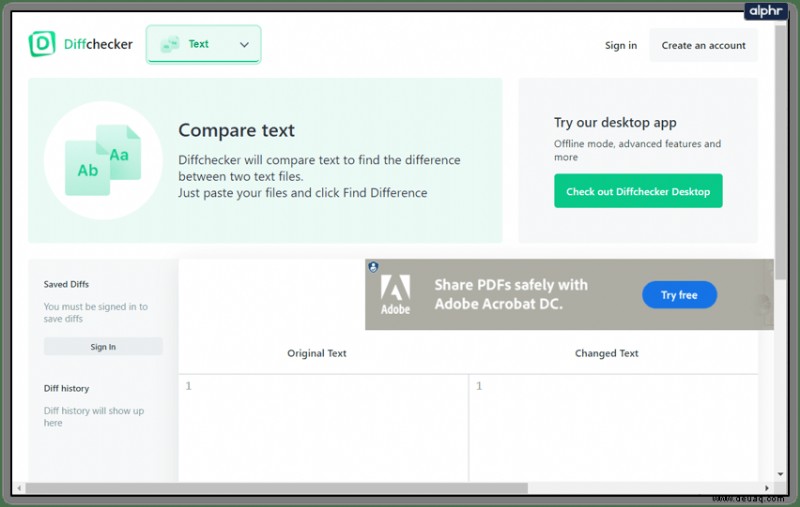
- Fügen Sie einen Text- oder Wertesatz in den linken Bereich und die andere Spalte oder den anderen Text in den rechten ein.
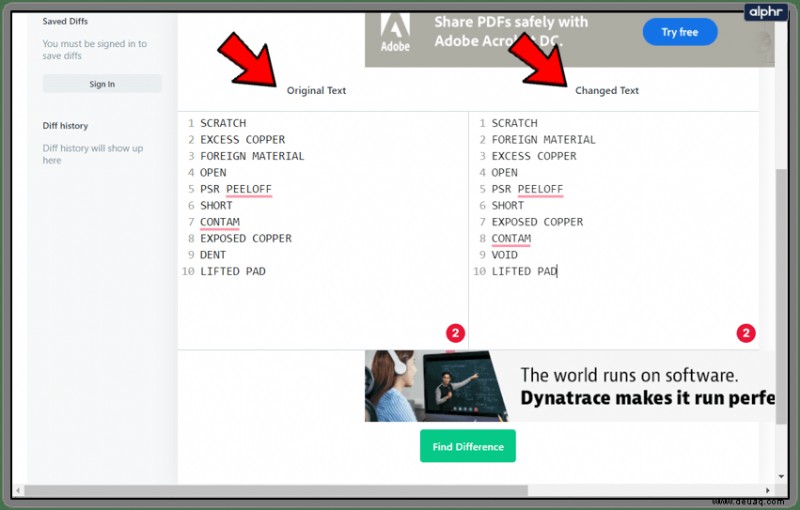
- Wählen Sie Unterschied finden!
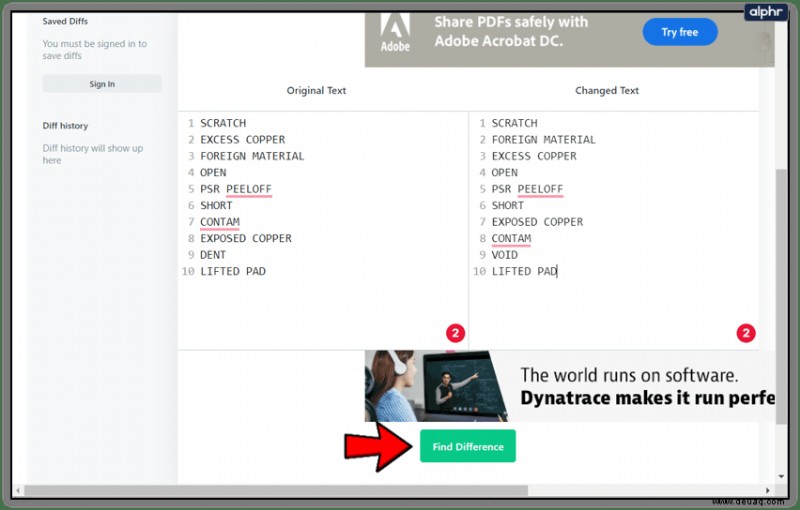
- Die Website vergleicht die beiden Bereiche und hebt alle Unterschiede hervor.
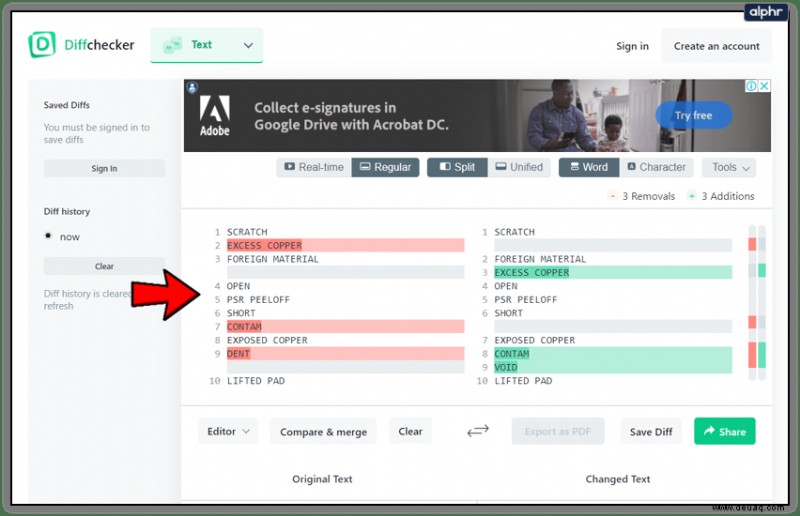
Diffchecker ist nützlich, wenn Sie versuchen, zwischen Spalten zu unterscheiden und nur die Ergebnisse benötigen.
Wie wäre es also, wenn Sie Excel verwenden, können Sie mit diesem Tool Spalten vergleichen? Natürlich kannst du das!
Zwei Spalten in Microsoft Excel vergleichen
Ich wechsle zwischen Google Sheets und Microsoft Excel, je nachdem, was ich zu tun versuche. Obwohl Sheets sehr gut ist, hat es nicht ganz so viele Funktionen wie Excel und ist daher in einigen Schlüsselbereichen unzureichend.
Methode 1 zum Vergleichen von Spalten auf Duplikate in Excel:
- Markieren Sie die beiden Spalten, die Sie überprüfen möchten.
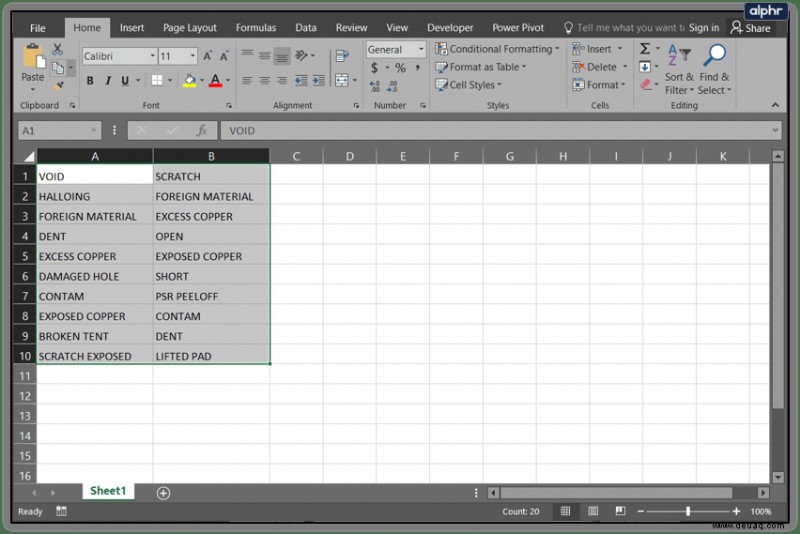
- Wählen Sie „Bedingte Formatierung“ im Menüband „Start“.
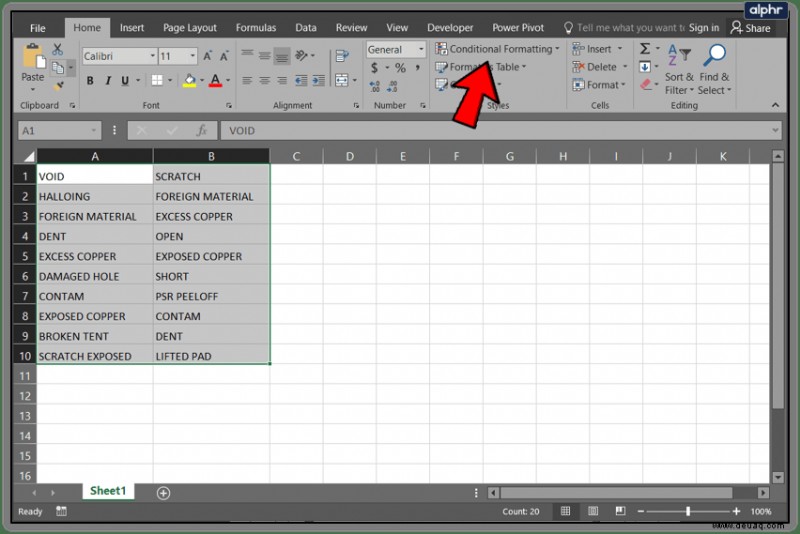
- Wählen Sie Regeln zum Hervorheben von Zellen und Doppelte Werte aus.
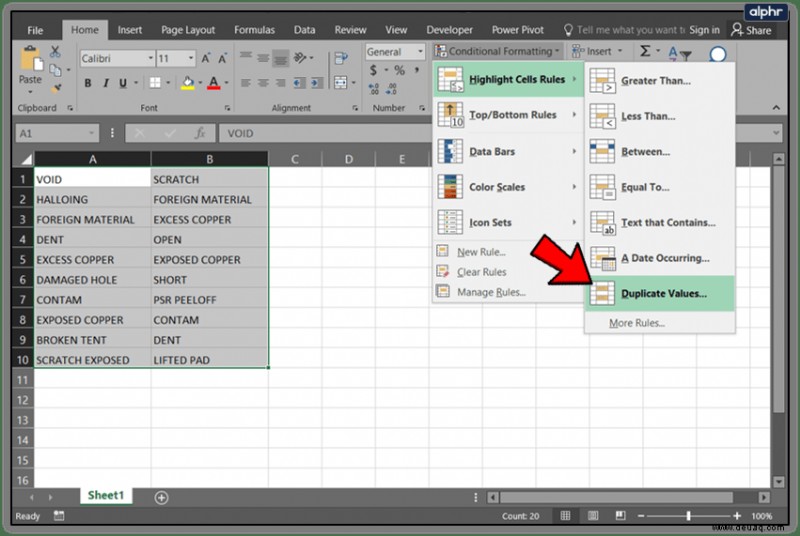
- Wählen Sie ein anzuzeigendes Format aus und wählen Sie OK.
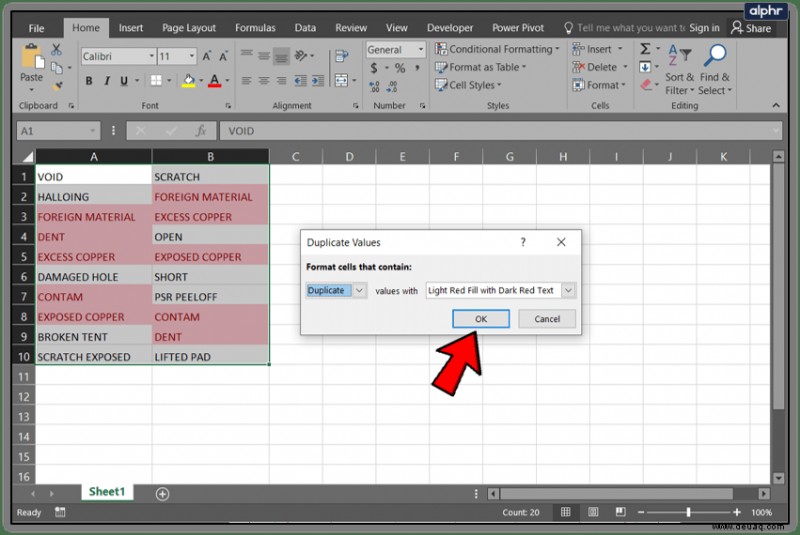
Methode 2 zum Vergleichen von Spalten auf Unterschiede in Excel:
- Markieren Sie Zelle 1 in Spalte C.
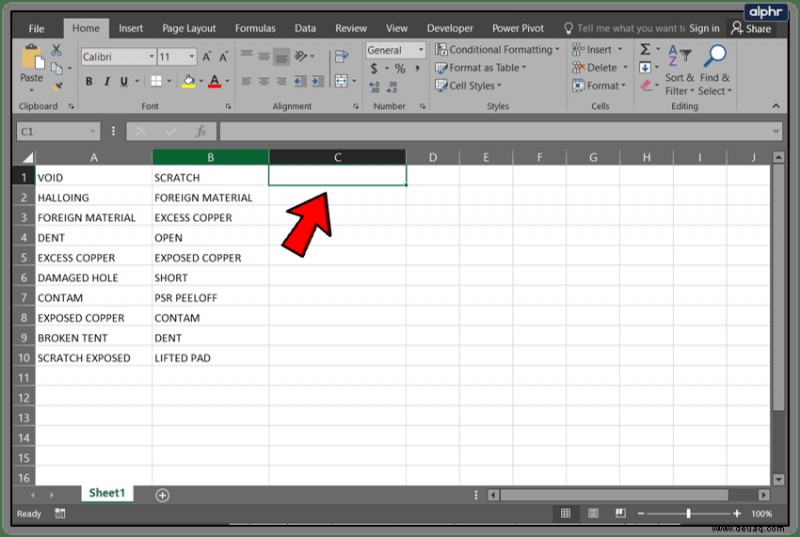
- Fügen Sie
=IF(COUNTIF($A:$A,$B1)=0,"No match in A","")ein in die Bearbeitungsleiste.
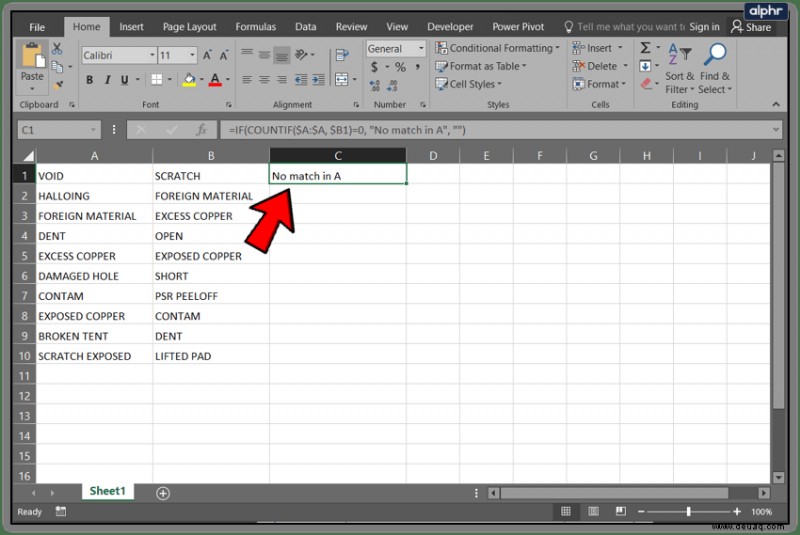
- Sie sollten in Spalte C „Keine Übereinstimmung in A“ sehen, wo immer sich die beiden Spalten unterscheiden.
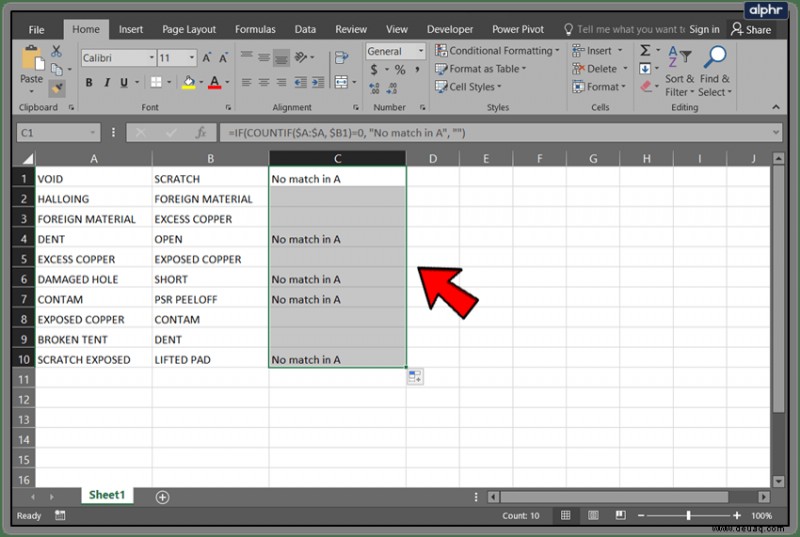
Sie sollten diese Zellen mit Unterschieden sehen, da in der entsprechenden Zeile eine Beschriftung mit der Aufschrift „Keine Übereinstimmung in A“ angezeigt werden sollte. Sie können dies natürlich ändern, um alles zu sagen, was Sie möchten. Sie können auch die Spaltenbuchstaben oder die Reihenfolge, in der Sie die beiden vergleichen, entsprechend ändern.