Bei der Verwendung von Tabellenkalkulationsprogrammen wie Google Sheets müssen Power-User oft eine Formel (oder Funktion) auf eine ganze Tabellenspalte anwenden. Beispielsweise möchten Sie möglicherweise die Werte über zwei Spalten und 10 Zeilen in einer dritten Tabellenspalte addieren.
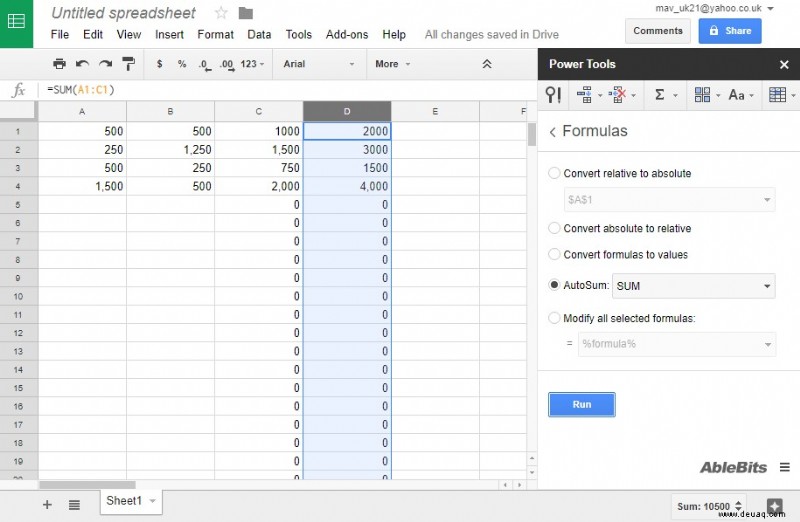
Der einfachste Weg, dies zu tun, besteht darin, die SUM-Funktion zu 10 Zellen in der Zielspalte hinzuzufügen. All diese Formeln von Hand einzufügen wäre jedoch fehleranfällig, ganz zu schweigen von mühsam.
Glücklicherweise gibt es verschiedene Möglichkeiten, wie Sie Formeln schnell auf ganze Spalten in Google Tabellen anwenden können, ohne sie manuell in jede Zelle eingeben zu müssen, wodurch Sie effizienter und genauer arbeiten können.
Mit dieser Methode können Sie schneller, effizienter und genauer arbeiten, um Formeln auf ganze Spalten in Google Tabellen anzuwenden. Fangen wir an!
Fügen Sie Formeln zu Tabellenspalten mit dem Füllgriff hinzu
Die meisten Tabellenkalkulationsanwendungen, einschließlich Google Tabellen, verfügen über ein Ausfüllhandle, mit dem Sie Zellformeln über Spalten oder Zeilen hinweg kopieren können. Sie können das Ausfüllkästchen von Sheets verwenden, indem Sie die Zelle der Formel über einen Zellbereich ziehen, um sie in jede Zelle innerhalb des Bereichs zu kopieren.
Die anderen Spaltenzellen enthalten dann dieselbe Funktion und relative Zellbezüge für ihre Tabellenzeilen. Gehen Sie wie folgt vor, um Formeln mit dem Ausfüllkästchen zu ganzen Tabellenspalten hinzuzufügen:
- Öffnen Sie ein leeres Google-Tabellenblatt in Ihrem Browser, wodurch eine leere Tabelle geöffnet wird.
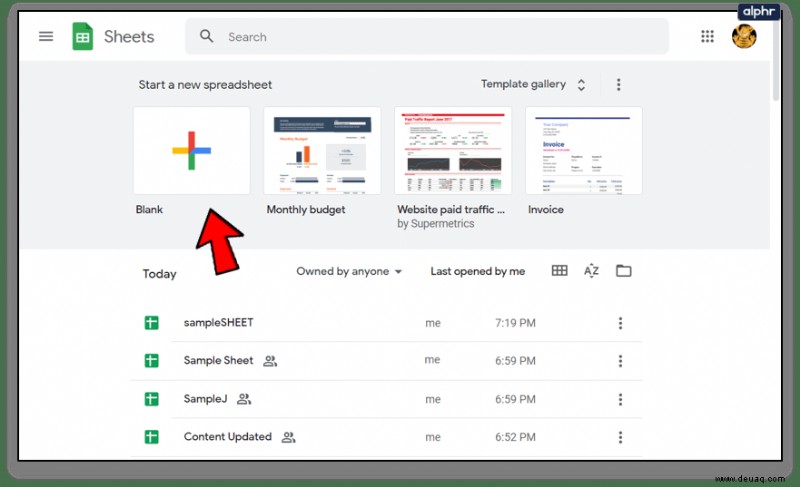
- Als Beispiel für das aktive Ausfüllkästchen geben Sie 500 in A1, 250 in A2, 500 in A3 und „1.500“ in A4 ein.
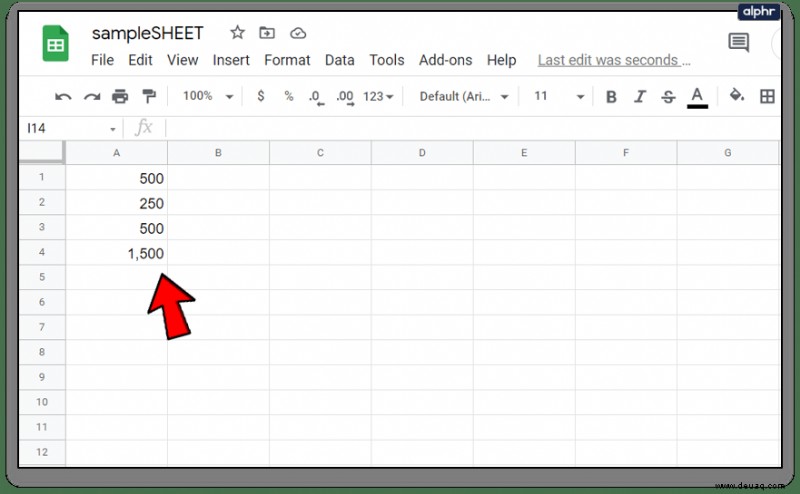
- Geben Sie dann „500“ in Zelle B1, „1.250“ in B2, „250“ in B3 und „500“ erneut in B4 ein, sodass Ihre Google-Tabelle mit der im Schnappschuss direkt darunter übereinstimmt.
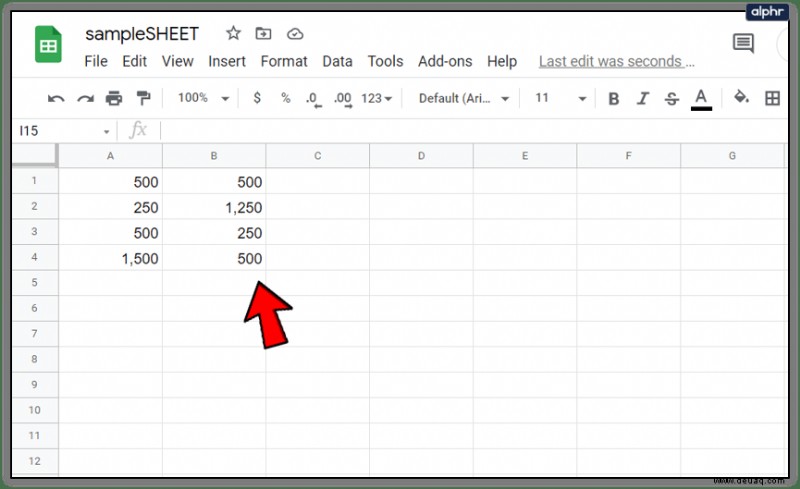
Nun können Sie Spalte C mit dem Füllgriff eine Formel hinzufügen:
- Wählen Sie zuerst Zelle C1 in Ihrem Google Sheet aus; und klicken Sie in die FX-Leiste
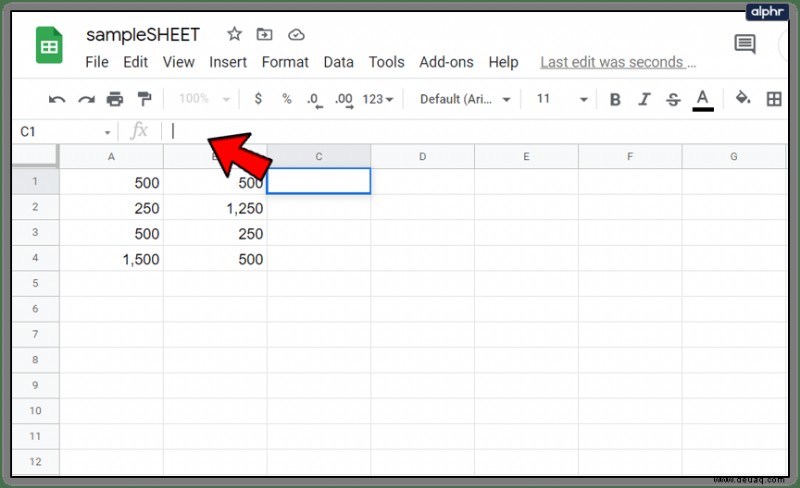
- Dann geben Sie
=SUM(A1:B1)ein in der FX-Leiste.
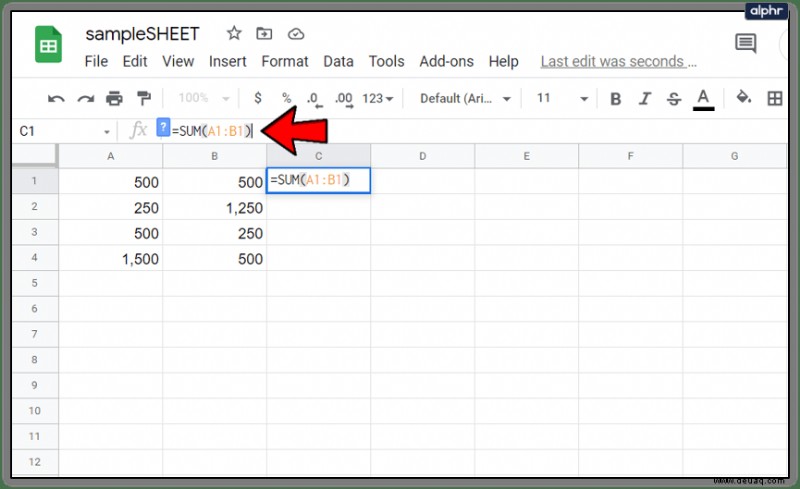
- Drücken Sie die Eingabetaste und Zelle C1 gibt den Wert 1.000 zurück.
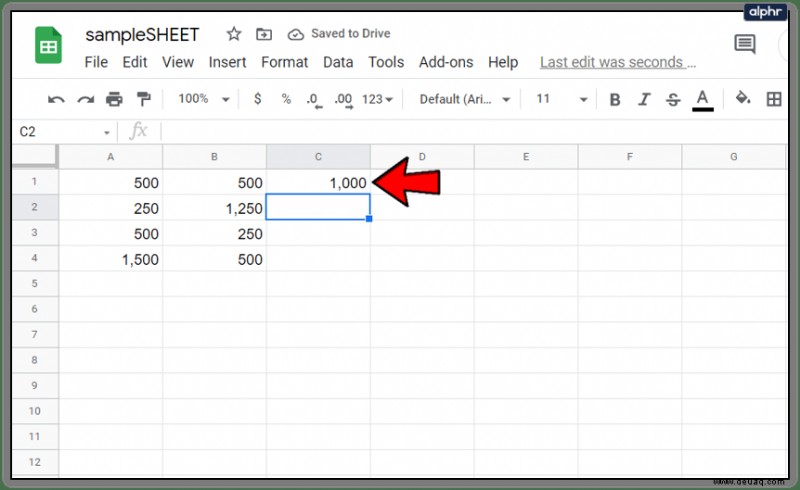
- Um die Funktion von C1 mit dem Ausfüllkästchen in die anderen Tabellenzeilen in Spalte C zu kopieren, gehen Sie folgendermaßen vor:
- Wählen Sie die Zelle C1 aus und bewegen Sie den Cursor in die untere rechte Ecke der Zelle.
- Wenn sich der Cursor in ein Kreuz verwandelt, halten Sie die linke Maustaste gedrückt.
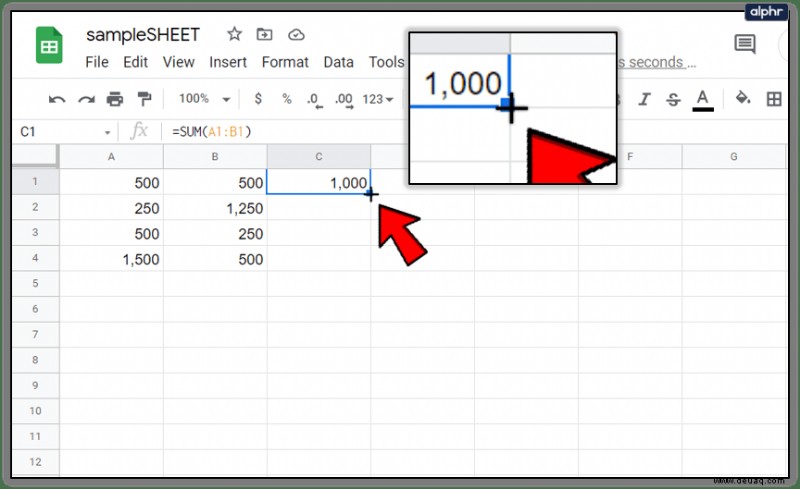
- Ziehen Sie den Cursor nach unten zu Zelle C4.
- Lassen Sie dann die linke Maustaste los.
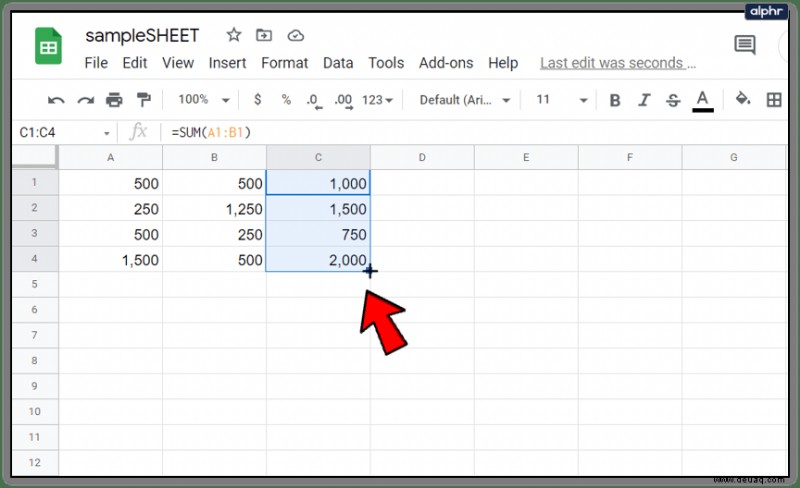
Dieser Vorgang wendet die Funktion auf die anderen drei Zeilen der Spalte C an. Die Zellen addieren die in den Spalten A und B eingegebenen Werte.
Die ArrayFormula-Funktion
Die Verwendung des Füllgriff-Werkzeugs von Sheets eignet sich hervorragend zum Hinzufügen von Formeln zu kleineren Tabellenspalten. Wenn Sie jedoch eine große Tabelle haben, ist es möglicherweise besser, die Formel mit der ARRAYFORMULA-Funktion auf die gesamte Tabellenspalte anzuwenden.
Um ARRAYFORMULA zu verwenden, müssen Sie wissen, wie viele Zeilen die Formel adressieren muss. Glücklicherweise ist dies leicht herauszufinden. Mit der Bildlaufleiste können Sie in den Tabellenkalkulationen 1.000 Zeilen nach unten scrollen. Auch wenn Sie weitere hinzufügen können, ist 1.000 die Standardanzahl von Zeilen in Google Tabellen. Somit ergeben 1.000 Zellen eine ganze Spalte, wenn Sie den Standardwert nicht ändern. Mit diesem Trick sparen Sie viel Zeit.
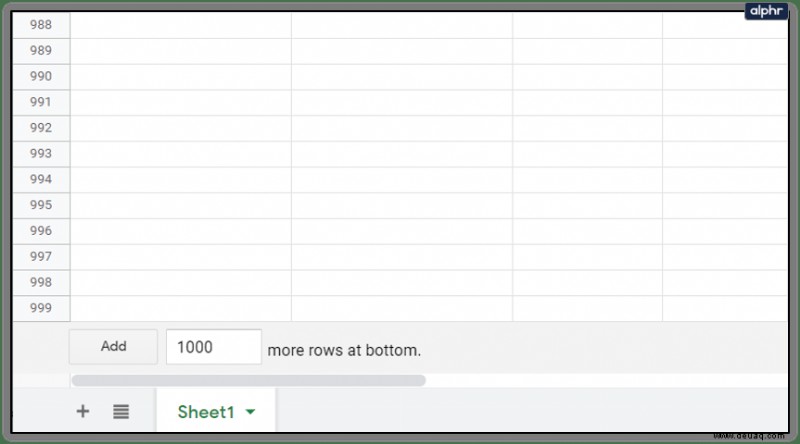
Mit der ARRAYFORMULA-Funktion können Sie schnell eine Formel auf alle diese Spaltenzeilen anwenden.
- Ersetzen Sie die SUM-Funktion in Spalte C Ihrer Tabelle durch eine Matrixformel.
- Wählen Sie den Zellbereich
C1:C4aus .
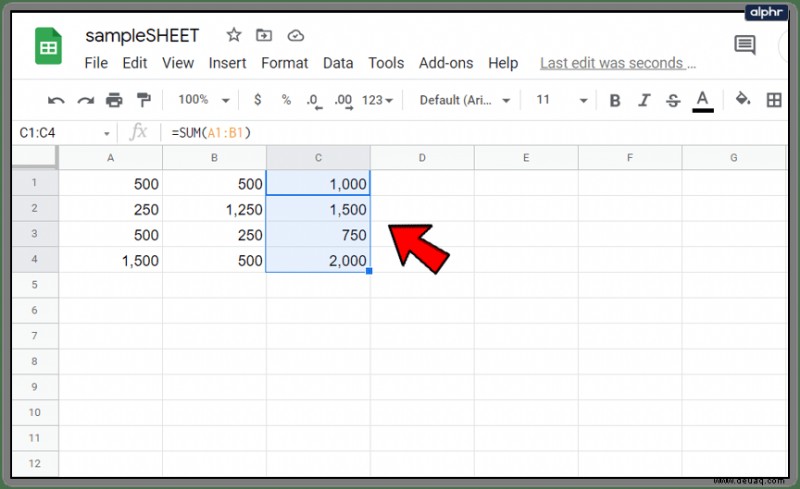
- Drücken Sie die Entf-Taste, um SUM zu löschen. Wählen Sie Zelle C1 aus, um die Funktion einzuschließen.
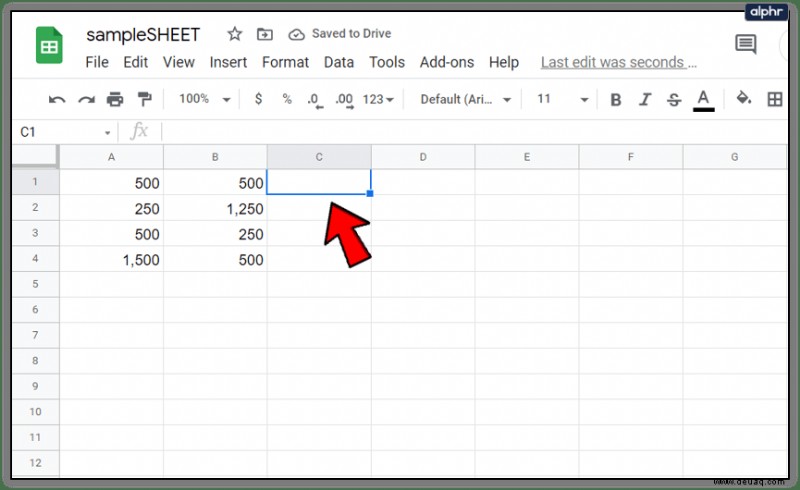
- Geben Sie
=A1:A+B1:Bein in der FX-Leiste und drücken Sie Strg + Umschalt + Eingabetaste, um ARRAYFORMULA zur Formel hinzuzufügen.
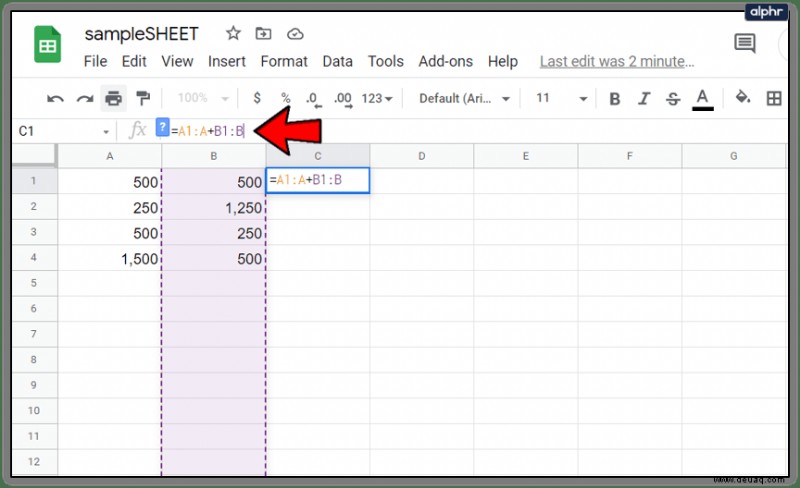
- Der FX-Balken enthält dann die Array-Formel, die im Schnappschuss direkt darunter gezeigt wird.
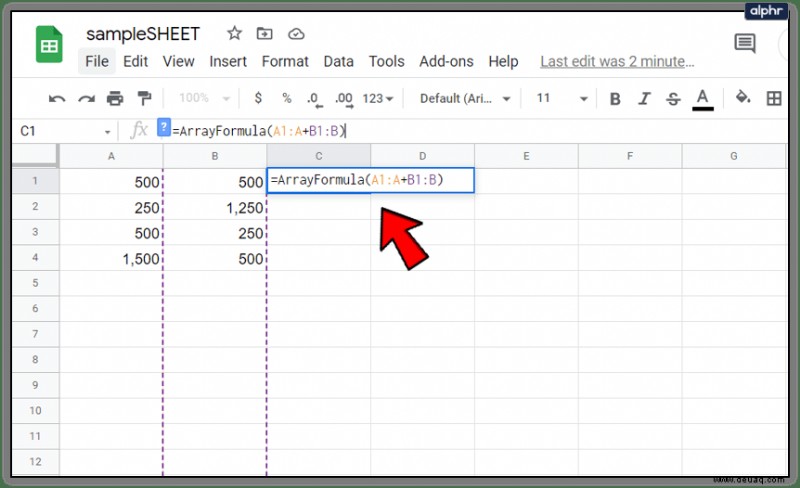
Drücken Sie dann Enter um die Formel in alle 1.000 Zeilen zu kopieren. Dieser Vorgang bewirkt, dass die 1.000 Zeilen in Spalte C Ihrer Tabelle jetzt die in den Spalten A und B eingegebenen Werte addieren!
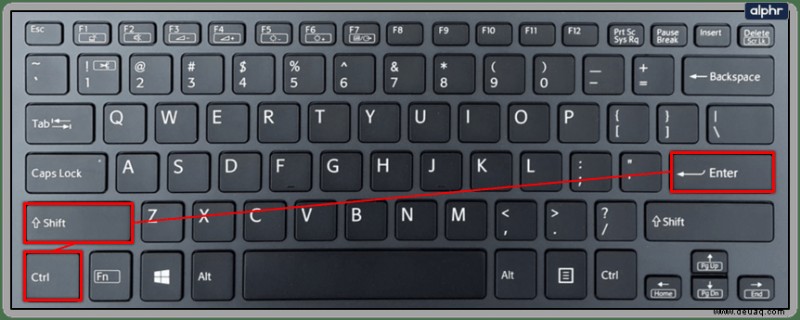
Das Wichtigste, was Sie hier beachten sollten, ist, dass Sie immer Strg + Umschalt + Eingabe drücken sollten nach Eingabe der Grundfunktion in der FX-Leiste als Strg + Shift + Enter wandelt die Grundfunktion automatisch in eine Matrixformel um, die Sie für diese Übung benötigen.
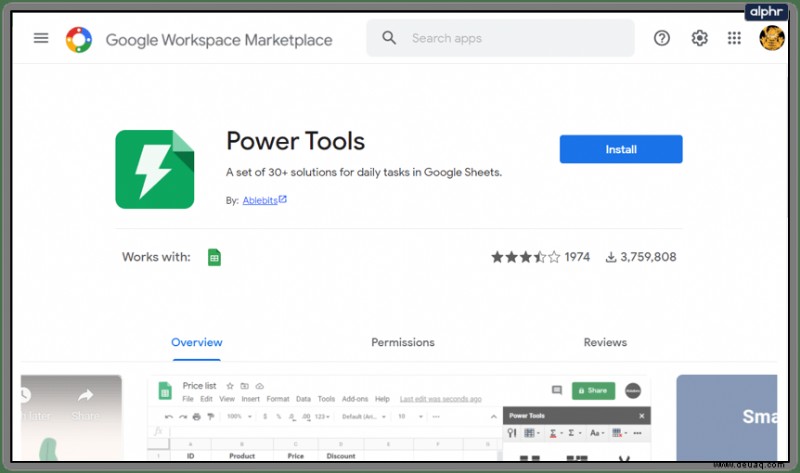
Sie müssen auch den Zellbezug der Funktion ändern damit eine Matrixformel funktioniert. Die Zelle der ersten Spalte ist immer in der Referenz enthalten.
Die zweite Hälfte des Verweises ist jedoch eigentlich die Spaltenüberschrift. Die Zellreferenzen sollten immer so etwas wie A1:A, B4:B, C3:C sein usw., je nachdem, wo sich die erste Zelle der Tabellenspalte in der Google-Tabelle befindet, an der Sie gerade arbeiten.
Formeln mit AutoSumme zu Tabellen hinzufügen
Power Tools ist ein großartiges Add-on für Sheets, das die Web-App um Tools für Text, Daten, Formeln, das Löschen von Zelleninhalten und mehr erweitert.AutoSumme ist eine Option in Power Tools, mit der Sie Funktionen zu ganzen Spalten hinzufügen können.
Mit AutoSum können Sie SUM, COUNT, AVERAGE, MAX, PRODUCT, MODE, MIN und andere Funktionen zu vollständigen Spalten hinzufügen.
Gehen Sie folgendermaßen vor, um Power Tools hinzuzufügen:
- Navigieren Sie zur Power Tools-Website
- Drücken Sie auf Frei Schaltfläche auf diesem e, um Power Tools zu Sheets hinzuzufügen
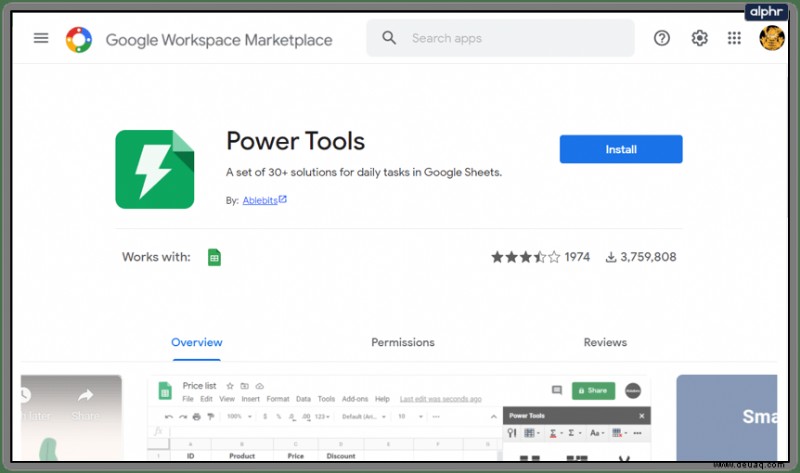
- Klicken Sie auf Weiter in der Dialogbox, die innerhalb weniger Sekunden erscheint
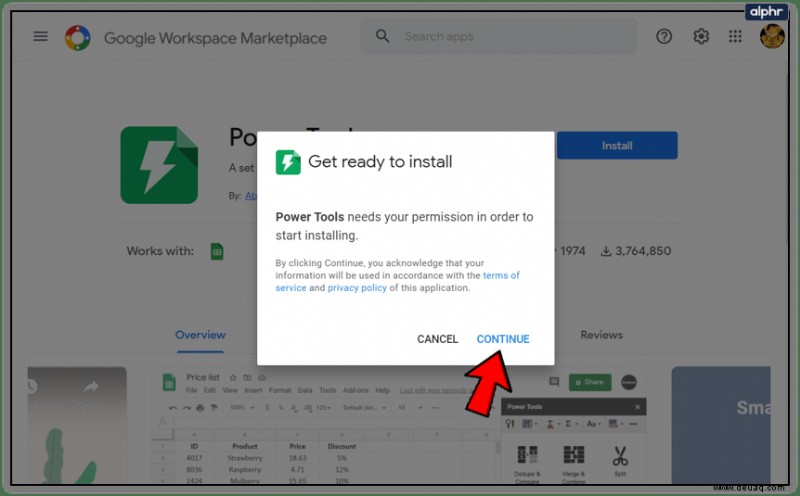
- Wählen Sie als Nächstes ein Google Docs-Konto (dasselbe Konto wie Ihr Gmail-Konto) aus, in dem Power Tools installiert werden soll
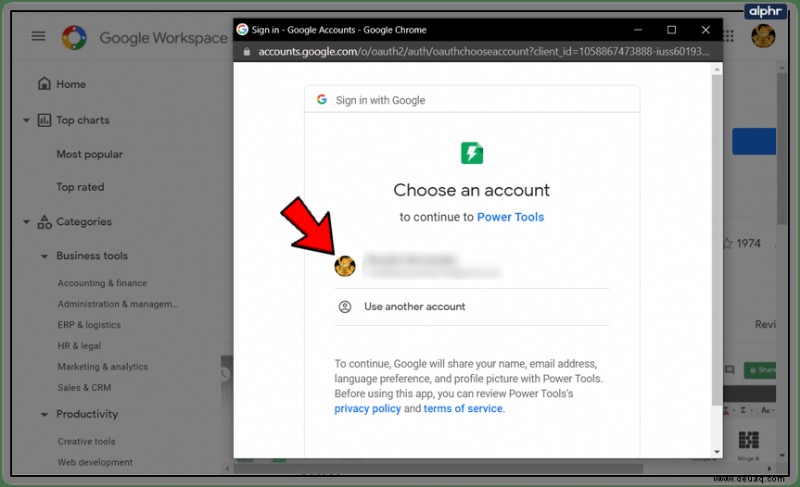
- Gehen Sie zu den Add-ons Speisekarte
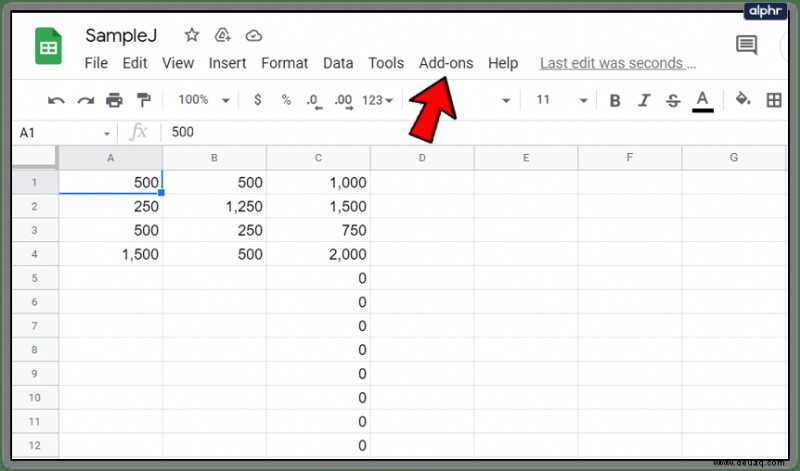
- Wählen Sie Elektrowerkzeuge aus dann Start um die Add-on-Seitenleiste zu öffnen oder wählen Sie eine der neun 9 Werkzeuggruppen aus den Power Tools Speisekarte
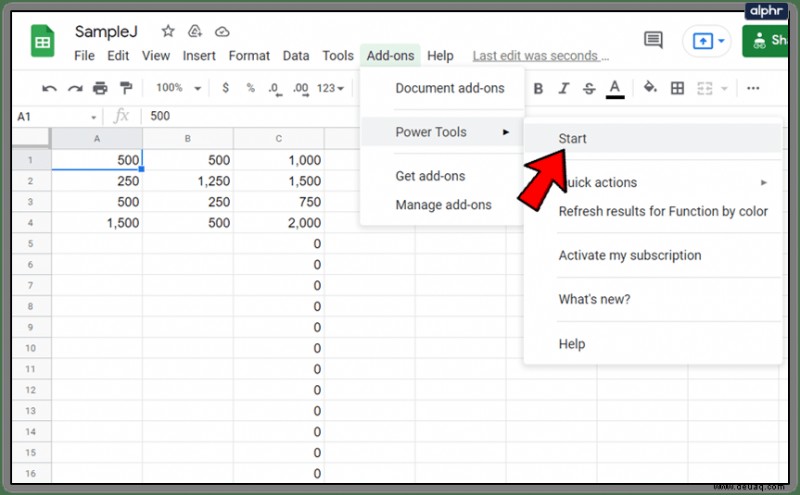
- Klicken Sie in Ihrer Tabelle auf die Überschrift D, um die gesamte Spalte auszuwählen
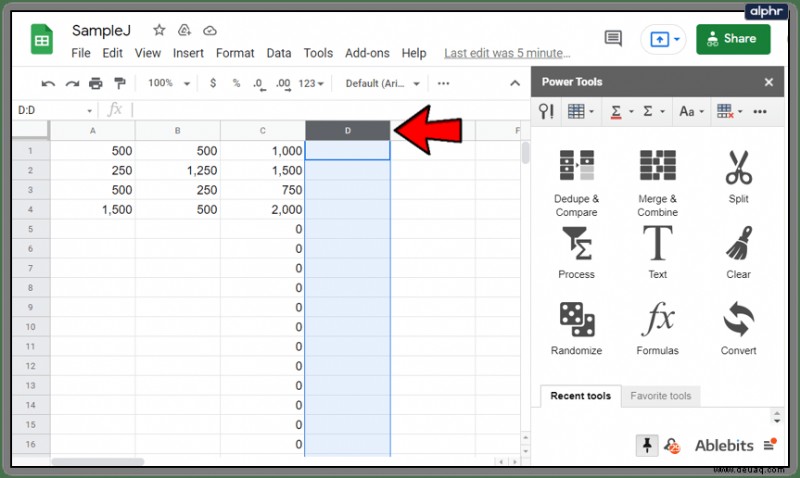
- Wählen Sie Formeln aus aus dem Power Tools-Menü
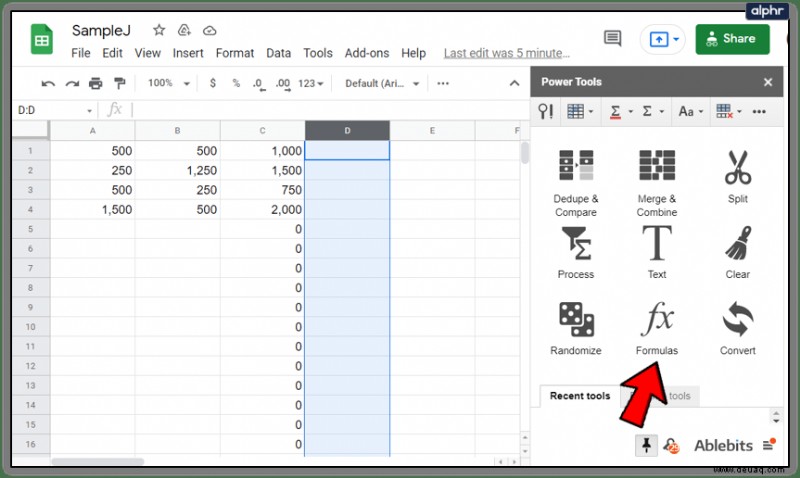
- Klicken Sie dann auf die AutoSumme Optionsfeld in der Seitenleiste
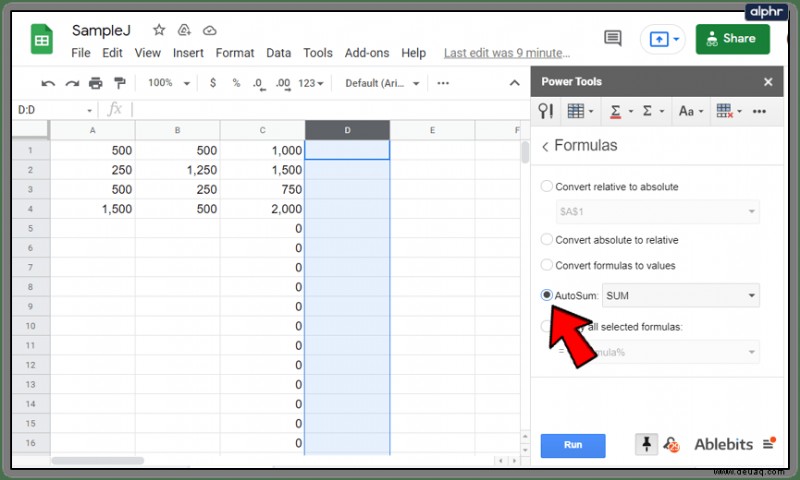
- Wählen Sie SUMME aus dem Dropdown-Menü
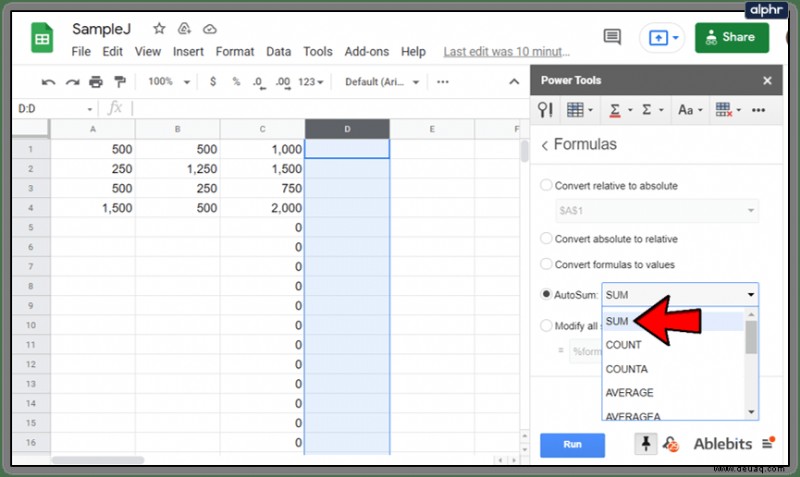
- Drücken Sie auf Ausführen Schaltfläche, um SUM zu Spalte D hinzuzufügen, wie im folgenden Screenshot gezeigt
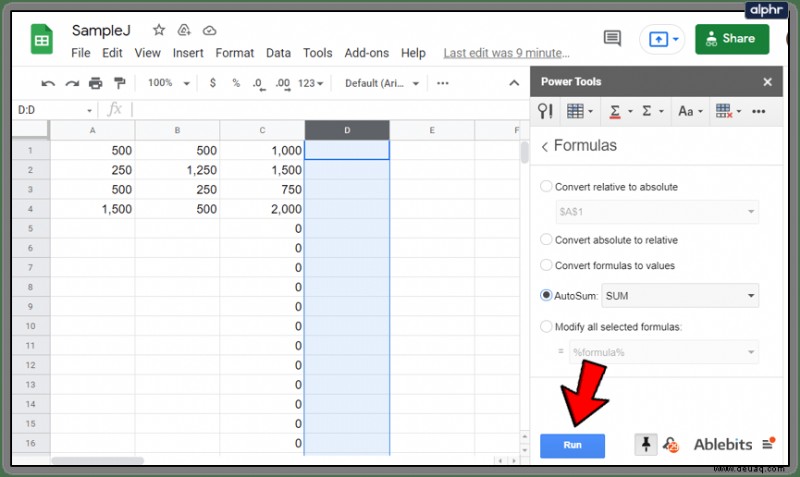
- Das fügt SUM-Funktionen zu allen 1.000 Zellen in Spalte D hinzu, wie im zweiten Screenshot unten gezeigt
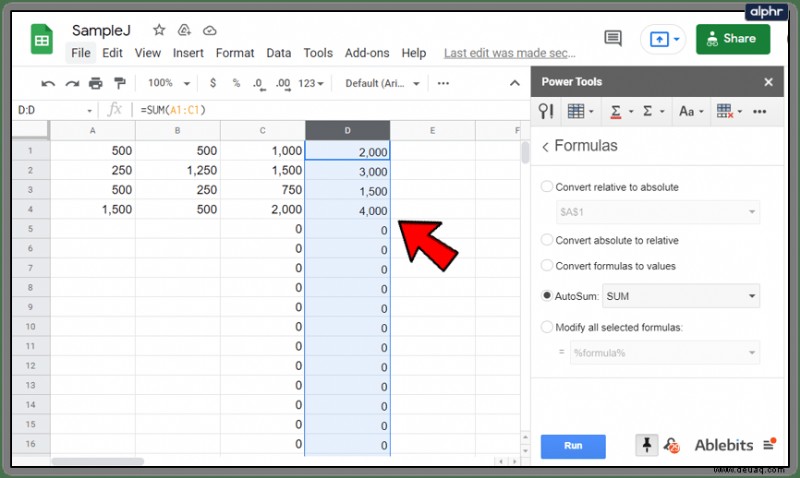
So können Sie jetzt mit dem Füllgriff, ARRAYFORMULA und der AutoSum-Option in Power Tools schnell Funktionen zu allen Ihren Tabellenspaltenzellen in Sheets hinzufügen. Das Füllhandle von Google Sheets reicht normalerweise für kleinere Tabellen aus, aber ARRAYFORMULA und AutoSum sind eine viel bessere Wahl, um Funktionen auf ganze Google Sheet-Spalten anzuwenden.
Wenn Sie lernen möchten, eine erweiterte und leistungsstarke Funktion von Google Tabellen zu verwenden, sehen Sie sich So erstellen, bearbeiten und aktualisieren Sie Pivot-Tabellen in Google Tabellen an.
Haben Sie weitere Vorschläge zum Hinzufügen von Funktionen zu einer ganzen Spalte in Google Sheets oder andere Tipps und Tricks? Teilen Sie sie uns unten mit!