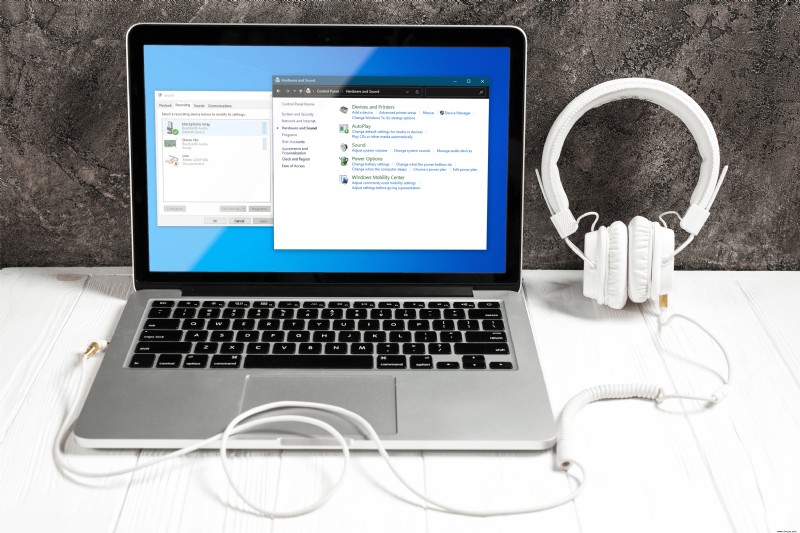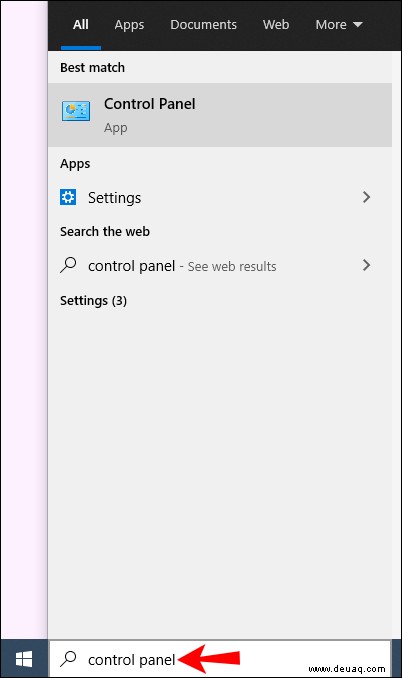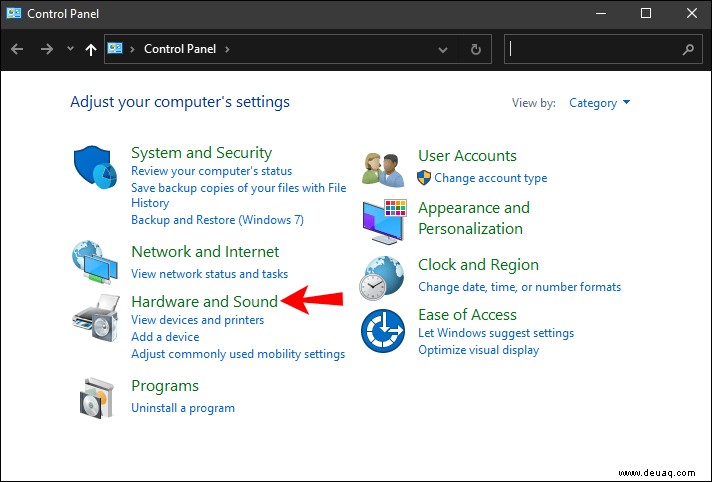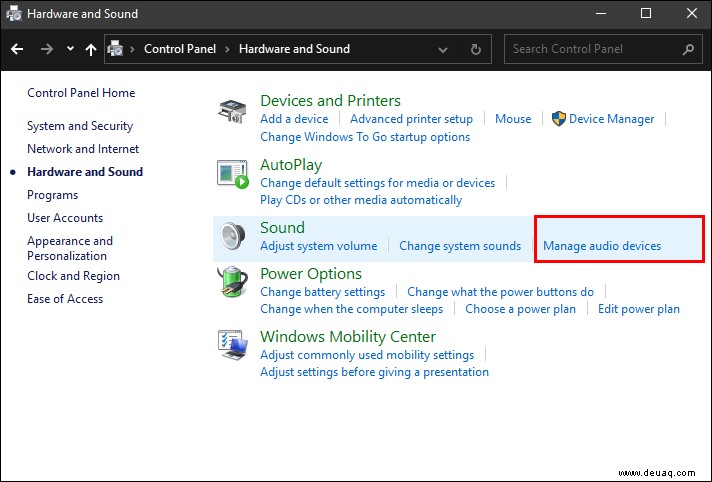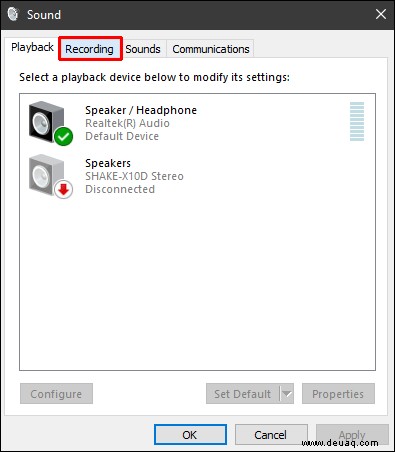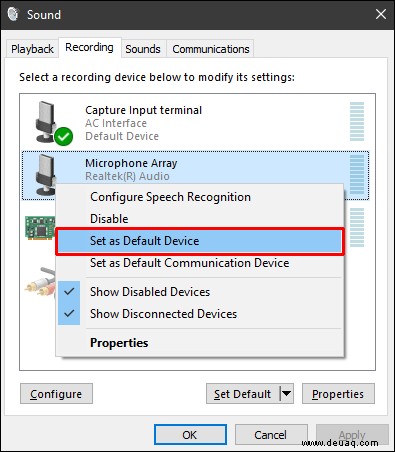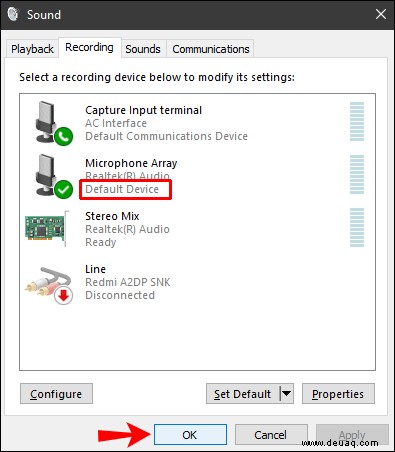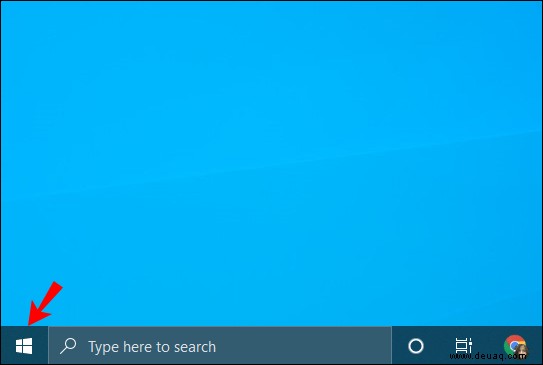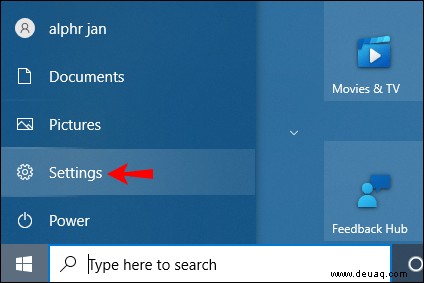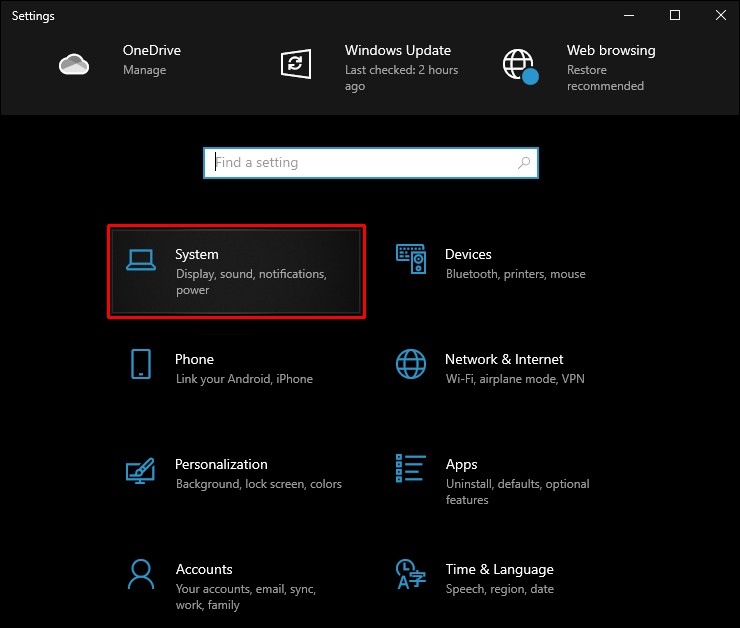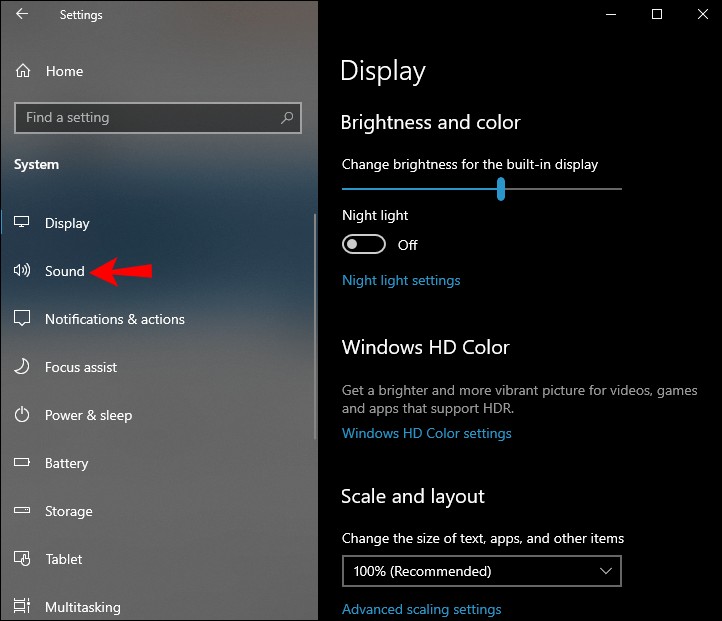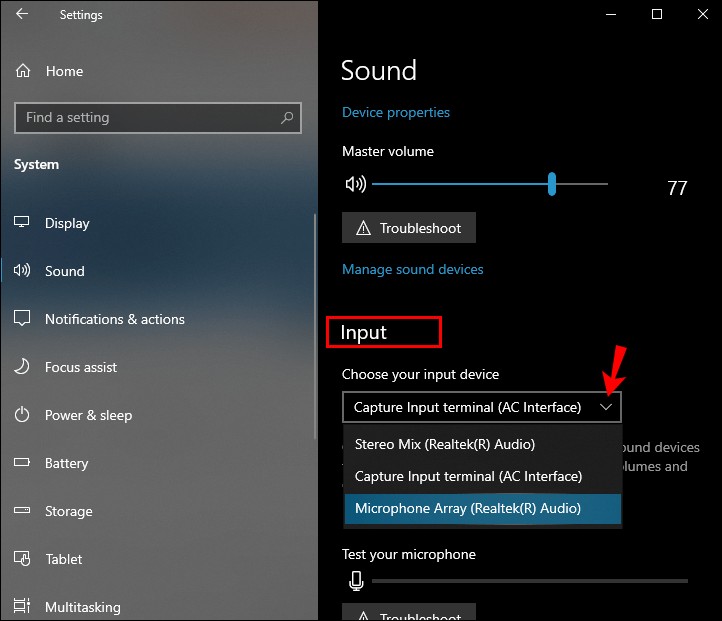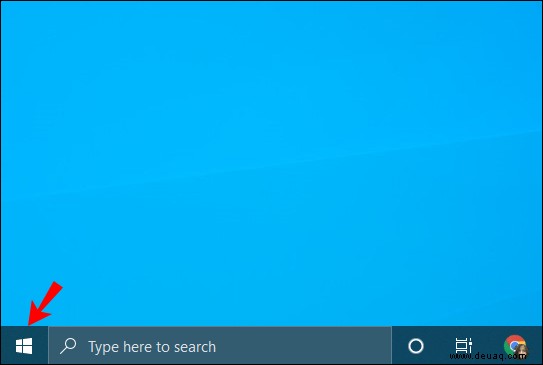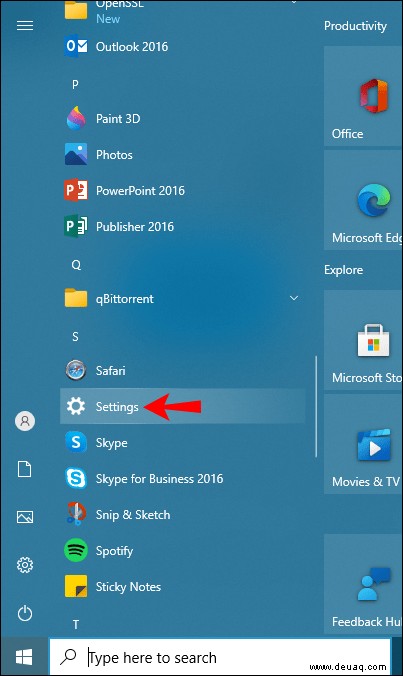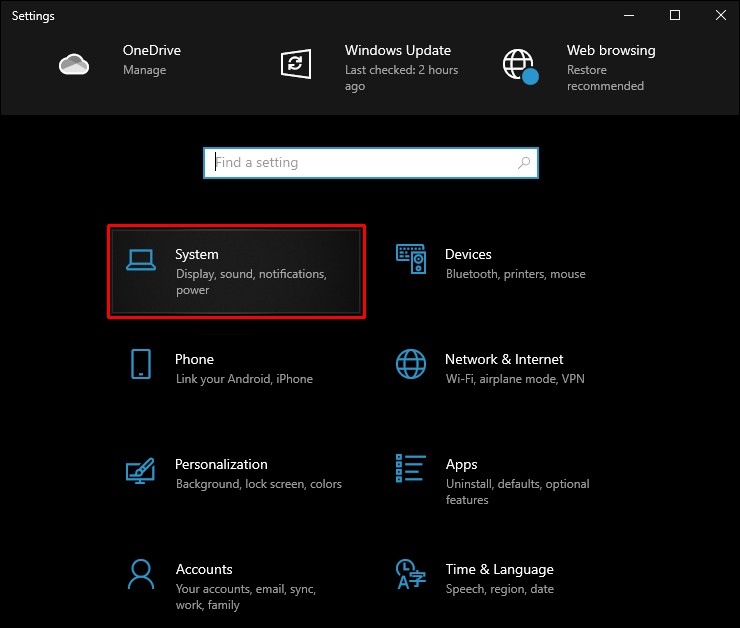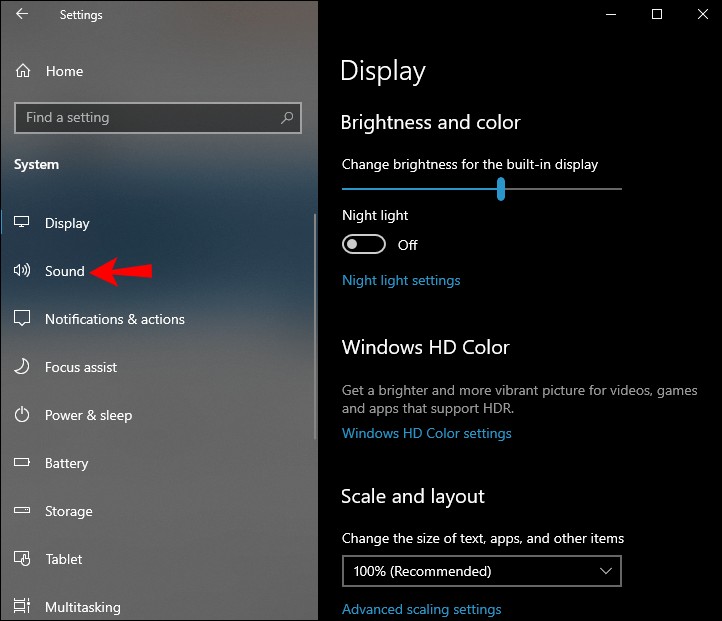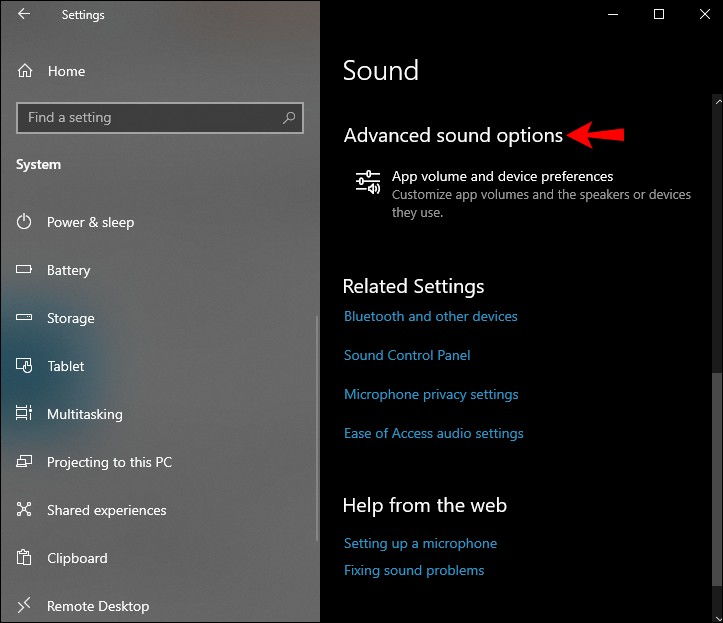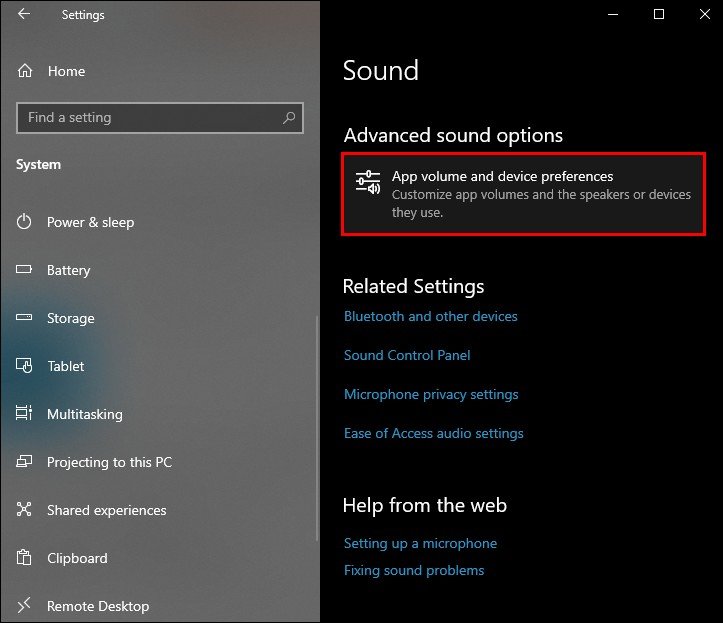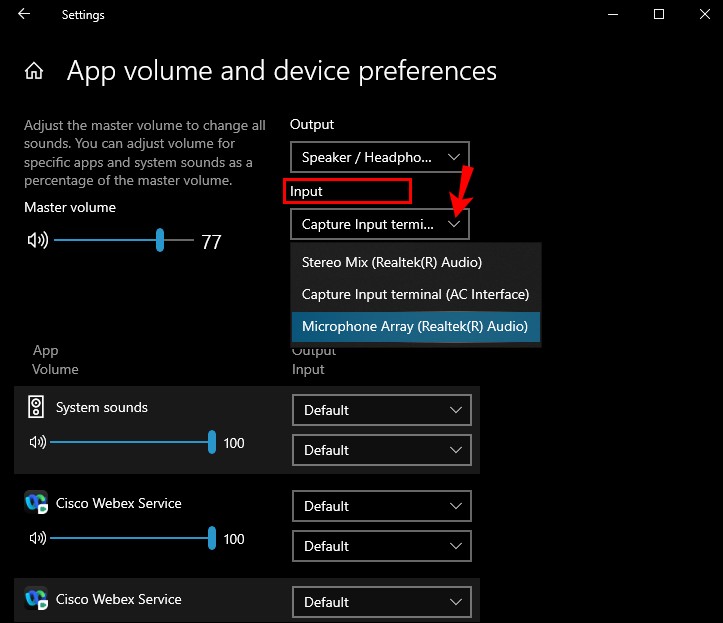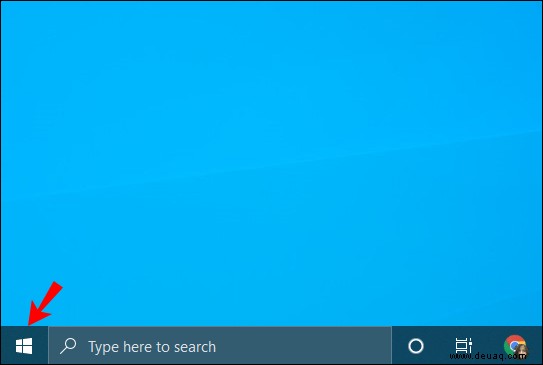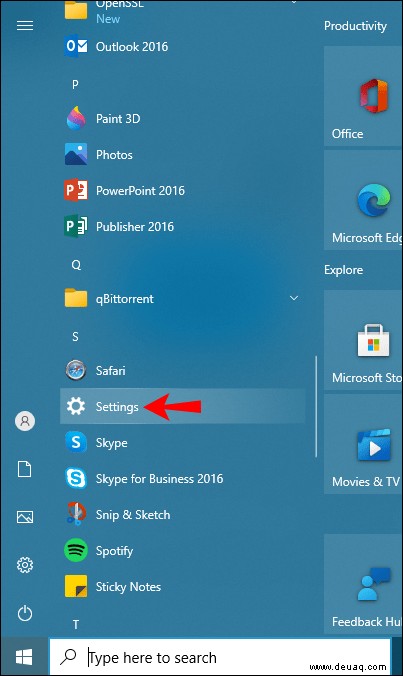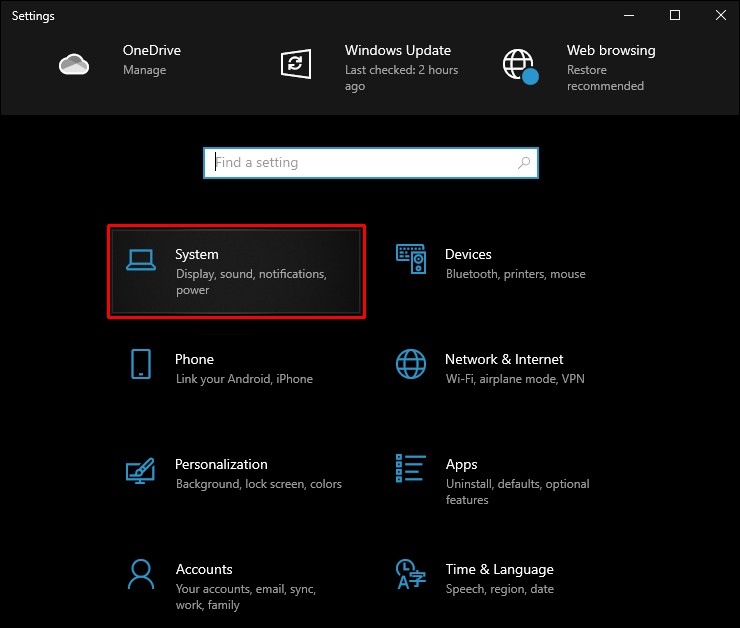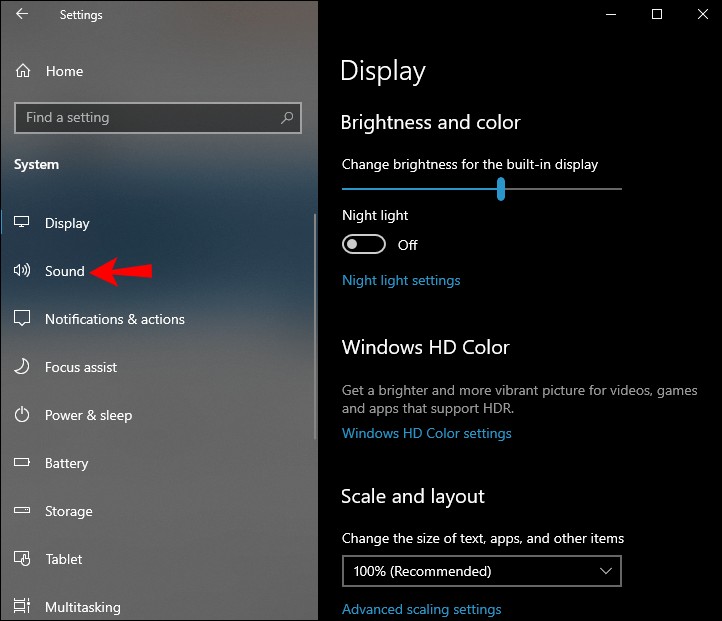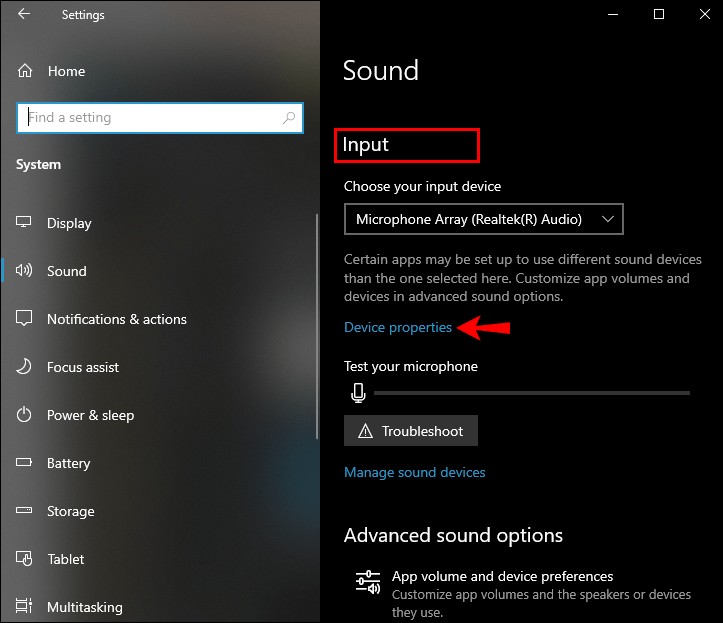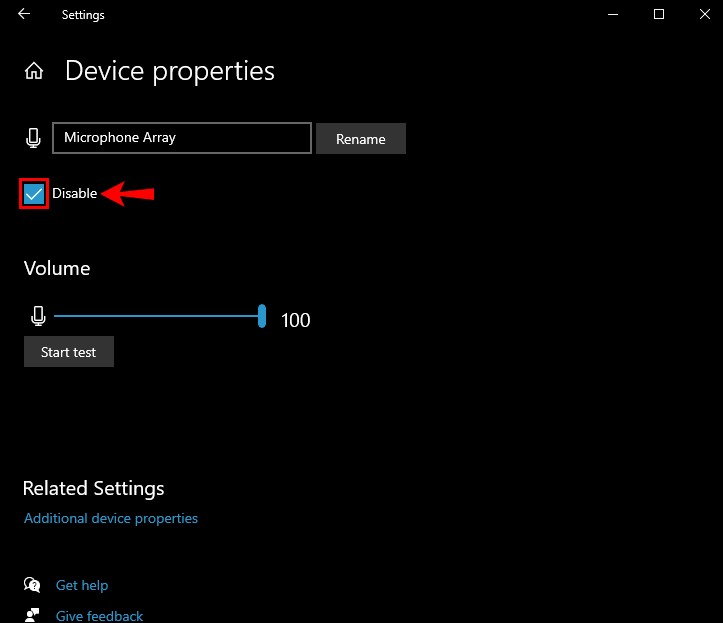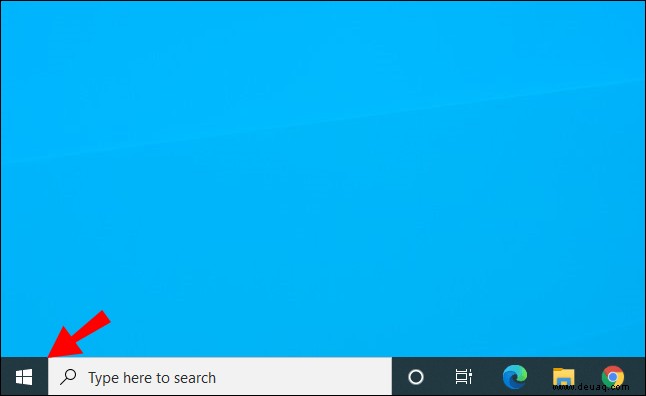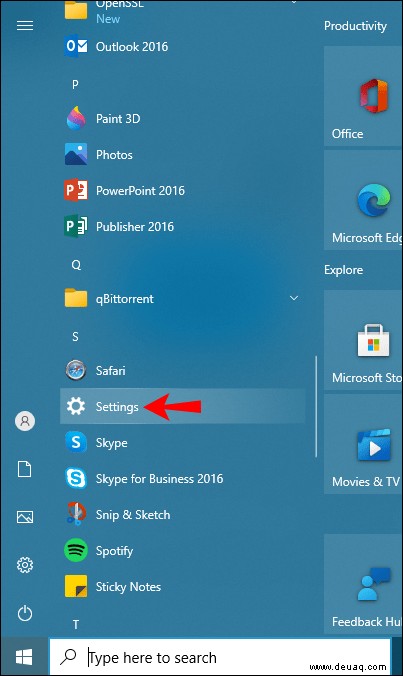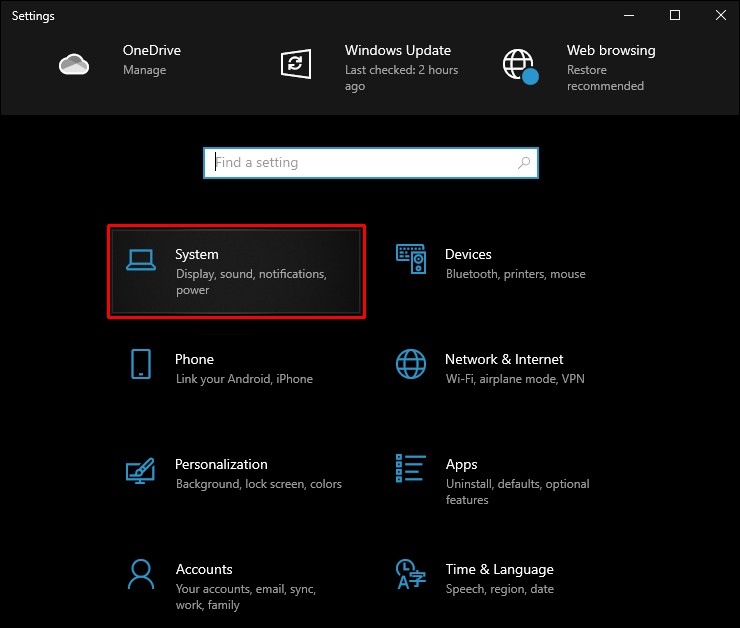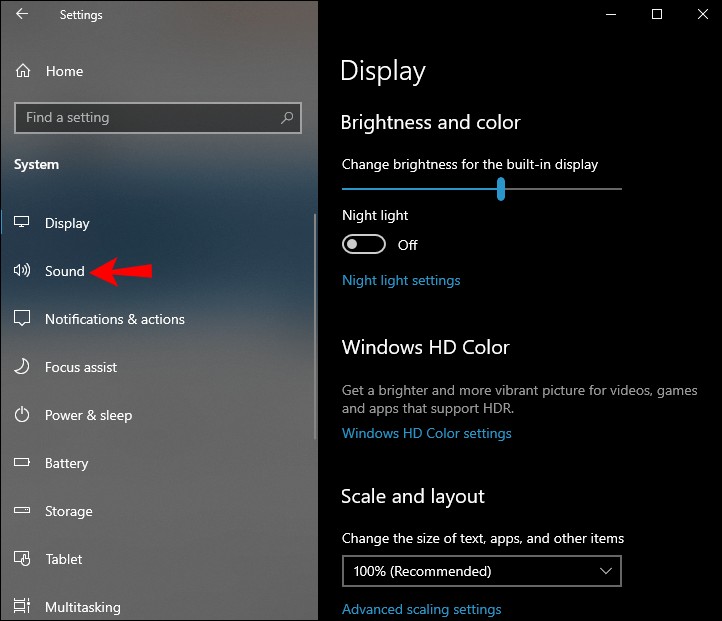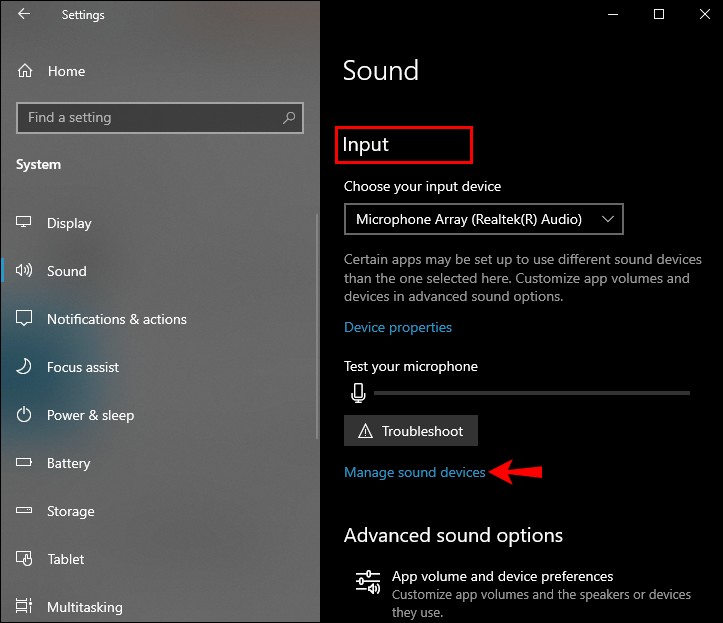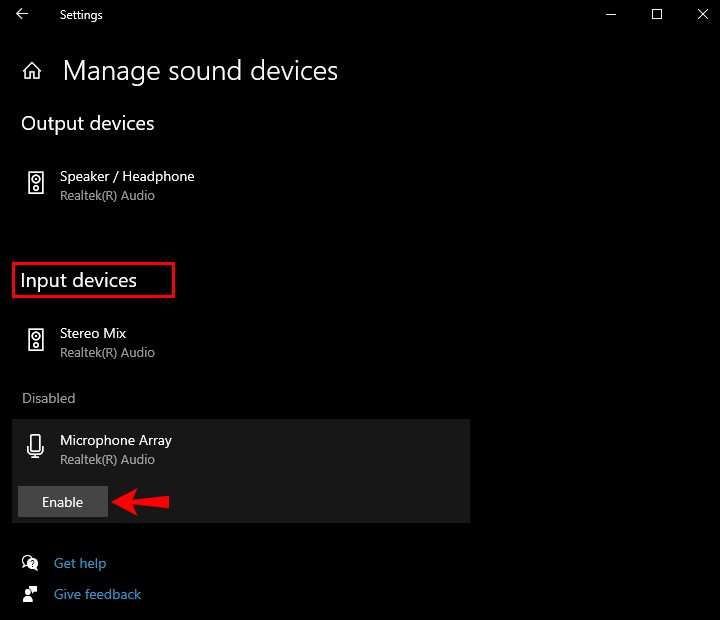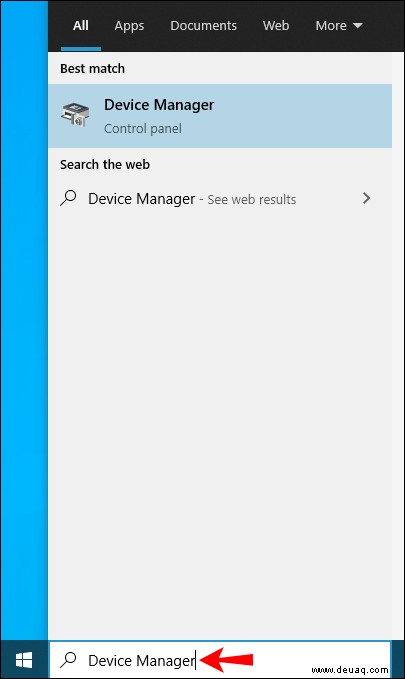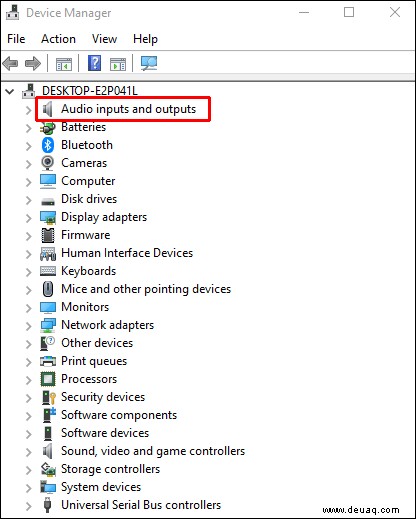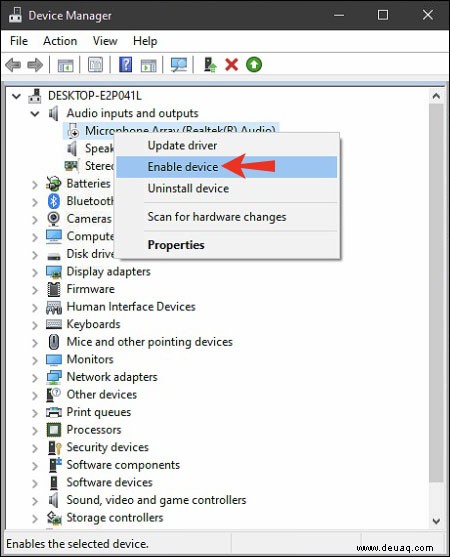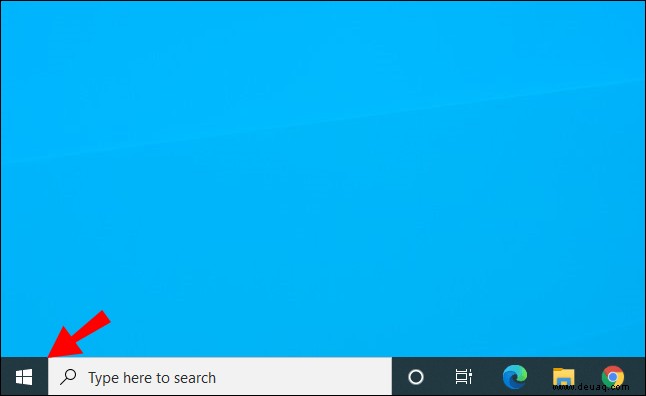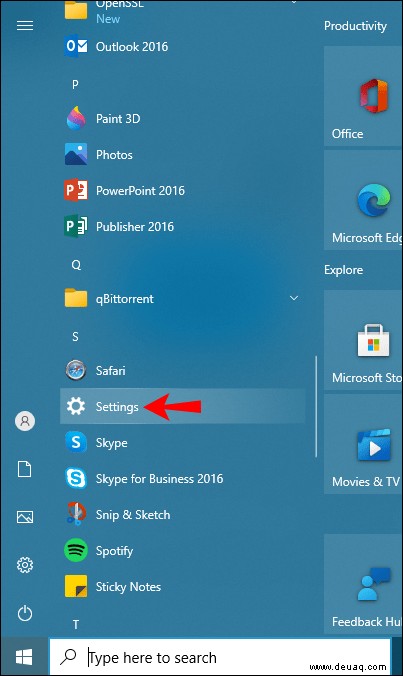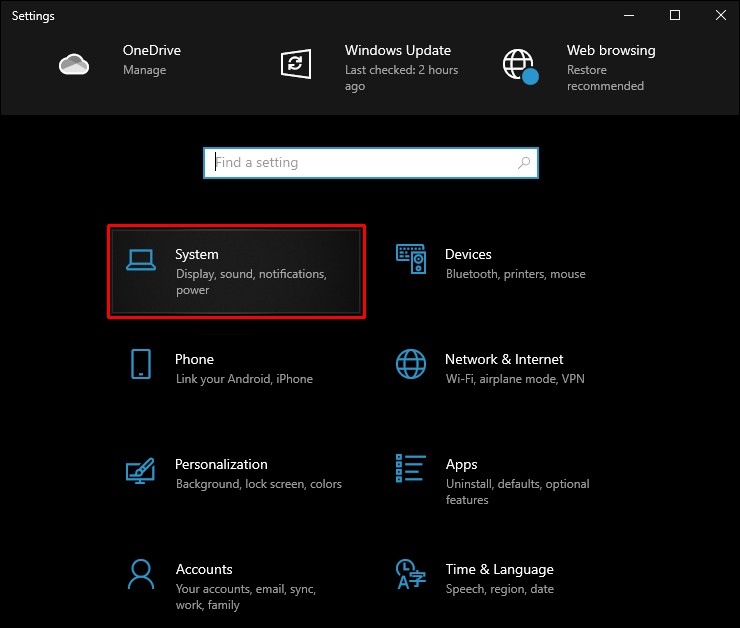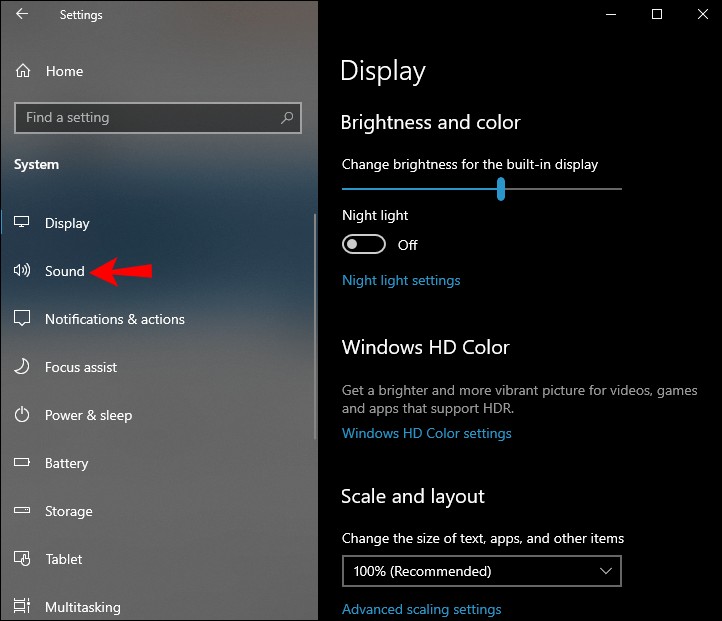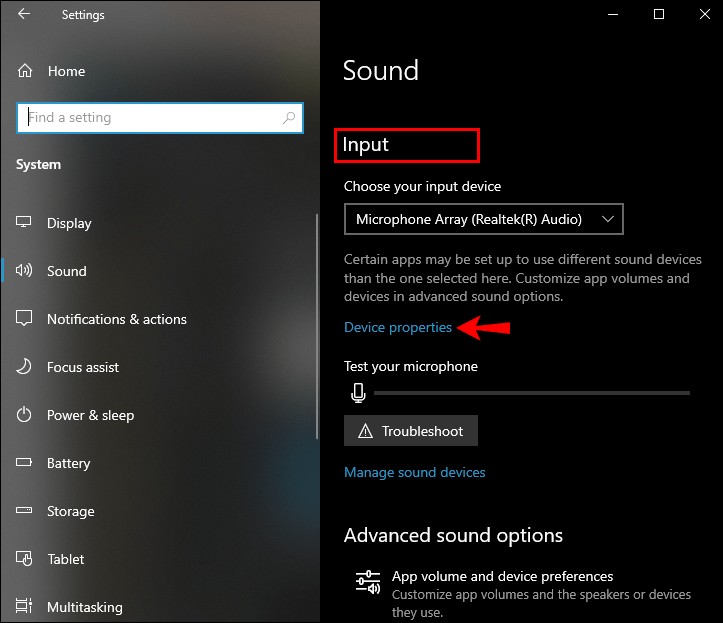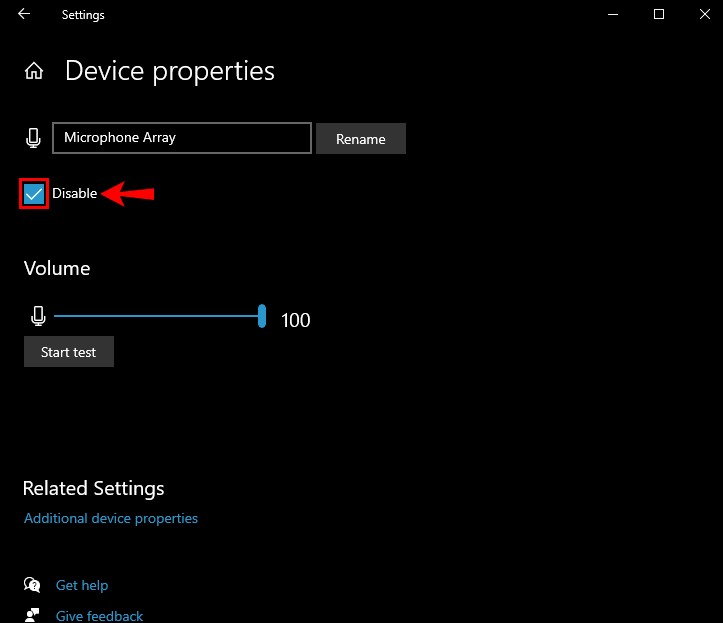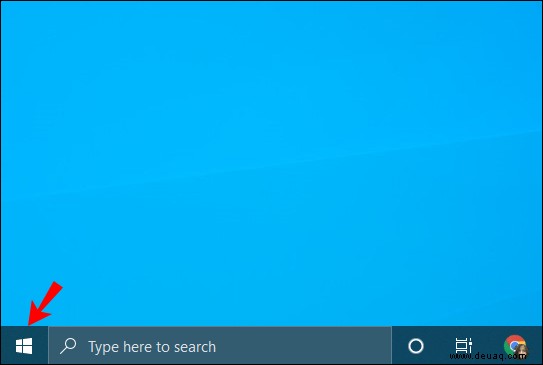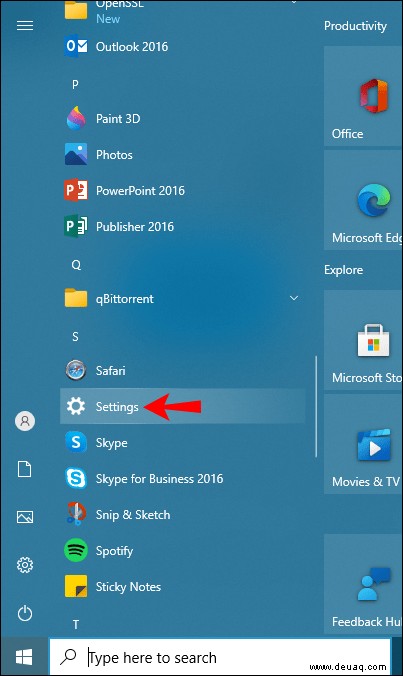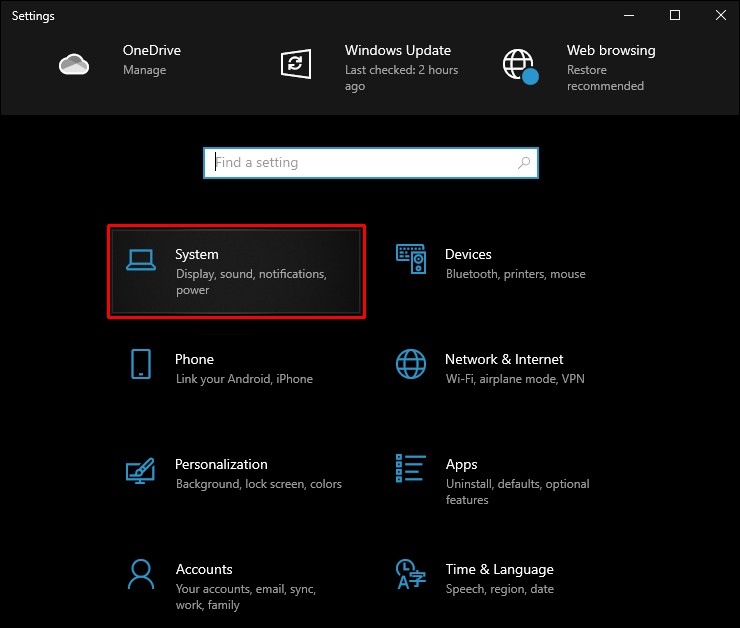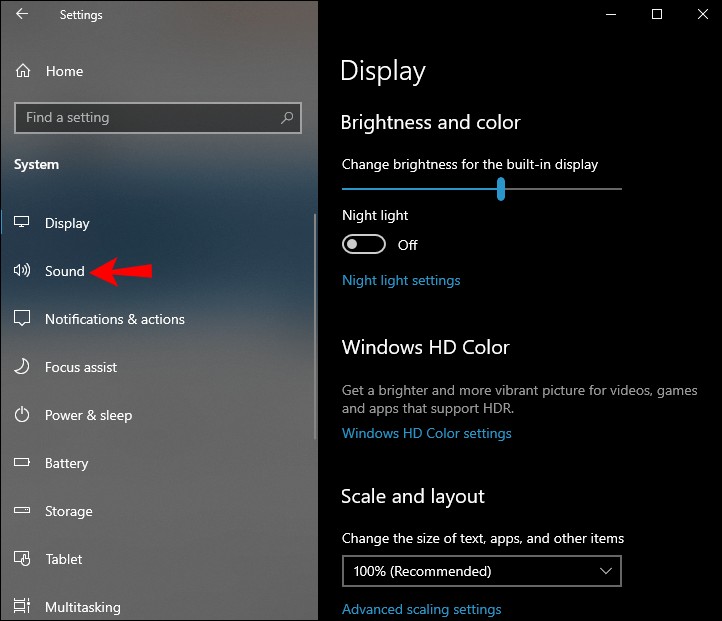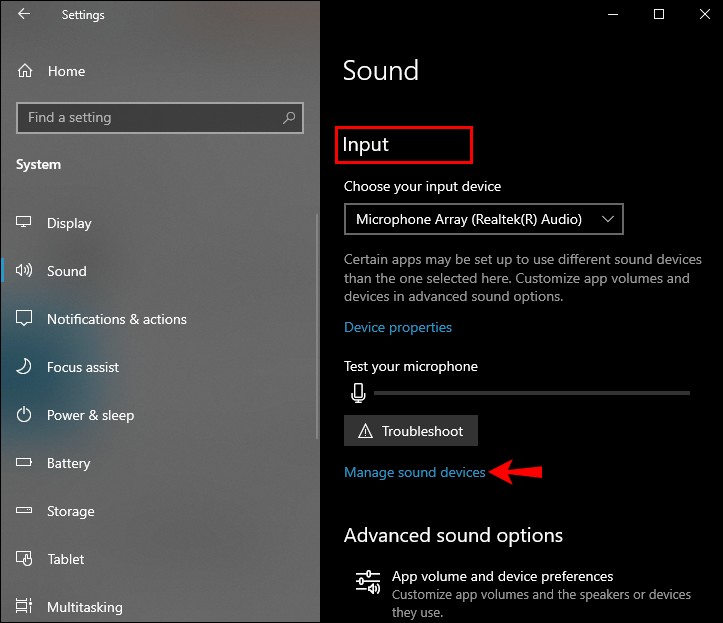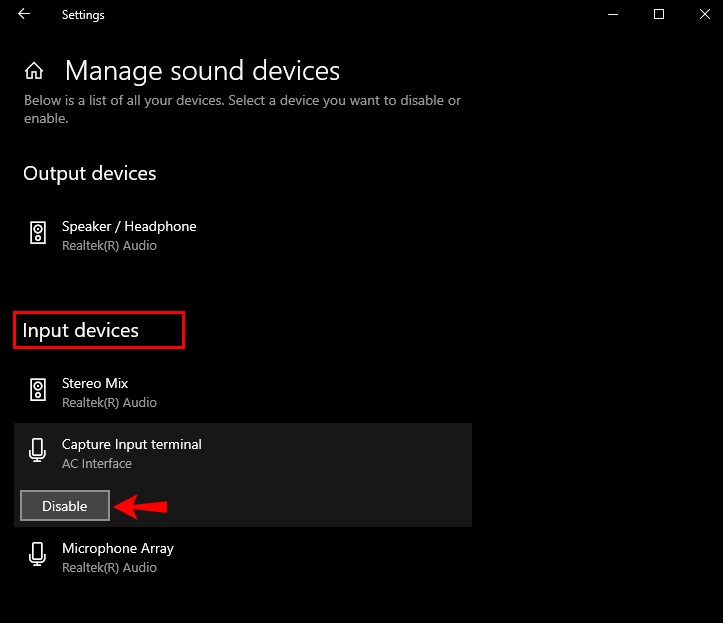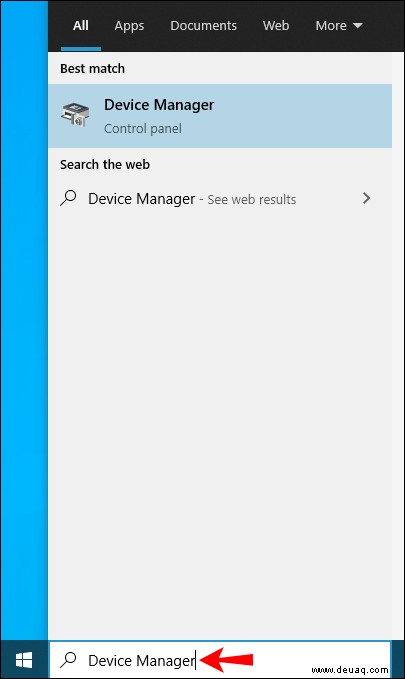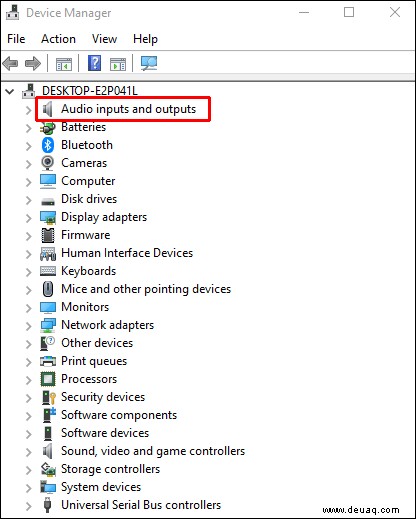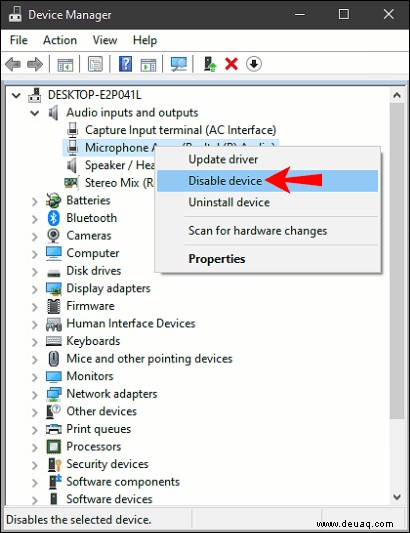Sind Sie frustriert über Ihr standardmäßiges Windows 10-Mikrofon, das nicht funktioniert? Oder vielleicht haben Sie sich gerade ein neues externes Mikrofon zugelegt und möchten frei wählen können, welches Mikrofon Sie verwenden möchten. Wenn das nach dir klingt, haben wir gute Neuigkeiten.
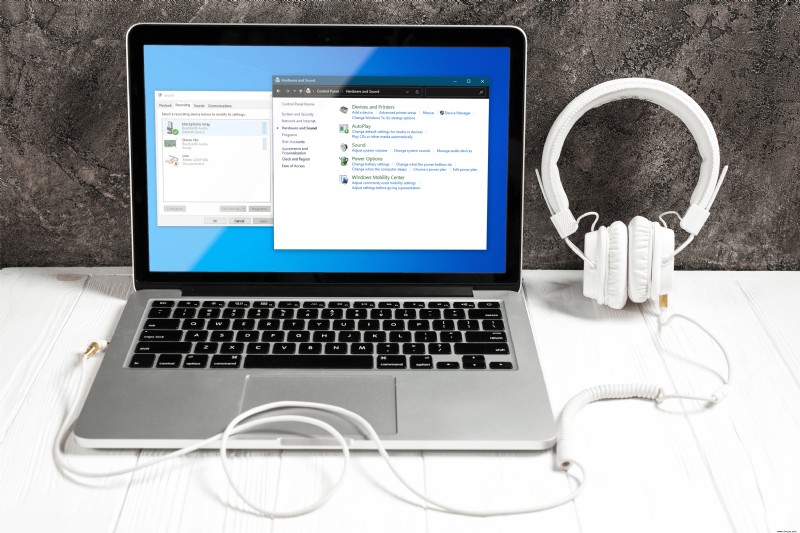
Dieser Artikel zeigt Ihnen, wie Sie das Standardmikrofon in Windows 10 so ändern, dass es immer verfügbar ist, egal welches Programm Sie verwenden.
Methode 1:Standardmikrofon über die Sound-Systemsteuerung festlegen
Sie können das Standardmikrofon in Windows 10 über die Systemsteuerung ändern. Dazu;
Öffnen Sie das Startmenü und geben Sie „Systemsteuerung“ in die Suchleiste ein und drücken Sie dann „Enter“. Alternativ können Sie auch die Tasten „Windows+X“ drücken, um das Schnellzugriffsmenü zu starten, und dann auf „Systemsteuerung“ klicken. Das Bedienfeld sollte dann auf dem Bildschirm erscheinen.
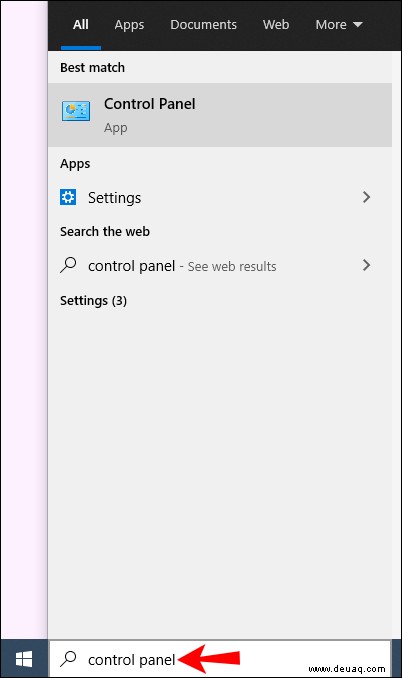 Klicken Sie auf „Hardware und Sound“.
Klicken Sie auf „Hardware und Sound“.
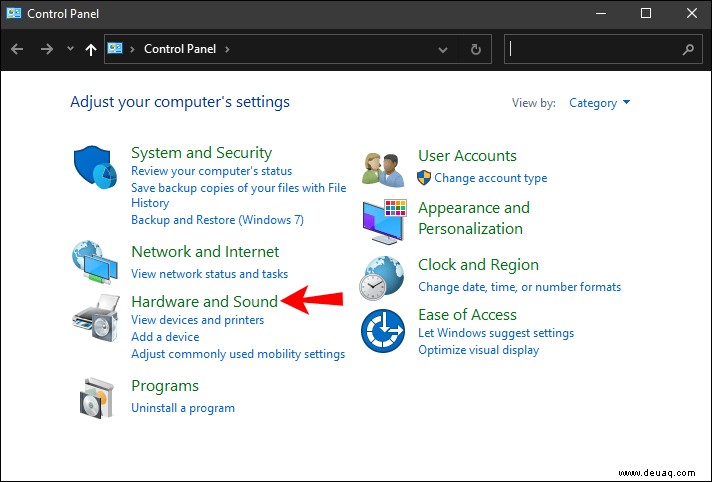 Wählen Sie „Audiogeräte verwalten“ aus dem Untermenü „Ton“.
Wählen Sie „Audiogeräte verwalten“ aus dem Untermenü „Ton“.
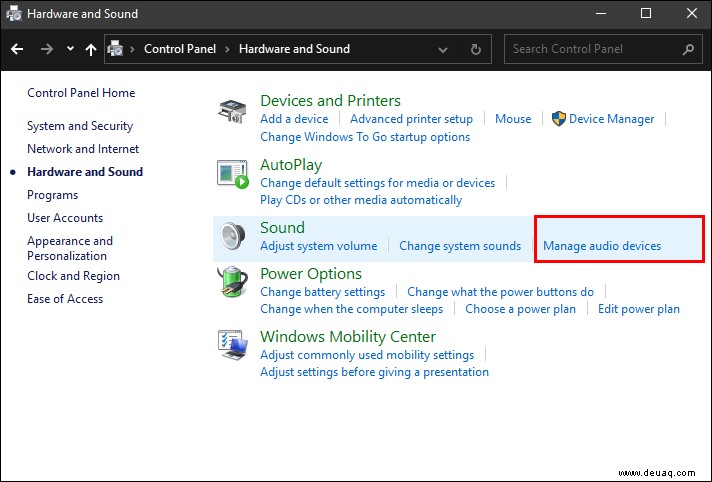 Klicken Sie auf „Aufnahme“. Sie sehen das eingebaute Mikrofon von Windows (Realtek Audio) mit einem grünen Häkchen daneben. Das ist Ihr Standardmikrofon. Alle anderen an Ihr System angeschlossenen Mikrofone werden aufgelistet.
Klicken Sie auf „Aufnahme“. Sie sehen das eingebaute Mikrofon von Windows (Realtek Audio) mit einem grünen Häkchen daneben. Das ist Ihr Standardmikrofon. Alle anderen an Ihr System angeschlossenen Mikrofone werden aufgelistet.
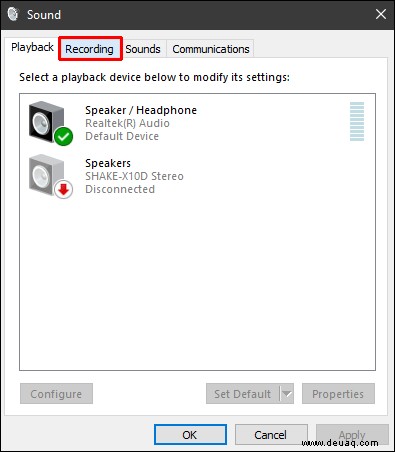 Wählen Sie das Mikrofon aus, das Sie verwenden möchten, klicken Sie mit der rechten Maustaste darauf und wählen Sie dann „Als Standardgerät festlegen“.
Wählen Sie das Mikrofon aus, das Sie verwenden möchten, klicken Sie mit der rechten Maustaste darauf und wählen Sie dann „Als Standardgerät festlegen“.
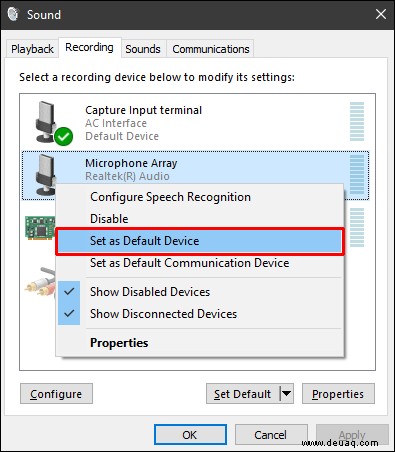 Klicken Sie auf „Ok“, um Ihre neuen Einstellungen zu speichern. Danach wird neben dem von Ihnen ausgewählten Mikrofon ein grünes Häkchen angezeigt. Die Wörter „Standardgerät“ werden auch direkt darunter angezeigt.
Klicken Sie auf „Ok“, um Ihre neuen Einstellungen zu speichern. Danach wird neben dem von Ihnen ausgewählten Mikrofon ein grünes Häkchen angezeigt. Die Wörter „Standardgerät“ werden auch direkt darunter angezeigt.
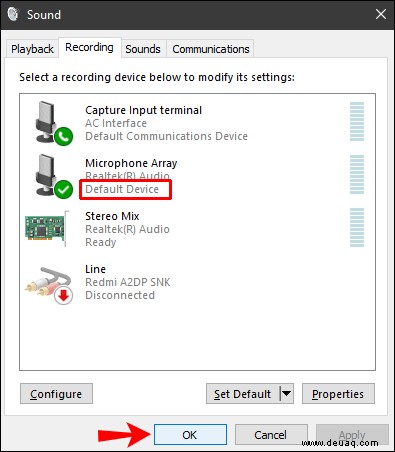
Alle zuvor an Ihren PC angeschlossenen Mikrofone werden ebenfalls unter „Aufzeichnung“ aufgeführt, aber die Option „Als Standardgerät festlegen“ ist inaktiv.
Methode 2:Standardmikrofon in den Einstellungen festlegen
Sie können auch die Systemsteuerung umgehen und Ihr Standardmikrofon in den Einstellungen festlegen. Hier sind die Schritte:
Klicken Sie unten links auf das Windows-Symbol.
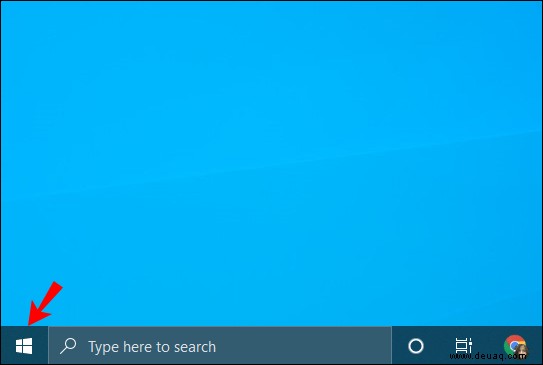 Scrollen Sie in der alphabetisch geordneten Liste nach unten und klicken Sie auf „Einstellungen“. Wie bei vielen modernen Geräten hat das Einstellungssymbol die Form eines Zahnrads.
Scrollen Sie in der alphabetisch geordneten Liste nach unten und klicken Sie auf „Einstellungen“. Wie bei vielen modernen Geräten hat das Einstellungssymbol die Form eines Zahnrads.
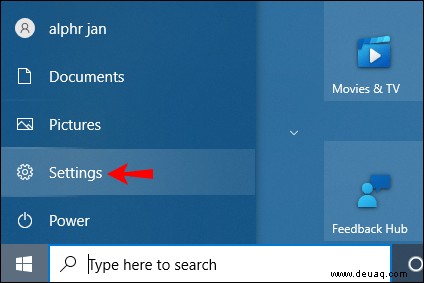 Nach dem Öffnen des Einstellungsfensters wählen Sie „System“.
Nach dem Öffnen des Einstellungsfensters wählen Sie „System“.
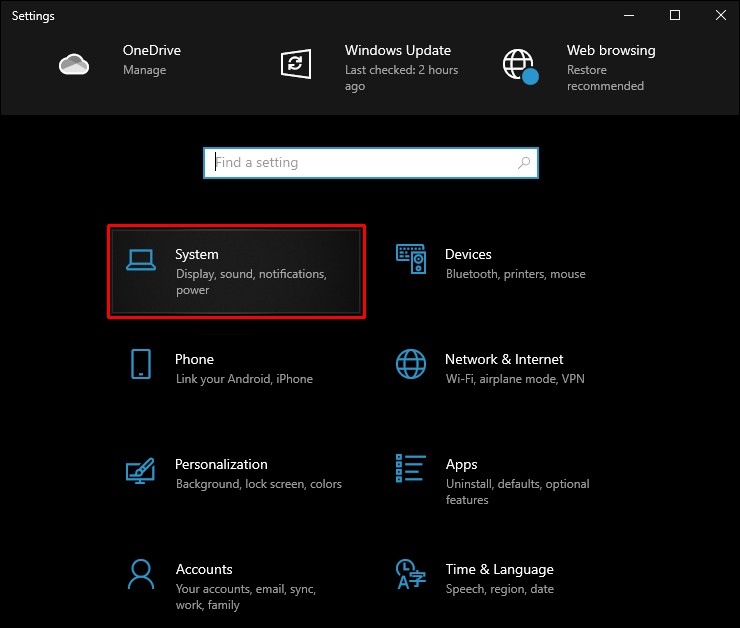 Wählen Sie „Ton“ im Navigationsbereich auf der linken Seite.
Wählen Sie „Ton“ im Navigationsbereich auf der linken Seite.
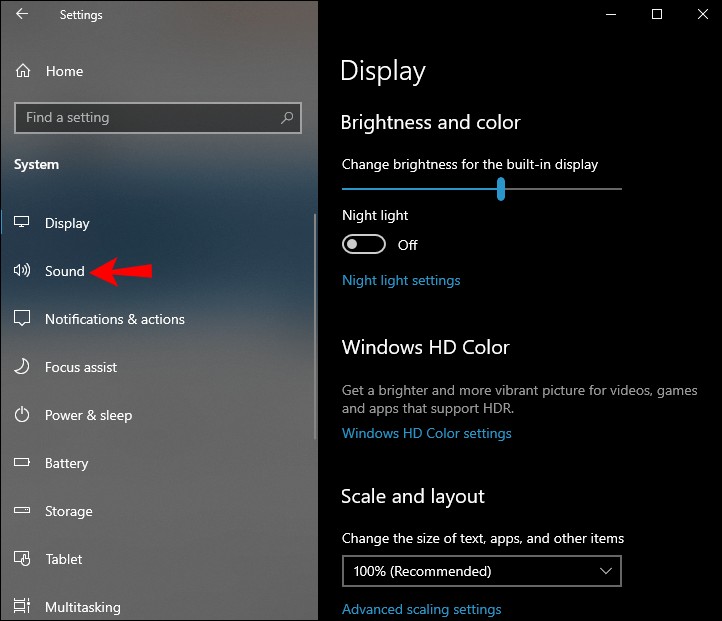 Klicken Sie unter „Eingabe“ auf den Dropdown-Pfeil und wählen Sie dann das Mikrofon aus, das Sie als Standardwerkzeug für die Toneingabe festlegen möchten.
Klicken Sie unter „Eingabe“ auf den Dropdown-Pfeil und wählen Sie dann das Mikrofon aus, das Sie als Standardwerkzeug für die Toneingabe festlegen möchten.
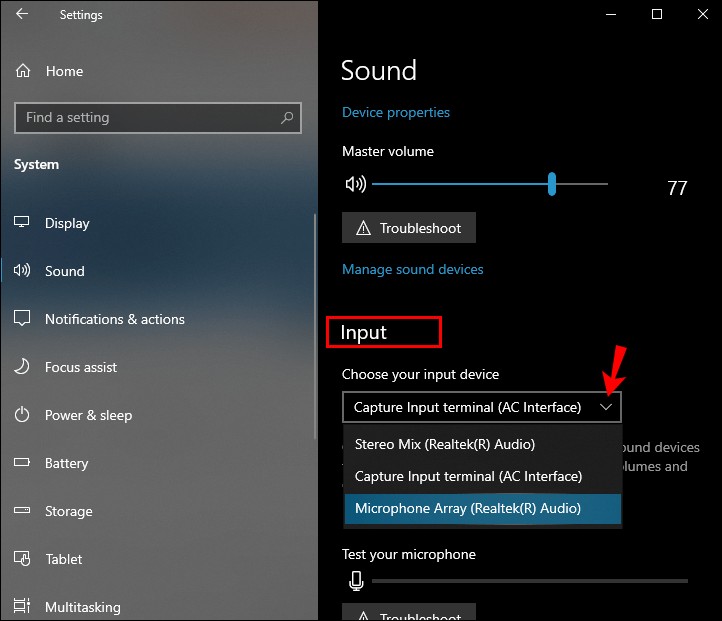
Und voila! Windows 10 und seine Apps hören Sie jetzt laut und deutlich mit Ihrem neuen Standardmikrofon. Anders als bei der ersten Methode werden jedoch alle externen Mikrofone nur dann in der Dropdown-Liste angezeigt, wenn sie derzeit an Ihren PC angeschlossen sind.
Methode 3:Erweiterte Tonoptionen verwenden
So ändern Sie das Standardmikrofon mit dieser Methode:
Klicken Sie unten links auf das Windows-Symbol.
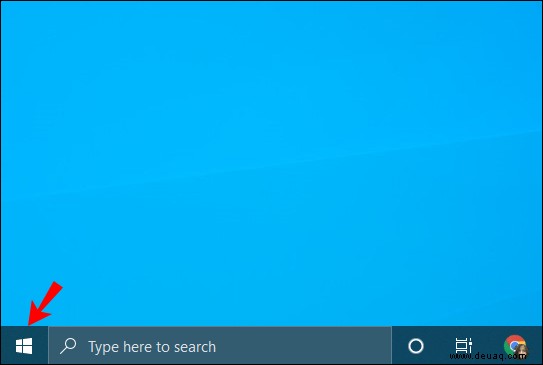 Scrollen Sie in der alphabetisch geordneten Liste nach unten und klicken Sie auf „Einstellungen“.
Scrollen Sie in der alphabetisch geordneten Liste nach unten und klicken Sie auf „Einstellungen“.
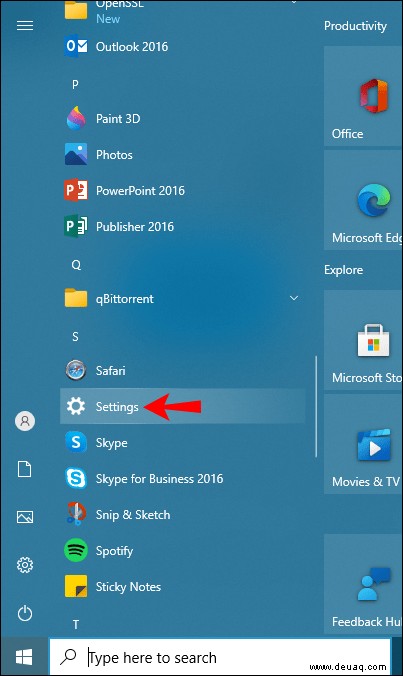 Nach dem Öffnen des Einstellungsfensters wählen Sie „System“.
Nach dem Öffnen des Einstellungsfensters wählen Sie „System“.
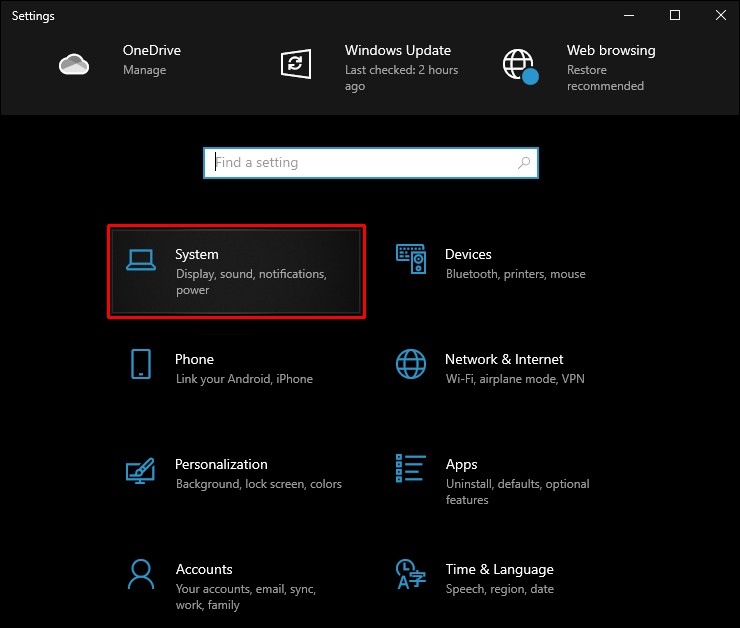 Wählen Sie „Ton“ im Navigationsbereich auf der linken Seite.
Wählen Sie „Ton“ im Navigationsbereich auf der linken Seite.
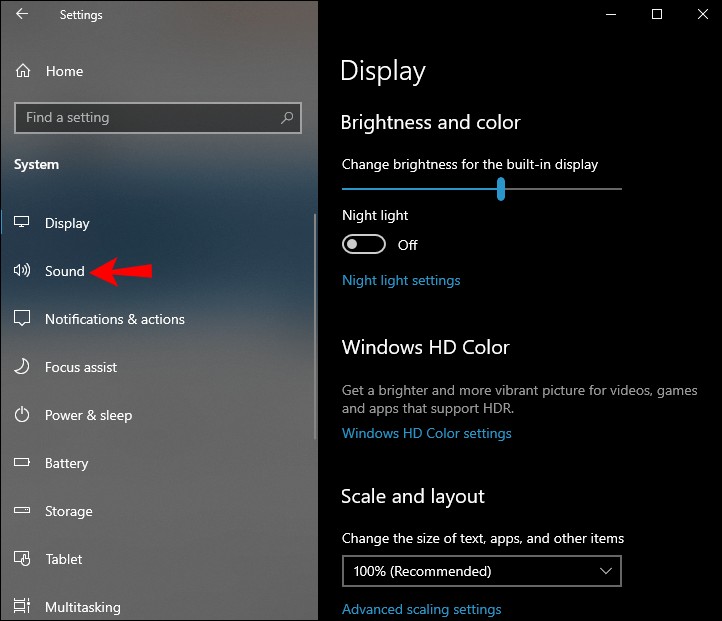 Scrollen Sie nach unten zu „Erweiterte Tonoptionen“.
Scrollen Sie nach unten zu „Erweiterte Tonoptionen“.
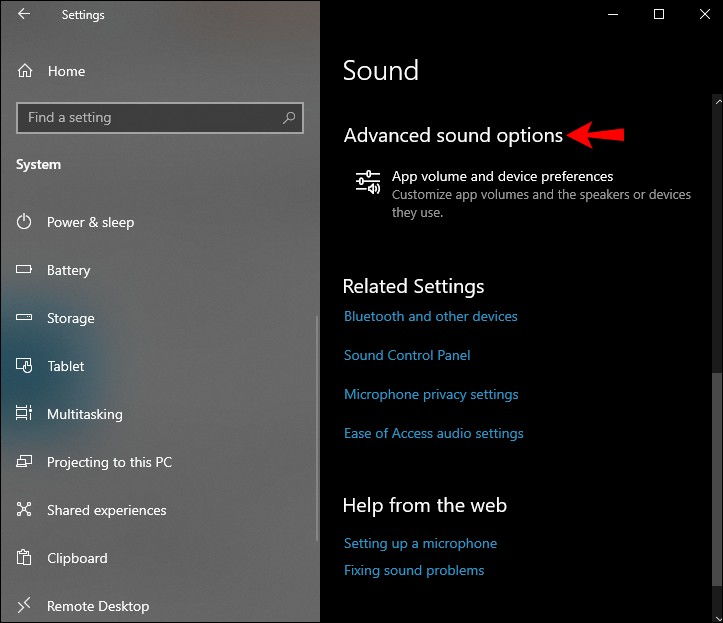 Klicken Sie auf „App-Lautstärke und Geräteeinstellungen“.
Klicken Sie auf „App-Lautstärke und Geräteeinstellungen“.
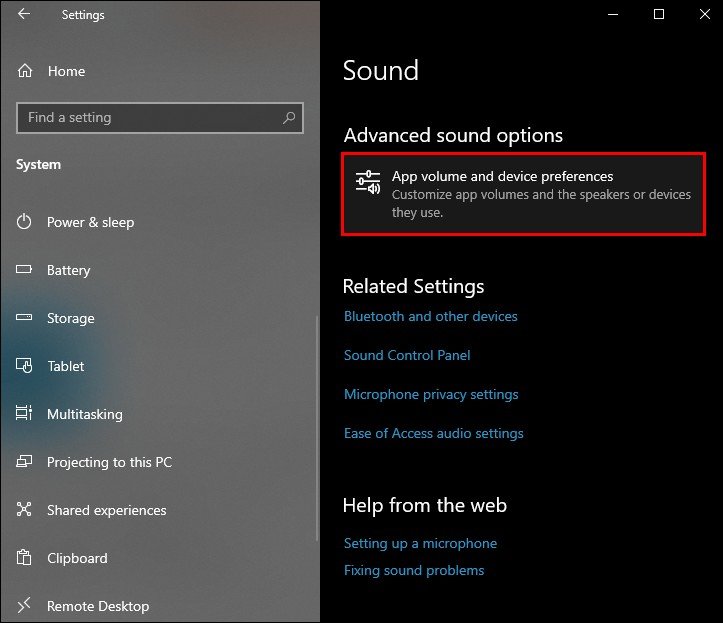 Klicken Sie unter „Eingabe“ auf den Dropdown-Pfeil und wählen Sie dann das Mikrofon aus, das Sie als Standard festlegen möchten.
Klicken Sie unter „Eingabe“ auf den Dropdown-Pfeil und wählen Sie dann das Mikrofon aus, das Sie als Standard festlegen möchten.
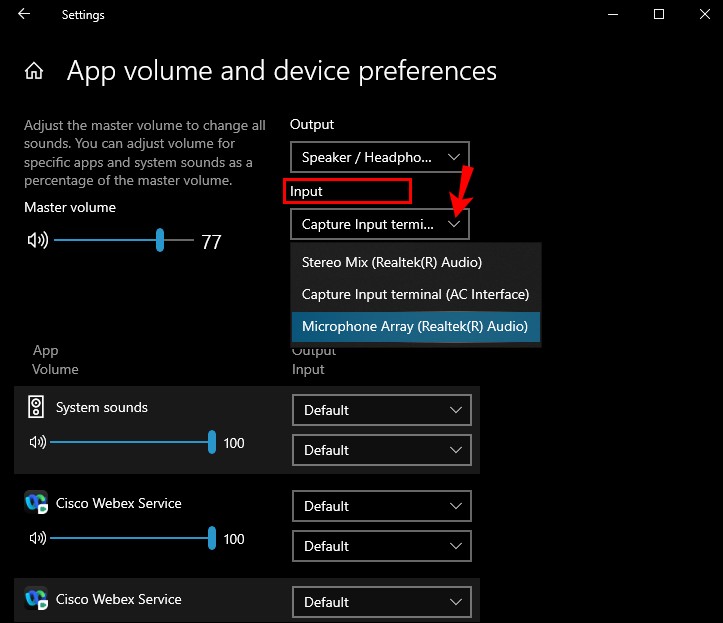
So aktivieren Sie ein Mikrofon in Windows 10
Längst vorbei sind die Zeiten, in denen Sie ein zusätzliches Programm herunterladen mussten, um eine Audio- oder Videodatei aufzunehmen oder sogar Erinnerungen über einen Video-Chat festzuhalten. Windows 10 wird mit einem eingebauten Mikrofon geliefert. Sie können es sogar mit Cortana verwenden, dem intelligenten Windows-Assistenten, der Ihnen hilft, Dateien zu finden, online nach Informationen zu suchen und sogar Fragen zu beantworten, was in der Welt passiert. Die Verwendung des eingebauten Mikrofons (oder eines anderen an Ihren PC angeschlossenen externen Mikrofons) ist jedoch erst möglich, nachdem es aktiviert wurde.
Sie können ein Mikrofon in Windows 10 auf verschiedene Arten aktivieren:
Geräteeigenschaften verwenden
So aktivieren Sie Ihr Mikrofon über die Registerkarte „Geräteeigenschaften“:
Klicken Sie unten links auf das Windows-Symbol.
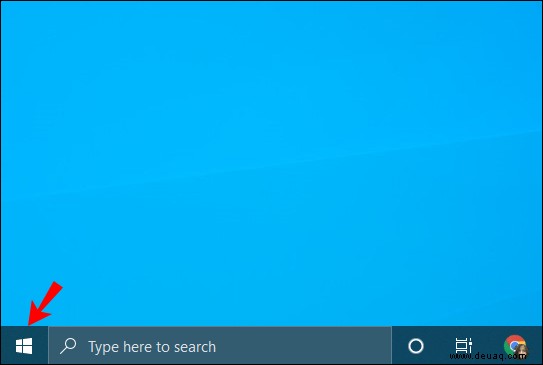 Scrollen Sie in der alphabetisch geordneten Liste nach unten und klicken Sie auf „Einstellungen“.
Scrollen Sie in der alphabetisch geordneten Liste nach unten und klicken Sie auf „Einstellungen“.
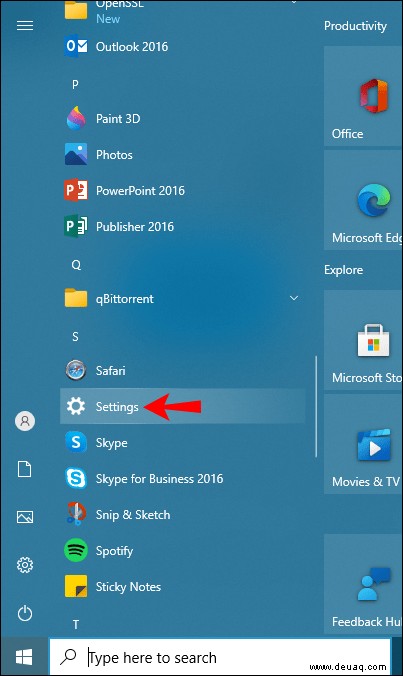 Nach dem Öffnen des Einstellungsfensters wählen Sie „System“.
Nach dem Öffnen des Einstellungsfensters wählen Sie „System“.
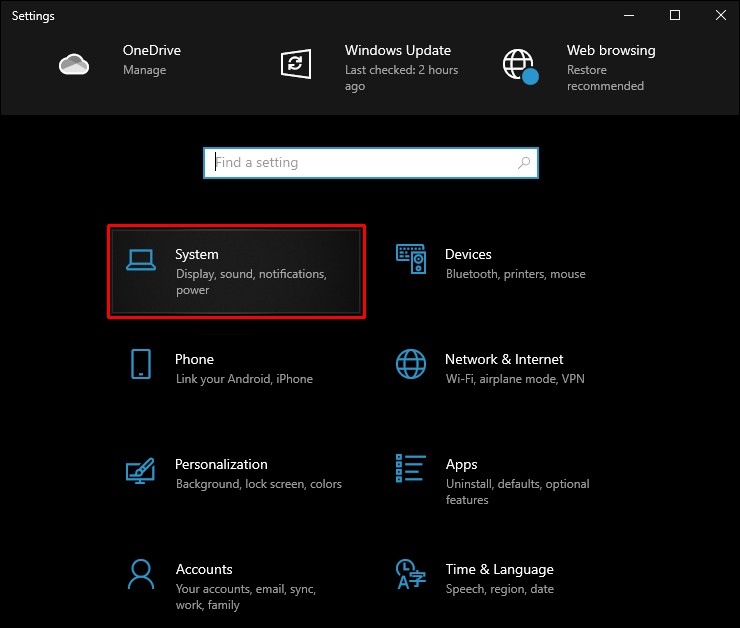 Wählen Sie „Ton“ im Navigationsbereich auf der linken Seite.
Wählen Sie „Ton“ im Navigationsbereich auf der linken Seite.
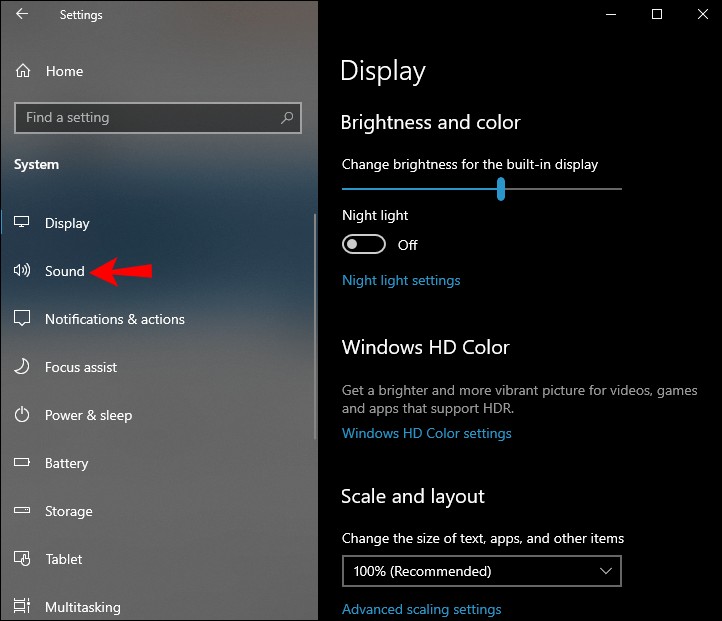 Klicken Sie unter „Eingabe“ auf „Geräteeigenschaften“. Dies öffnet einen Abschnitt zur Geräteverwaltung.
Klicken Sie unter „Eingabe“ auf „Geräteeigenschaften“. Dies öffnet einen Abschnitt zur Geräteverwaltung.
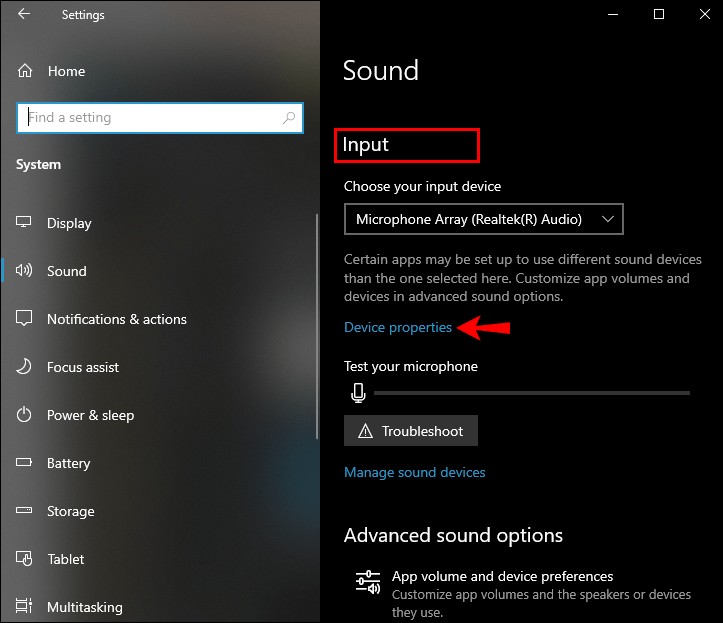 Deaktivieren Sie das Kontrollkästchen neben „Deaktiviert“.
Deaktivieren Sie das Kontrollkästchen neben „Deaktiviert“.
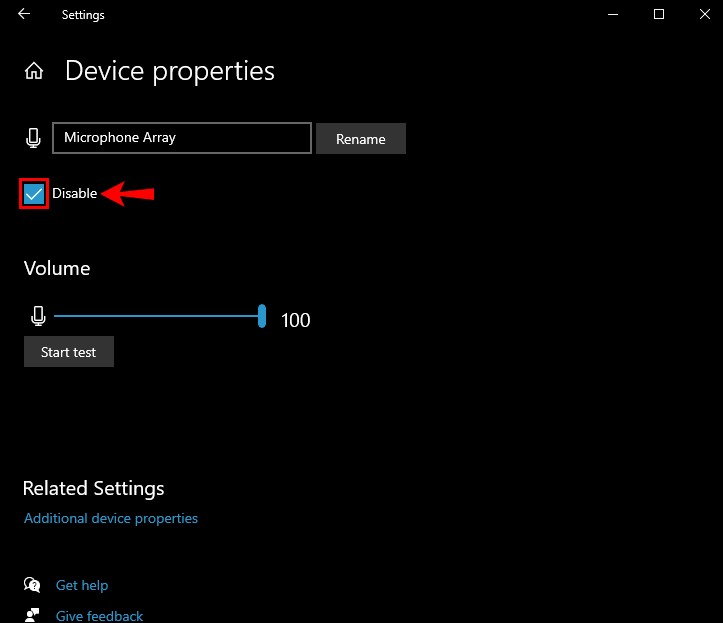
Gehen Sie zu Audiogeräte verwalten
Sie können ein Mikrofon auch über die Registerkarte „Audiogeräte verwalten“ aktivieren. So geht's:
Klicken Sie unten links auf das Windows-Symbol.
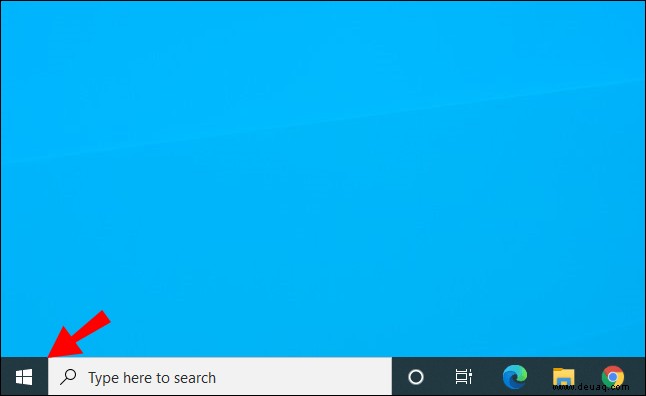 Scrollen Sie in der alphabetisch geordneten Liste nach unten und klicken Sie auf „Einstellungen“.
Scrollen Sie in der alphabetisch geordneten Liste nach unten und klicken Sie auf „Einstellungen“.
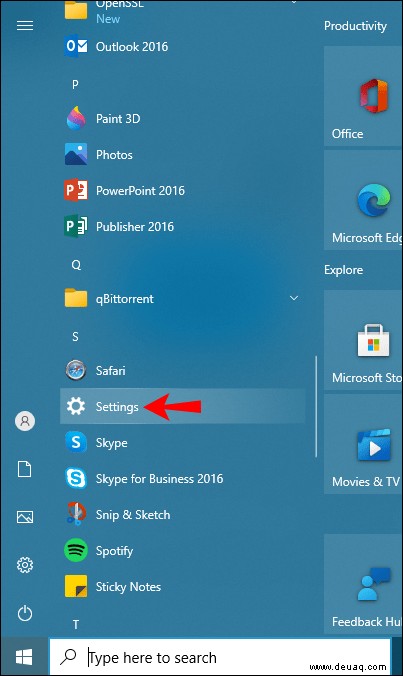 Klicken Sie auf „System“.
Klicken Sie auf „System“.
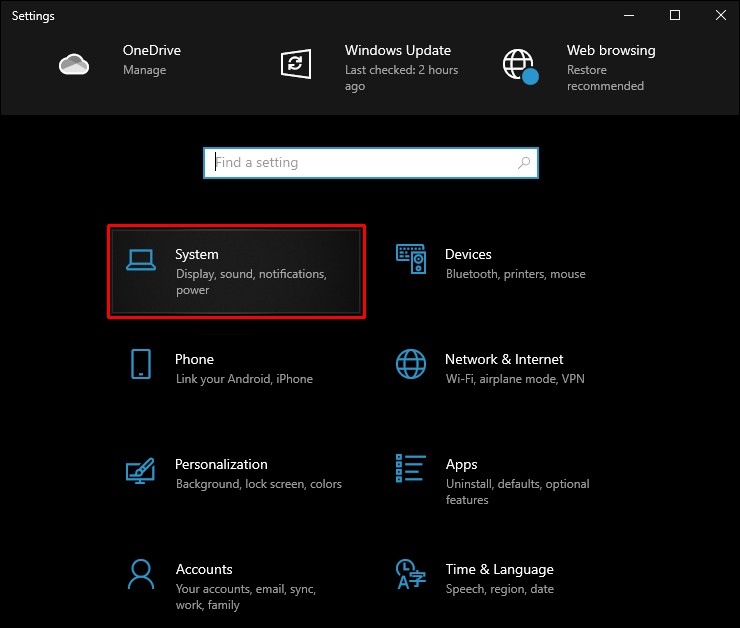 Wählen Sie „Ton“ im Navigationsbereich auf der linken Seite.
Wählen Sie „Ton“ im Navigationsbereich auf der linken Seite.
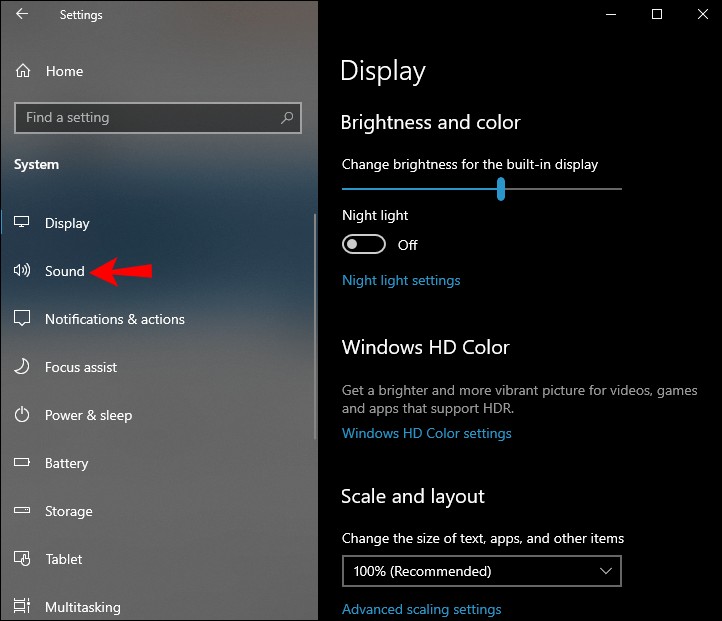 Klicken Sie unter „Eingabe“ auf „Audiogeräte verwalten“. Dies öffnet ein neues Fenster mit einer Liste all Ihrer Eingabe- und Ausgabegeräte.
Klicken Sie unter „Eingabe“ auf „Audiogeräte verwalten“. Dies öffnet ein neues Fenster mit einer Liste all Ihrer Eingabe- und Ausgabegeräte.
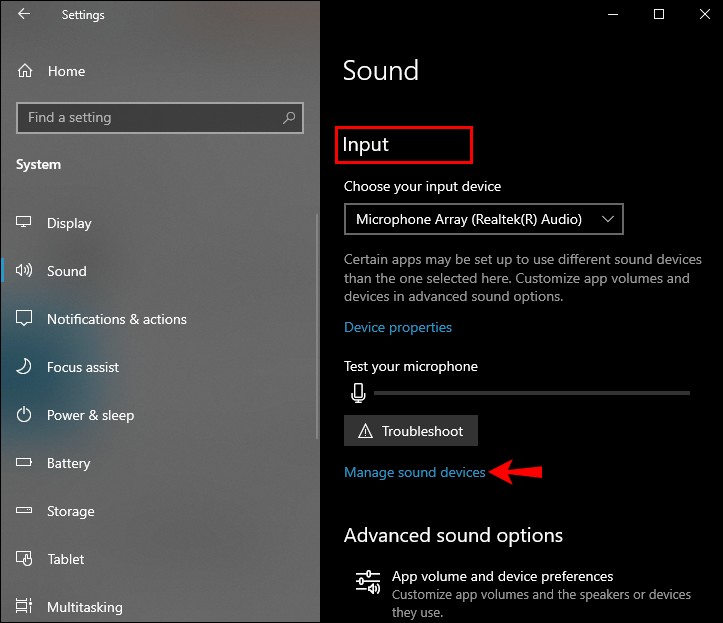 Klicken Sie unter „Eingabegeräte“ auf das Mikrofon, das Sie als Standard festlegen möchten, und klicken Sie dann auf „Aktivieren“.
Klicken Sie unter „Eingabegeräte“ auf das Mikrofon, das Sie als Standard festlegen möchten, und klicken Sie dann auf „Aktivieren“.
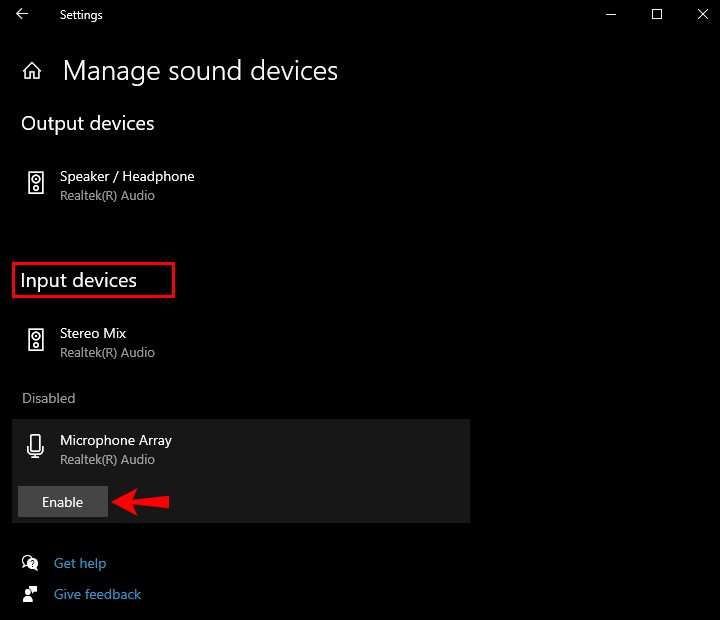
Verwenden Sie den Geräte-Manager
Öffnen Sie das Startmenü, geben Sie „Geräte-Manager“ in die Suchleiste ein und drücken Sie „Enter“.
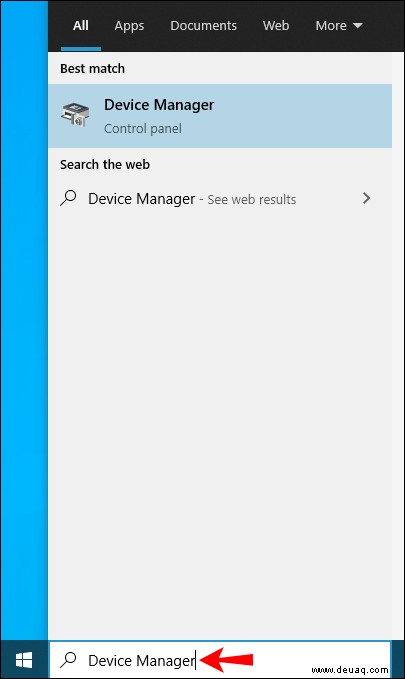 Doppelklicken Sie auf „Audioeingänge und -ausgänge“.
Doppelklicken Sie auf „Audioeingänge und -ausgänge“.
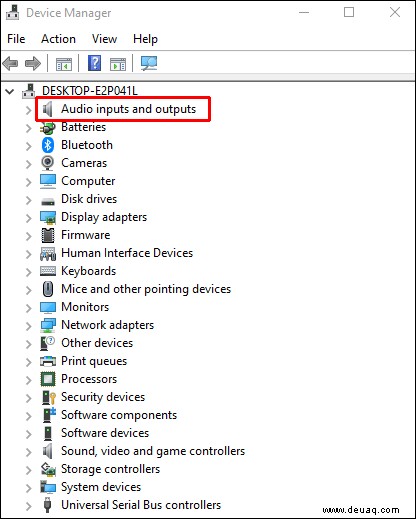 Klicken Sie mit der rechten Maustaste auf das Mikrofon und dann auf „Aktivieren“.
Klicken Sie mit der rechten Maustaste auf das Mikrofon und dann auf „Aktivieren“.
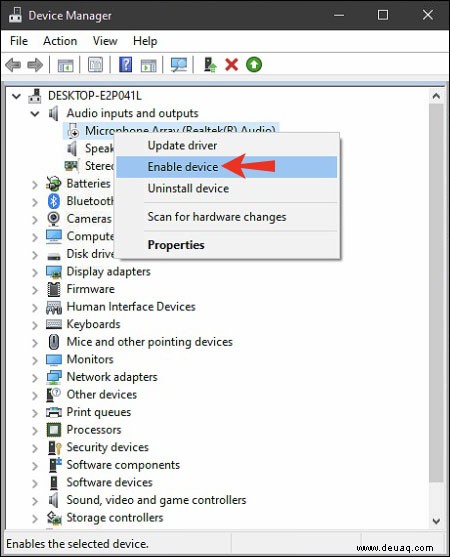
Wie deaktiviere ich ein Mikrofon in Windows 10?
Die Menschen sind oft besorgt über ihre Privatsphäre im Internet. Dies ist ein verständliches Anliegen, und Windows 10 verfügt über einige Funktionen, die Ihnen helfen können, Ihre Privatsphäre bei Videokonferenzen oder beim Surfen zu wahren. Das Deaktivieren Ihres Mikrofons ist eine davon.
Es gibt mehrere Möglichkeiten, Ihr Mikrofon zu deaktivieren. Mal sehen, wie jeder funktioniert:
Geräteeigenschaften verwenden
So deaktivieren Sie das Mikrofon über die Registerkarte „Geräteeigenschaften“:
Klicken Sie unten links auf das Windows-Symbol.
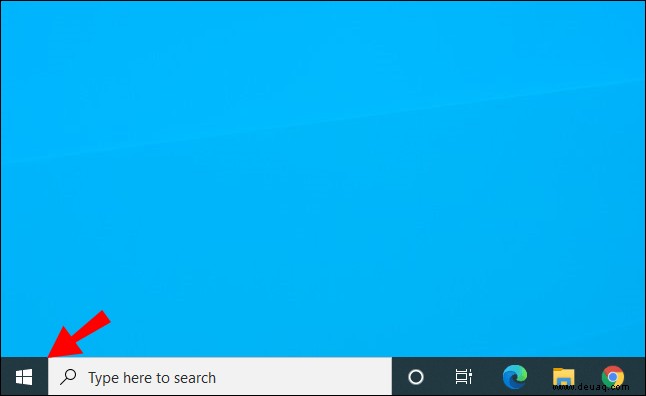 Scrollen Sie in der alphabetisch geordneten Liste nach unten und klicken Sie auf „Einstellungen“.
Scrollen Sie in der alphabetisch geordneten Liste nach unten und klicken Sie auf „Einstellungen“.
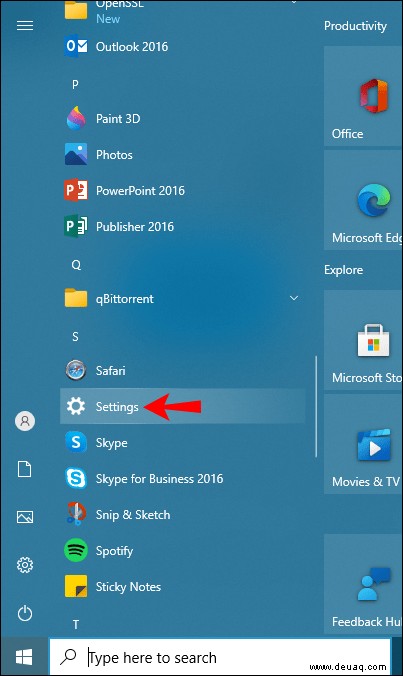 Nach dem Öffnen des Einstellungsfensters wählen Sie „System“.
Nach dem Öffnen des Einstellungsfensters wählen Sie „System“.
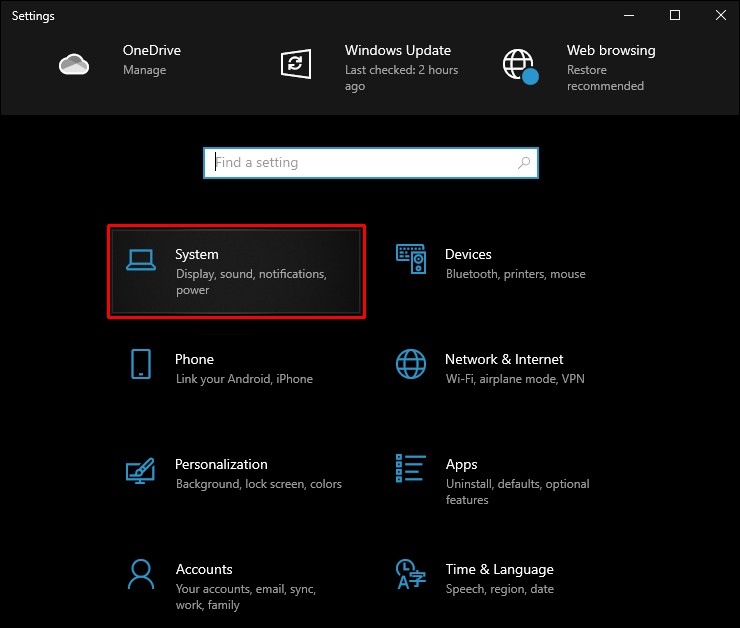 Wählen Sie „Ton“ im Navigationsbereich auf der linken Seite.
Wählen Sie „Ton“ im Navigationsbereich auf der linken Seite.
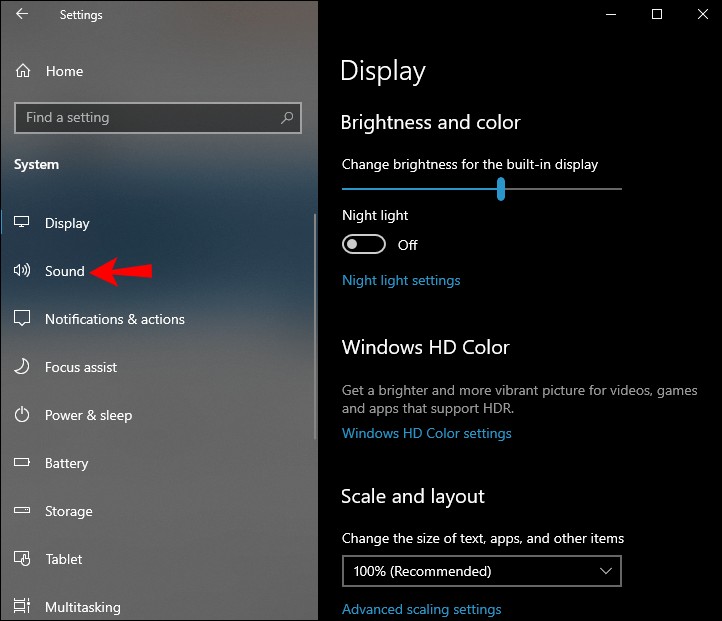 Klicken Sie unter „Eingabe“ auf „Geräteeigenschaften“.
Klicken Sie unter „Eingabe“ auf „Geräteeigenschaften“.
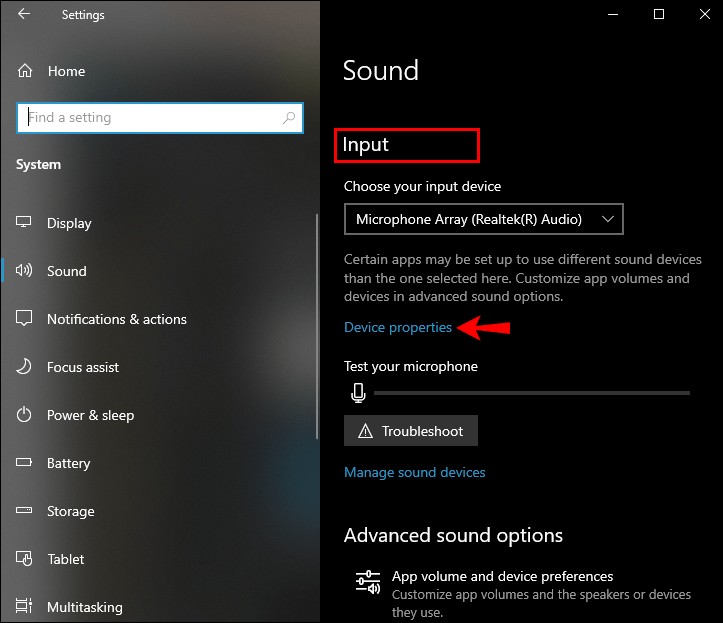 Aktivieren Sie das Kontrollkästchen neben „Deaktiviert“.
Aktivieren Sie das Kontrollkästchen neben „Deaktiviert“.
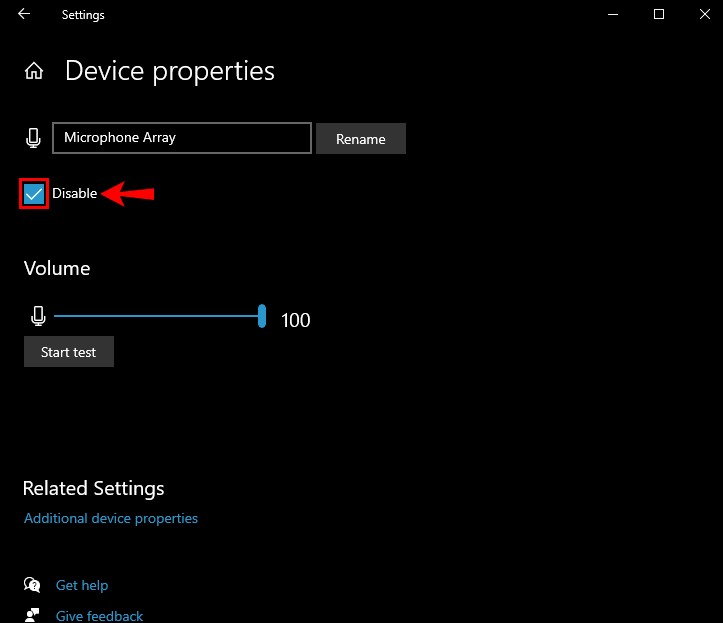
Gehen Sie zu Audiogeräte verwalten
So deaktivieren Sie das Mikrofon über die Registerkarte „Audiogeräte verwalten“:
Klicken Sie unten links auf das Windows-Symbol.
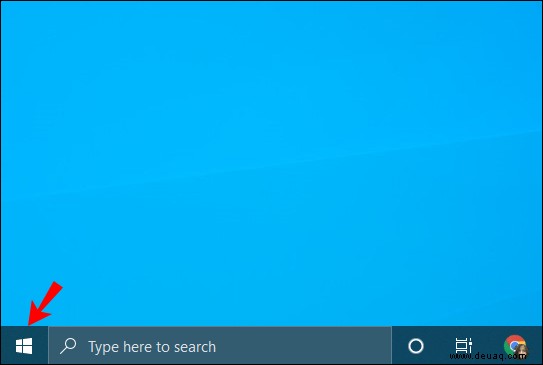 Scrollen Sie in der alphabetisch geordneten Liste nach unten und klicken Sie auf „Einstellungen“.
Scrollen Sie in der alphabetisch geordneten Liste nach unten und klicken Sie auf „Einstellungen“.
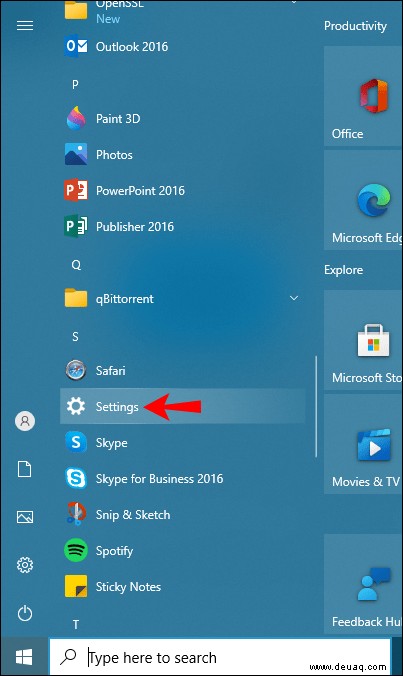 Klicken Sie auf „System“.
Klicken Sie auf „System“.
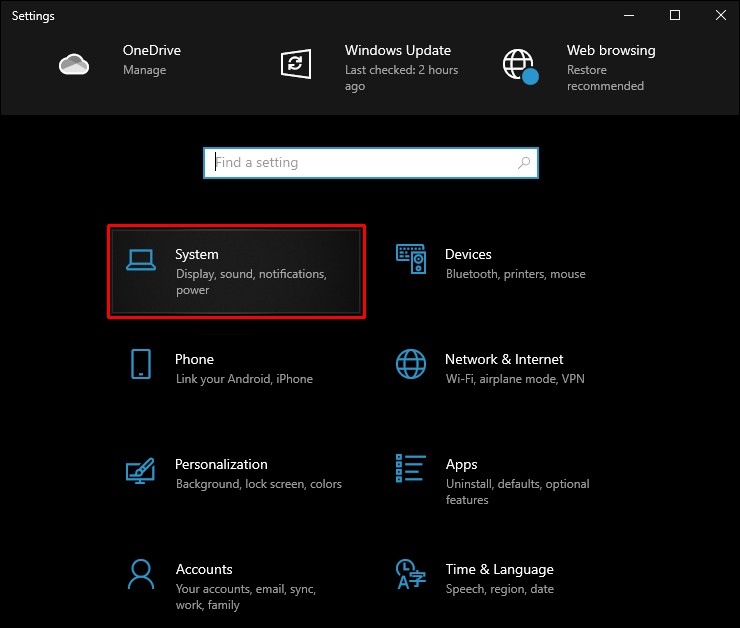 Wählen Sie „Ton“ im Navigationsbereich auf der linken Seite.
Wählen Sie „Ton“ im Navigationsbereich auf der linken Seite.
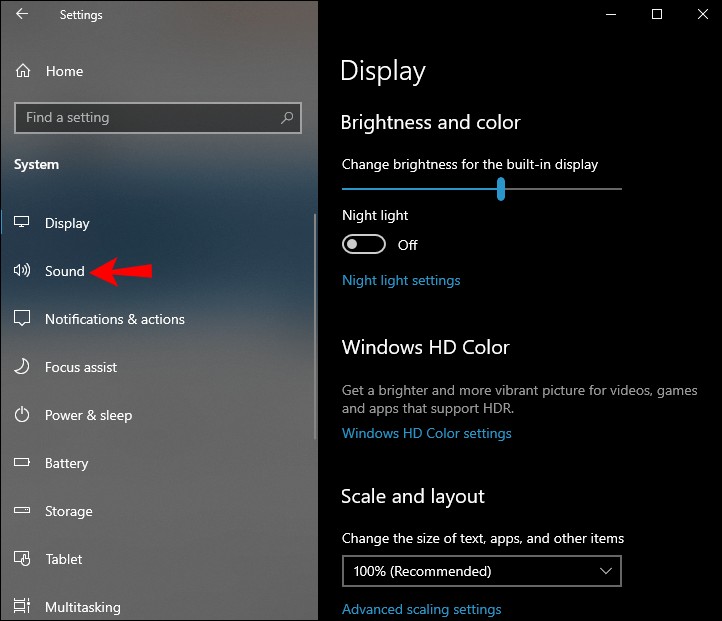 Klicken Sie unter „Eingabe“ auf „Audiogeräte verwalten“.
Klicken Sie unter „Eingabe“ auf „Audiogeräte verwalten“.
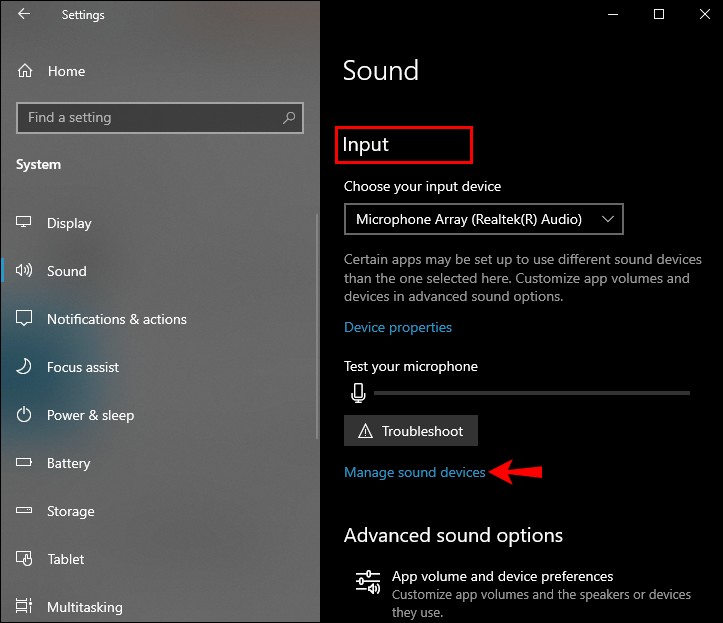 Klicken Sie unter „Eingabegeräte“ auf das Mikrofon, das Sie deaktivieren möchten, und dann auf „Deaktivieren“.
Klicken Sie unter „Eingabegeräte“ auf das Mikrofon, das Sie deaktivieren möchten, und dann auf „Deaktivieren“.
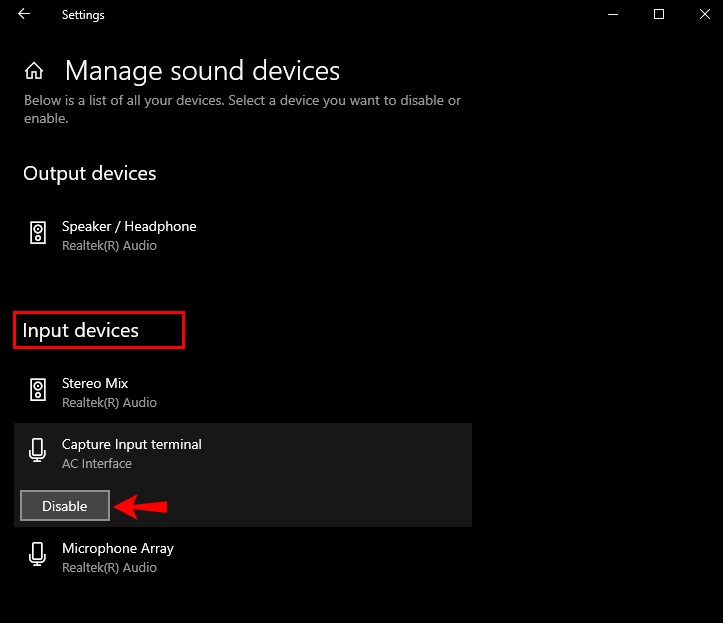
Verwenden Sie den Geräte-Manager
Öffnen Sie das Startmenü, geben Sie „Geräte-Manager“ in die Suchleiste ein und drücken Sie dann „Enter“.
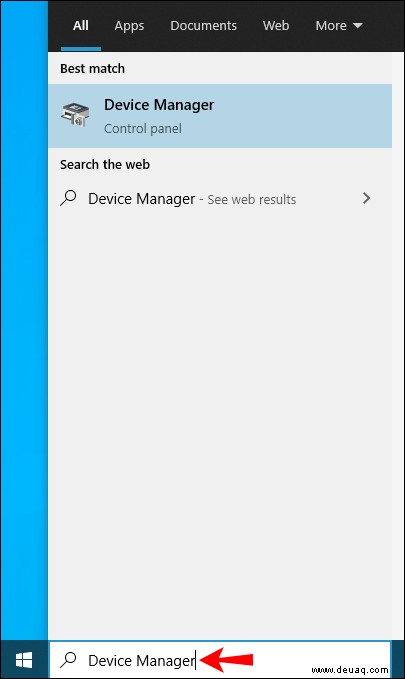 Doppelklicken Sie auf „Audioeingänge und -ausgänge“.
Doppelklicken Sie auf „Audioeingänge und -ausgänge“.
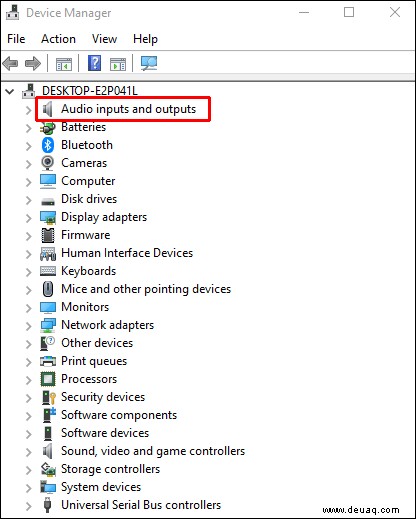 Klicken Sie mit der rechten Maustaste auf das Mikrofon, das Sie stummschalten möchten, und klicken Sie dann auf „Deaktivieren“.
Klicken Sie mit der rechten Maustaste auf das Mikrofon, das Sie stummschalten möchten, und klicken Sie dann auf „Deaktivieren“.
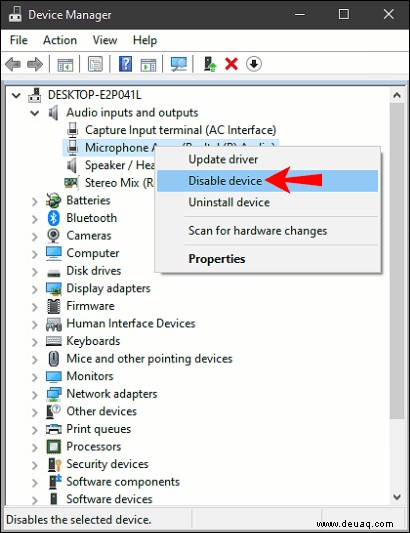
Audio aufnehmen wie ein Profi
Ein hochwertiges Mikrofon kann den Unterschied zwischen einem erfolgreichen Videokonferenzgespräch und einer kaum hörbaren Sitzung ausmachen, die die Arbeit nicht erledigt. Das Mikrofon ist auch praktisch, wenn Sie Cortana, dem offiziellen Sprachassistenten für Windows 10, Sprachbefehle erteilen möchten. Das Festhalten am vorinstallierten Mikrofon ist immer eine Option, aber die Tonqualität könnte schlecht oder verstümmelt sein. Das Ändern des Standardmikrofons kann Ihnen helfen, das beste Aufnahmetool für Ihre Anforderungen zu finden. Und dank dieses Artikels wissen Sie, wie es geht.
Hatten Sie Probleme bei der Verwendung des Mikrofons auf Ihrem Windows-PC? Lassen Sie es uns im Kommentarbereich unten wissen.