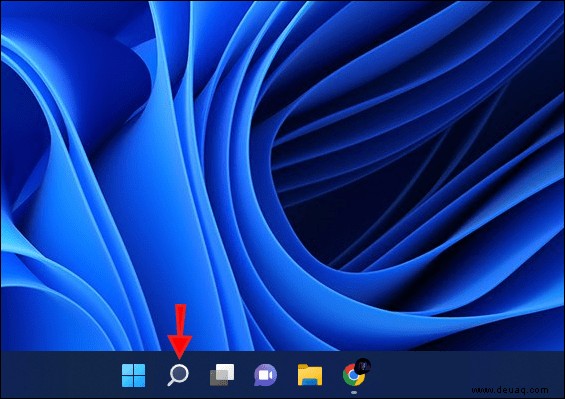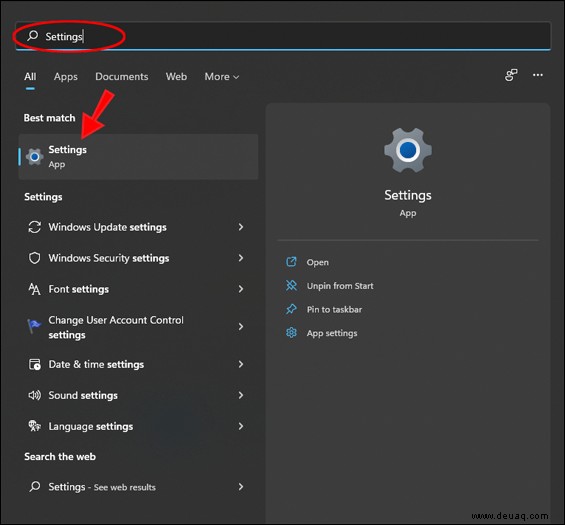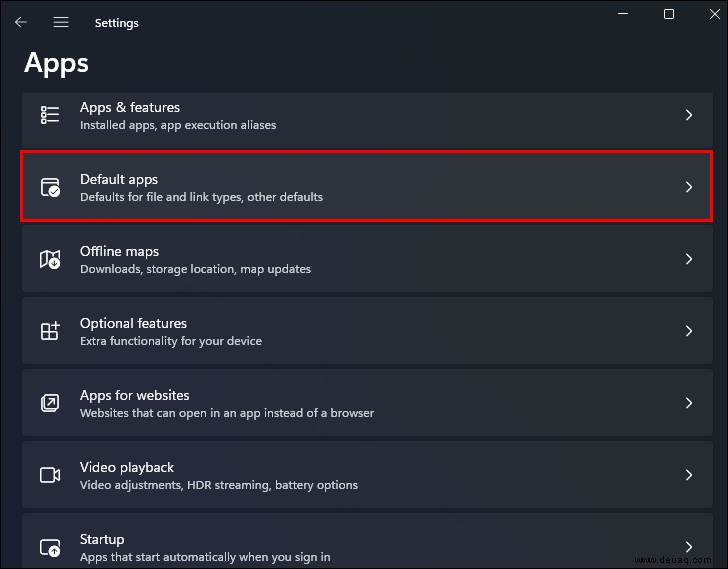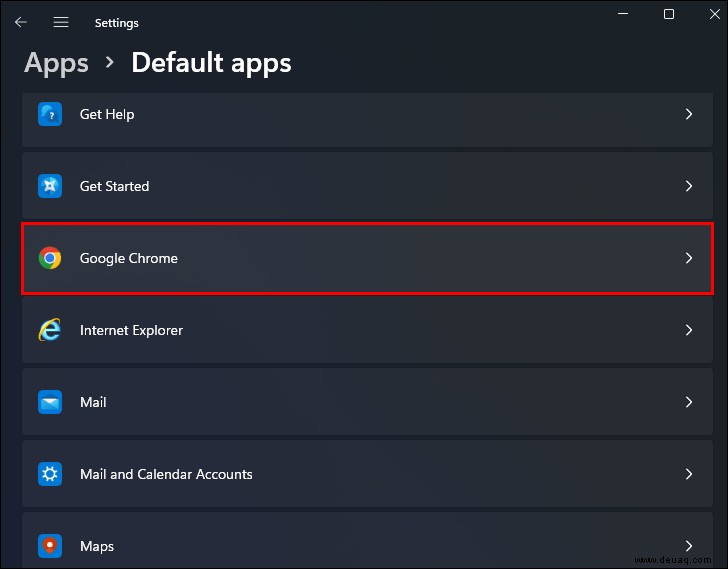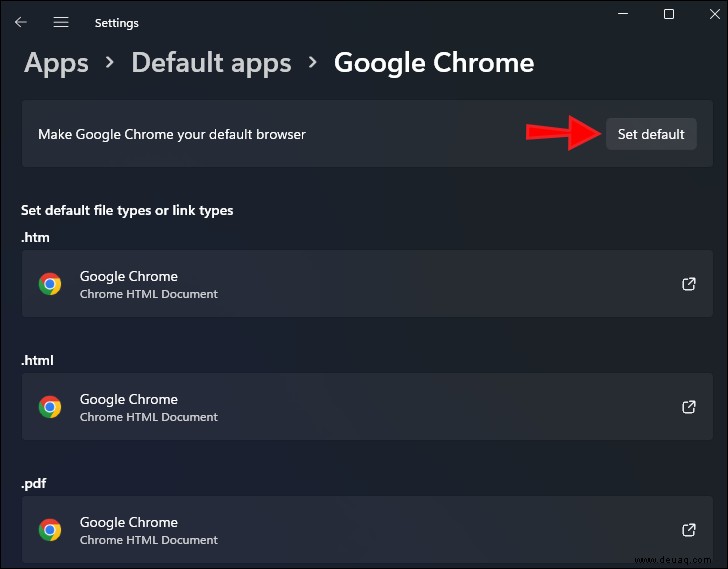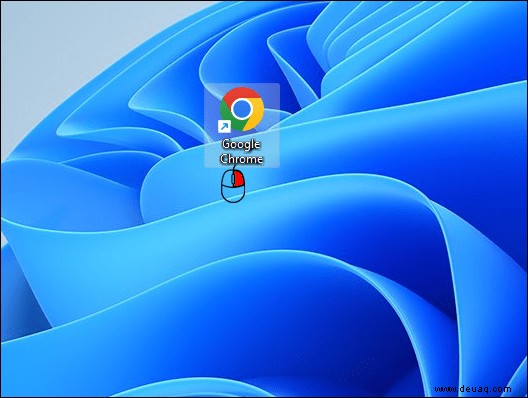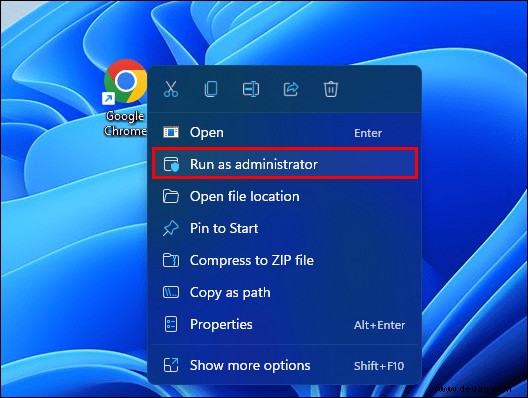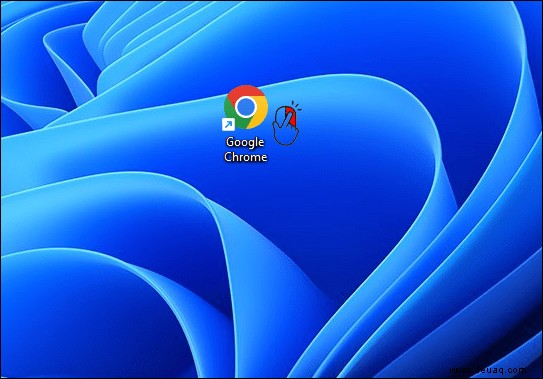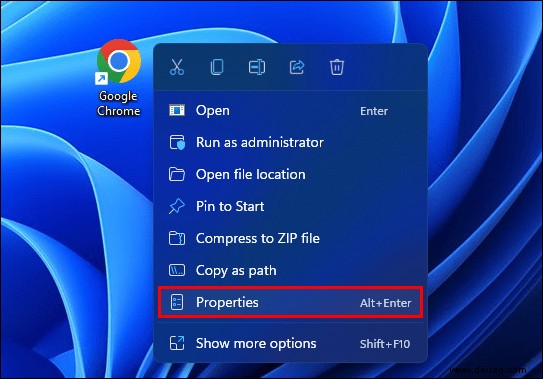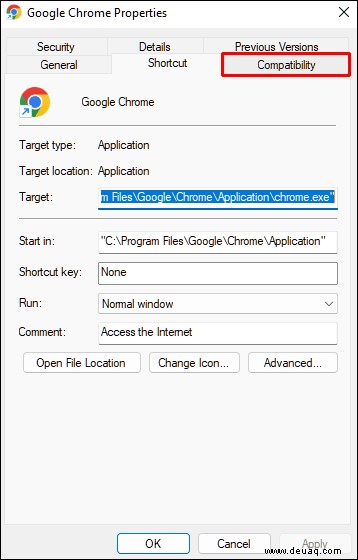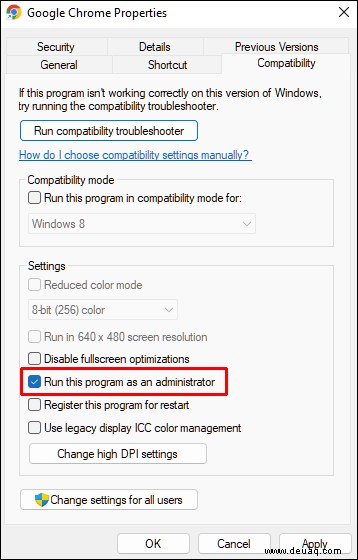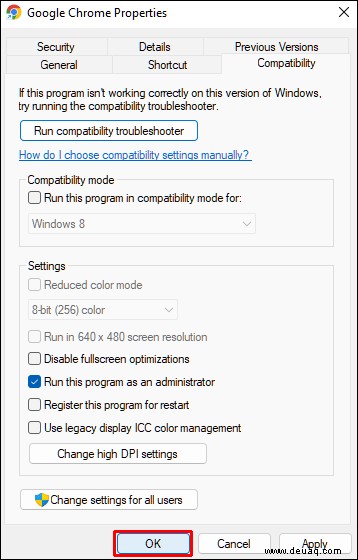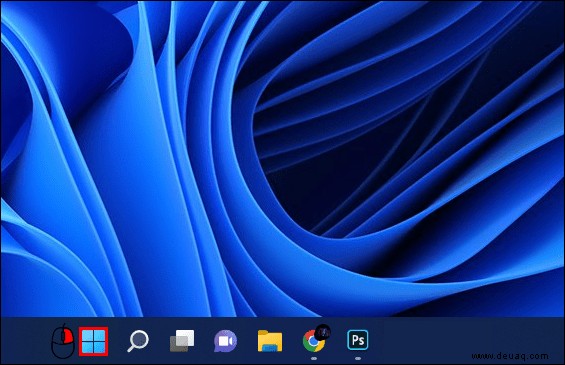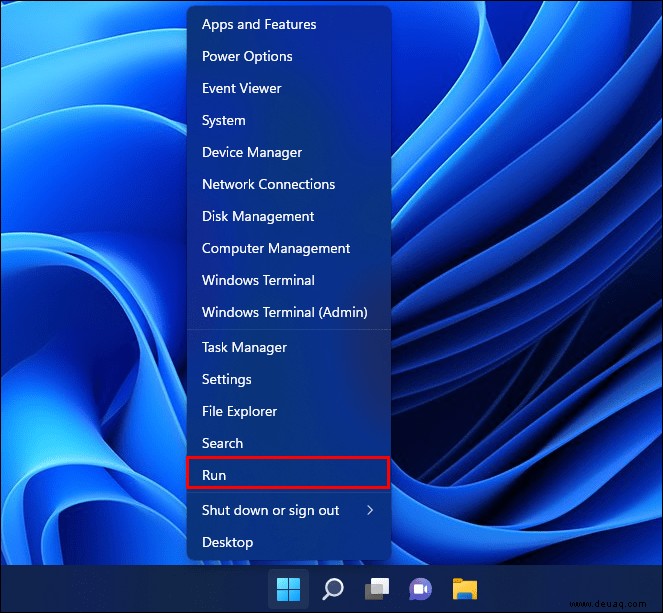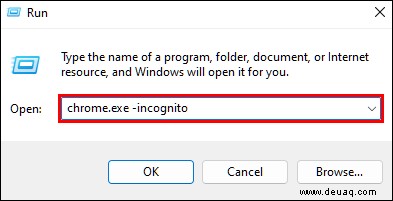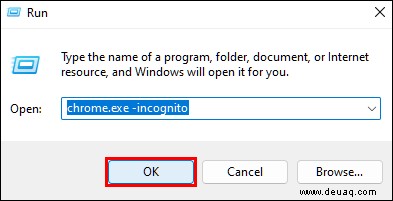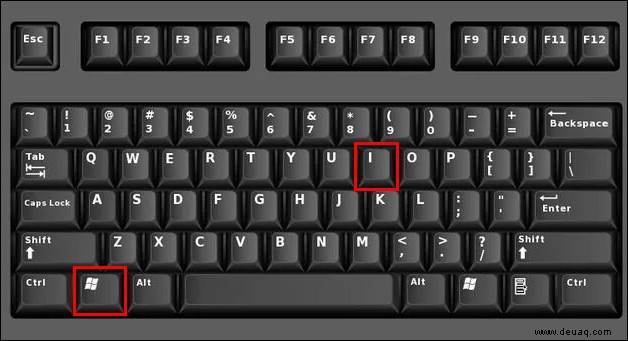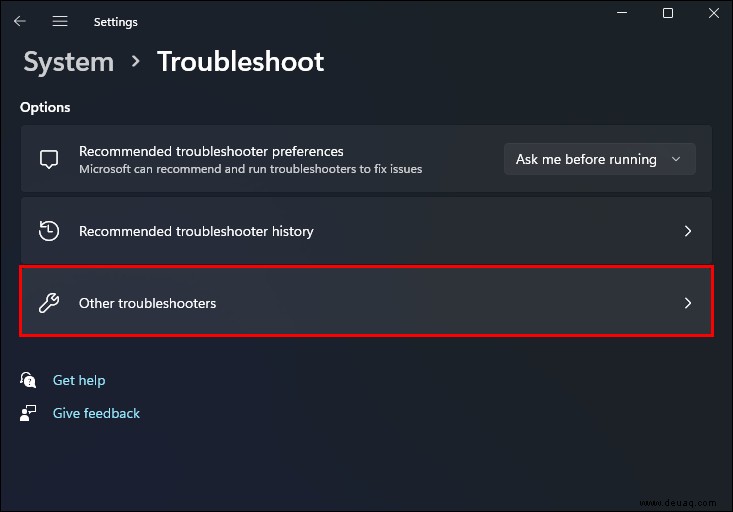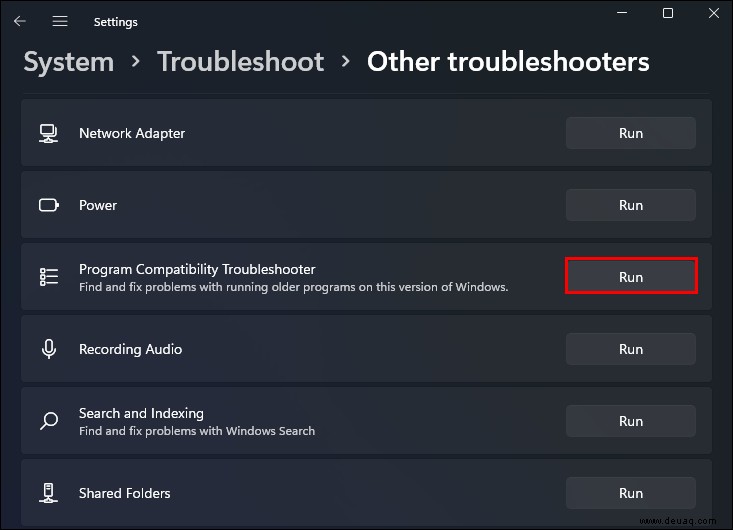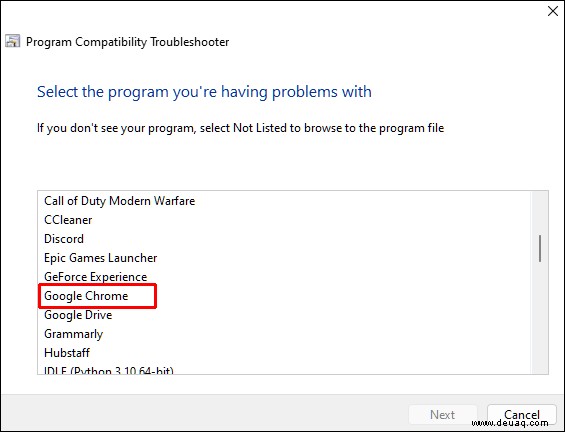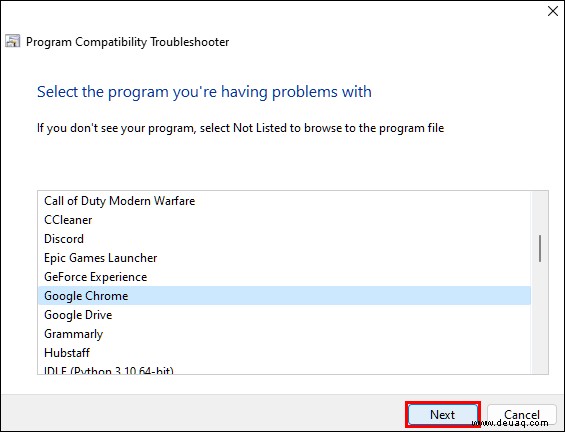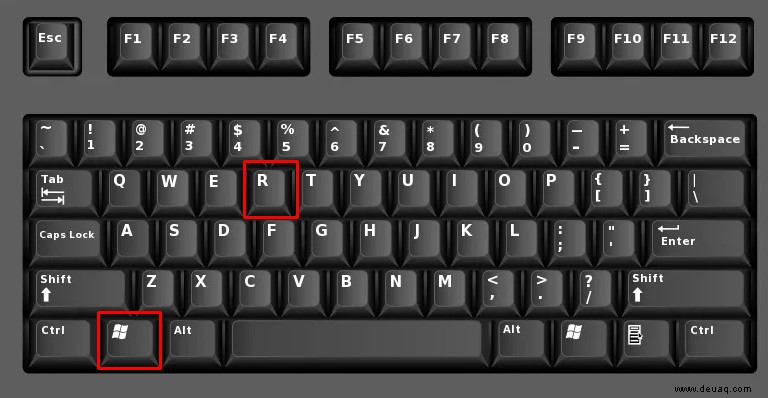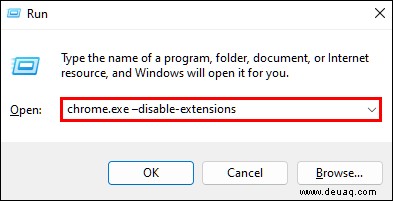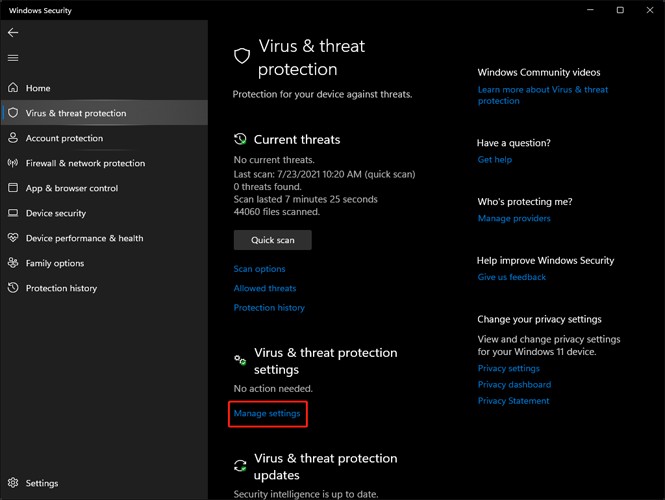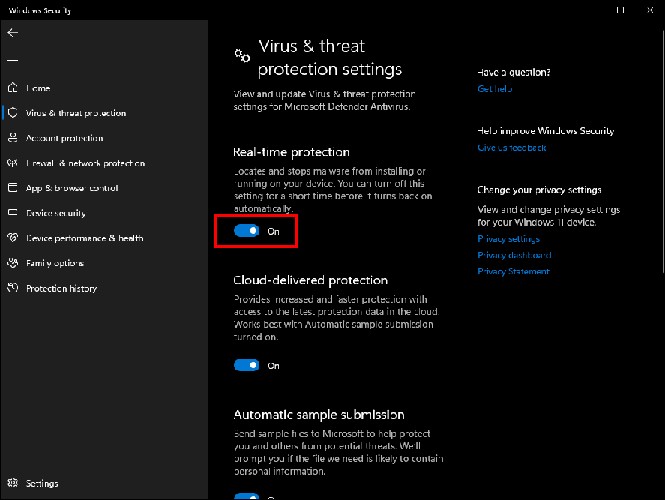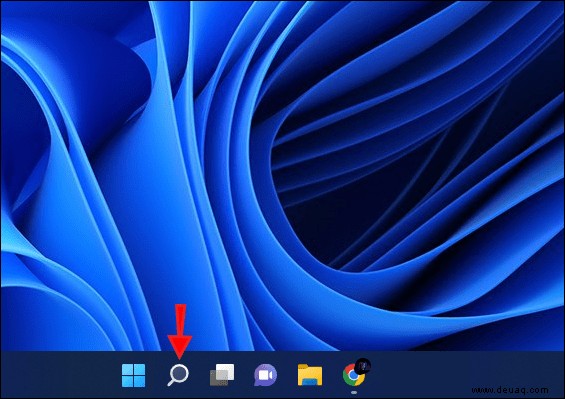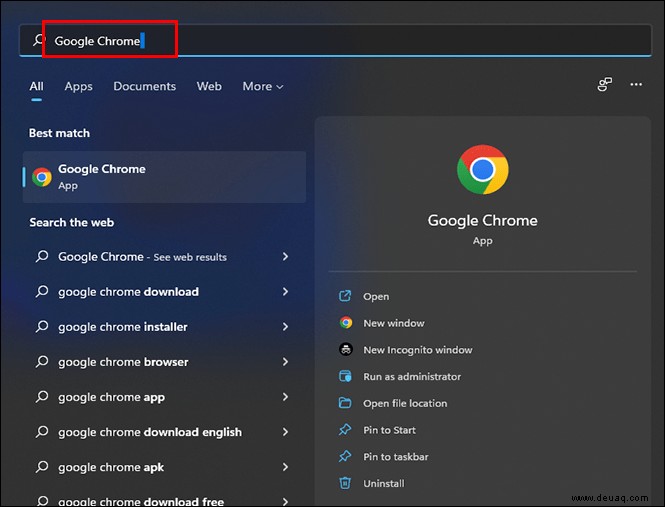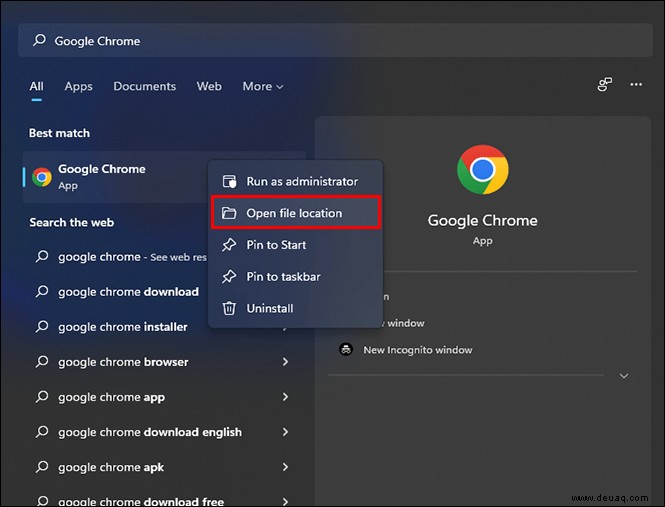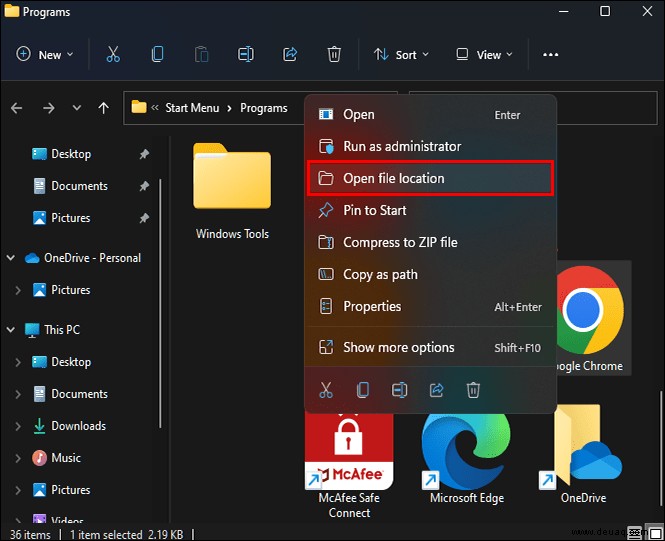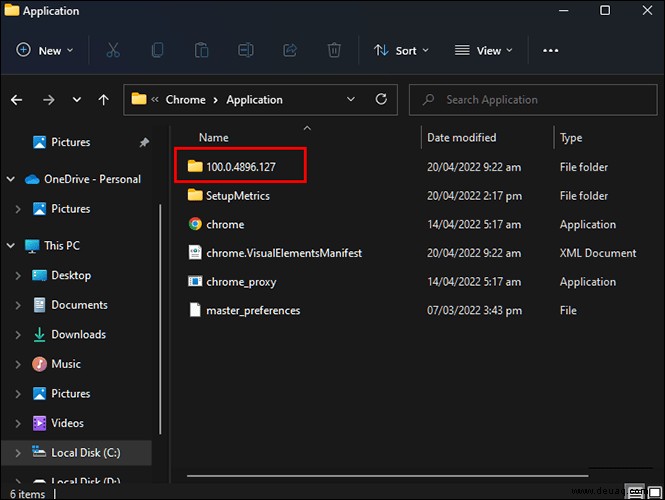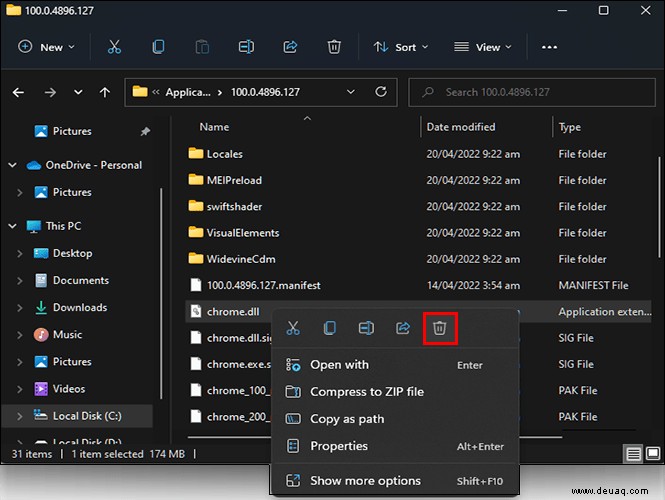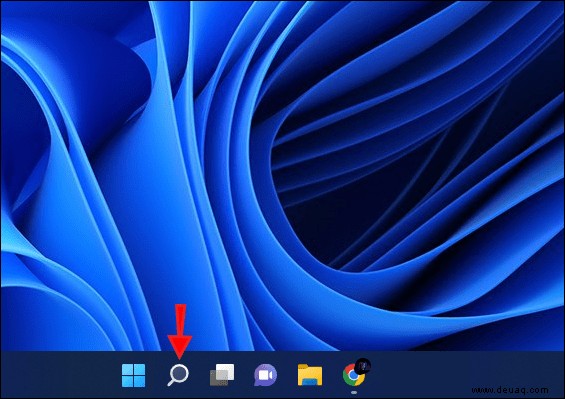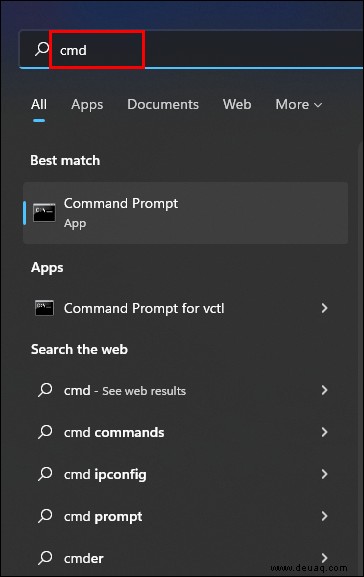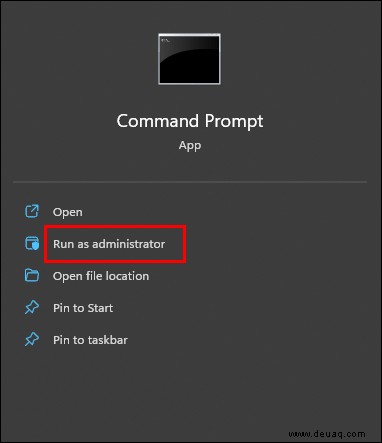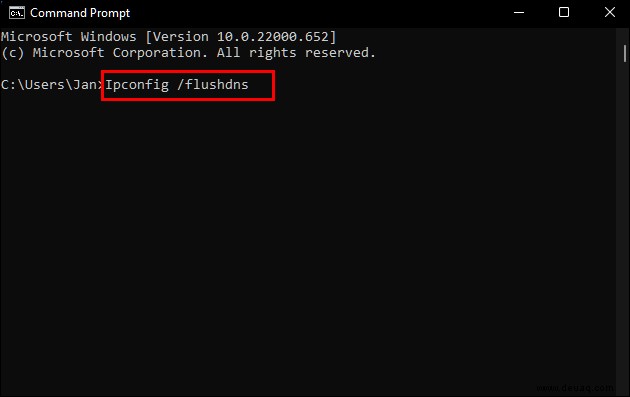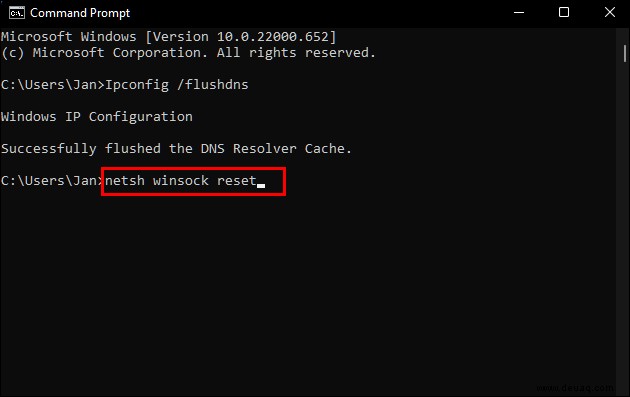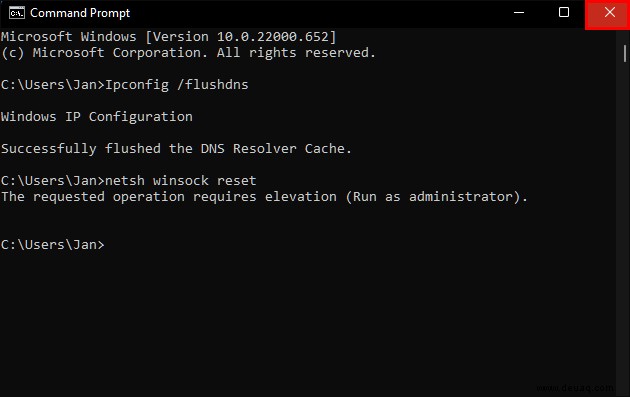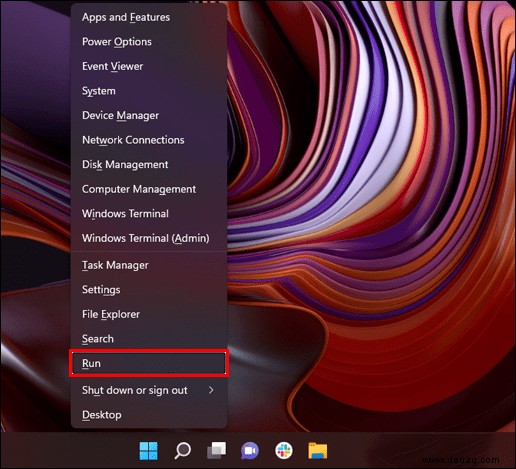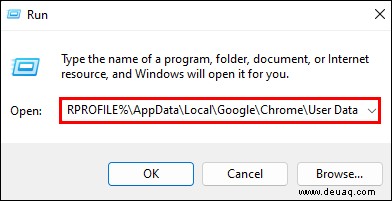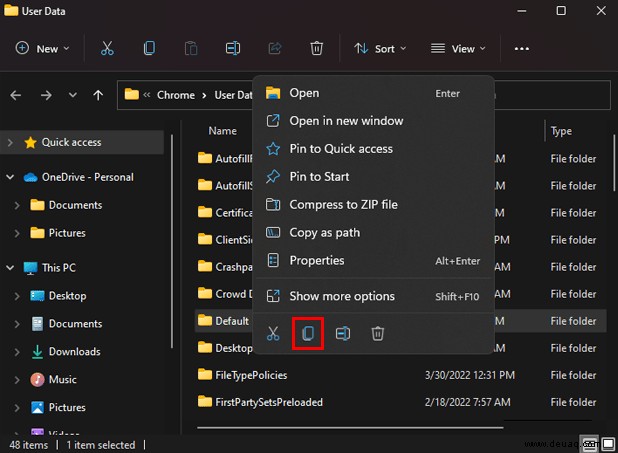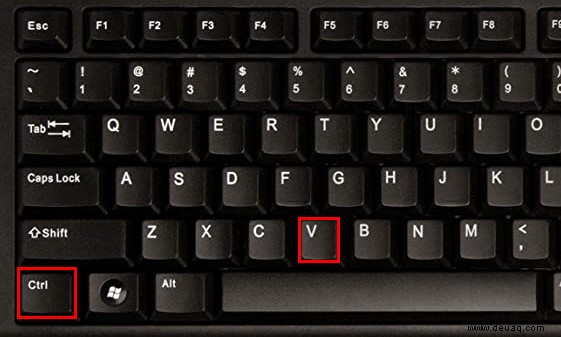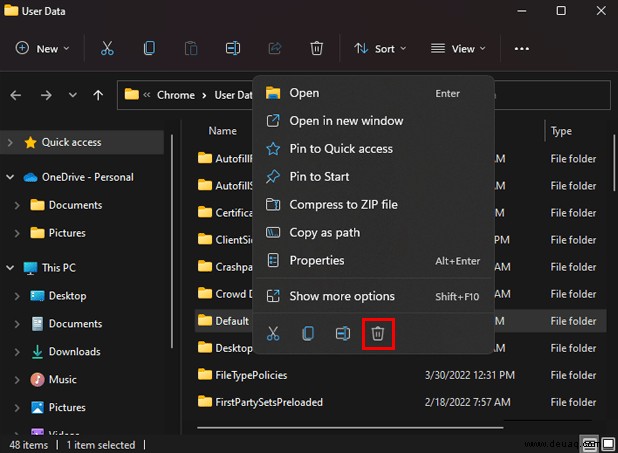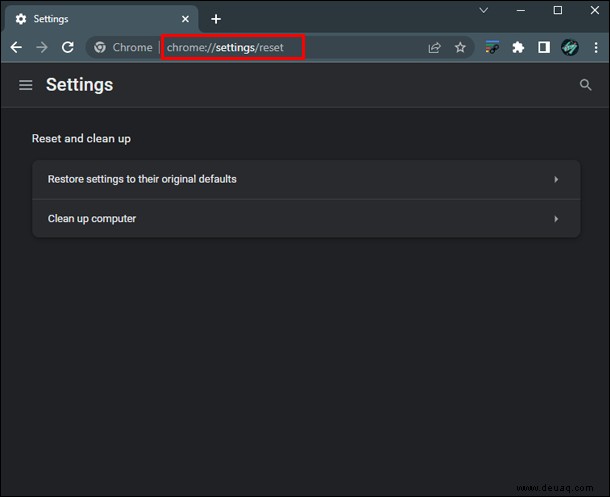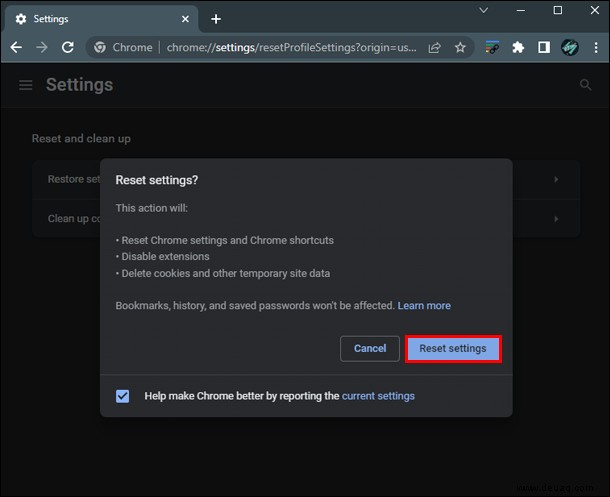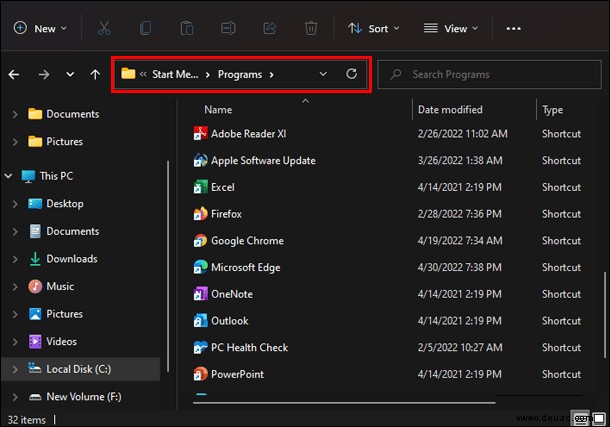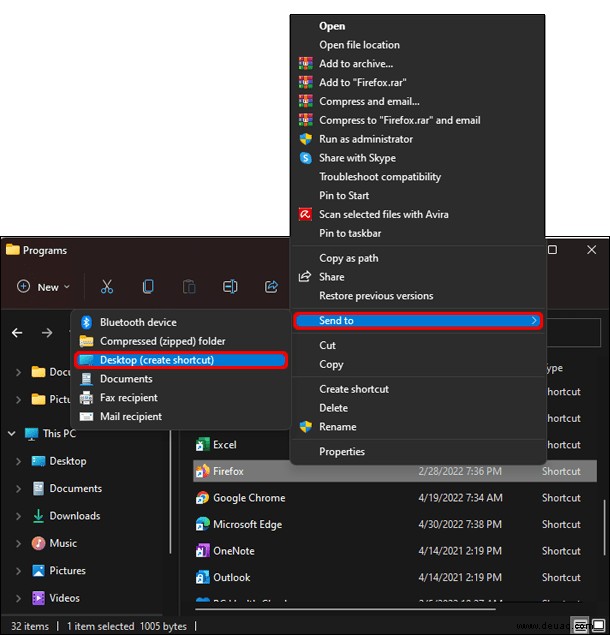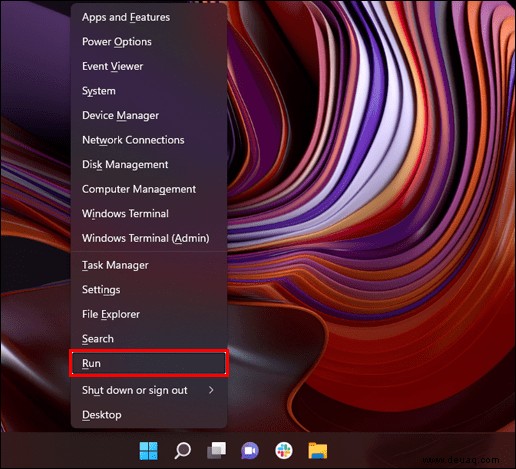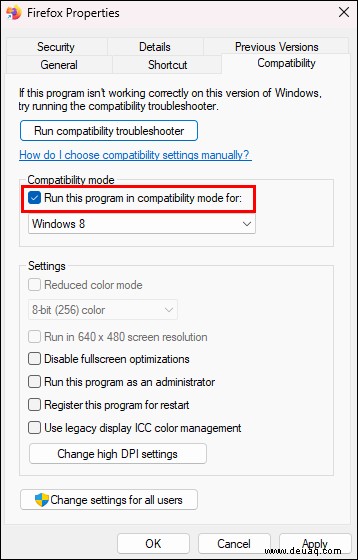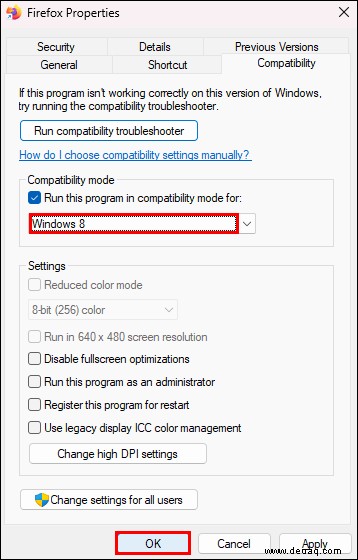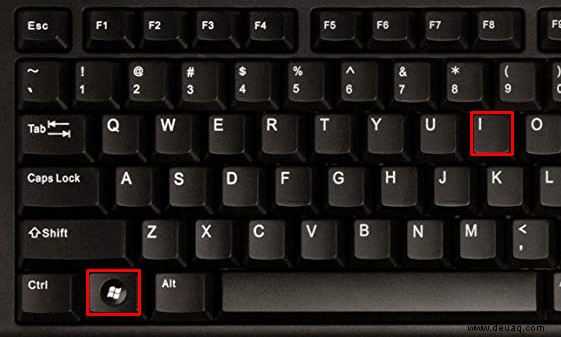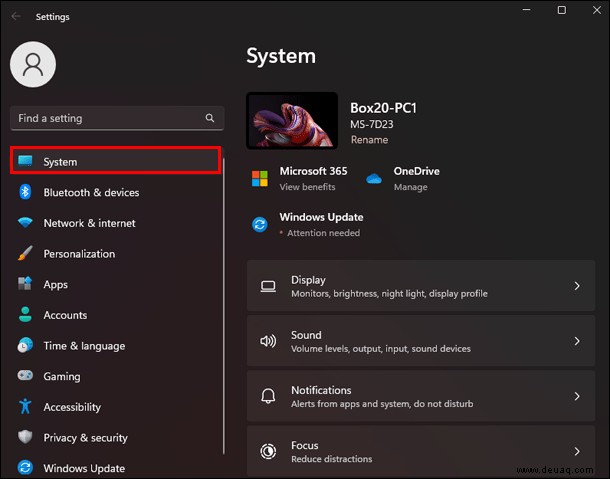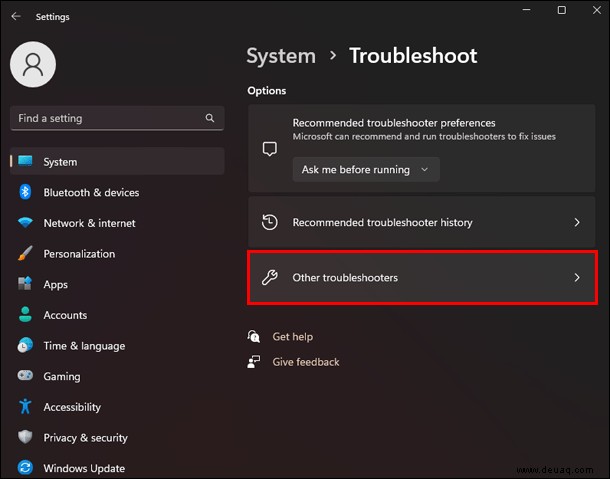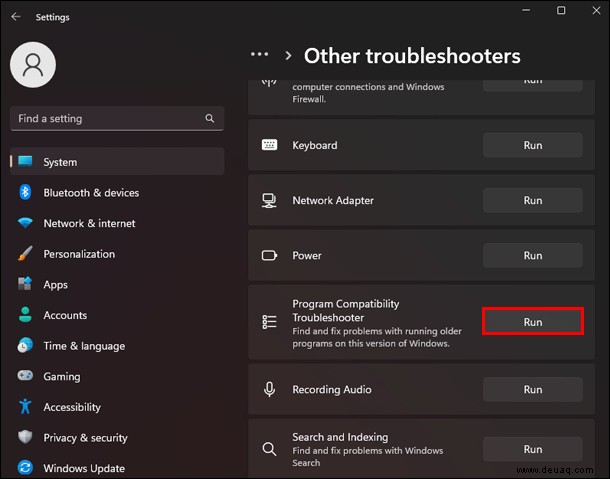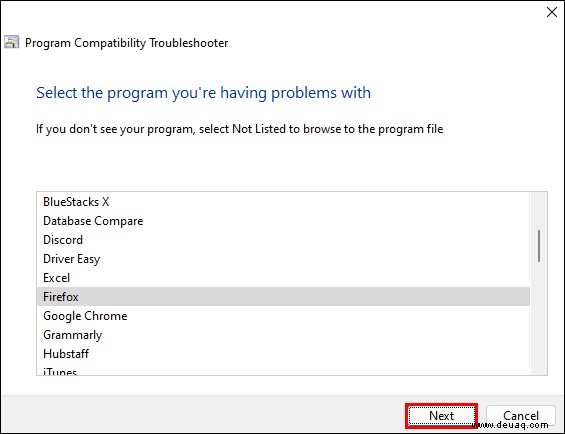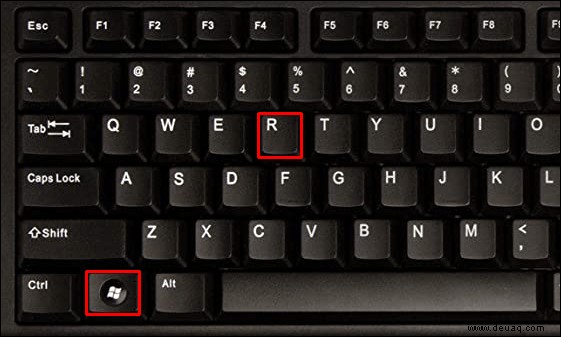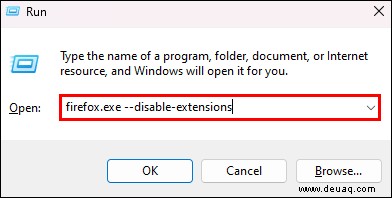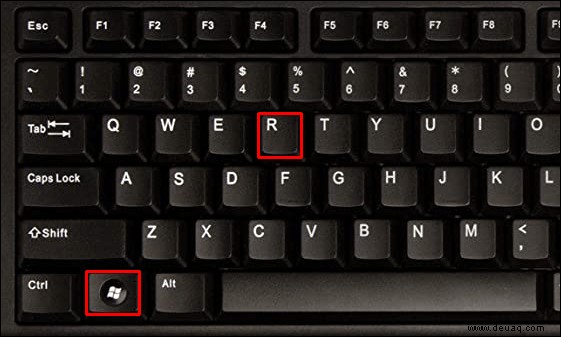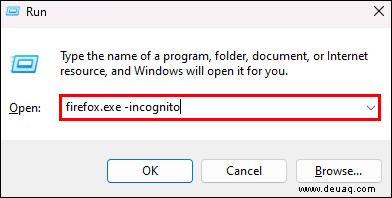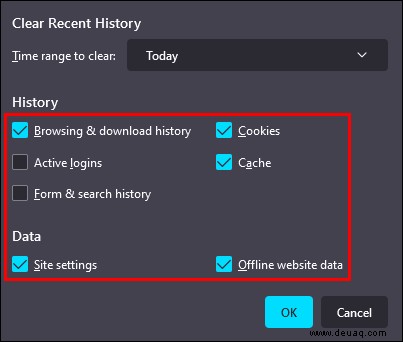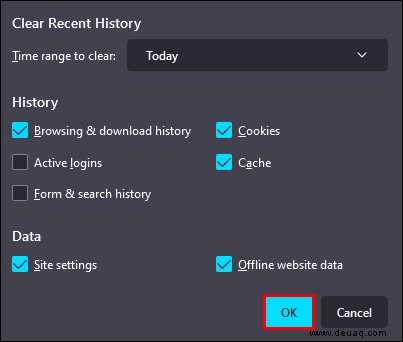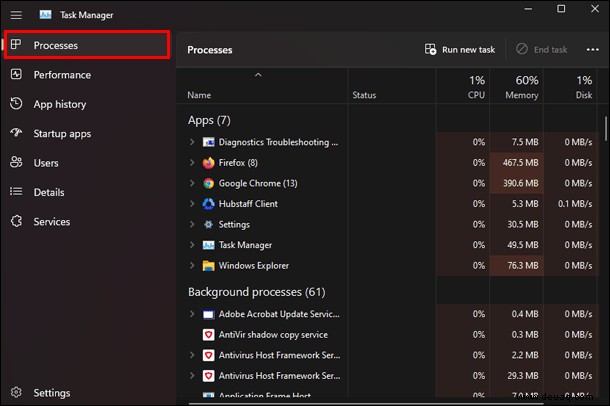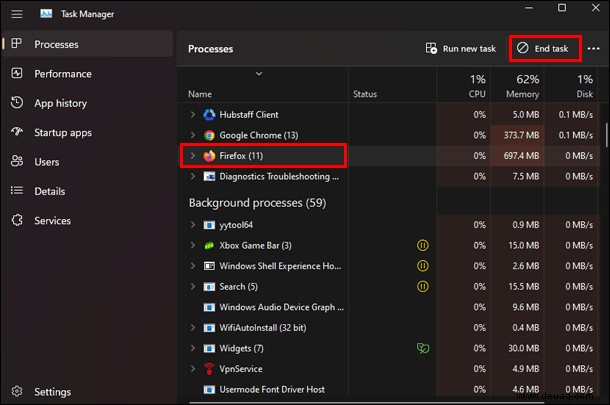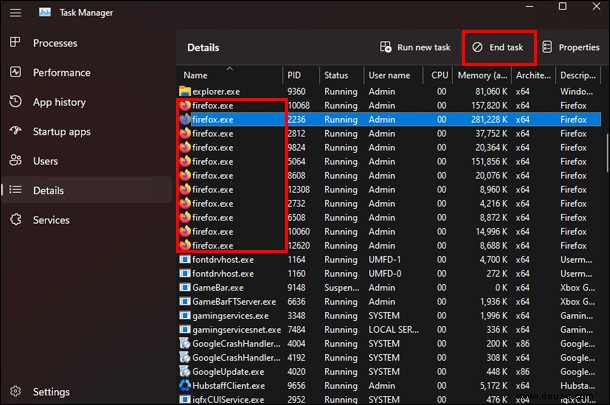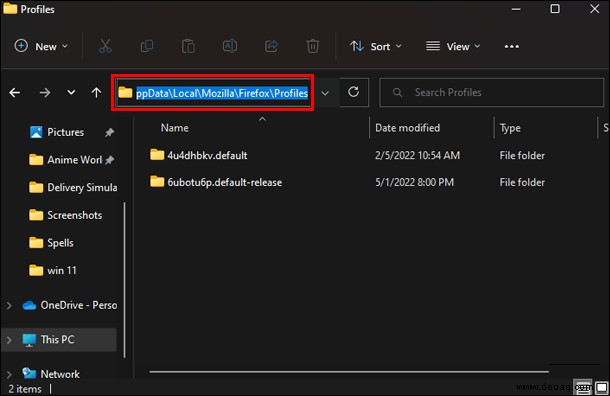Leistung, Sicherheit, Benutzerfreundlichkeit, Funktionen und Ästhetik sind häufige Gründe, warum wir einen Browser einem anderen vorziehen. Microsoft würde es jedoch vorziehen, wenn Sie ihren Microsoft Edge-Browser verwenden würden, so dass sie den Prozess des Browserwechsels ziemlich kompliziert gemacht haben. Glücklicherweise haben sie das Feedback berücksichtigt und beschlossen, den Browser-Änderungsprozess auf einen Klick zu vereinfachen.

Lesen Sie weiter, um zu erfahren, wie Sie einen neuen Standardbrowser festlegen, sowie einige allgemeine Tipps zur Fehlerbehebung bei Problemen mit Google Chrome und Firefox.
So legen Sie den Standardbrowser in Windows 11 fest
Befolgen Sie diese Schritte, um Microsoft Edge auf einen von Ihnen bevorzugten Browser umzustellen:
Klicken Sie in der Taskleiste auf das Suchsymbol.
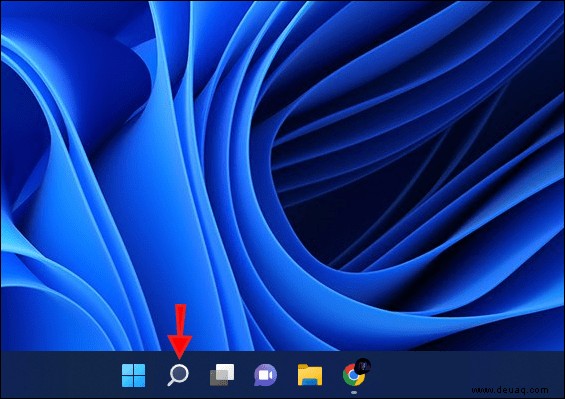 Geben Sie eine Suche nach „Einstellungen“ ein und klicken Sie dann auf das erste Ergebnis.
Geben Sie eine Suche nach „Einstellungen“ ein und klicken Sie dann auf das erste Ergebnis.
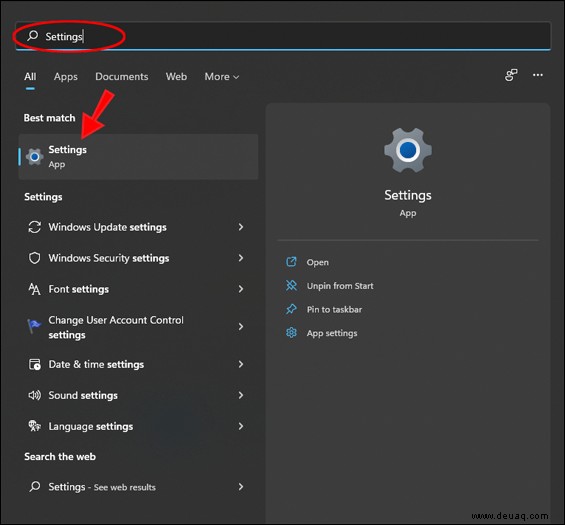 Navigieren Sie zu „Apps“ und dann zu „Standard-Apps“.
Navigieren Sie zu „Apps“ und dann zu „Standard-Apps“.
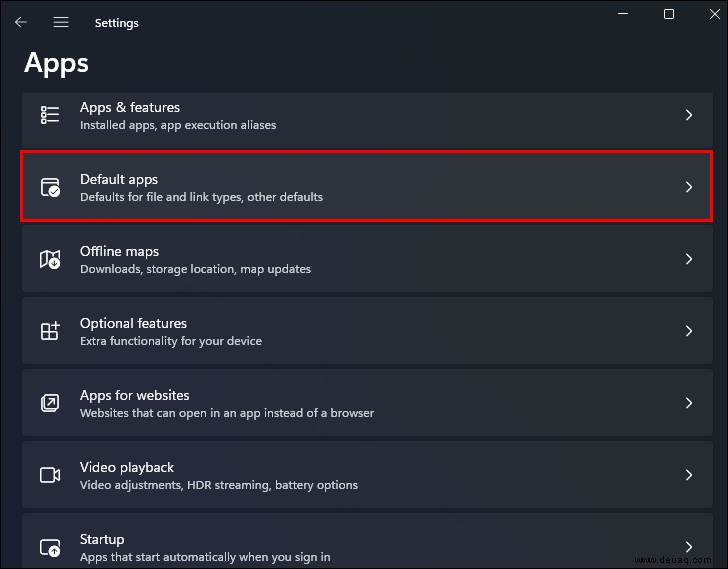 Suchen Sie den Browser, den Sie verwenden möchten.
Suchen Sie den Browser, den Sie verwenden möchten.
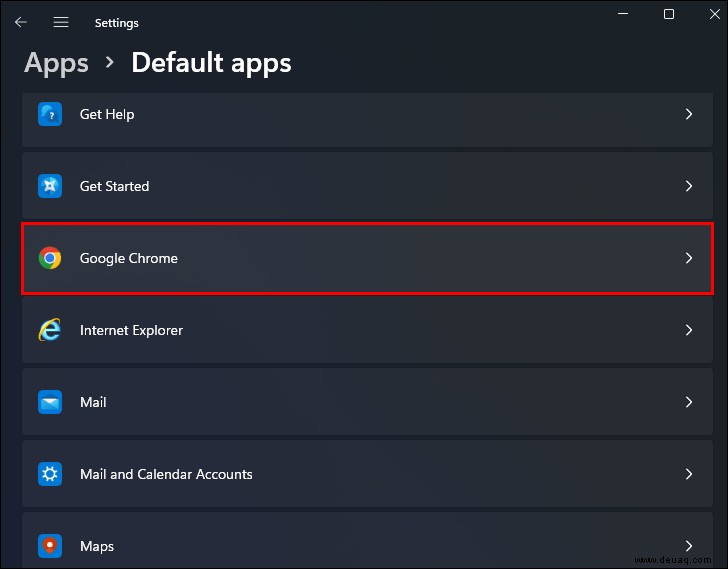 Oben im Fenster finden Sie die Aufforderung „(Browser) als Standardbrowser festlegen“ und klicken Sie auf „Als Standard festlegen“.
Oben im Fenster finden Sie die Aufforderung „(Browser) als Standardbrowser festlegen“ und klicken Sie auf „Als Standard festlegen“.
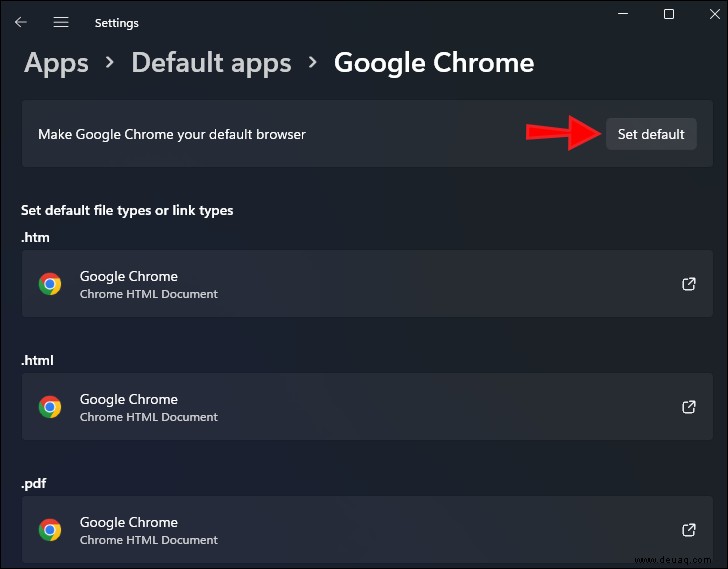
Und das war's.
Wenn Sie sich entschieden haben, Chrome oder Firefox zu Ihrem Standardbrowser zu machen, gab es einige Berichte darüber, dass beide Browser nicht wie erwartet funktionieren. Daher haben wir einige häufige Fehlerbehebungen und vorübergehende Problemumgehungen zusammengestellt, die Sie ausprobieren können, falls Sie auf Probleme stoßen.
So beheben Sie Chrome-Probleme in Windows 11
Es kann verschiedene Probleme geben, die verhindern, dass Chrome richtig funktioniert, darunter:
Widersprüchliche Erweiterungen oder Add-Ons.
Widersprüchliche Software.
Ein Antivirenprogramm.
Ein beschädigtes Benutzerprofil.
Immer wenn Chrome ein Non-Starter ist, kommt es bei einigen Benutzern zu einem Absturz des Browsers und einer Fehlermeldung, die besagt, dass Chrome nicht mehr funktioniert und geschlossen wurde. Versuchen Sie Folgendes, wenn dieses Problem auftritt:
Chrome als Administrator ausführen
Klicken Sie mit der rechten Maustaste auf das Google Chrome-Symbol.
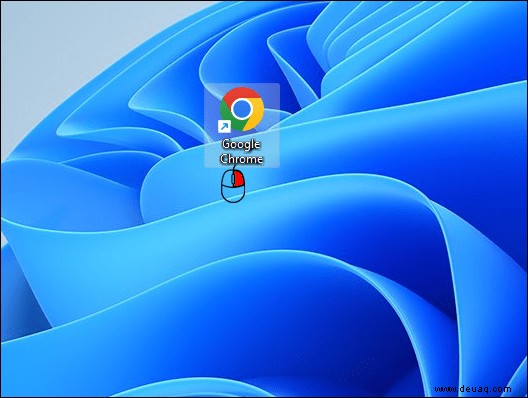 Wählen Sie im Kontextmenü „Als Administrator ausführen“.
Wählen Sie im Kontextmenü „Als Administrator ausführen“.
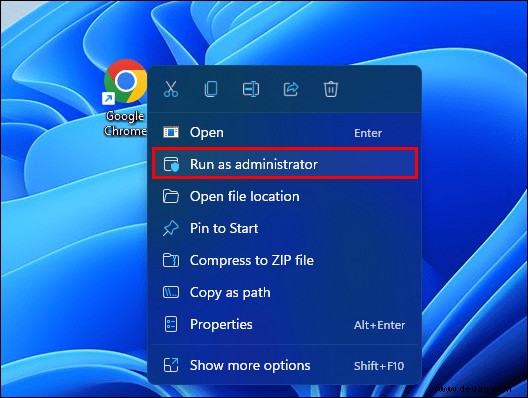
Wenn dies funktioniert, gehen Sie wie folgt vor, um Chrome so einzustellen, dass es immer als Administrator ausgeführt wird:
Klicken Sie erneut mit der rechten Maustaste auf das Chrome-Symbol.
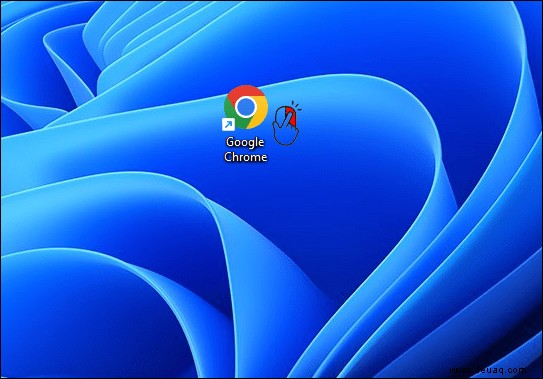 Wählen Sie „Eigenschaften“ aus.
Wählen Sie „Eigenschaften“ aus.
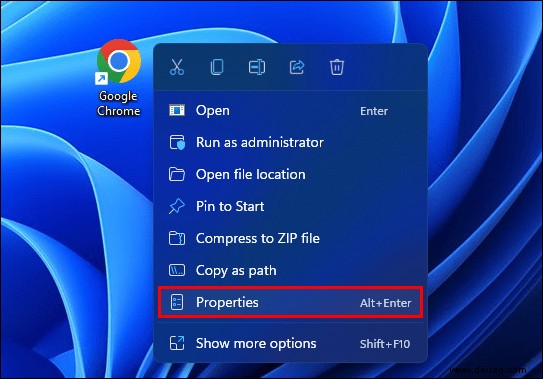 Wählen Sie die Registerkarte „Kompatibilität“.
Wählen Sie die Registerkarte „Kompatibilität“.
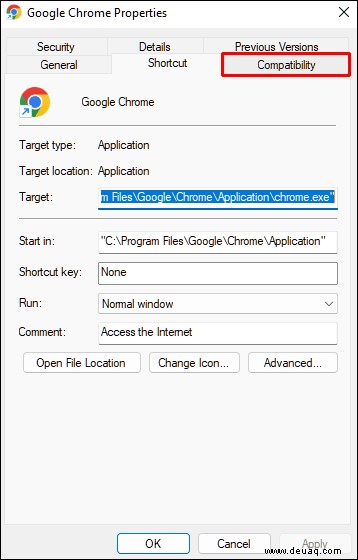 Aktivieren Sie das Kontrollkästchen neben „Dieses Programm als Administrator ausführen“.
Aktivieren Sie das Kontrollkästchen neben „Dieses Programm als Administrator ausführen“.
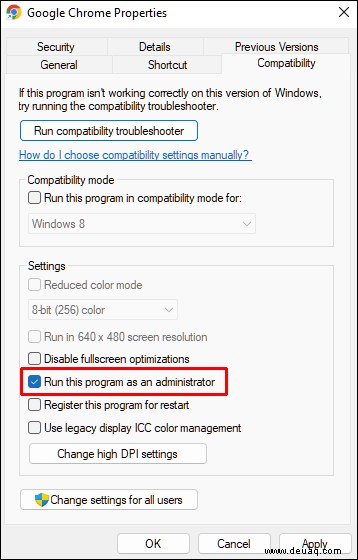 Klicken Sie auf „OK“.
Klicken Sie auf „OK“.
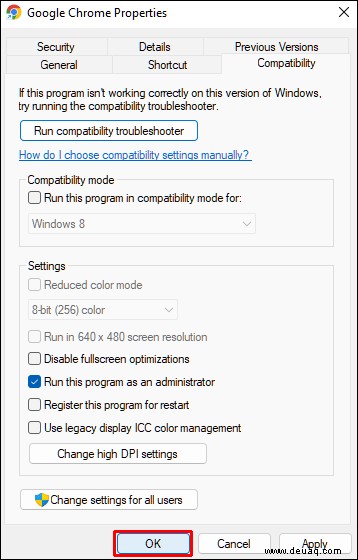
Inkognito-Modus verwenden
Klicken Sie in der Taskleiste mit der rechten Maustaste auf „Start“.
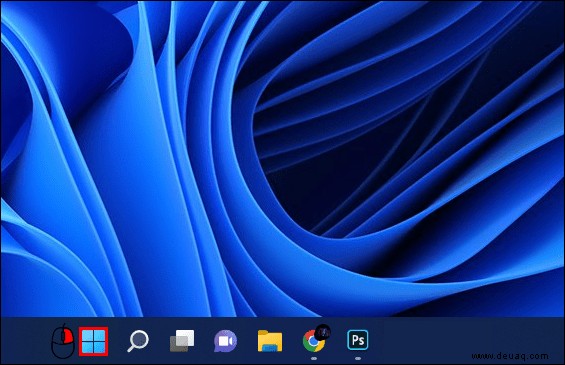 Wählen Sie „Ausführen“.
Wählen Sie „Ausführen“.
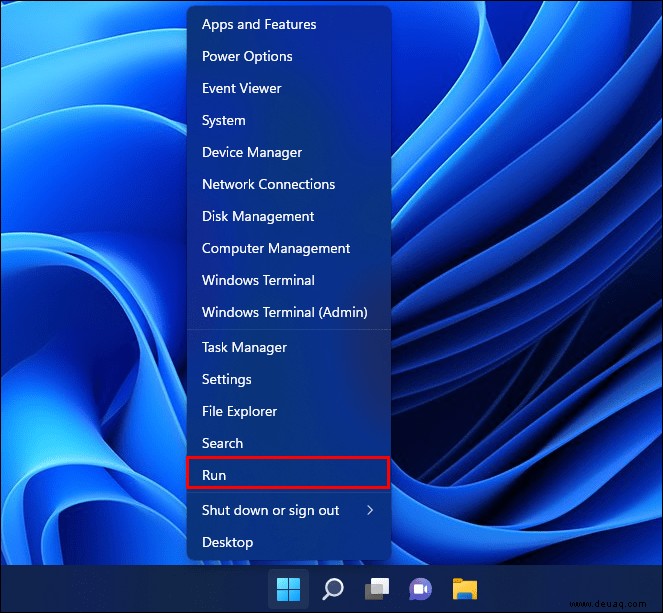 Geben Sie im Feld „Öffnen“ folgenden Befehl ein:
Geben Sie im Feld „Öffnen“ folgenden Befehl ein:
chrome.exe -incognito
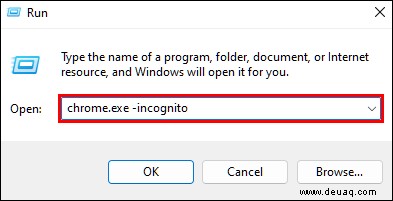 Klicken Sie auf „OK“, dann sollte Chrome im Inkognito-Modus starten.
Klicken Sie auf „OK“, dann sollte Chrome im Inkognito-Modus starten.
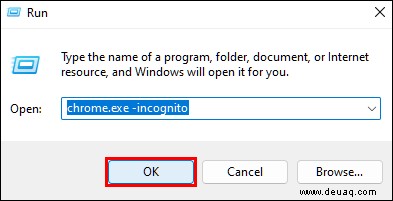
Führen Sie die „Programmkompatibilitäts-Fehlerbehebung“ aus
Verwenden Sie den Hotkey „Windows + I“, um die App „Einstellungen“ zu öffnen.
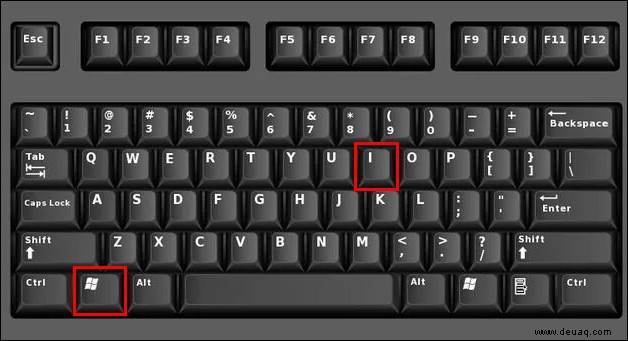 Wählen Sie „Fehlerbehebung“ und dann „Andere Fehlerbehebungen“.
Wählen Sie „Fehlerbehebung“ und dann „Andere Fehlerbehebungen“.
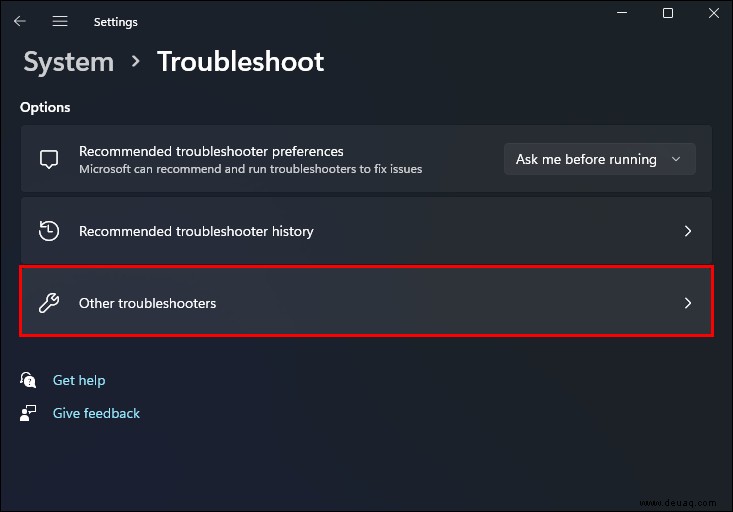 Klicken Sie in der „Programmkompatibilitäts-Fehlerbehebung“ auf „Ausführen“.
Klicken Sie in der „Programmkompatibilitäts-Fehlerbehebung“ auf „Ausführen“.
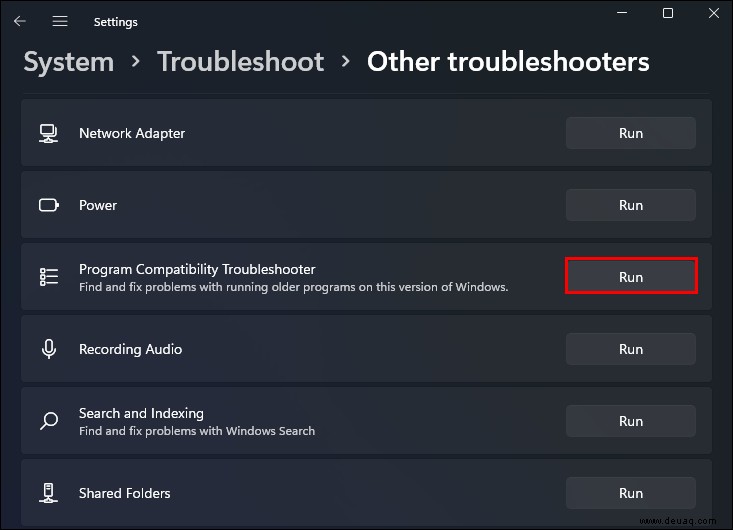 Wählen Sie in der Softwareliste „Google Chrome“ aus. Wenn es nicht angezeigt wird, wählen Sie „Nicht aufgeführt“.
Wählen Sie in der Softwareliste „Google Chrome“ aus. Wenn es nicht angezeigt wird, wählen Sie „Nicht aufgeführt“.
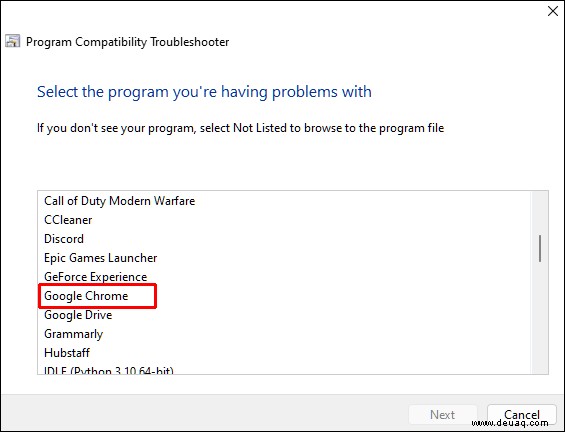 Klicken Sie auf „Weiter“, um Probleme mit Chrome zu beheben.
Klicken Sie auf „Weiter“, um Probleme mit Chrome zu beheben.
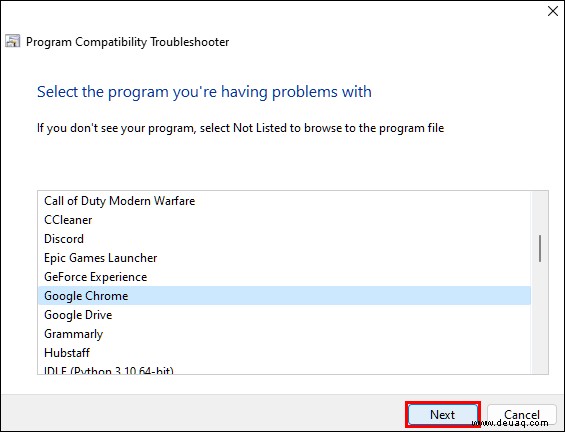
Chrome ohne Erweiterungen starten
Verwenden Sie die Hotkeys „Windows + R“, um „Ausführen“ zu öffnen.
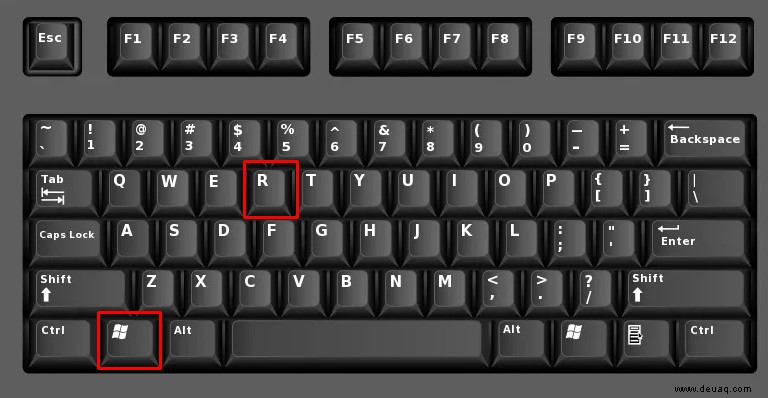 Geben Sie den folgenden Befehl ein:
Geben Sie den folgenden Befehl ein:
chrome.exe –disable-extensions
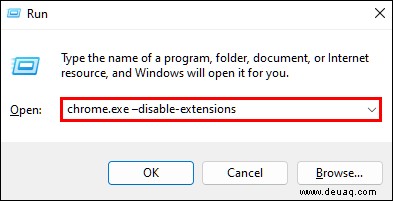 Drücken Sie „Enter“. Chrome sollte dann im abgesicherten Modus mit allen deaktivierten Erweiterungen starten.
Drücken Sie „Enter“. Chrome sollte dann im abgesicherten Modus mit allen deaktivierten Erweiterungen starten.

Antivirus-Dienstprogramme deaktivieren
Doppelklicken Sie auf das Taskleistensymbol „Windows-Sicherheit“.
Wählen Sie die Registerkarte „Viren- und Bedrohungsschutz“ und dann „Einstellungen verwalten“ aus.
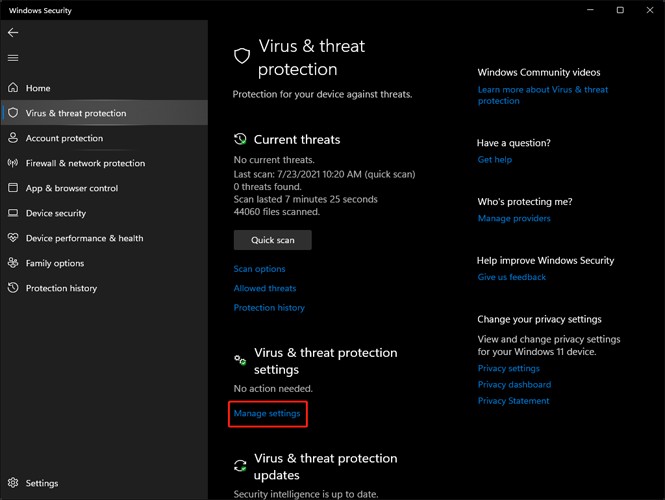 Klicken Sie auf den Schieberegler „Echtzeitschutz“, um ihn zu deaktivieren.
Klicken Sie auf den Schieberegler „Echtzeitschutz“, um ihn zu deaktivieren.
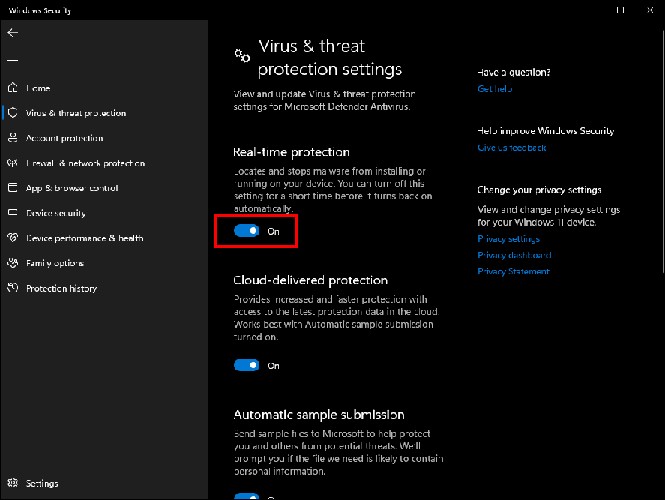
Wenn Sie Antivirensoftware von Drittanbietern verwenden, deaktivieren Sie sie über das Kontextmenü.
Entfernen Sie die Datei „chrome.dll“ und leeren Sie den DNS
Klicken Sie in der Taskleiste auf „Suchen“.
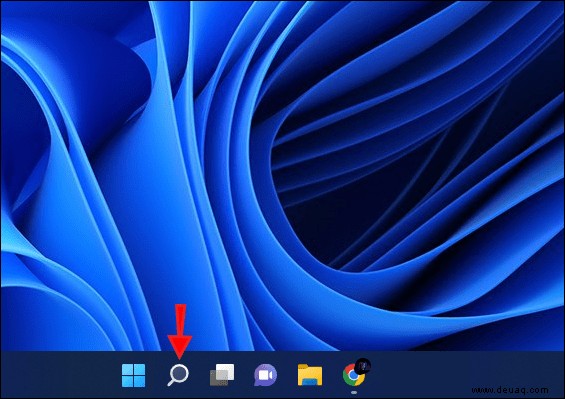 Geben Sie im Suchfeld „Google Chrome“ ein.
Geben Sie im Suchfeld „Google Chrome“ ein.
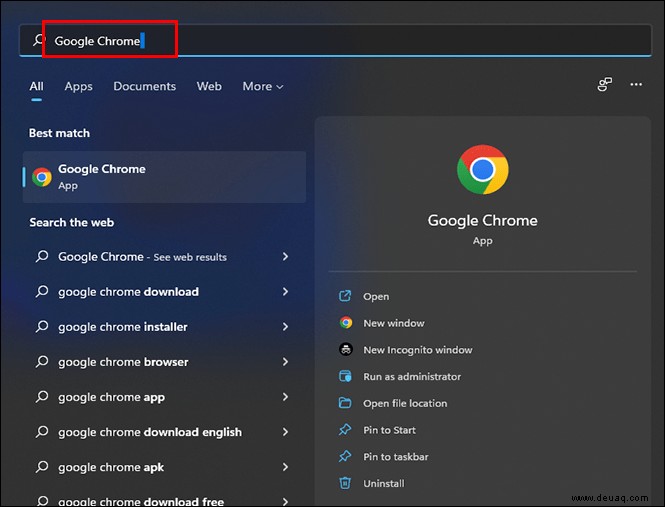 Klicken Sie mit der rechten Maustaste auf Chrome und wählen Sie dann „Dateispeicherort öffnen“.
Klicken Sie mit der rechten Maustaste auf Chrome und wählen Sie dann „Dateispeicherort öffnen“.
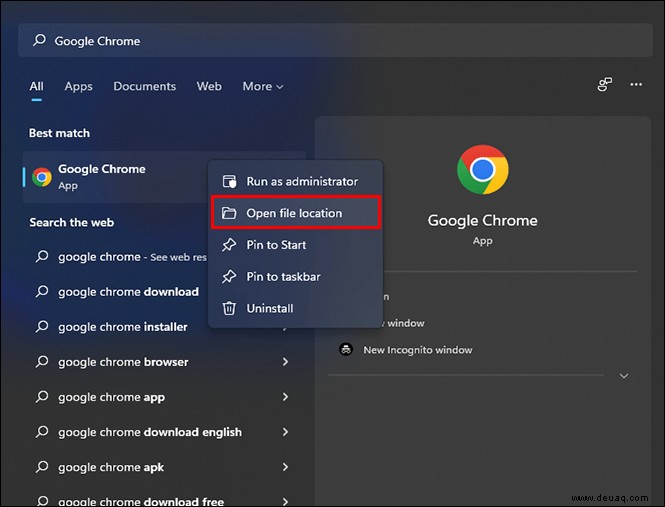 Klicken Sie im „Datei-Explorer“ mit der rechten Maustaste auf die Chrome-Verknüpfung und wählen Sie die Option „Dateispeicherort öffnen“.
Klicken Sie im „Datei-Explorer“ mit der rechten Maustaste auf die Chrome-Verknüpfung und wählen Sie die Option „Dateispeicherort öffnen“.
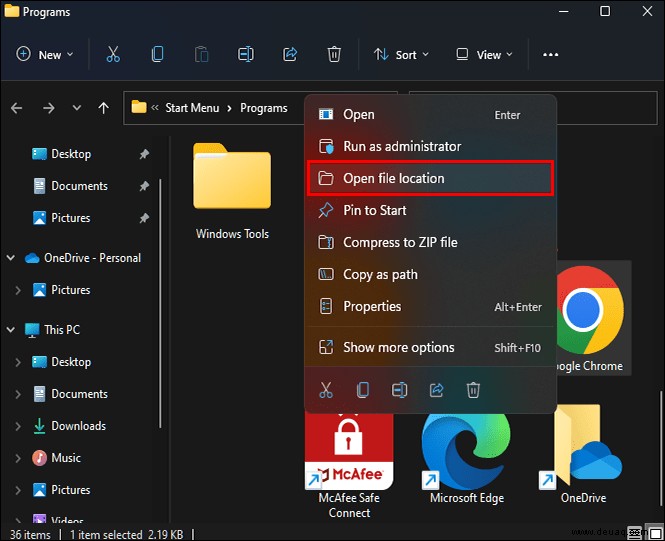 Doppelklicken Sie auf den Unterordner von Chrome mit seiner Versionsnummer.
Doppelklicken Sie auf den Unterordner von Chrome mit seiner Versionsnummer.
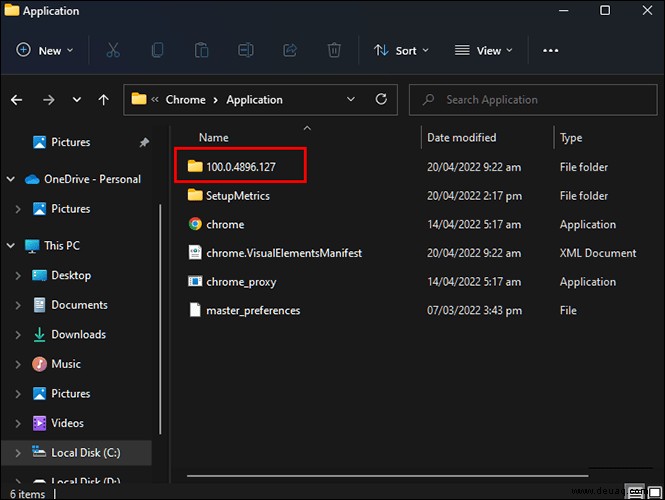 Klicken Sie mit der rechten Maustaste auf die Datei „chrome.dll“ und wählen Sie dann „Löschen“.
Klicken Sie mit der rechten Maustaste auf die Datei „chrome.dll“ und wählen Sie dann „Löschen“.
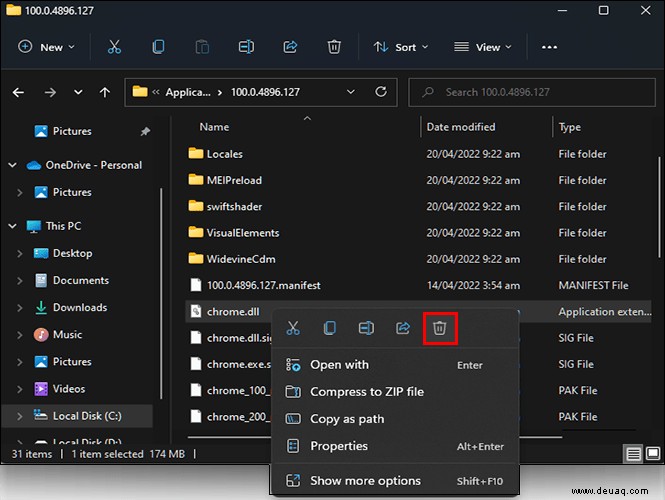 Beenden Sie den „Datei-Explorer“ und öffnen Sie die App „Suchen“ erneut über die Taskleiste.
Beenden Sie den „Datei-Explorer“ und öffnen Sie die App „Suchen“ erneut über die Taskleiste.
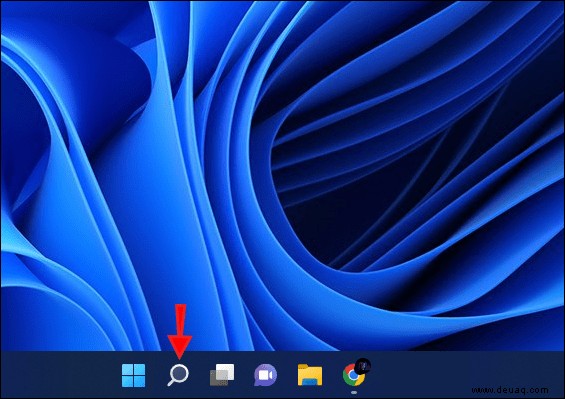 Geben Sie im Textfeld „cmd“ ein.
Geben Sie im Textfeld „cmd“ ein.
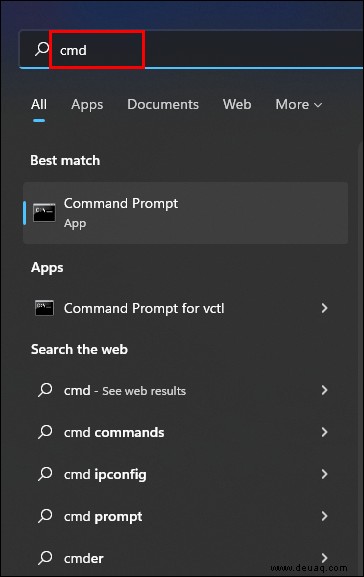 Wählen Sie das Ergebnis „Eingabeaufforderung“ und dann „Als Administrator ausführen“.
Wählen Sie das Ergebnis „Eingabeaufforderung“ und dann „Als Administrator ausführen“.
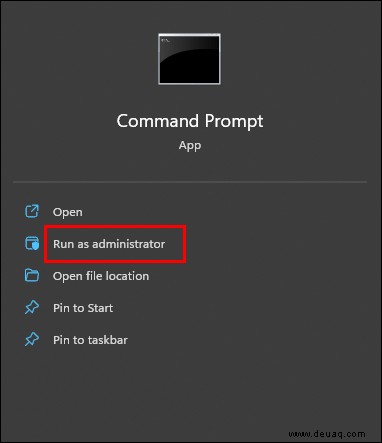 Geben Sie den folgenden Befehl ein und drücken Sie dann die Eingabetaste:
Geben Sie den folgenden Befehl ein und drücken Sie dann die Eingabetaste:
Ipconfig /flushdns
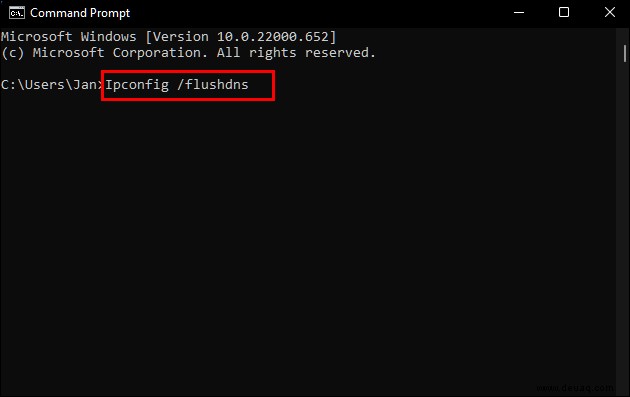 Geben Sie dann den folgenden Befehl ein und drücken Sie die Eingabetaste:
Geben Sie dann den folgenden Befehl ein und drücken Sie die Eingabetaste:
netsh winsock reset
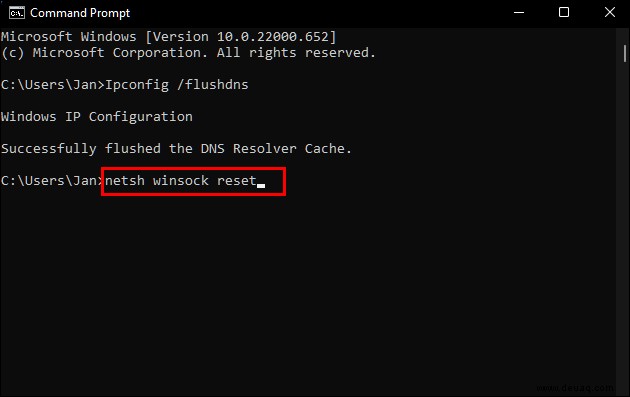 Schließen Sie die „Eingabeaufforderung“ und starten Sie dann Ihren PC neu.
Schließen Sie die „Eingabeaufforderung“ und starten Sie dann Ihren PC neu.
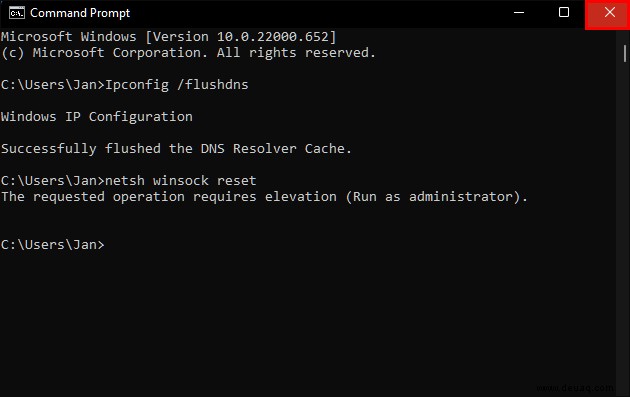
Entfernen Sie Ihr Chrome-Benutzerprofil
Verwenden Sie den Hotkey „Windows + X“, um „Ausführen“ zu starten.
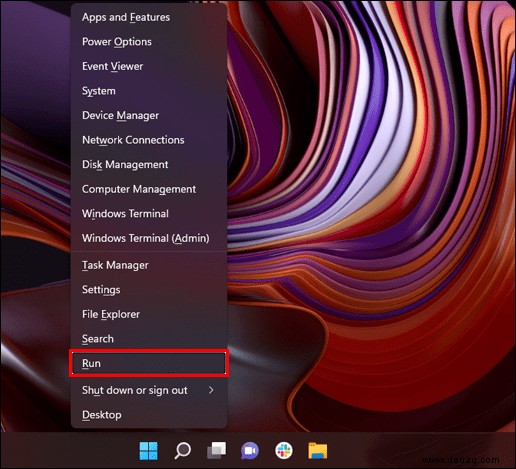 Geben Sie den folgenden Befehl ein und drücken Sie dann die Eingabetaste:
Geben Sie den folgenden Befehl ein und drücken Sie dann die Eingabetaste:
%USERPROFILE%\AppData\Local\Google\Chrome\User Data
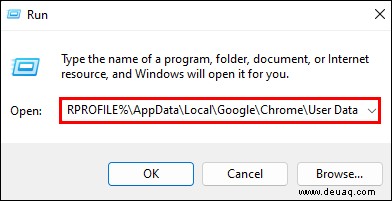 Klicken Sie mit der rechten Maustaste auf den Ordner „Standard“ und wählen Sie dann „Kopieren“.
Klicken Sie mit der rechten Maustaste auf den Ordner „Standard“ und wählen Sie dann „Kopieren“.
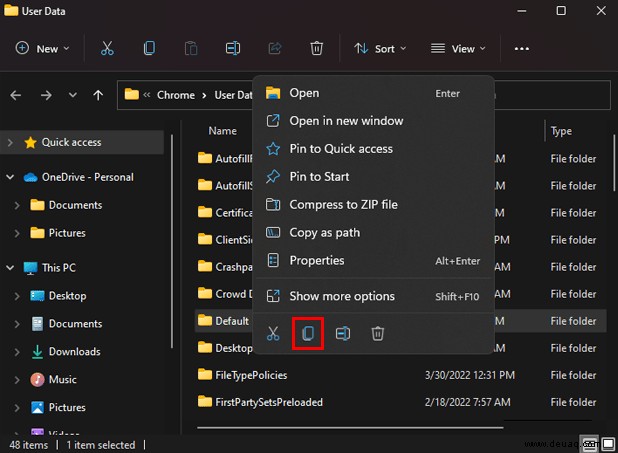 Verwenden Sie den Hotkey „Strg + V“, um den Ordner als Backup in ein anderes Verzeichnis einzufügen.
Verwenden Sie den Hotkey „Strg + V“, um den Ordner als Backup in ein anderes Verzeichnis einzufügen.
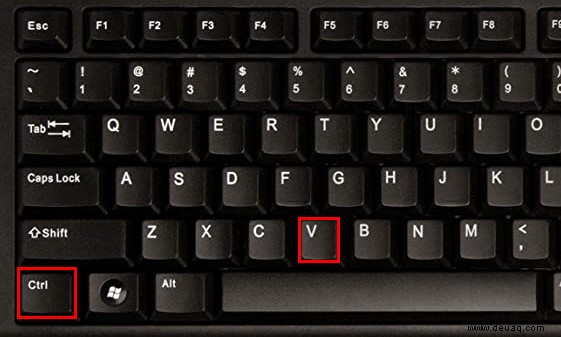 Löschen Sie den Ordner „Default“, indem Sie mit der rechten Maustaste darauf klicken.
Löschen Sie den Ordner „Default“, indem Sie mit der rechten Maustaste darauf klicken.
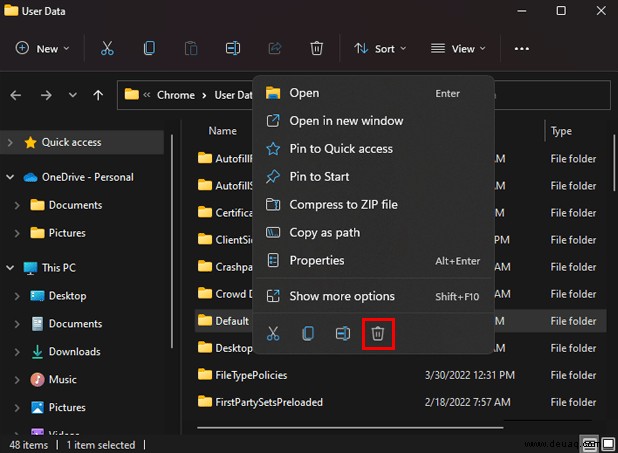 Versuchen Sie nun, Chrome zu öffnen. Wenn es erfolgreich geöffnet wird, setzen Sie den Browser zurück, indem Sie Folgendes in die URL-Adressleiste eingeben und dann „Enter“ drücken:
Versuchen Sie nun, Chrome zu öffnen. Wenn es erfolgreich geöffnet wird, setzen Sie den Browser zurück, indem Sie Folgendes in die URL-Adressleiste eingeben und dann „Enter“ drücken:
chrome://settings/reset
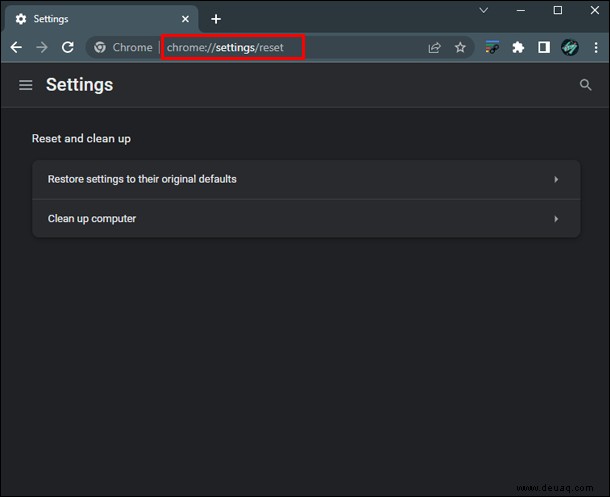 Klicken Sie auf die Option „Einstellungen auf ihre ursprünglichen Standardwerte zurücksetzen“ und dann auf die Schaltfläche „Einstellungen zurücksetzen“.
Klicken Sie auf die Option „Einstellungen auf ihre ursprünglichen Standardwerte zurücksetzen“ und dann auf die Schaltfläche „Einstellungen zurücksetzen“.
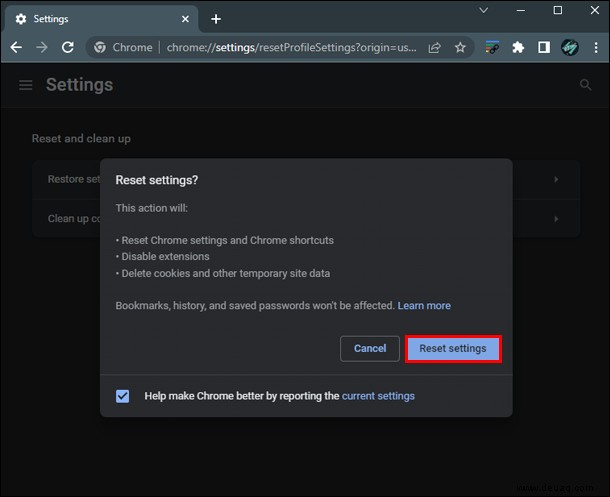
Wenn Chrome immer noch funktioniert, können Sie auch versuchen, es zu deinstallieren und erneut zu installieren. Sie können in der Zwischenzeit auch versuchen, eine Alternative wie Opera oder Vivaldi zu verwenden, während Windows 11 die Fehler abarbeitet. Beide Browser bieten mehr Anpassungseinstellungen und bessere Funktionen, sodass Ihnen diese Browser möglicherweise besser gefallen.
So beheben Sie Chrome-Probleme in Windows 11
Es gibt einige Berichte, dass Windows 11 Firefox nicht öffnen kann oder zufällig nicht mehr funktioniert.
Wenn Sie Microsoft Edge gegen Firefox ausgetauscht haben und Probleme damit haben, finden Sie hier einige allgemeine Korrekturen und vorübergehende Problemumgehungen, die Sie ausprobieren können:
Führen Sie Firefox im Kompatibilitätsmodus aus
Dazu müssen Sie die Firefox-Verknüpfung auf Ihrem Desktop haben. Wenn nicht, navigieren Sie zu diesem Ort:
C:\ProgramData\Microsoft\Windows\Startmenü\Programme
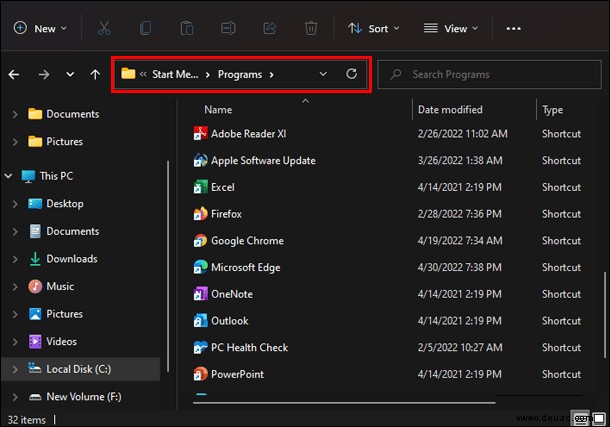 Um die Firefox-Verknüpfung zu erstellen, klicken Sie mit der rechten Maustaste auf Firefox und wählen Sie „Senden an“ und dann „Desktop (Verknüpfung erstellen)“.
Um die Firefox-Verknüpfung zu erstellen, klicken Sie mit der rechten Maustaste auf Firefox und wählen Sie „Senden an“ und dann „Desktop (Verknüpfung erstellen)“.
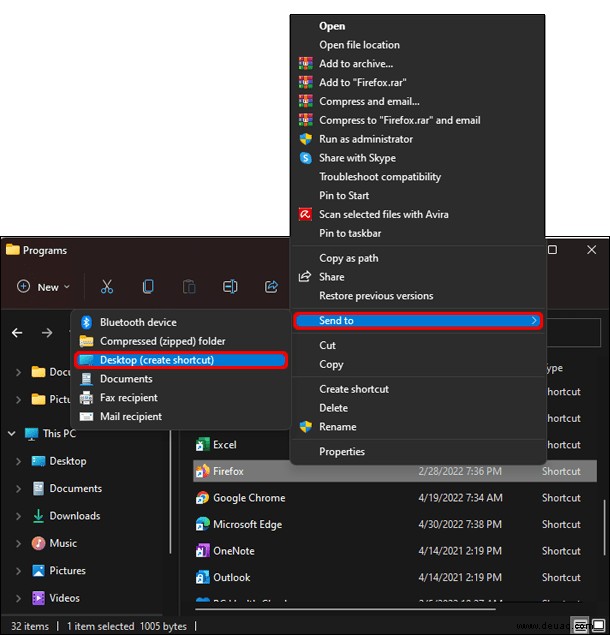 Klicken Sie mit der rechten Maustaste auf das Firefox-Symbol und wählen Sie „Eigenschaften“.
Klicken Sie mit der rechten Maustaste auf das Firefox-Symbol und wählen Sie „Eigenschaften“.
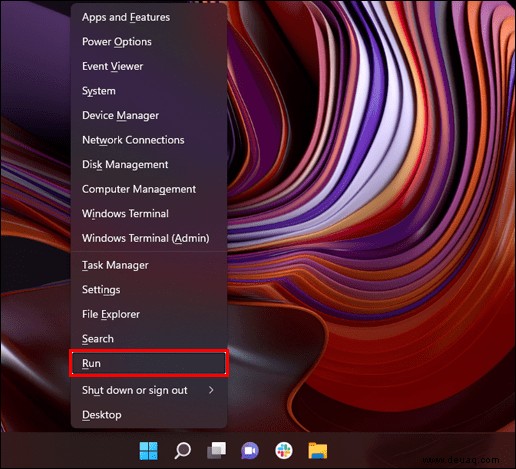 Wählen Sie die Registerkarte „Kompatibilität“ und aktivieren Sie dann das Kontrollkästchen „Dieses Programm im Kompatibilitätsmodus ausführen für“.
Wählen Sie die Registerkarte „Kompatibilität“ und aktivieren Sie dann das Kontrollkästchen „Dieses Programm im Kompatibilitätsmodus ausführen für“.
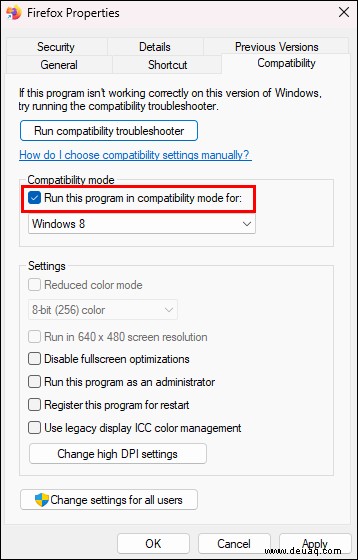 Wählen Sie aus der Pulldown-Liste „Windows 8“ aus und klicken Sie dann auf „Übernehmen“ und „OK“.
Wählen Sie aus der Pulldown-Liste „Windows 8“ aus und klicken Sie dann auf „Übernehmen“ und „OK“.
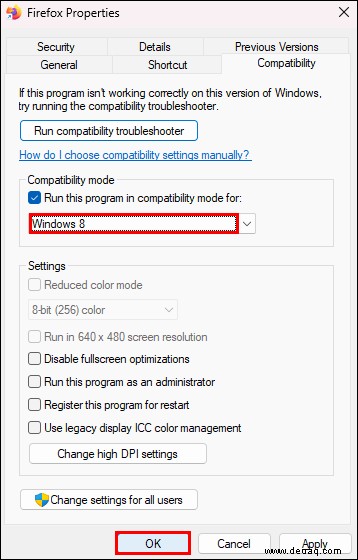
Überprüfen Sie nun, ob Ihr Firefox repariert wurde.
Führen Sie die „Programmkompatibilitäts-Fehlerbehebung“ aus
Verwenden Sie den Hotkey „Windows + I“, um „Einstellungen“ zu starten.
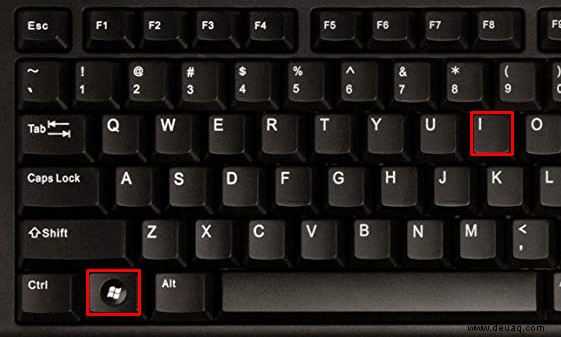 Wählen Sie im linken Menü „System“ aus.
Wählen Sie im linken Menü „System“ aus.
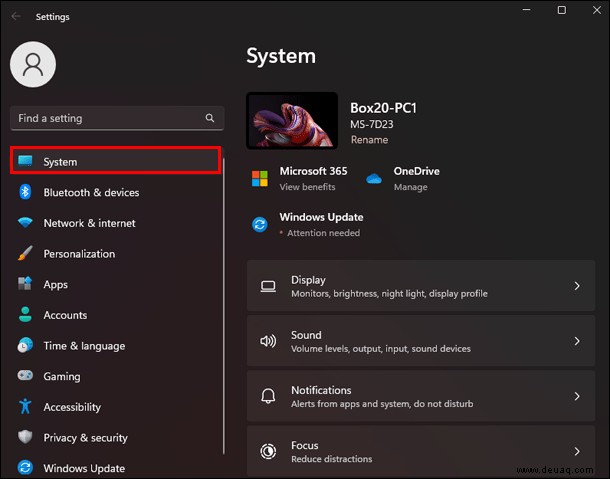 Drücken Sie auf „Fehlerbehebung“ und dann auf „Andere Fehlerbehebung“.
Drücken Sie auf „Fehlerbehebung“ und dann auf „Andere Fehlerbehebung“.
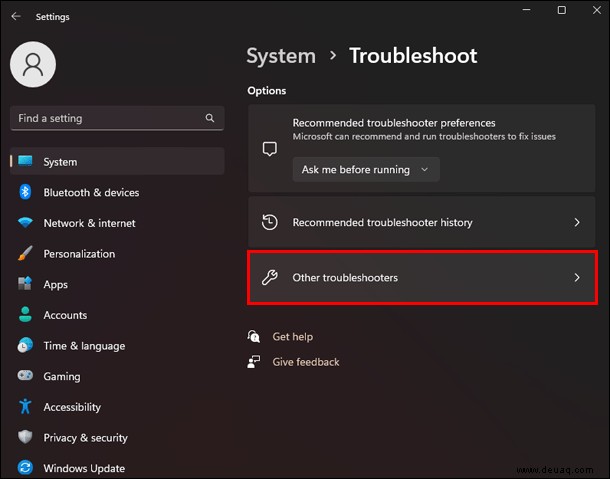 Suchen Sie die „Programmkompatibilitäts-Fehlerbehebung“ und klicken Sie daneben auf „Ausführen“.
Suchen Sie die „Programmkompatibilitäts-Fehlerbehebung“ und klicken Sie daneben auf „Ausführen“.
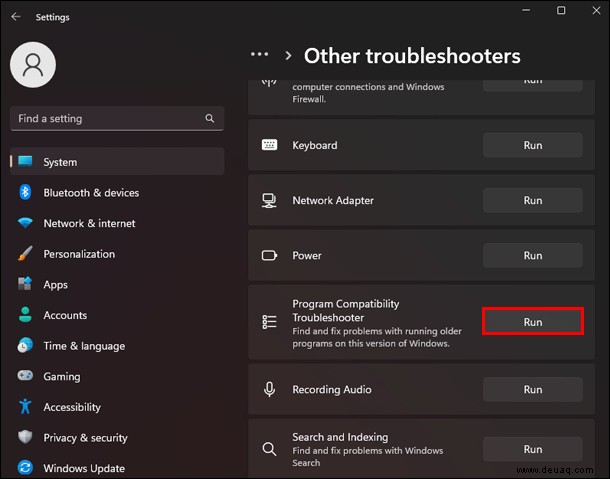 Wählen Sie „Firefox“ aus der Liste und dann „Weiter“.
Wählen Sie „Firefox“ aus der Liste und dann „Weiter“.
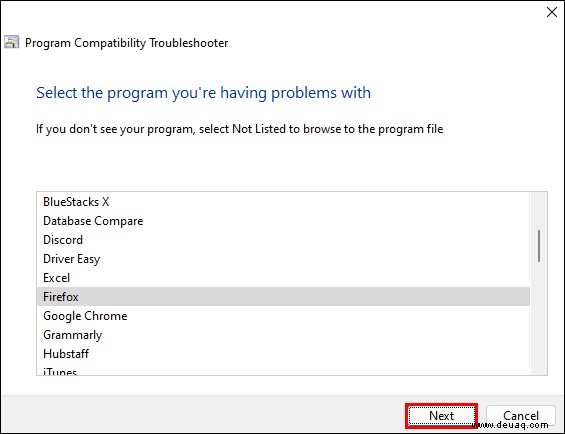
- Der Troubleshooter sucht jetzt nach Problemen und zeigt sie und ihre Korrekturen an.
Um einen Fix zu implementieren, klicken Sie darauf und starten Sie Ihren Computer neu, damit die Änderungen wirksam werden.
Sehen Sie nach dem Neustart Ihres Computers, ob das Problem behoben ist.
Verwenden Sie „Ausführen“, um Firefox-Erweiterungen zu deaktivieren
Verwenden Sie den Hotkey „Windows + R“, um „Ausführen“ zu starten.
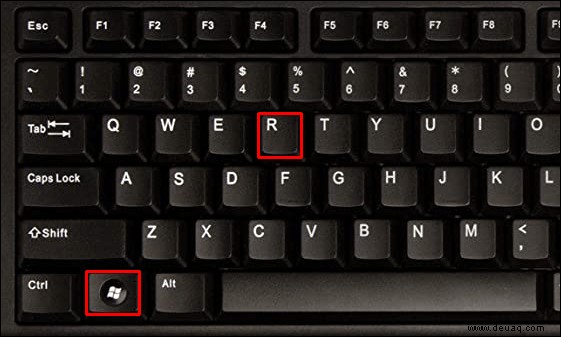 Geben Sie den folgenden Befehl ein und drücken Sie die Eingabetaste:
Geben Sie den folgenden Befehl ein und drücken Sie die Eingabetaste:
firefox.exe --disable-extensions
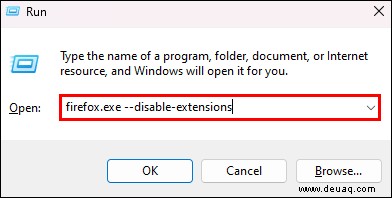 Sehen Sie jetzt, ob Firefox erfolgreich geöffnet wird.
Sehen Sie jetzt, ob Firefox erfolgreich geöffnet wird.
Öffnen Sie Firefox im Inkognito-Modus
Öffnen Sie „Ausführen“ mit dem Hotkey „Windows + R“.
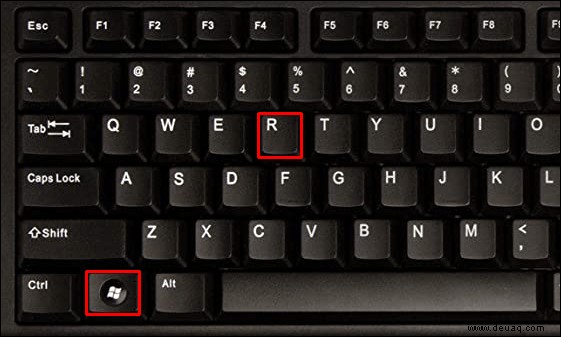 Geben Sie den folgenden Befehl ein und geben Sie ihn ein:
Geben Sie den folgenden Befehl ein und geben Sie ihn ein:
firefox.exe -incognito
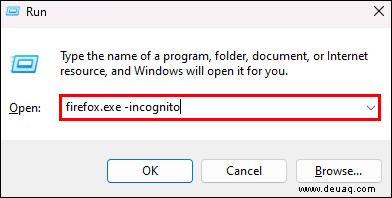
Wenn Firefox im privaten Modus arbeitet, wurde das Problem durch beschädigte Daten oder Erweiterungen verursacht. Da wir uns oben mit dem Deaktivieren von Erweiterungen befasst haben, sind hier die Schritte zum Umgang mit beschädigten Daten:
Um das Fenster „Browserdaten löschen“ zu öffnen, verwenden Sie die Tastenkombination „Strg + Umschalt + Entf“.
 Aktivieren Sie die folgenden Kästchen „Cookies und andere Websitedaten“ und „Bilder und Dateien im Cache“.
Aktivieren Sie die folgenden Kästchen „Cookies und andere Websitedaten“ und „Bilder und Dateien im Cache“.
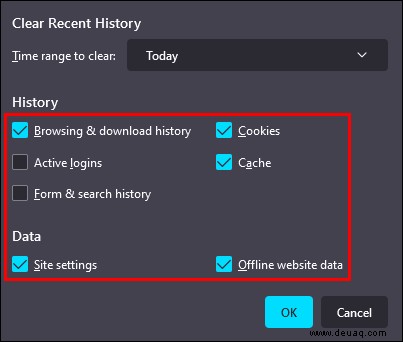 Klicken Sie auf „OK“ und warten Sie, bis der Vorgang abgeschlossen ist.
Klicken Sie auf „OK“ und warten Sie, bis der Vorgang abgeschlossen ist.
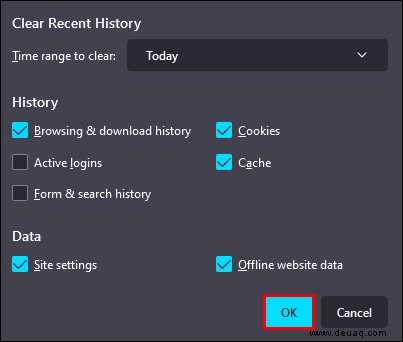
Versuchen Sie jetzt, Firefox im normalen Modus zu öffnen, um zu sehen, ob das Problem dadurch behoben wird.
Starten Sie die Firefox-Anwendung neu
Verwenden Sie den Hotkey „Strg + Umschalt + Esc“, um den „Task Manager“ zu starten.
 Navigieren Sie zu „Prozesse“ und scrollen Sie nach unten zu „Hintergrundprozess“.
Navigieren Sie zu „Prozesse“ und scrollen Sie nach unten zu „Hintergrundprozess“.
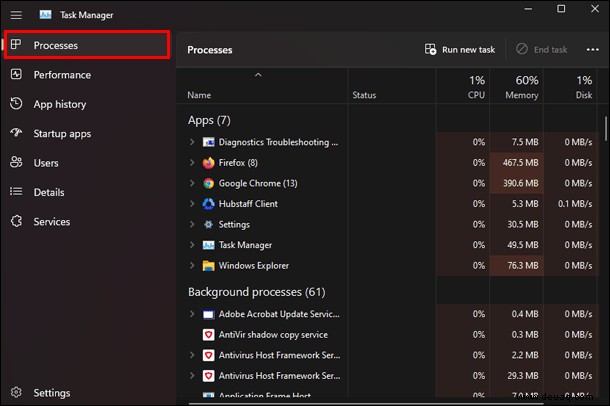 Klicken Sie auf „Firefox“ und dann auf „Task beenden“.
Klicken Sie auf „Firefox“ und dann auf „Task beenden“.
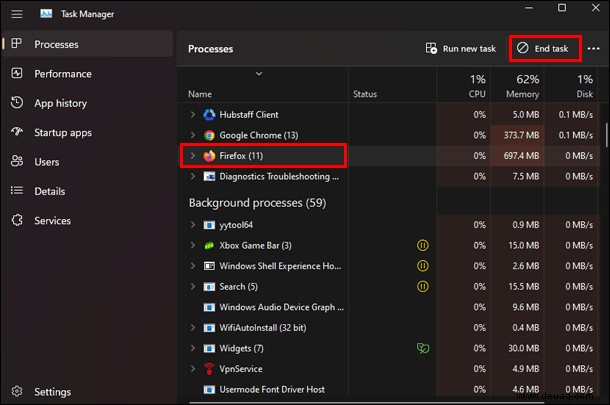 Wählen Sie nun die Registerkarte „Details“ und klicken Sie auf „Firefox.exe“ und dann auf „Task beenden“.
Wählen Sie nun die Registerkarte „Details“ und klicken Sie auf „Firefox.exe“ und dann auf „Task beenden“.
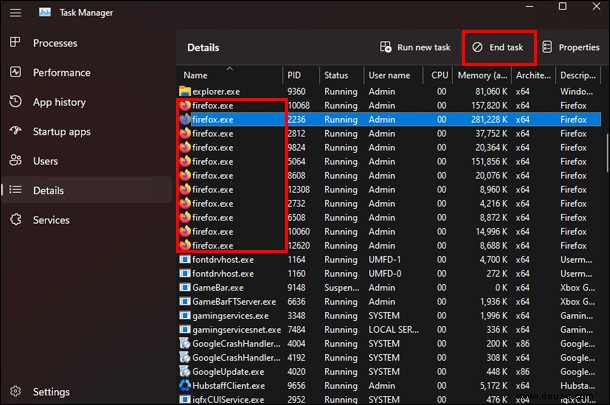 Bestätigen Sie, ob Firefox jetzt geöffnet werden kann.
Bestätigen Sie, ob Firefox jetzt geöffnet werden kann.
Firefox-Benutzerdaten entfernen
Verwenden Sie den Hotkey „Windows + E“, um den „Datei-Explorer“ zu öffnen.
 Navigieren Sie zum folgenden Ort:
Navigieren Sie zum folgenden Ort:
%USERPROFILE%\AppData\Local\Mozilla\Firefox\Profiles
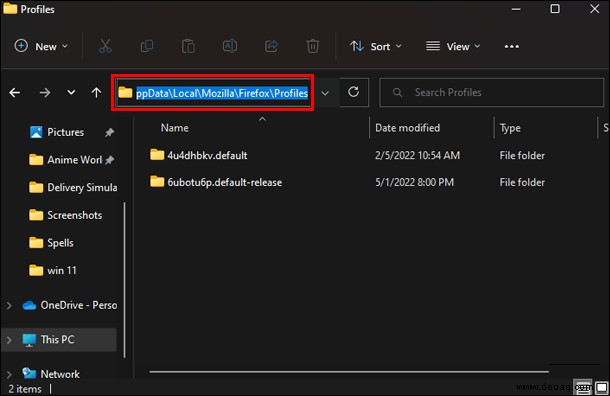 Kopieren Sie Ihren Profilordner mit der Bezeichnung „Standard“ und fügen Sie ihn an einem sicheren Ort ein, da er als Backup dient.
Löschen Sie den ursprünglichen „Default“-Ordner.
Überprüfen Sie nun, ob das Problem behoben ist. Wenn nicht, fügen Sie Ihren „Standard“ wieder in das Firefox-Verzeichnis ein.
Kopieren Sie Ihren Profilordner mit der Bezeichnung „Standard“ und fügen Sie ihn an einem sicheren Ort ein, da er als Backup dient.
Löschen Sie den ursprünglichen „Default“-Ordner.
Überprüfen Sie nun, ob das Problem behoben ist. Wenn nicht, fügen Sie Ihren „Standard“ wieder in das Firefox-Verzeichnis ein.
Wenn die oben genannten Korrekturen das Problem nicht behoben haben, können Sie versuchen, Firefox neu zu installieren. Alternativ können Sie einen alternativen Browser wie Chrome, Opera oder Vivaldi verwenden, während Microsoft die Probleme mit der Browserkompatibilität in Windows 11 ausbügelt.
Verwenden Sie einen Browser Ihrer Wahl
Microsoft möchte, dass wir Microsoft Edge so sehr als Standardbrowser verwenden, dass der Änderungsprozess frustrierend langwierig ist. Nachdem sie sich jedoch das Feedback angehört hatten, veröffentlichten sie ein Update, um das Ändern des Standardbrowsers zu einem Ein-Klick-Prozess zu machen. Jetzt müssen sie nur noch die Probleme beheben, die bei der Verwendung eines Browsers Ihrer Wahl auftreten.
Welchen Browser verwenden Sie am liebsten und warum? Sagen Sie es uns im Kommentarbereich unten.