Sie lesen dies wahrscheinlich, weil Sie zu den Millionen von Verbrauchern gehören, die einen Mac-Computer für geschäftliche oder private Zwecke verwenden. Obwohl der PC außergewöhnlich gut funktioniert, kann Ihr Standardbrowser unangenehme Kompatibilitätsprobleme verursachen, wenn Sie bestimmte Websites besuchen. Möglicherweise stellen Sie fest, dass einige Seiten langsam geladen werden, wenn überhaupt, und dass das ständige Öffnen verschiedener Browser Zeitverschwendung sein kann.

Sie müssen nicht den auf Ihrem Mac vorinstallierten Browser verwenden. Sparen Sie Zeit, indem Sie Ihren Standardbrowser auf einen ändern, der konsistent funktioniert. Es ist einfacher als Sie vielleicht denken, wie Sie beim Weiterlesen sehen werden.
Ändern Sie den Standardbrowser auf dem Mac zu Chrome
Obwohl Sie aus Dutzenden von Webbrowsern wählen können, ist Google Chrome eine gute Wahl, wenn Sie häufig Google-Apps verwenden. Die Apps funktionieren besser, da Chrome der Browser von Google ist. Sie müssen zuerst die Google Chrome für Mac-App herunterladen, um sie in Ihren Standardbrowser zu ändern. Hier sind die Schritte:
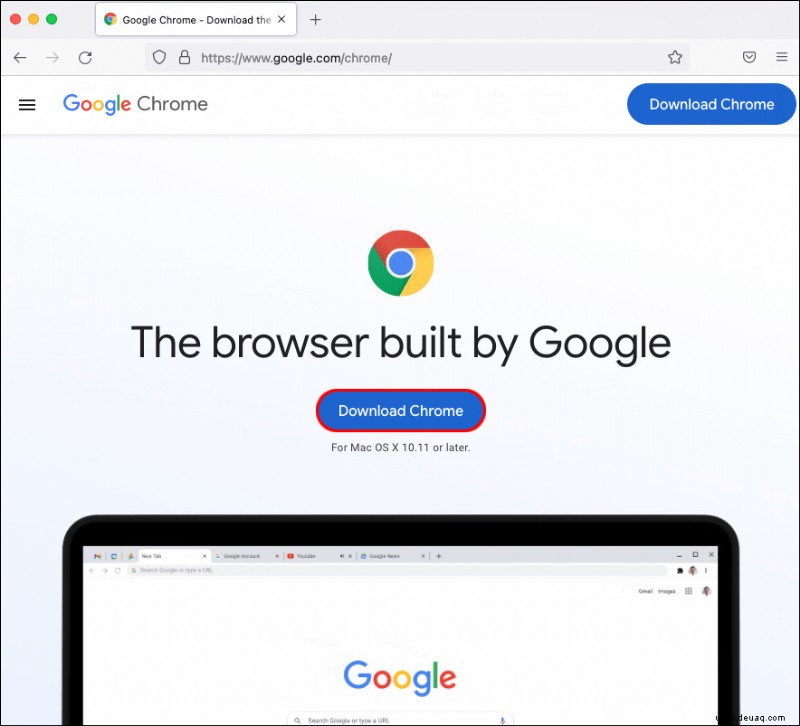
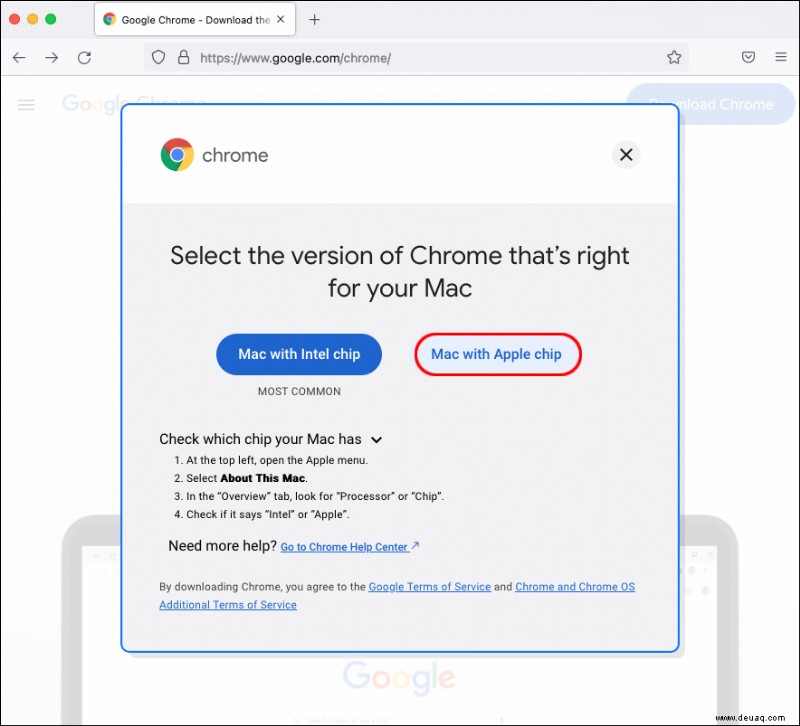
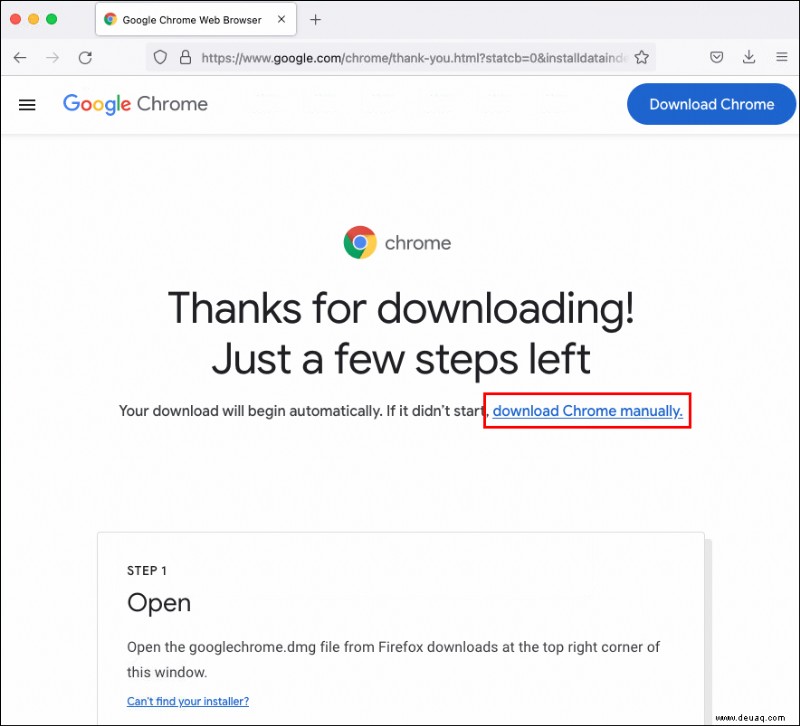
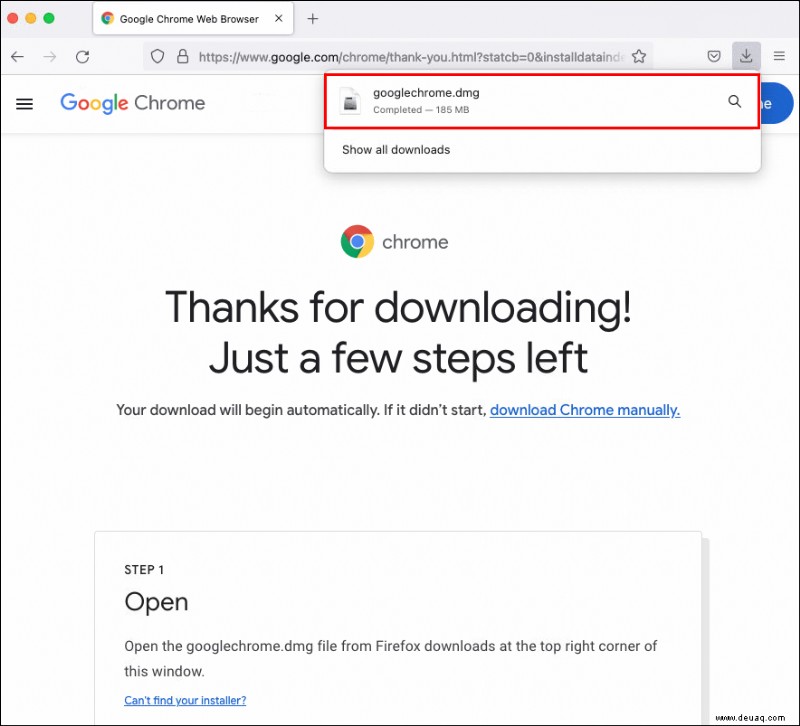
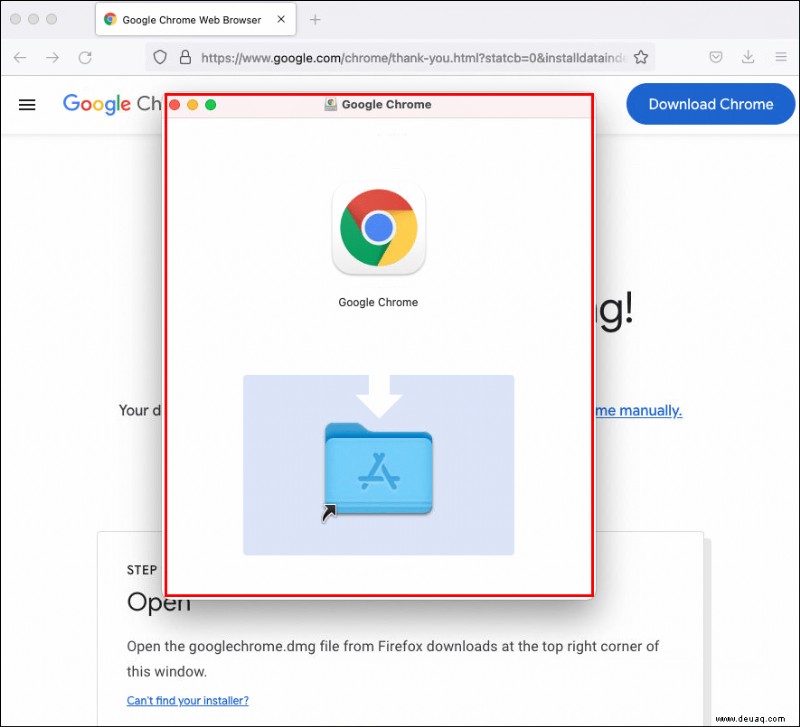
Warten Sie, bis der Installationsvorgang abgeschlossen ist. Wenn es fertig ist, ändern Sie Ihren Standardbrowser in Google Chrome. Dies dauert nur wenige Minuten, indem Sie diesen Schritten folgen:
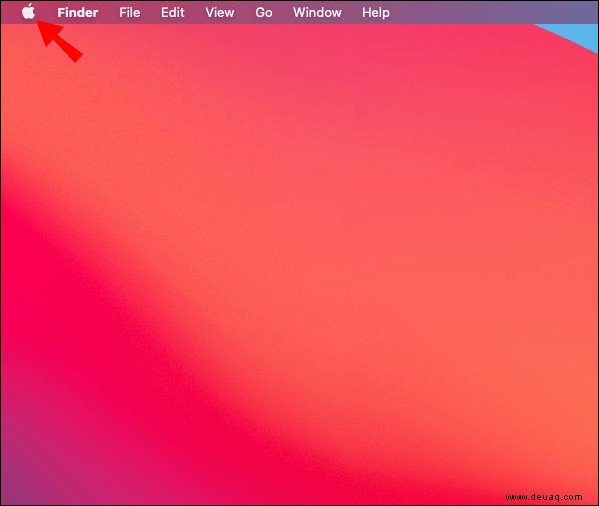
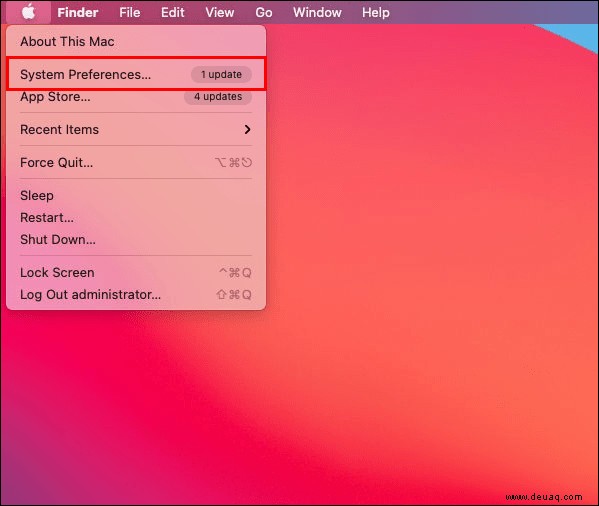
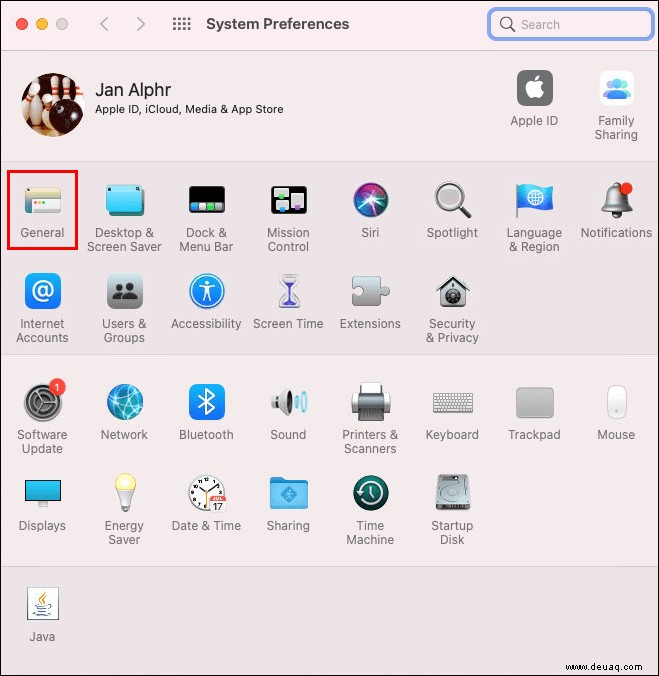
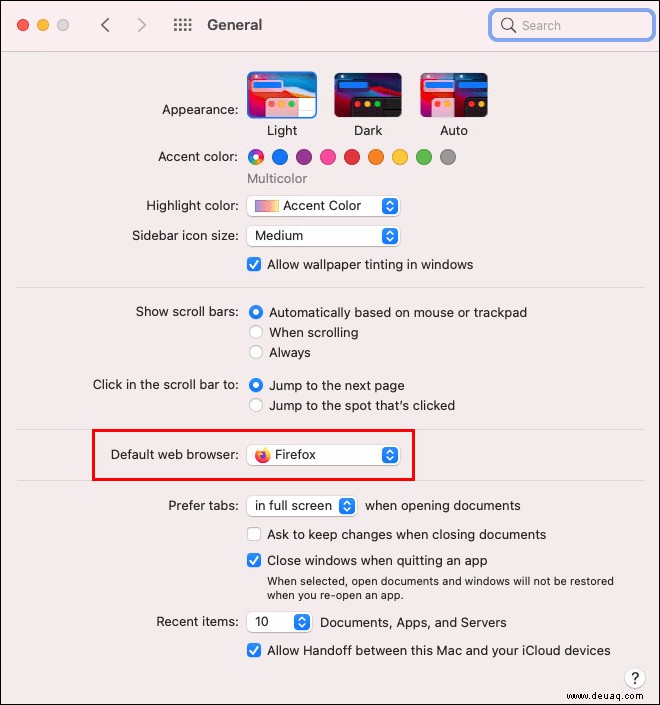
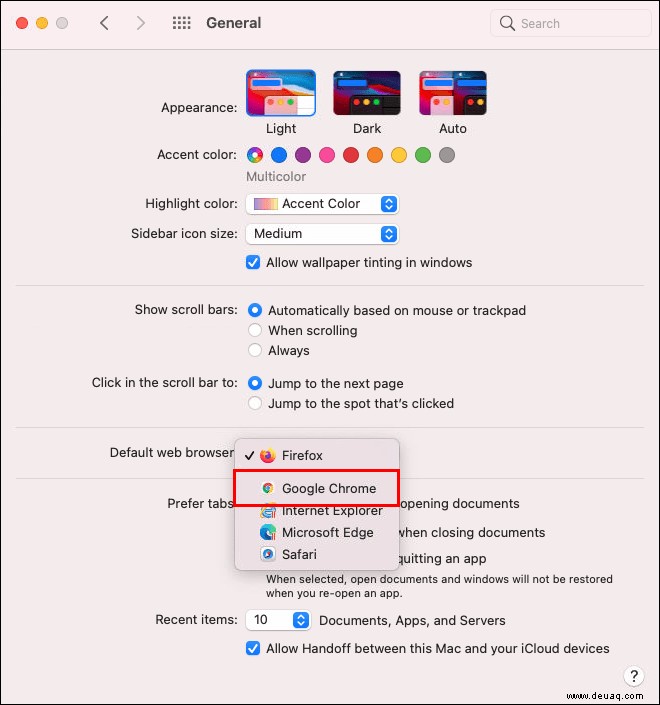
Wenn Chrome nach der Installation automatisch geöffnet wird, können Sie die Änderung auch direkt im Google Chrome-Browser vornehmen.
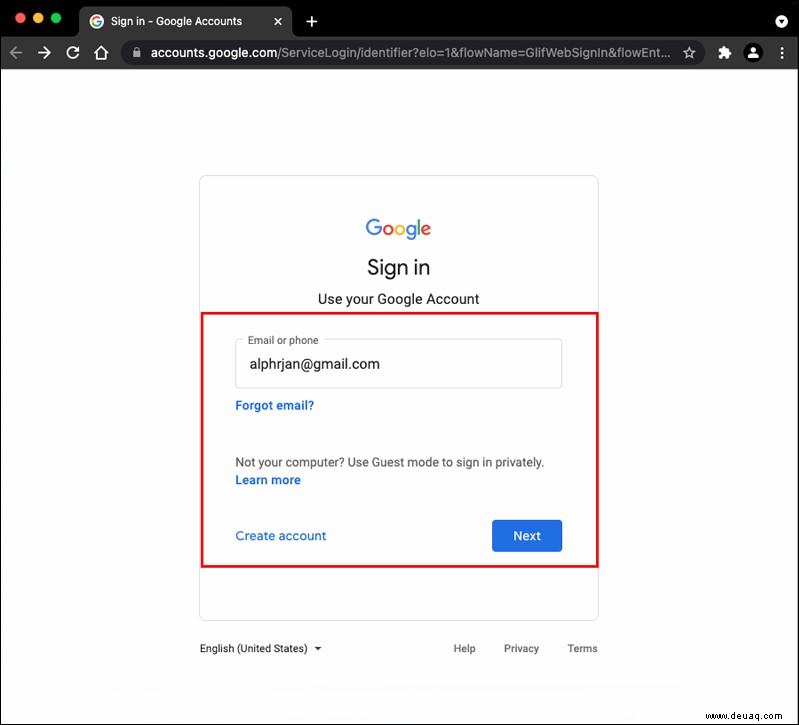
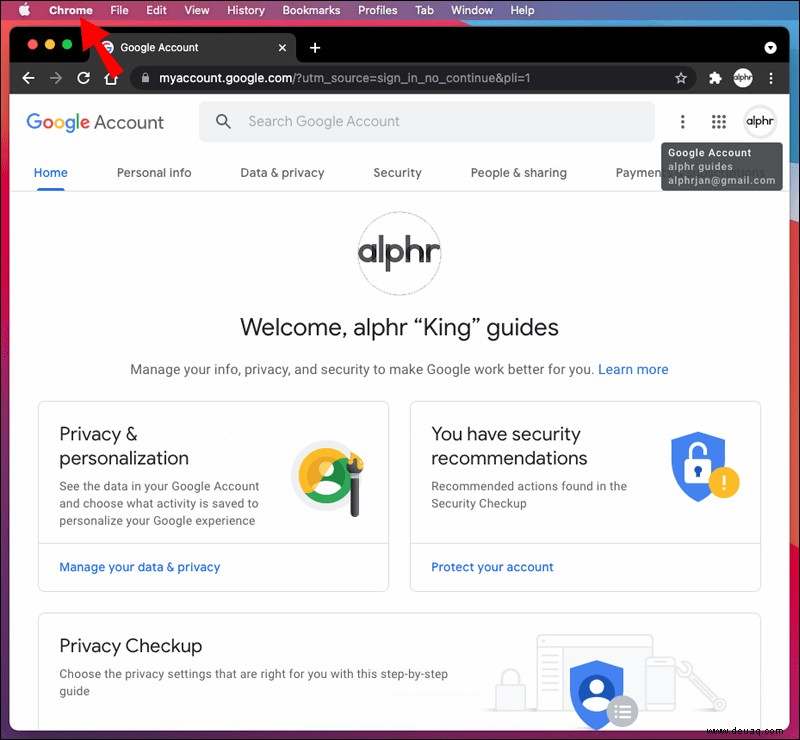
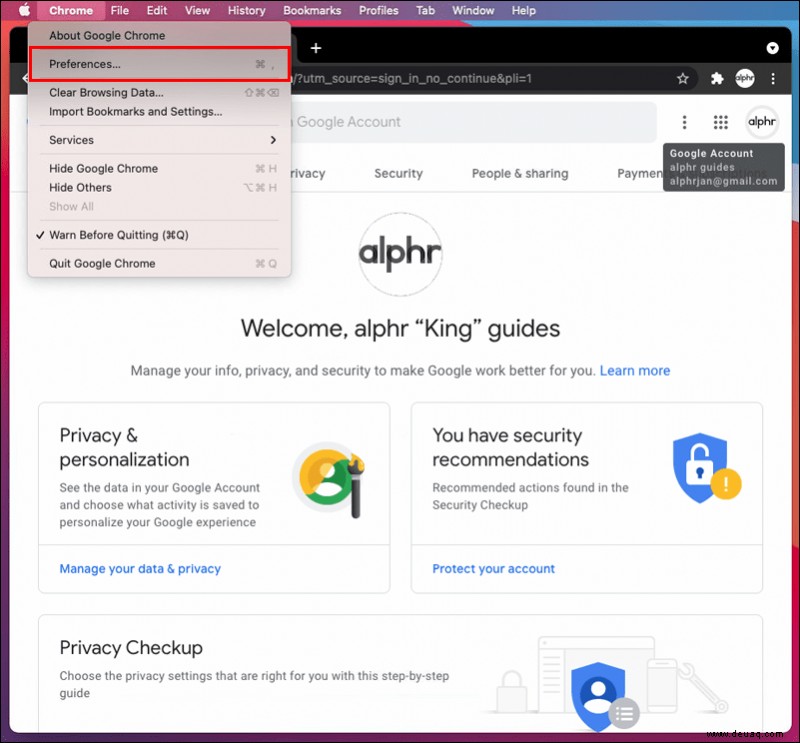
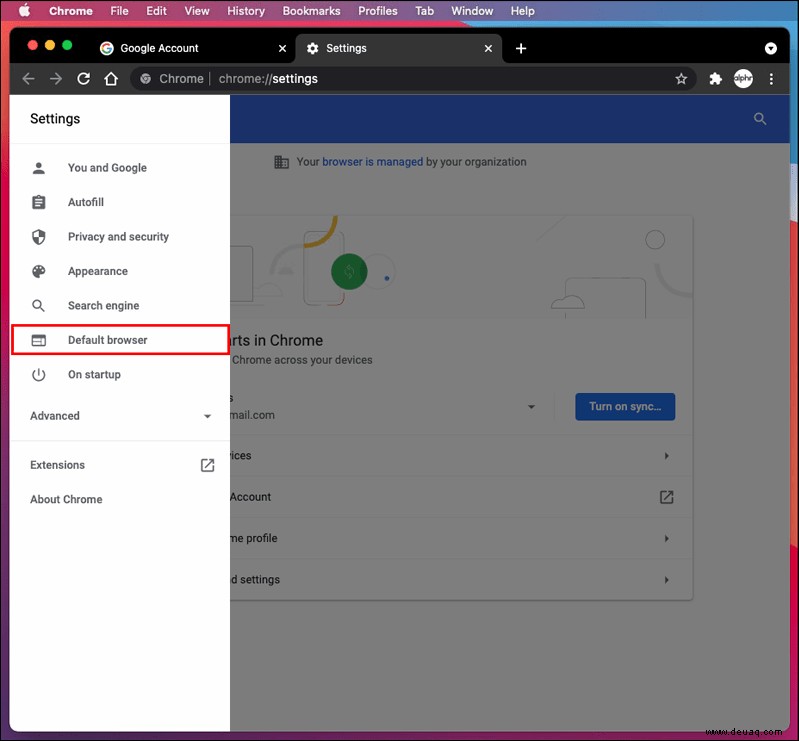
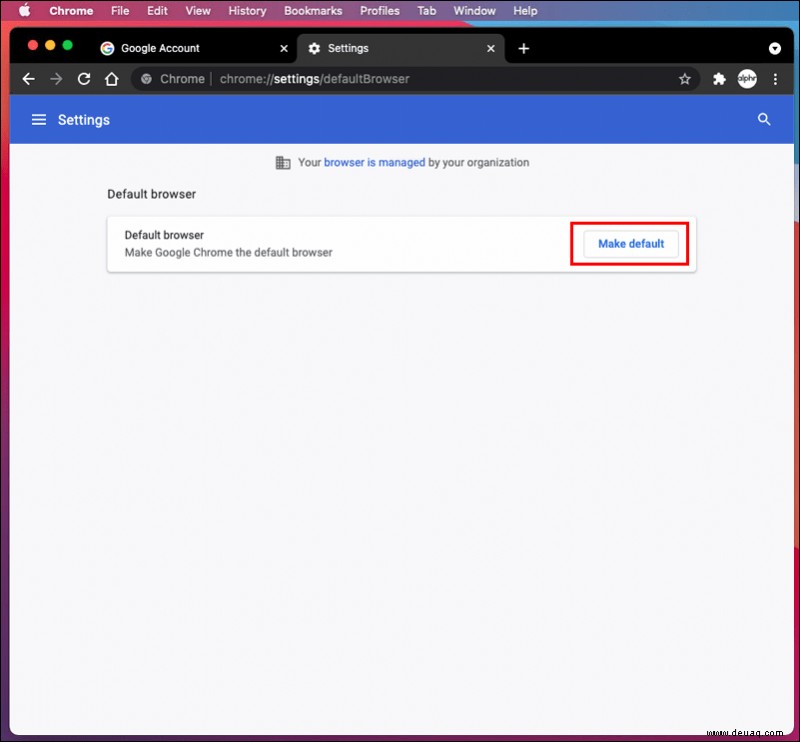
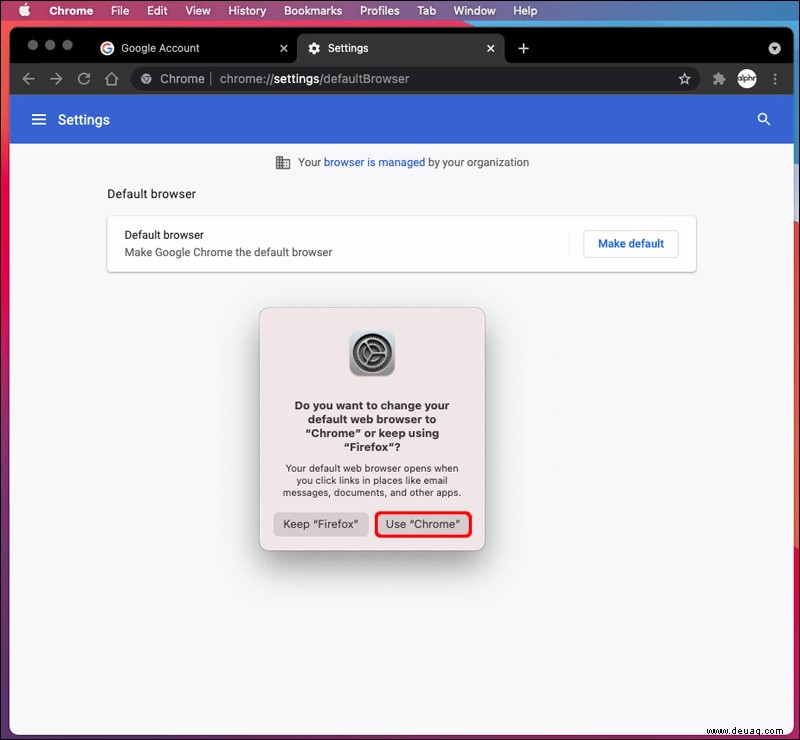
Jetzt ist die Änderung Ihres Standardbrowsers abgeschlossen. Ab diesem Zeitpunkt werden alle Links, auf die Sie online klicken, in Google Chrome geöffnet.
Eine hilfreiche Funktion von Google Chrome ist die automatische Synchronisierung aller Ihrer Geräte, sobald Sie sich bei Google anmelden. Ihr Verlauf und Ihre Favoriten werden auf allen Ihren Geräten synchronisiert, solange Sie dasselbe Google-Konto verwenden. Sie müssen jedoch nicht warten, bis die Geräte die Synchronisierung abgeschlossen haben, bevor Sie den Standardbrowser auf Chrome ändern.
Ändern Sie den Standardbrowser auf dem Mac zu Safari
Ihr Mac-Computer verwendet standardmäßig den Safari-Webbrowser, wenn Sie das Gerät zum ersten Mal einrichten. Es wurde speziell für die Arbeit mit Apple-Geräten entwickelt. Sie können jedoch zurück zu Safari wechseln, wenn Sie zu einem anderen Browser gewechselt sind. So geht's:
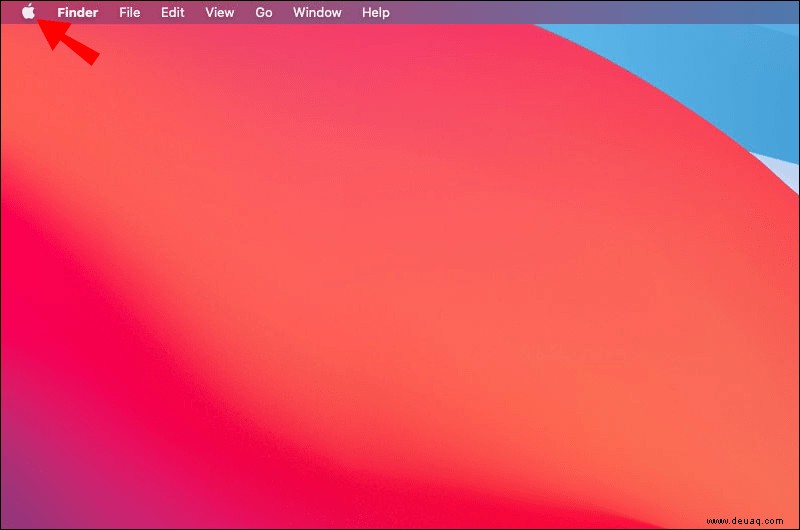
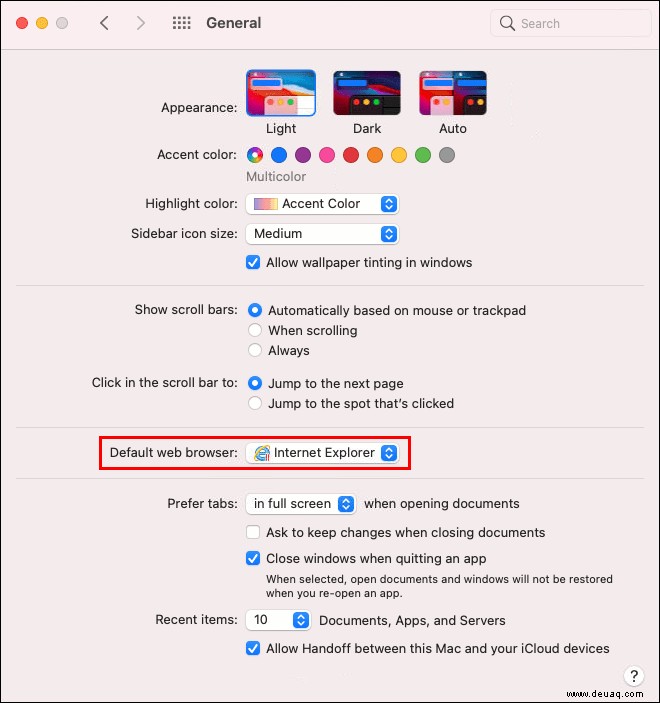
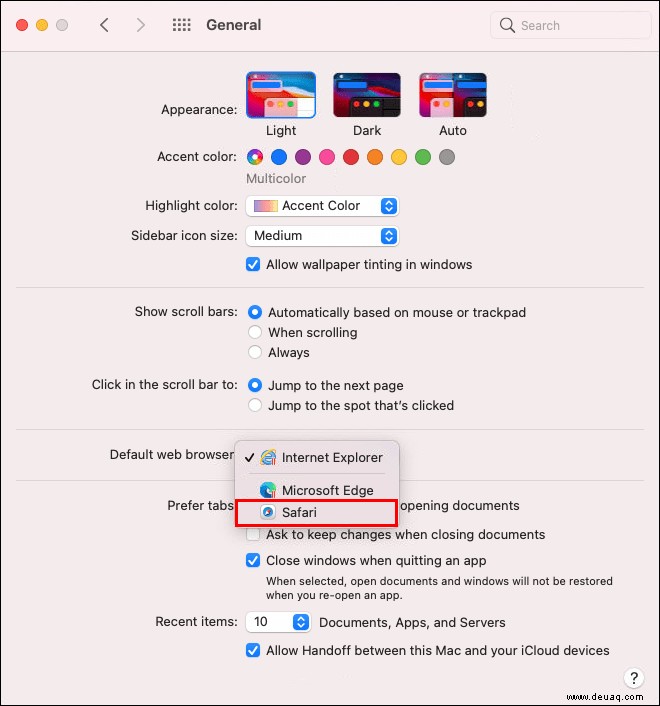
Alle Links, auf die Sie klicken, sollten in Safari geöffnet werden, bis Sie den Standardbrowser ändern. Sie sollten, wenn überhaupt, nur wenige Probleme mit Safari haben. Sie können jedoch diese Tipps zur Fehlerbehebung verwenden, wenn Sie auf ein Problem stoßen.
- Überprüfen Sie Ihre Internetverbindung.
- Lade die Seite neu.
- Installieren Sie alle verfügbaren Apple-Softwaredaten. Stellen Sie sicher, dass Sie Safari-Erweiterungen einschließen.
Wenn keiner dieser Vorschläge funktioniert, kann das Löschen des Geräte-Cache das Problem beheben. Möglicherweise befinden sich Daten in Ihrem Cache, die Probleme verursachen. So löschen Sie den Cache in Ihrem Safari-Browser:
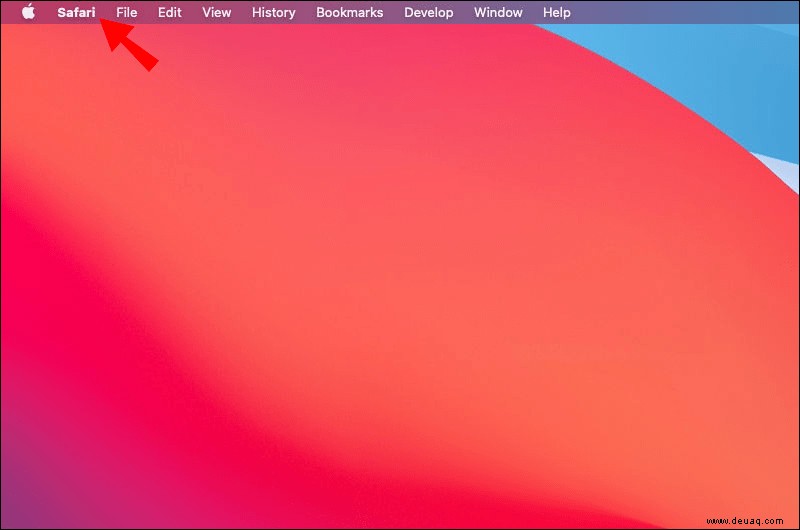
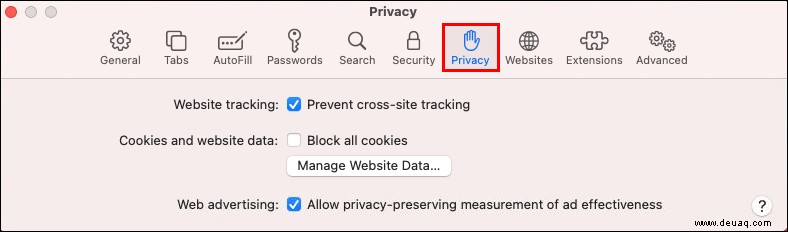
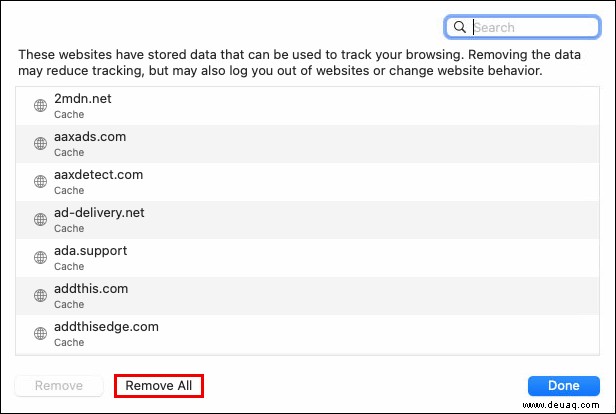
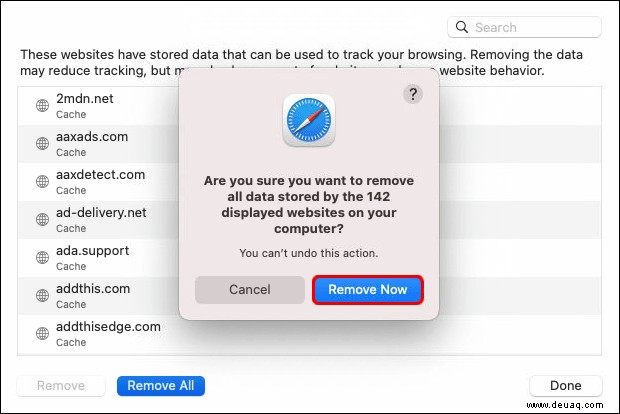
Apple schlägt vor, dass Sie zunächst alle oben genannten Lösungen ausprobieren, um Probleme mit dem Safari-Browser zu lösen. Meistens sind sie effektiv bei der Lösung einer Vielzahl von Mac- und Safari-Problemen, einschließlich:
- Leerer Bildschirm nach dem Laden der Webseite
- Teilseiten werden geladen
- Anmeldung mit den richtigen Anmeldeinformationen nicht möglich
- Safari reagiert nicht mehr oder wird langsamer
- Die Webseite fordert Sie auf, Cookies zurückzusetzen oder zu entfernen
Wenn Sie weitere Hilfe benötigen, können Sie die Support-Website von Apple Safari besuchen. Dort finden Sie unzählige Informationen und Anweisungen zur Verwendung aller Funktionen des Safari-Browsers. Darüber hinaus kann das vollständige Online-Benutzerhandbuch alle anderen Fragen beantworten, die Sie zu Safari und Mac haben.
Ändern Sie den Standardbrowser auf dem Mac zu Firefox
Es ist möglich, dass Sie sich mit dem Firefox-Browser wohler fühlen, wenn Sie kürzlich von Android zu Apple iOS gewechselt sind. Die gute Nachricht ist, dass Sie Ihren Standardbrowser auf einen vertrauteren ändern können. Sie müssen lediglich zuerst die Firefox-App für Mac herunterladen und dann einige Schritte ausführen.
So laden Sie die App herunter:
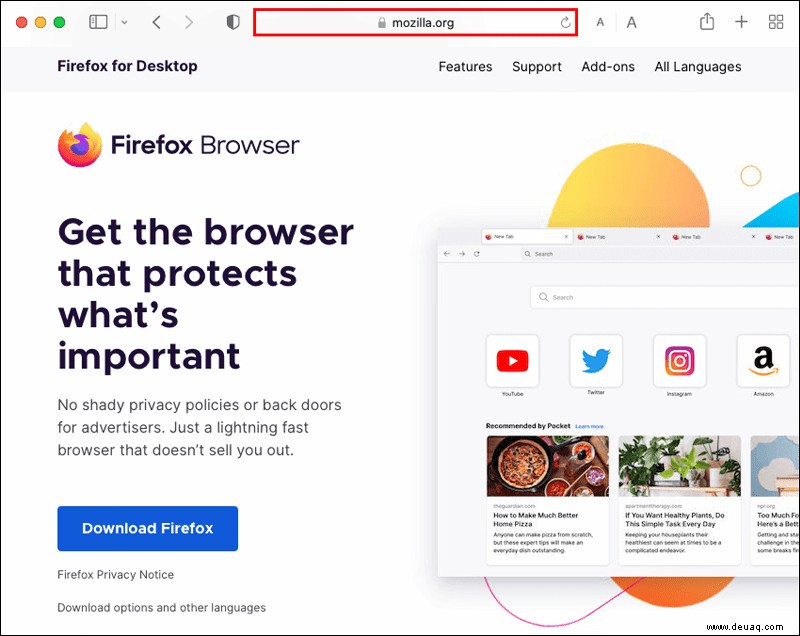
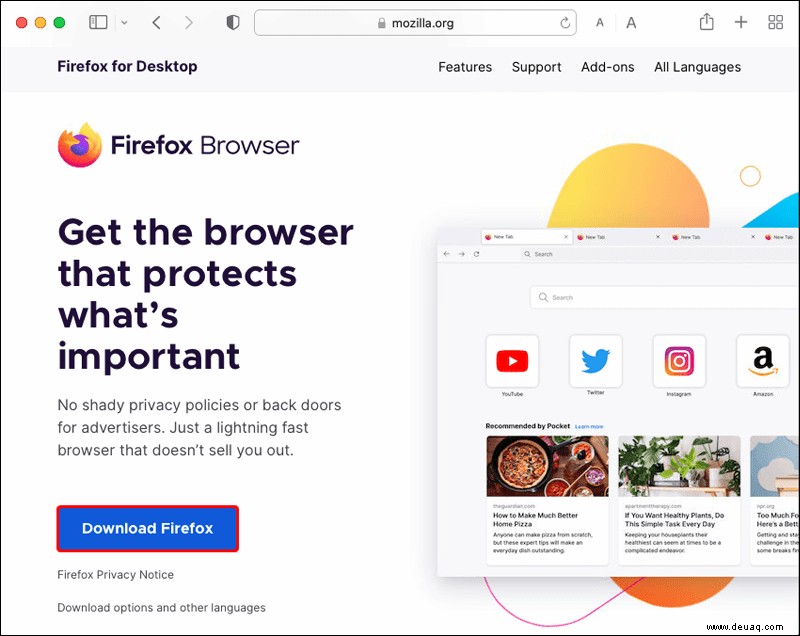
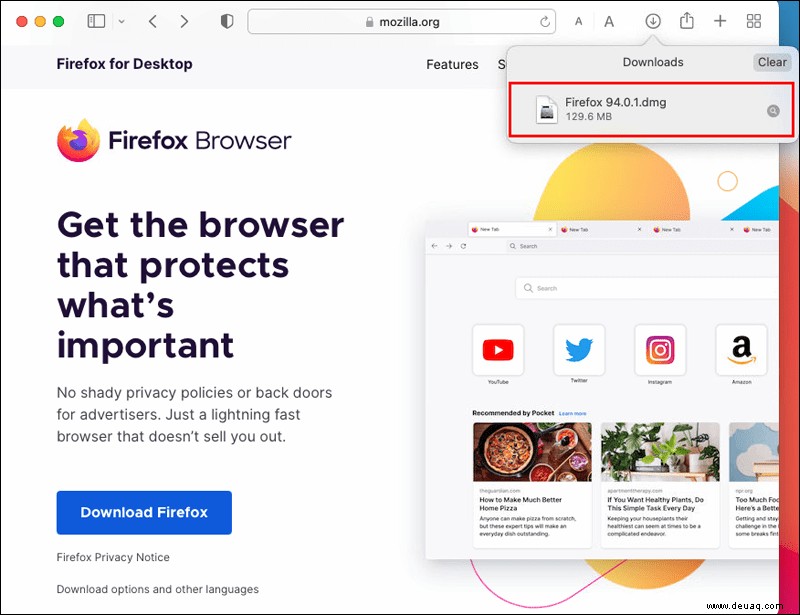
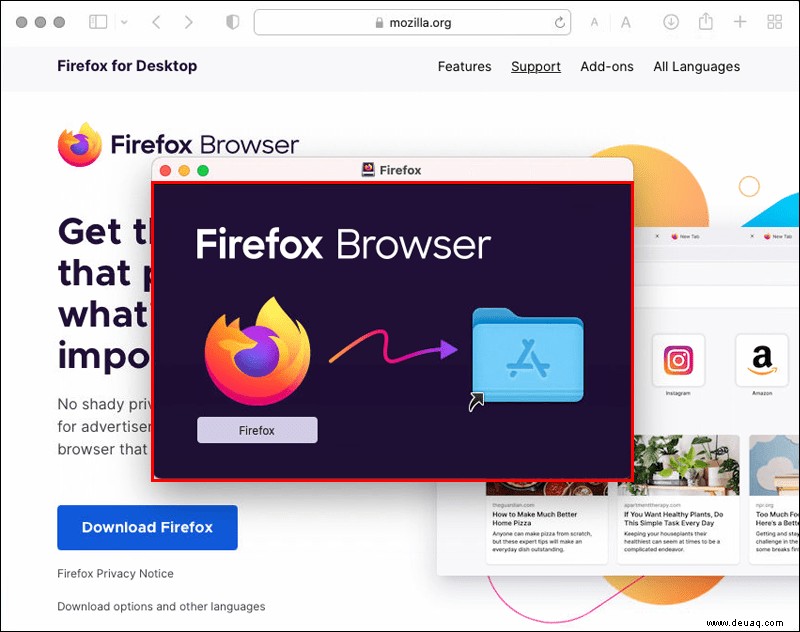
Sie können Firefox sofort ausführen, wenn die Download-Schritte abgeschlossen sind. Eine vorherige Ausführung kann jedoch zu Datenverlust führen.
Außerdem können Sie die App für einen einfachen Zugriff zu Ihrem Dock hinzufügen. Öffnen Sie dazu den Ordner „Programme“ und ziehen Sie Firefox in das Dock.
Als nächstes ist es an der Zeit, den Standardbrowser auf Ihrem Gerät zu ändern. Dazu gibt es zwei Möglichkeiten. Sie können den Browser vom Mac-Desktop oder den Standardbrowser im Firebox-Browser ändern.
So ändern Sie Ihren Standardbrowser auf Firefox:
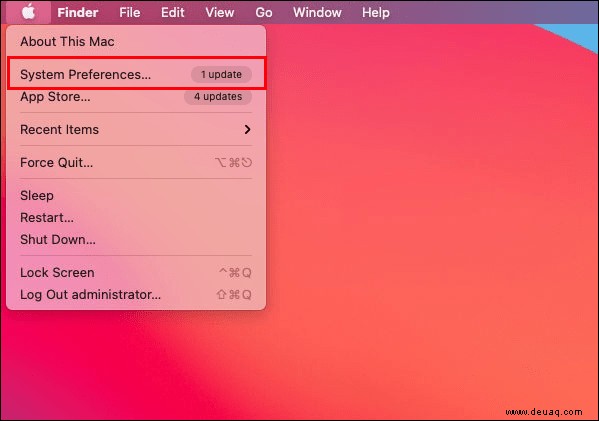
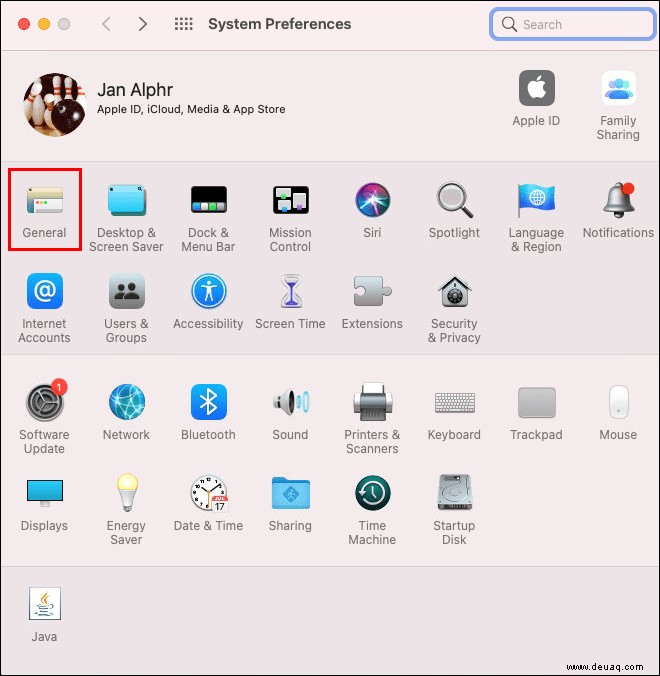
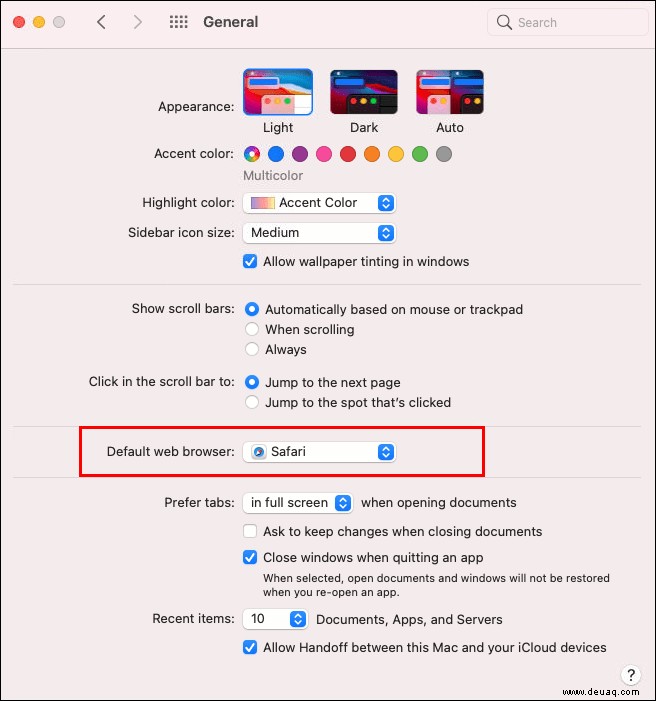
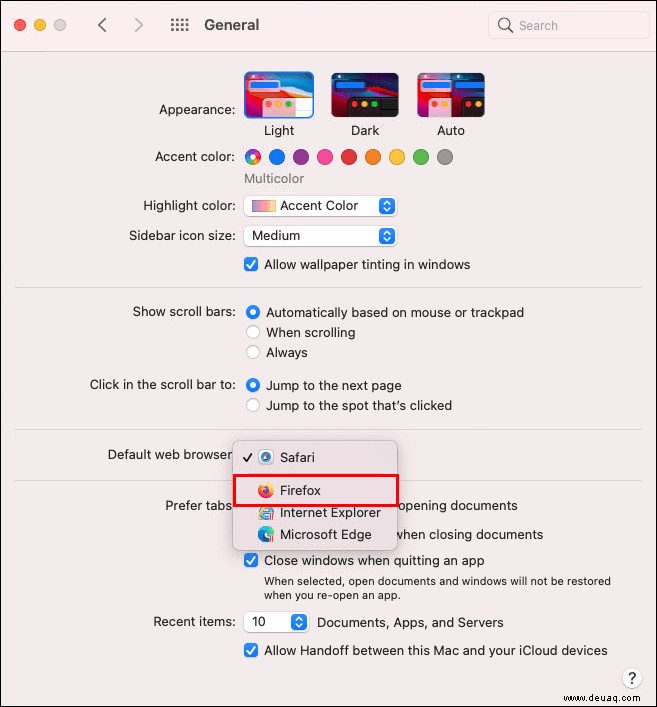
Wenn Firefox bereits geöffnet ist, können Sie diese Änderung genauso einfach vom Browser aus wie folgt vornehmen:
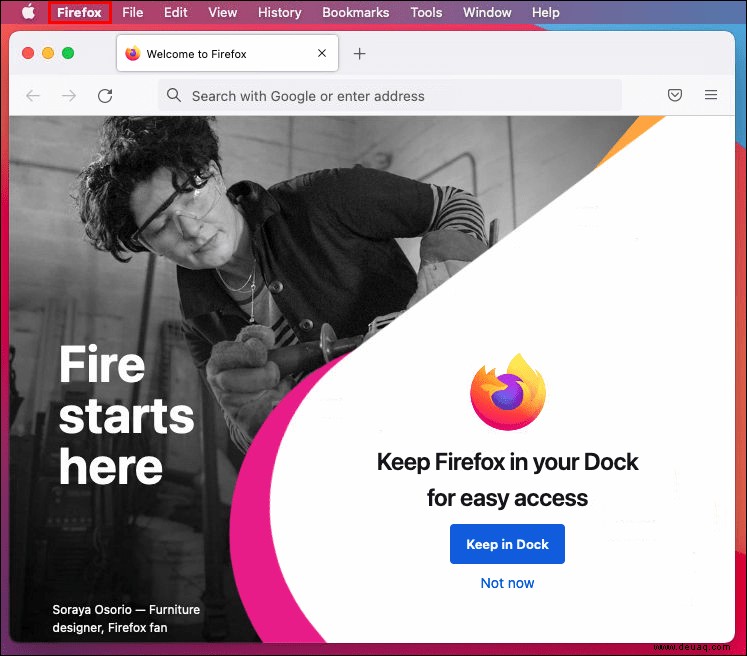
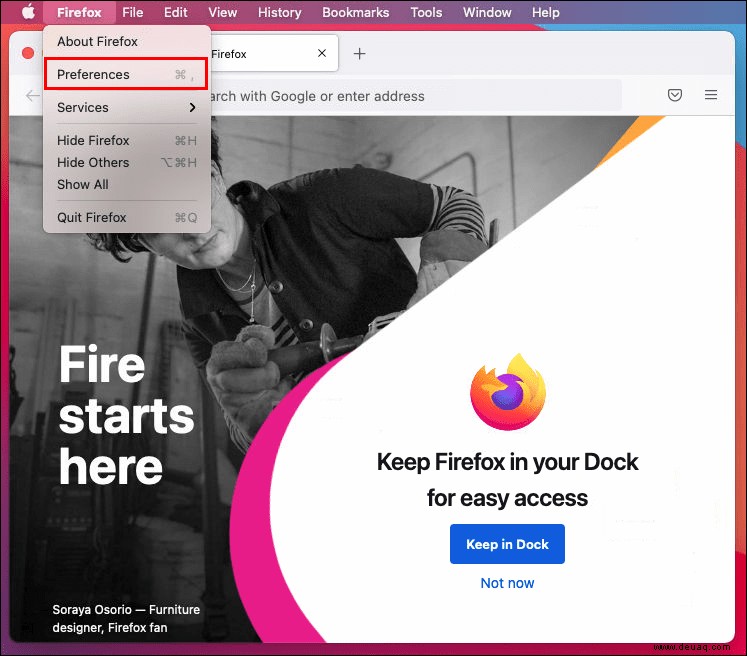
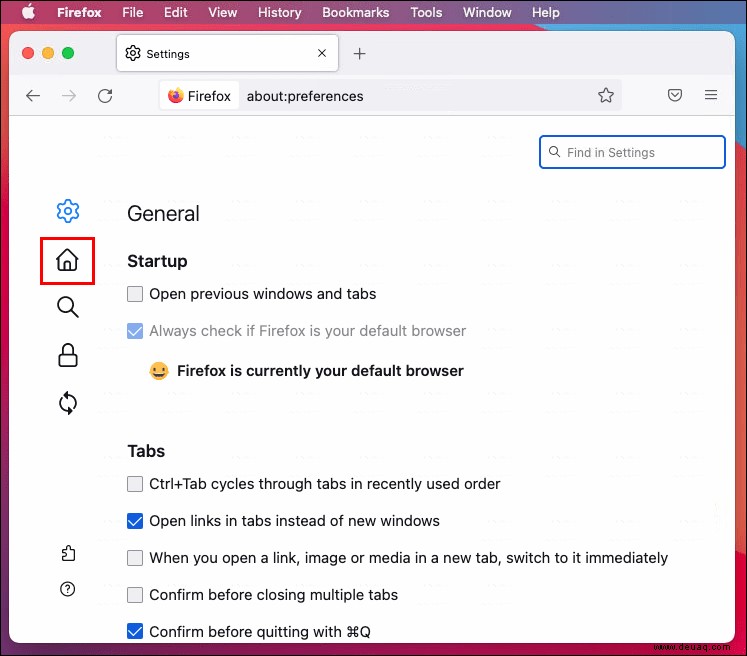
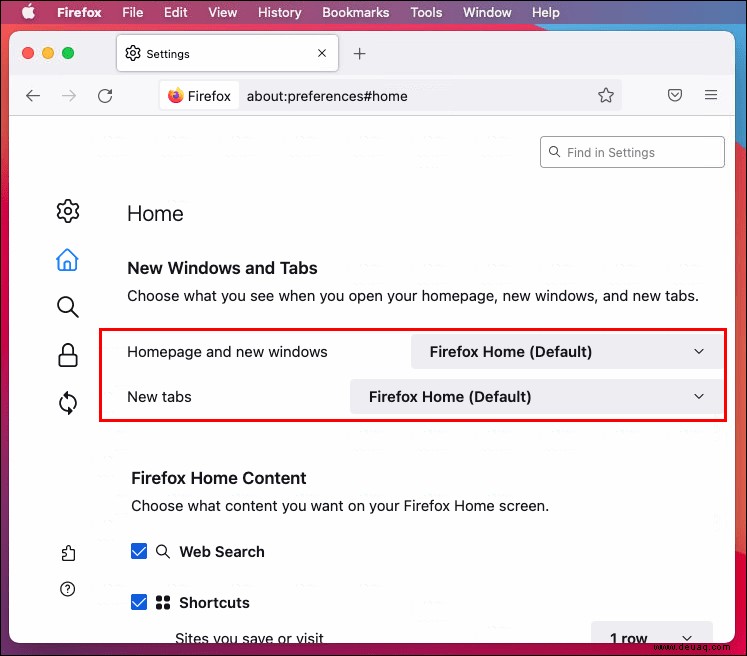
Alle Links und webbasierten Dateien werden nach dieser Änderung in Firefox geöffnet. Sollten Sie sich entscheiden, den Browser erneut zu wechseln, können Sie die gleichen Schritte wie oben ausführen. Ersetzen Sie einfach Firefox durch einen beliebigen Browser auf Ihrem Computer aus der Liste „Standard-Webbrowser“.
Optimale Optionen
Warum Zeit und Geduld wegen Problemen mit inkompatiblen Browsern verlieren? Sie haben einen Apple Mac-Computer gekauft, um sicherzustellen, dass Sie die bestmögliche PC-Leistung erhalten. Maximieren Sie also schnell und einfach das Potenzial Ihres Geräts, indem Sie zum Standardbrowser Ihrer Wahl wechseln.
Haben Sie eine Browsereinstellung auf Ihrem Mac-Computer? Teilen Sie uns mit, ob Sie zu diesem Browser gewechselt sind oder dieser vorinstalliert war.