Sie sind an der richtigen Stelle, wenn Sie ein Mac-Benutzer sind und Ihren Desktop personalisieren möchten. Auf dem Mac können Sie Ihre Ordnersymbole anpassen, indem Sie sie durch Bilder, heruntergeladene Symbole oder Symbole aus anderen Dateiordnern ersetzen. Sie können sogar die Farbe Ihrer Ordnersymbole ändern.

Diese Anleitung zeigt Ihnen verschiedene Möglichkeiten zum Anpassen von Ordnersymbolen auf einem Mac. Außerdem beantworten wir einige häufig gestellte Fragen zum Thema.
So ändern Sie das Ordnersymbol auf einem Mac in ein Bild
Immer wenn Sie auf Ihrem Mac einen neuen Ordner erstellen, wird automatisch ein blaues Dateiordnersymbol angezeigt. Wenn Ihr Desktop voller generischer Dateiordner ist, kann es lange dauern, bis Sie die richtige Datei finden. Das kann frustrierend sein, besonders wenn Sie es eilig haben.
Es gibt mehrere Möglichkeiten, das Ordnersymbol auf Ihrem Mac zu ändern. Sie können technisch gesehen ein Bild für Ihr Ordnersymbol verwenden. Es kann ein beliebiges Bild sein, egal ob Sie es von Ihrem Browser heruntergeladen oder mit Ihrer Kamera aufgenommen haben.
Führen Sie die folgenden Schritte aus, um das Ordnersymbol auf einem Mac in ein Bild zu ändern:
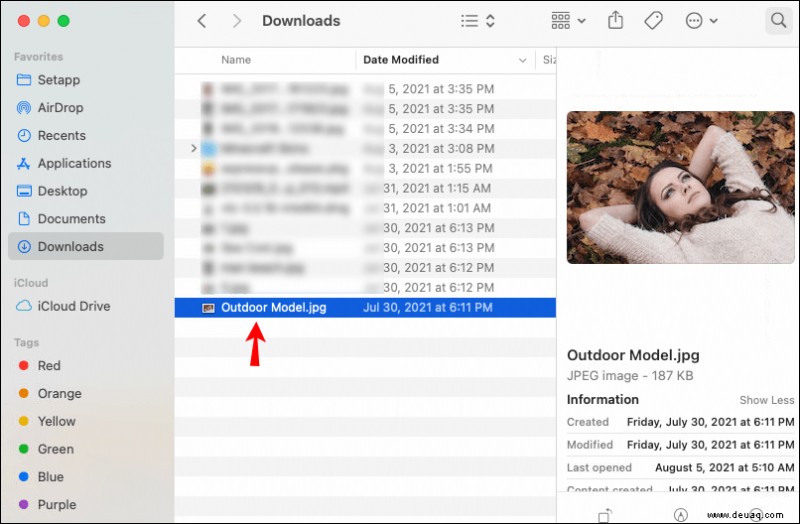
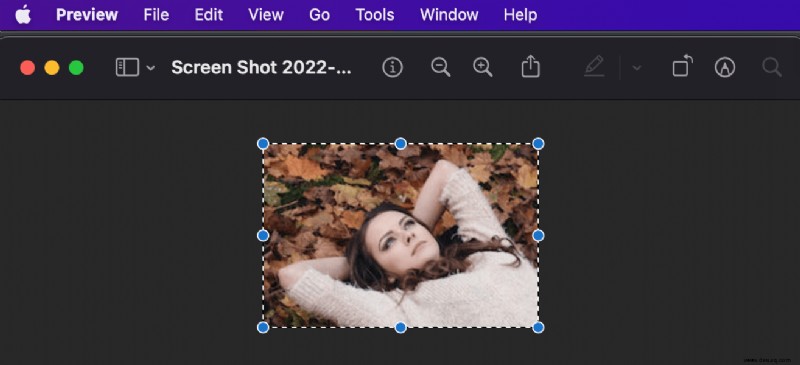
Hinweis: Schneiden Sie das Foto bei Bedarf hier zu.
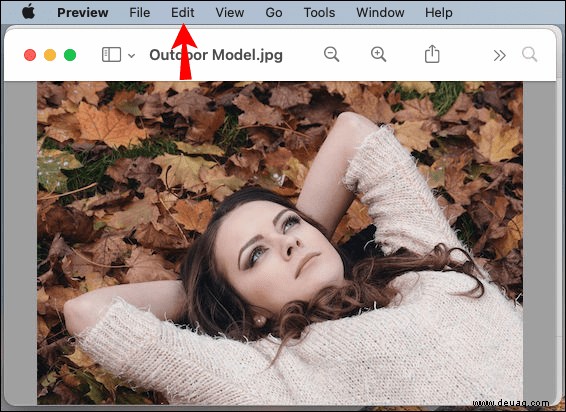
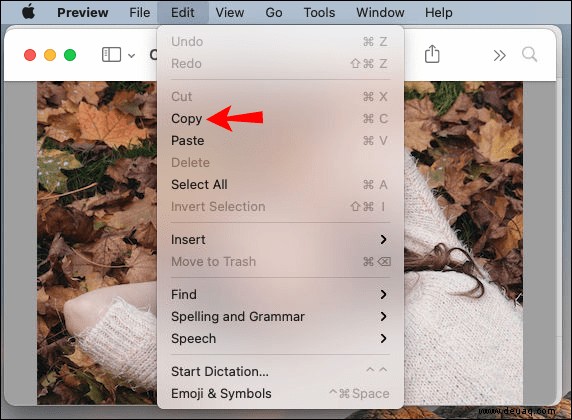
Hinweis :Sie können auch Befehl + C drücken Schlüssel des gleichen Typs, um das Bild zu kopieren.
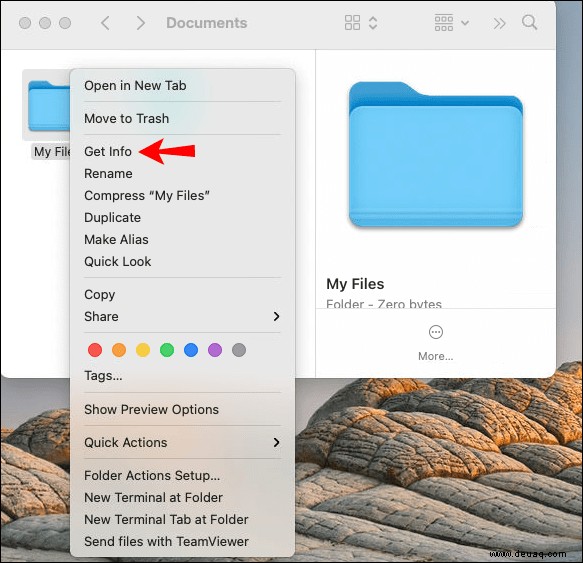
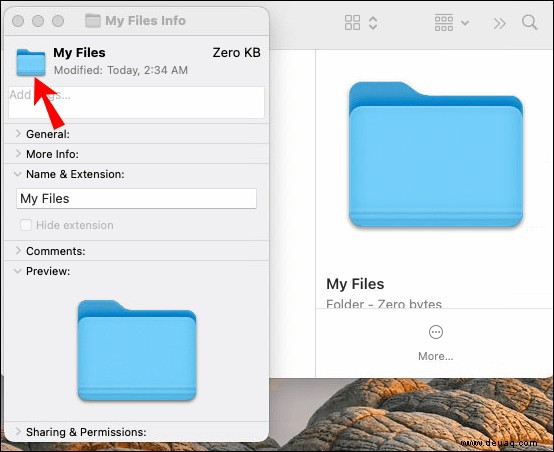
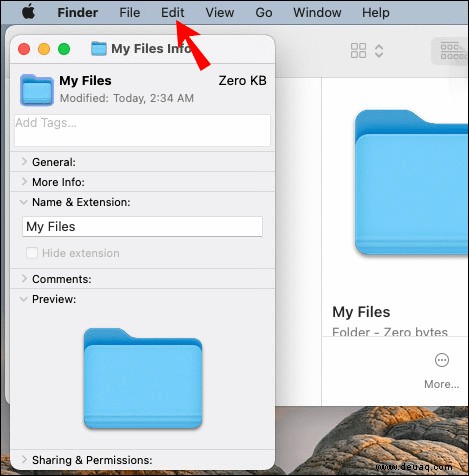
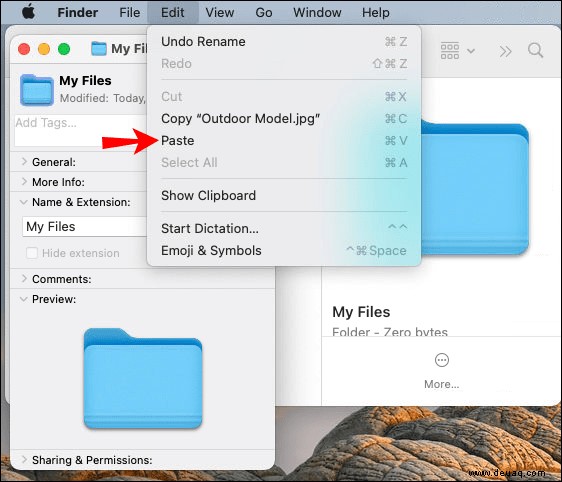
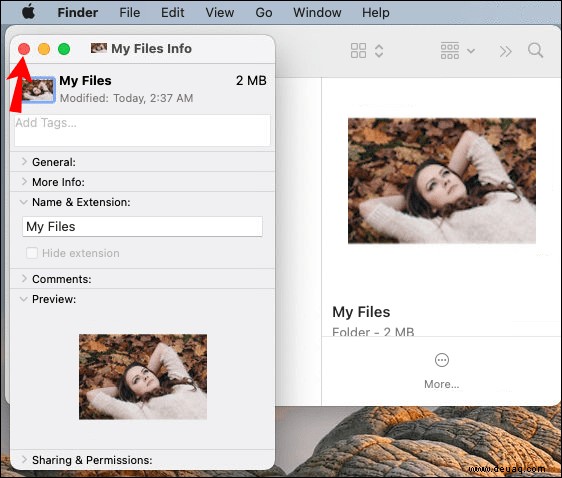
Hinweis :Um diesen Vorgang zu beschleunigen, drücken Sie gleichzeitig die Tasten „Befehl“ und „V“, um das Bild in das Fenster „Info“ des Ordners einzufügen.
Das kopierte Bild ersetzt automatisch das Ordnersymbol. Wenn sich nichts geändert hat, stellen Sie sicher, dass Sie das Ordnersymbol ausgewählt haben, bevor Sie den Befehl „Einfügen“ drücken. Wenn das Symbol ausgewählt ist, wird es von einer dünnen blauen Linie umgeben.
Neben Ihren eigenen Bildern können Sie auch Ordnersymbole verwenden, die Sie von Ihrem Browser heruntergeladen haben. Denken Sie daran, dass das Bild das Format .jpeg oder .png haben muss. Wenn das Foto, das Sie verwenden möchten, ein anderes Format hat, müssen Sie es vorher konvertieren. Sie können es einfach mit der Screenshot-Funktion neu formatieren. Klicken Sie einfach auf Befehl + Umschalt + 4 um die Teile des Bildes zu umreißen, die Sie behalten möchten.
So verwenden Sie ein Symbol aus einem anderen Ordner
Wenn Sie sich nicht die Mühe machen möchten, Symbole aus dem Internet zu suchen und herunterzuladen, können Sie ein Symbol aus einem anderen Ordner oder einer anderen Datei verwenden. So geht's:
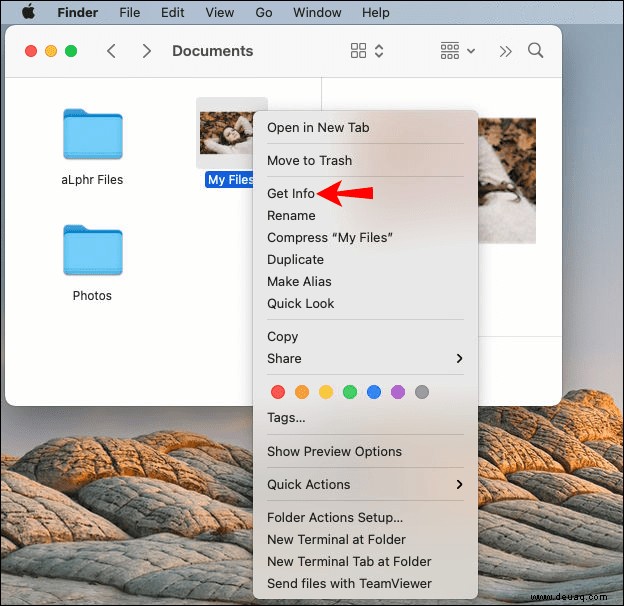
Hinweis:Eine weitere schnelle Möglichkeit, das Feld „Info“ zu öffnen, ist ein Rechtsklick auf den Ordner. Drücken Sie als Nächstes Befehl + I Tasten gleichzeitig.
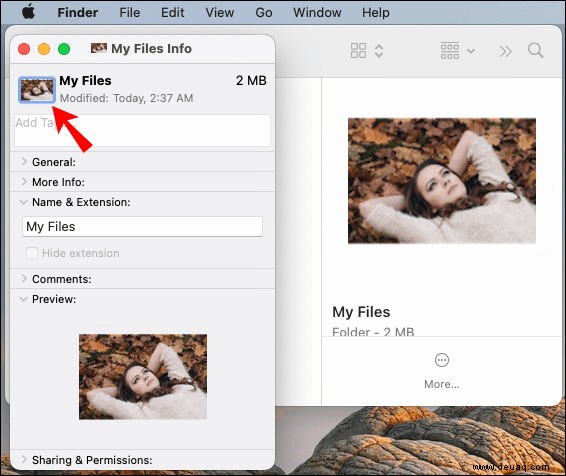
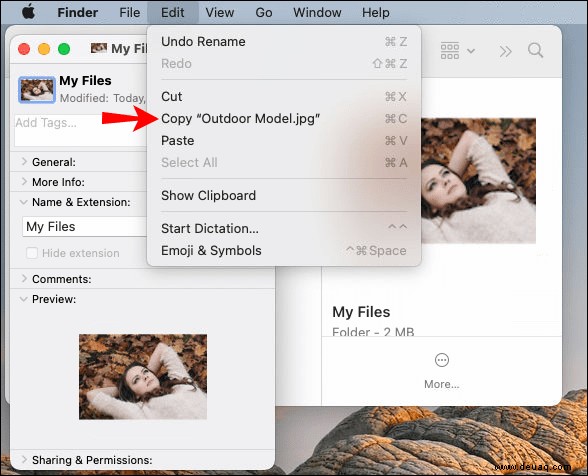
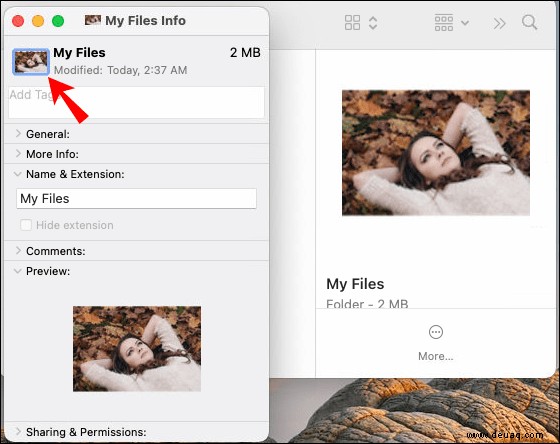
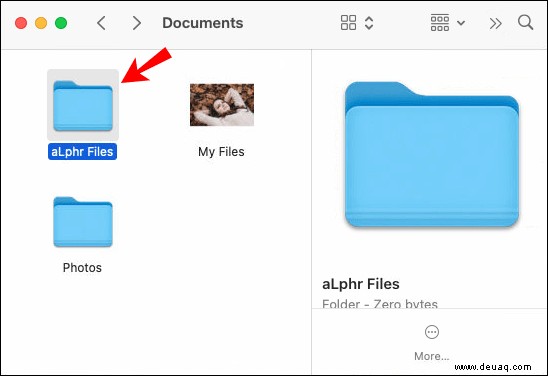
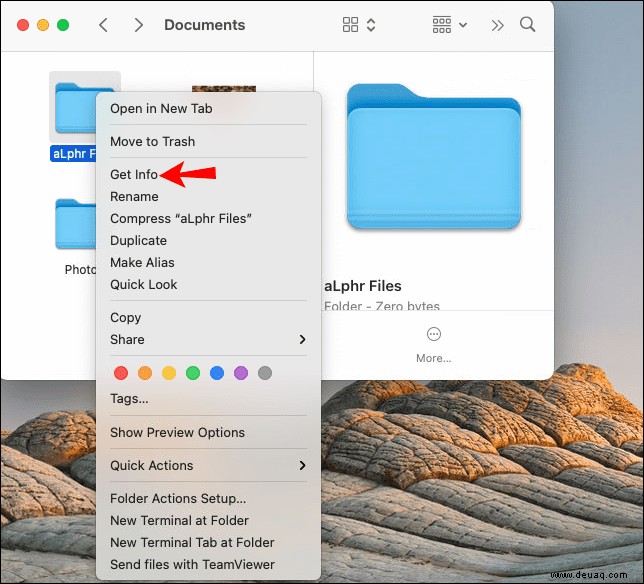
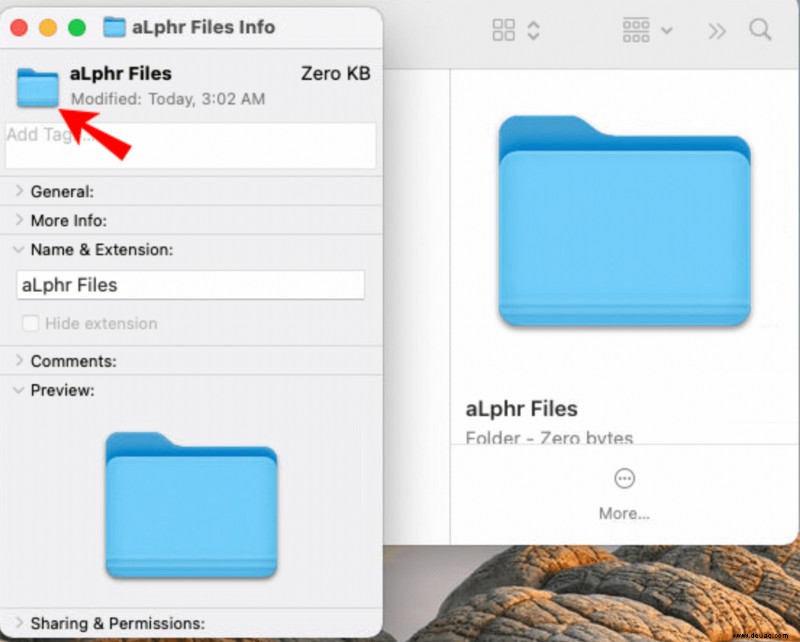
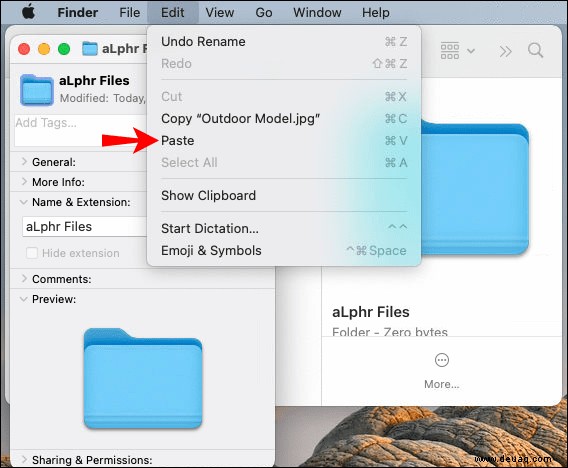
Das ist alles dazu. Sobald Sie das Fenster „Info“ des Ordners schließen, werden Sie feststellen, dass Ihr Ordnersymbol geändert wurde. Diese Methode ist viel schneller als die anderen, da Sie das Symbol nicht anpassen oder anpassen müssen, um es mit Ihrem Ordner kompatibel zu machen.
So ändern Sie die Ordnerfarbe auf einem Mac
Eine weitere Option, die Sie haben, besteht darin, die Farbe des Ordnersymbols auf Ihrem Mac zu ändern. Das Ändern der Farbe eines Ordnersymbols erfolgt mit der Vorschau-App. Gehen Sie dazu auf Ihrem Mac wie folgt vor:
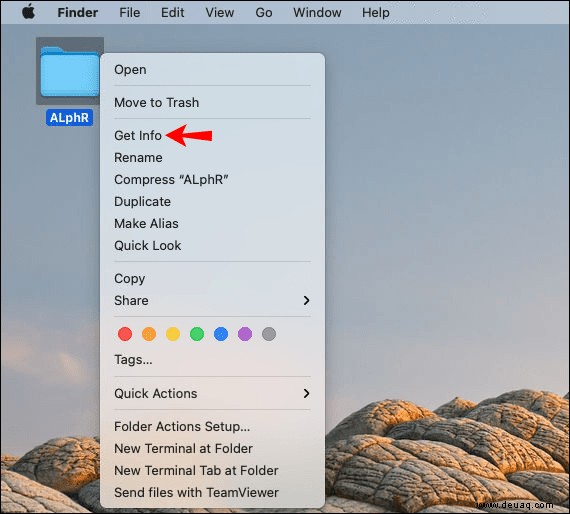
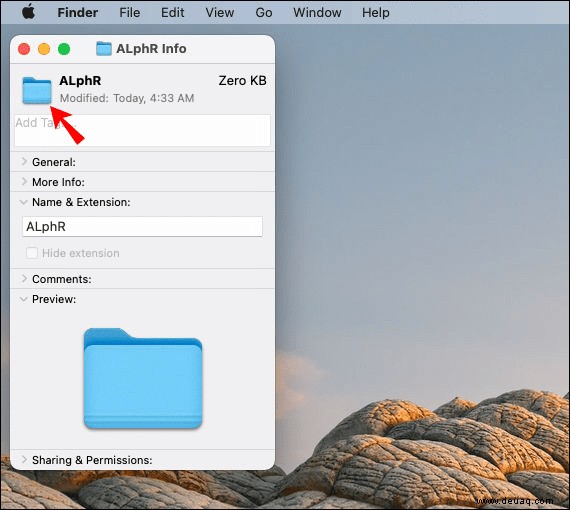
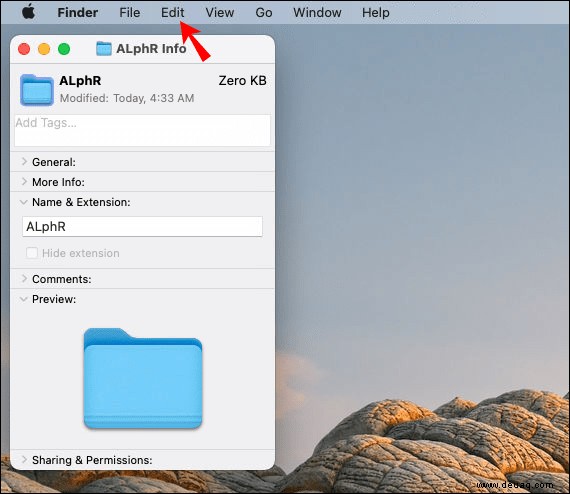
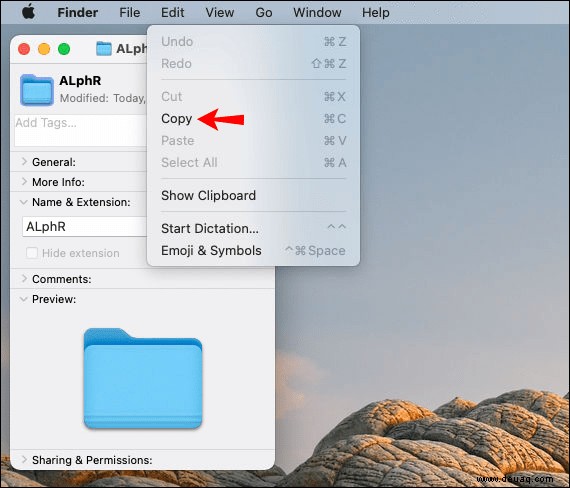
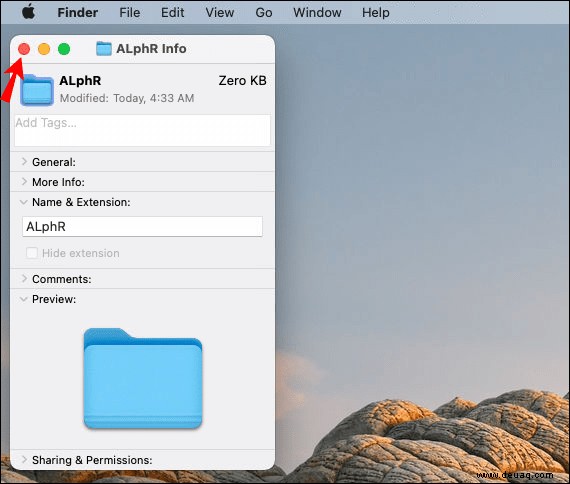
Jetzt ist es an der Zeit, die Vorschau-App zu verwenden, um die Farbe Ihres Ordnersymbols zu ändern. So wird's gemacht:
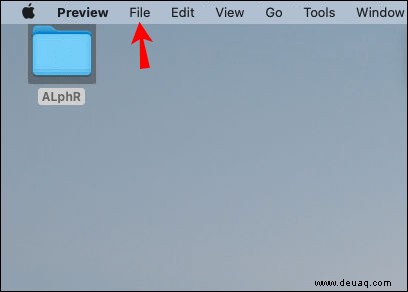
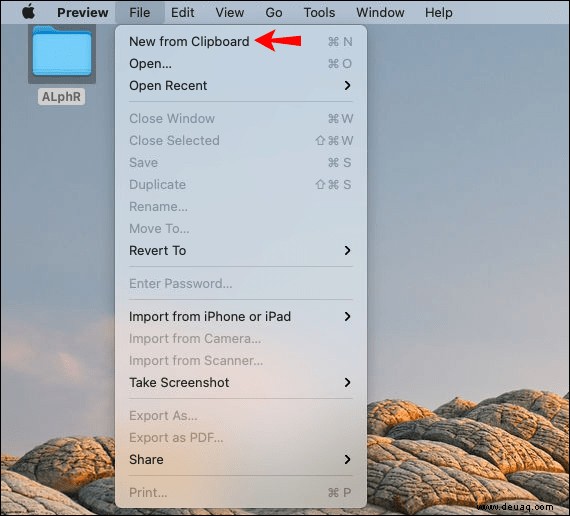
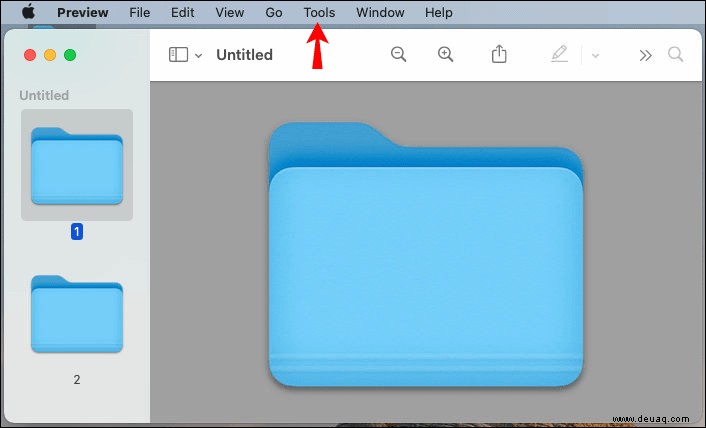
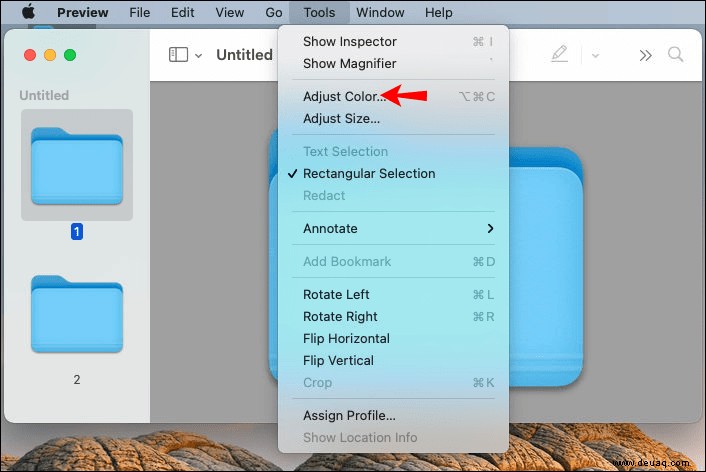
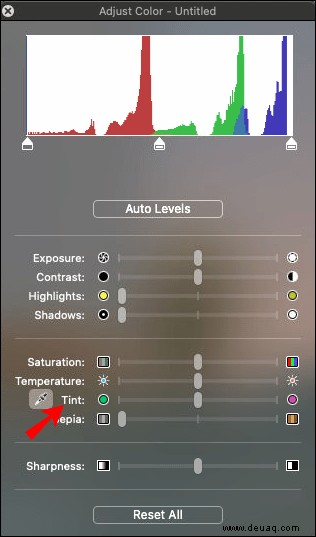
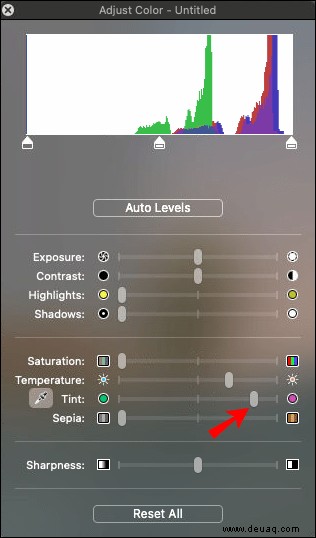
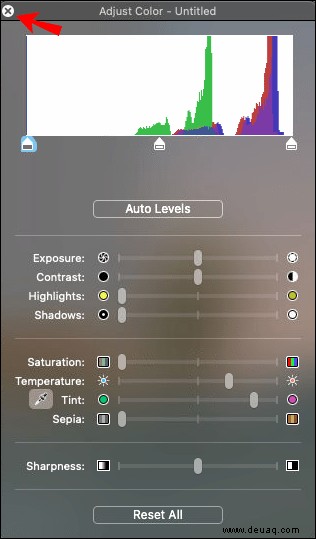
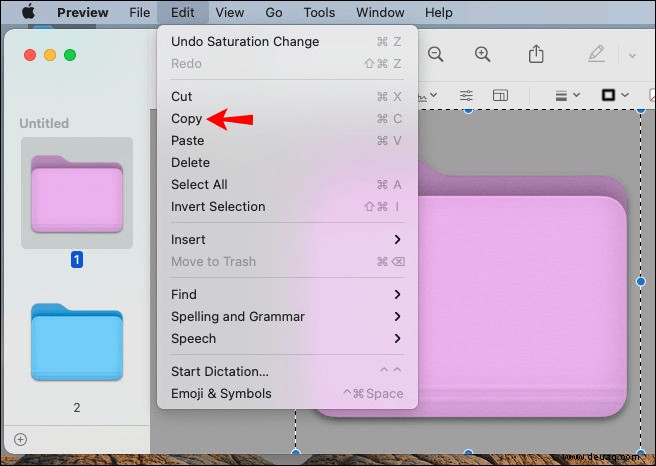
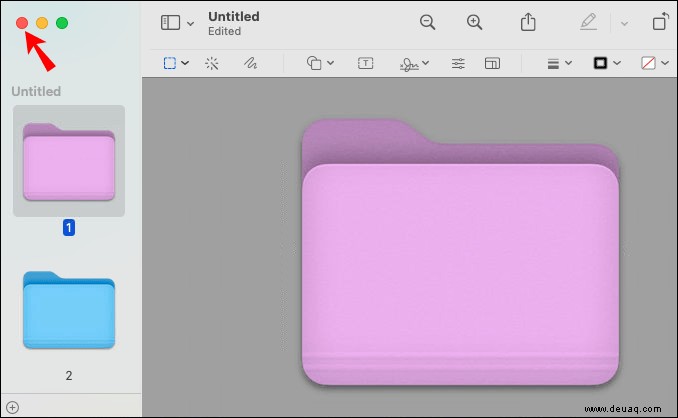
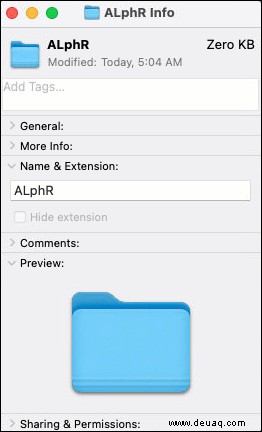
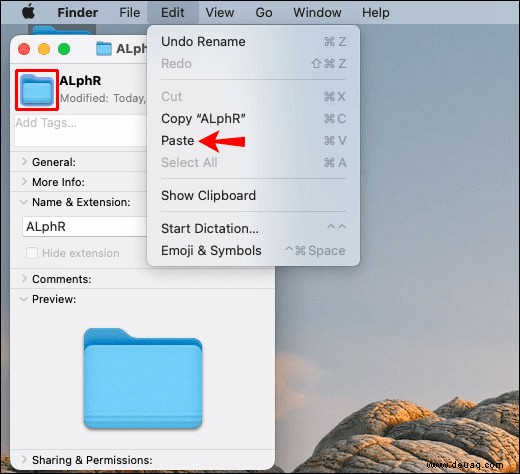
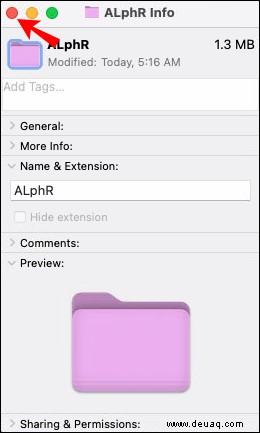
Die Farbe des Ordnersymbols ändert sich sofort. Obwohl dieser Vorgang etwas länger dauern kann, können Sie jede gewünschte Farbe für Ihre Mac-Dateiordner erstellen. Es ist eine großartige Möglichkeit, alle Ihre Dateiordner auf Ihrem Desktop zu organisieren. Sie werden nicht nur leichter zugänglich sein, sondern der gesamte Desktop wird auch optisch ansprechender sein.
Zusätzliche FAQs
Lesen Sie weiter, um weitere Antworten auf Ihre Fragen zu Ordnern in macOS zu erhalten.
Wie kann ich das ursprüngliche Ordnersymbol auf einem Mac wiederherstellen?
Wenn Sie Ihre Meinung zu einem bestimmten Ordnersymbol ändern, können Sie jederzeit das Standardsymbol wiederherstellen. Dies dauert nur wenige Augenblicke. Folgendes müssen Sie tun:
1. Suchen Sie den Ordner, den Sie anpassen möchten.
2. Klicken Sie mit der rechten Maustaste auf den Ordner und wählen Sie „Get Info“ aus dem Dropdown-Menü.
3. Klicken Sie auf das Symbol in der oberen rechten Ecke des Fensters.
4. Navigieren Sie in der Menüleiste zum Reiter „Bearbeiten“.
5. Wählen Sie „Ausschneiden“ aus der Dropdown-Liste.
Dadurch wird der Ordner automatisch auf sein Standardsymbol zurückgesetzt, das der blaue Dateiordner ist.
Wie erstelle ich ein benutzerdefiniertes Ordnersymbol auf einem Mac?
Wenn Sie kreativer werden möchten, können Sie Ihre eigenen benutzerdefinierten Symbole für beliebige Dateiordner auf Ihrem Mac erstellen. Denken Sie daran, dass Sie dazu eine Drittanbieter-App benötigen. Sie können Illustrator, Procreate, Photoshop und verschiedene andere Fotobearbeitungs-Apps verwenden.
Unabhängig davon, für welche Drittanbieter-App Sie sich entscheiden, Sie können die Abmessungen für jedes benutzerdefinierte Symbol auswählen. Quadratische Bilder sind normalerweise die beste Option zum Erstellen von Ordnersymbolen. Sie können auch Ihr eigenes Design erstellen. Versuchen Sie, es möglichst einfach zu halten, da es nach dem Minimieren verschwommen aussieht, wenn Sie zu viele Details hinzufügen.
Sobald Sie Ihr Design in einer dieser Apps erstellt haben, müssen Sie es nur noch auf Ihr Gerät exportieren. Folgendes können Sie als Nächstes tun:
1. Öffnen Sie Ihr benutzerdefiniertes Symbol.
2. Drücken Sie gleichzeitig „Command“ und „A“, um es auszuwählen.
3. Drücken Sie gleichzeitig „Command“ und „C“, um es zu kopieren.
4. Suchen Sie den Ordner, in dem Sie das benutzerdefinierte Symbol verwenden möchten.
5. Klicken Sie mit der rechten Maustaste darauf und wählen Sie „Get Info“ aus der Dropdown-Liste der Optionen.
6. Klicken Sie auf den Ordner in der oberen rechten Ecke Ihres Bildschirms.
7. Gehen Sie auf „Bearbeiten“ und dann auf „Einfügen“.
8. Schließen Sie das „Info“-Fenster.
Ihr Ordner hat jetzt ein benutzerdefiniertes Symbol. Sie können dies für alle Ihre Ordner auf Ihrem Mac tun.
Wie erstelle ich meine eigenen MacBook-Ordnersymbole?
Wenn Sie nach etwas suchen, das einzigartig auf Ihre Ästhetik zugeschnitten ist, können Sie Ihre eigenen Ordner erstellen. Sie werden vielleicht bemerken, dass der macOS-Ordner wie ein Ordner aussieht. Es wird also etwas Arbeit erfordern, um das perfekte Aussehen zu erhalten. Du kannst Ordner-Skins auf Etsy und anderen Websites kaufen.
Wenn Sie jedoch Ihr eigenes erstellen möchten, können Sie eine Erstellungssoftware wie Adobe Illustrator oder Gimp verwenden, um ein Ordnersymbol zu erstellen. Wenn Sie Ihr Bild perfektioniert haben, verwenden Sie die obigen Tutorials, um es zum Laufen zu bringen.
Personalisieren Sie Ihren Mac-Desktop
Durch Ändern der Ordnersymbole auf Ihrem Mac können Sie einen optisch ansprechenden Desktop erstellen und alle Ihre Ordner und Dateien organisieren. Sie können Ihr Ordnersymbol nicht nur in ein Bild umwandeln, sondern auch die Farbe des Ordnersymbols ändern. Sie können Ihre eigenen benutzerdefinierten Ordnersymbole erstellen, um noch einen Schritt weiter zu gehen. Der Anpassung Ihres Mac-Desktops sind keine Grenzen gesetzt.
Haben Sie schon einmal ein Ordnersymbol auf Ihrem Mac geändert? Haben Sie eine der in diesem Artikel behandelten Methoden verwendet? Lassen Sie es uns im Kommentarbereich unten wissen.