Apple hat es zu einem so nahtlosen Prozess gemacht, Bilder auf Ihrem iPhone aufzunehmen und auf Ihren Mac zu übertragen. Sie könnten jedoch auf einige Probleme stoßen, wenn Sie versuchen, diese Fotos auf eine Website hochzuladen oder sie sogar mit einem Freund zu teilen, der einen PC hat. Das liegt daran, dass einige Websites it.HEIC-Dateien nicht unterstützen. Lassen Sie sich davon jedoch nicht entmutigen. Sie müssen nur Ihre HEIC-Bilder in das universeller unterstützte JPG-Format konvertieren. Und dieser Artikel zeigt Ihnen, wie Sie genau das tun können.
Was ist das .heic-Format?
Bevor Sie sich mit dem Konvertieren Ihrer Fotos befassen, sollten Sie wissen, was das HEIC-Format ist und warum es nicht mehr unterstützt wird.
HEIC steht für High-Efficiency Image Containers. Apple hat dies sowohl mit iOS11 als auch mit macOS High Sierra übernommen. Obwohl es nicht weit verbreitet ist, hat Apple diese Änderung vorgenommen, da HEIC die gesamte Qualität eines JPG-Bildes beibehält, während es nur etwa halb so groß ist.
Also, wenn Sie sich für eine Sekunde vorstellen können, wie viel Platz Ihre Bilder derzeit auf Ihrem iPhone oder Mac einnehmen. Dann würden Sie doppelt so viel Speicherplatz verwenden, wenn Apple diese Änderung nicht vorgenommen hätte.
So öffnen Sie eine .heic-Datei auf einem Mac
Glücklicherweise benötigen Sie keine spezielle Software, um HEIC-Bilder zu öffnen oder anzuzeigen, da Apple das HEIC-Format für alle seine Produkte vollständig übernommen hat. Sowohl Vorschau als auch Fotos können sie ohne Probleme öffnen.
Tipp:Bevor Sie mit der Massenkonvertierung Ihrer Bilder beginnen, sollten Sie Ihre Fotobibliothek mit der App Gemini 2 bereinigen. Sie durchsucht Ihren Mac schnell nach doppelten und ähnlichen Bildern, sodass Sie nur die Bilder konvertieren, die Sie tatsächlich behalten möchten.
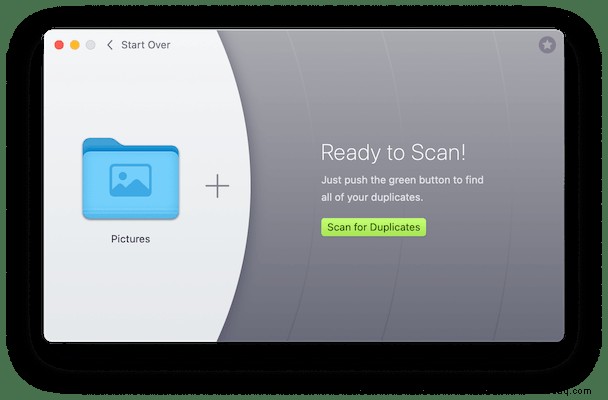
So konvertieren Sie .heic in .jpg auf einem Mac
Es gibt ein paar wirklich einfache Möglichkeiten, Ihre Bilder von HEIC in JPG zu konvertieren. Abhängig von der Methode, die Sie verwenden möchten, funktionieren einige der folgenden Methoden möglicherweise besser als die anderen.
HEIC mithilfe der Vorschau in JPG ändern
Vorschau ist eine native macOS-App, mit der Sie HEIC-Bilder öffnen können, während Sie etwas früher gelesen haben. Sie können sie aber auch in JPG-Bilder konvertieren. Die Verwendung der Vorschau kann etwas mühsam sein, wenn Sie viele Bilder konvertieren möchten. Es wird definitiv am besten verwendet, wenn Sie nur eine Handvoll Fotos konvertieren müssen. Alles, was Sie tun müssen, ist:
- Vorschau öffnen.
- Klicken Sie auf Datei> Öffnen.
- Wählen Sie die Bilder aus und klicken Sie auf Öffnen.
- Klicken Sie dann auf Datei> Exportieren.
- Benennen Sie Ihr Foto und wählen Sie aus, wo Sie es speichern möchten.
- Wählen Sie im Dropdown-Menü Format die Option JPG aus.
- Stellen Sie die Qualität ein und klicken Sie auf Speichern.
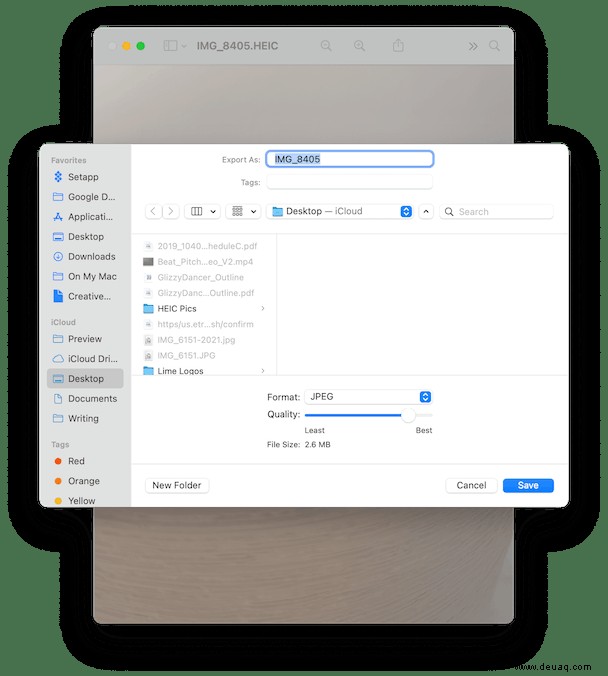
HEIC mit Automator in JPG konvertieren
Nun, wenn Sie einige Bilder haben, die Sie konvertieren möchten, dann wird Automator während dieses Prozesses Ihr bester Freund sein. Das erste, was Sie tun sollten, ist, alle Ihre Fotos in einem einzigen Ordner abzulegen. Das wird Ihnen helfen, all dies zu beschleunigen. Befolgen Sie dann diese Schritte:
- Automator öffnen.
- Klicken Sie auf Neues Dokument> Schnellaktion> Auswählen.
- Geben Sie im Suchfeld Angegebene Finder-Objekte abrufen ein.
- Ziehen Sie das per Drag &Drop in das Workflow-Fenster.
- Klicken Sie im Modul auf Hinzufügen und fügen Sie die Bilder hinzu, die Sie konvertieren möchten.
- Suchen Sie dann nach dem Modul "Bildtyp ändern" und ziehen Sie es in den Arbeitsablauf.
- Wählen Sie im Dropdown-Menü JPG aus.
- Klicken Sie oben rechts auf Ausführen, um den Workflow zu starten.
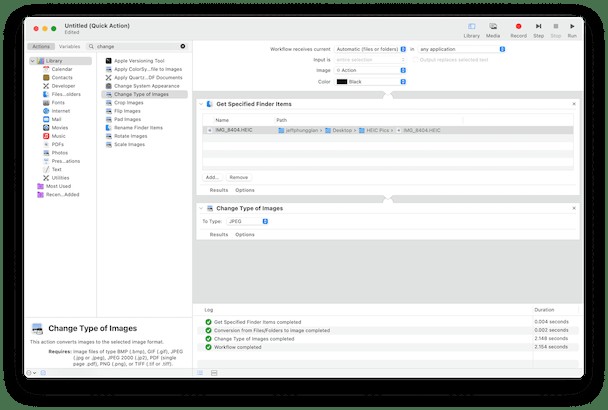
So wandeln Sie HEIC online in JPG um
Die gute Nachricht ist, dass es für alles ein Online-Tool gibt. Wenn Sie also weder Vorschau noch Automator verwenden möchten, können Sie Ihre HEIC-Dateien dank der treffend benannten Website heictojpg.com immer noch in JPGs umwandeln. So verwenden Sie die Website:
- Gehen Sie in einem Browser zu heictojpg.com
- Klicken Sie auf das +.
- Wählen Sie Ihre Bilder aus und klicken Sie dann auf "Zum Hochladen auswählen".
- Wenn die Konvertierung Ihres Fotos abgeschlossen ist, wird neben Ihrer Datei ein grünes Häkchen angezeigt und Sie können auf den Link „JPG herunterladen“ klicken.
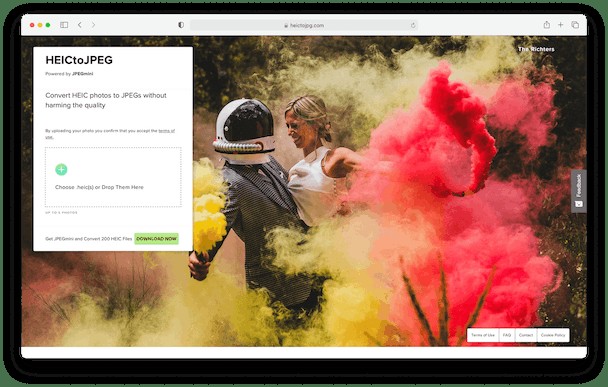
Und das ist alles, was Sie tun müssen, um eine optimierte JPG-Datei von Ihrem HEIC zu erhalten. So einfach ist das.
So verwalten Sie Ihre Fotobibliothek auf dem Mac
Sie haben von einer anderen nativen macOS-App gelesen, die HEIC-Dateien in Fotos anzeigen kann. Dies ist auch eine großartige App zum Verwalten Ihrer Fotobibliothek. Wenn Sie Fotos noch nicht dafür verwenden, worauf warten Sie noch? Einer der zusätzlichen Vorteile von Fotos besteht darin, dass Sie HEIC-Bilder zwar importieren, aber dennoch als JPG exportieren können. So machst du das:
- Fotos öffnen.
- Wählen Sie das Bild aus, das Sie exportieren möchten.
- Klicken Sie auf Datei> Exportieren> [x] Fotos exportieren.
- Stellen Sie das Dropdown-Menü auf JPG ein und klicken Sie auf Exportieren.
- Wählen Sie aus, wo Sie das JPG auf Ihrem Mac speichern möchten, und klicken Sie auf „Exportieren“.
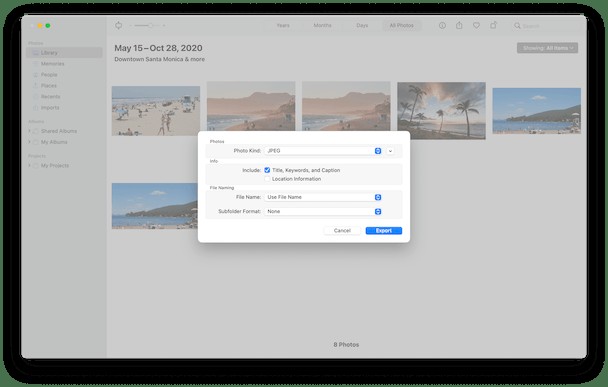
Wenn Sie mehrere Fotos konvertieren möchten, können Sie bei Schritt 2 alle Bilder auswählen, die Sie exportieren möchten, indem Sie die Befehlstaste gedrückt halten und auf jedes einzelne klicken.
Wenn Ihre Fotobibliothek mit Duplikaten vollgestopft ist, dauert es natürlich länger, die zu finden und auszuwählen, die Sie konvertieren möchten. Gemini 2 kann Ihnen helfen, indem es Ihre Fotos scannt und schnell löscht. So schnell wird Gemini 2 Ihre Duplikate los:
- Laden Sie Gemini 2 herunter und öffnen Sie es.
- Klicken Sie auf +> Bilderordner> Nach Duplikaten suchen.
- Klicken Sie nach Abschluss des Scans auf Intelligente Bereinigung.
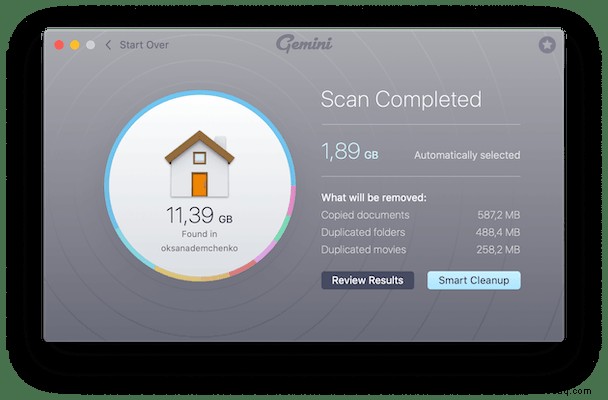
Der Algorithmus von Gemini 2 wählt die beste Version jedes Fotos aus und entfernt den Rest. Wenn Sie selbst entscheiden möchten, welche Bilder Sie behalten möchten, können Sie das natürlich auch tun. Klicken Sie stattdessen einfach auf die Schaltfläche Ergebnisse überprüfen.
Das HEIC-Format ist unglaublich nützlich, um die Größe Ihrer Fotos klein zu halten und gleichzeitig die höchste Bildqualität beizubehalten. Im Laufe der Zeit werden wir hoffentlich eine breitere Akzeptanz dieses Formats sehen, sodass Sie Ihre Fotos nicht ständig konvertieren müssen. Aber bis dahin wird dieser Artikel jedes Mal für Sie da sein, wenn Sie Ihre HEIC-Bilder in JPG konvertieren müssen.