Betriebssysteme wie iOS, macOS, Windows, Android Pie und höher unterstützen HEIC. Der Rest der Betriebssysteme und viele beliebte Apps und Dienste haben sich jedoch noch nicht dem Zug angeschlossen. Daher müssen Sie HEIC manchmal auf dem Mac in JPG konvertieren.
High-Efficiency Image Coding (HEIC) oder High-Efficiency Image File Format (HEIF) speichert doppelt so viele Informationen wie ein JPEG-Bild derselben Größe.
Aber JPG, auch JPEG genannt, ist weit verbreitet und wird von fast jeder Software, Anwendung und jedem Betriebssystem unterstützt. Um Ihnen zu helfen, sind hier vier Methoden, mit denen Sie HEIC-Bilder auf Ihrem Mac schnell in das JPG-Format umwandeln können. Werfen wir einen Blick auf jeden von ihnen!
- Stapelkonvertierung von HEIC in JPG auf dem Mac mithilfe der Vorschau
- Wie man HEIC auf dem Mac mit der Fotos-App in JPEG umwandelt
- So konvertieren Sie HEIC-Dateien auf dem Mac mit Apps von Drittanbietern in JPG
- So konvertieren Sie HEIC online in JPG
So konvertieren Sie Bilder per Stapelverarbeitung von HEIC in JPG mit der Vorschau-App auf dem Mac
Schritt 1. Wenn es sich um eine einzelne Bilddatei handelt, doppelklicken Sie darauf, um sie in der Vorschau zu öffnen. Wenn Sie mehrere HEIC-Bilder haben, wählen Sie sie aus, indem Sie die Befehlstaste (⌘) gedrückt halten drücken oder alles auswählen mit Command (⌘) + A. Klicken Sie danach mit der rechten Maustaste und wählen Sie Öffnen.
Hinweis: Wenn Sie eine andere App wie Fotos, Sketch usw. als Standard festgelegt haben, klicken Sie auf Öffnen mit und wählen Sie Vorschau.
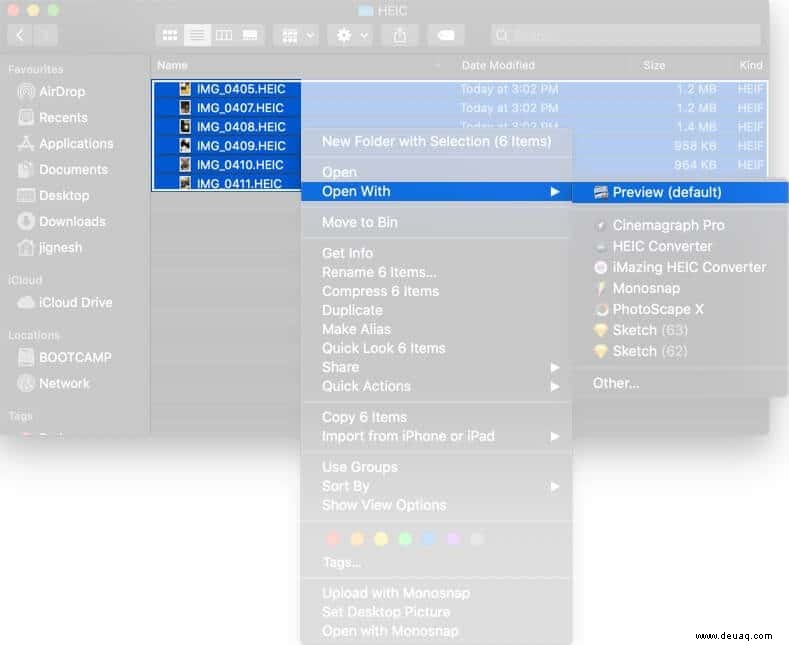
Schritt #2. Klicken Sie auf Bearbeiten aus der oberen Menüleiste. Klicken Sie nun auf Alle auswählen.
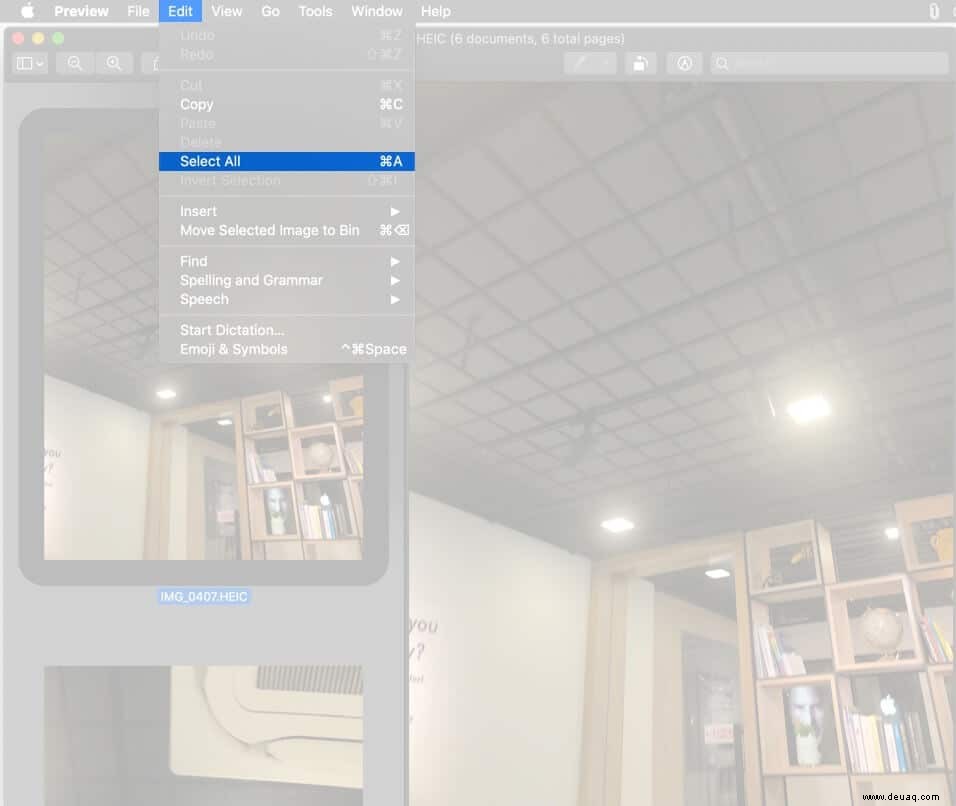
Schritt #3. Klicken Sie anschließend auf Datei und klicken Sie dann auf Ausgewählte Bilder exportieren.
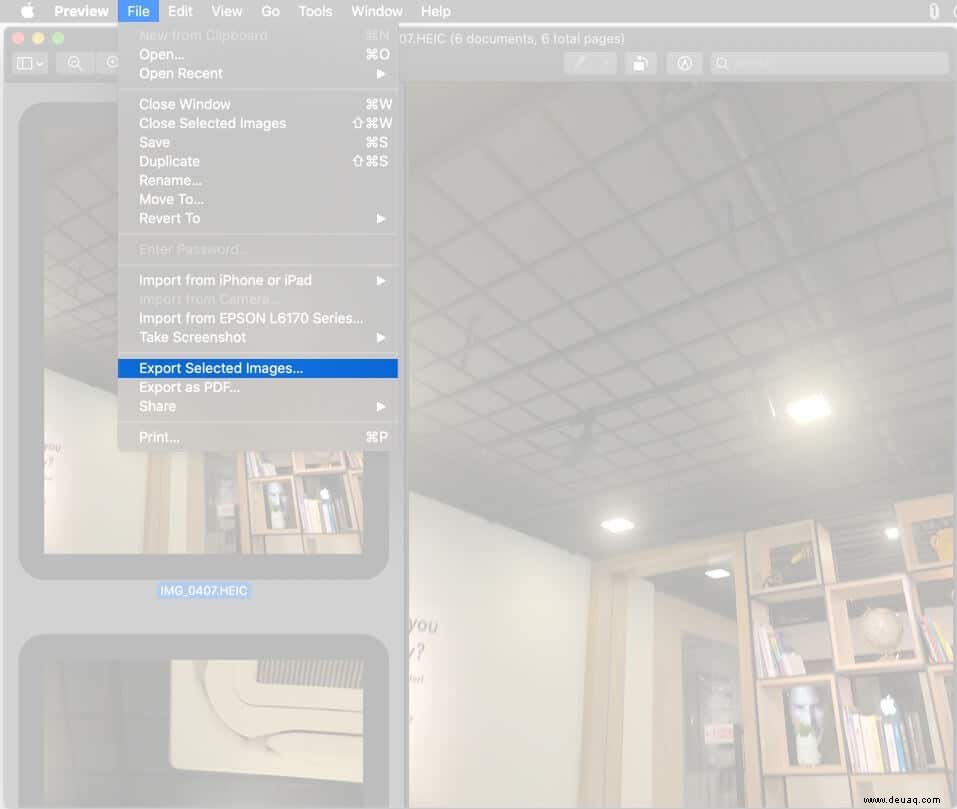
Schritt #4. Klicken Sie unten links auf Optionen. Klicken Sie nun neben Format und wählen Sie JPEG. aus Sie können auch den Qualitätsregler auf Beste ziehen. Klicken Sie abschließend auf Auswählen.
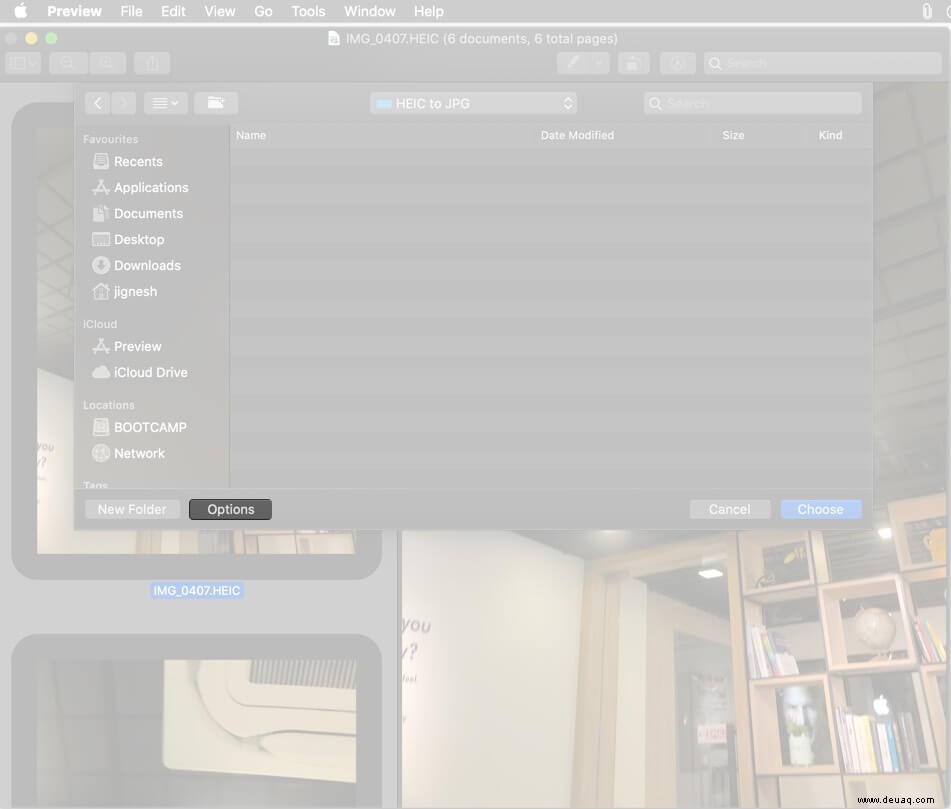
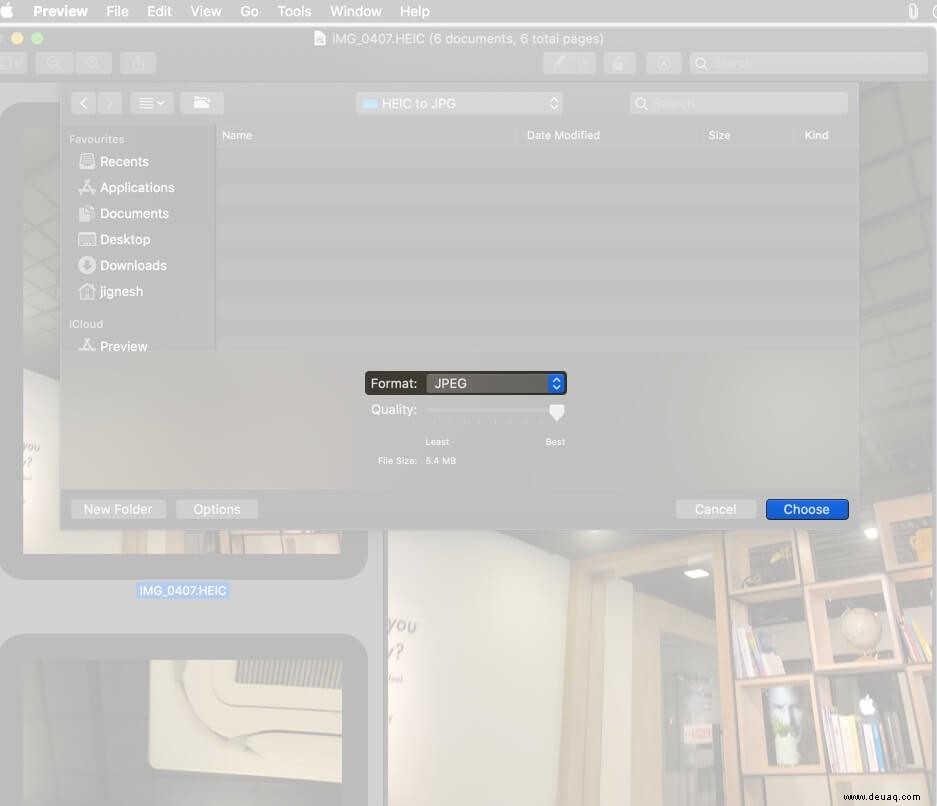
Hinweis: Sie können auch den Speicherort für exportierte Bilder auswählen. Klicken Sie auf Dokumente, Downloads, usw. aus der linken Seitenleiste oder wählen Sie „Neuer Ordner“ von unten links.
Schritt #5. Alle Ihre HEIC-Bilder werden als JPEG exportiert.
So ändern Sie HEIC-Bilder auf dem Mac mithilfe der Fotos-App in JPG
Schritt 1. Öffnen Sie die Bilder in den Fotos des Mac App. Höchstwahrscheinlich befinden sich diese Bilder unter den Importen Option der App.
Schritt #2. Wählen Sie die Bilder aus und ziehen Sie sie aus der Fotos-App auf den Desktop oder in einen Ordner. Sie werden als JPEG exportiert.
Eine andere Methode
Befolgen Sie Schritt 1 oben. Als nächstes wählen Sie das/die Bild(er) aus und klicken auf Datei aus der oberen Menüleiste. Wählen Sie nun Exportieren → (Anzahl) Fotos exportieren…
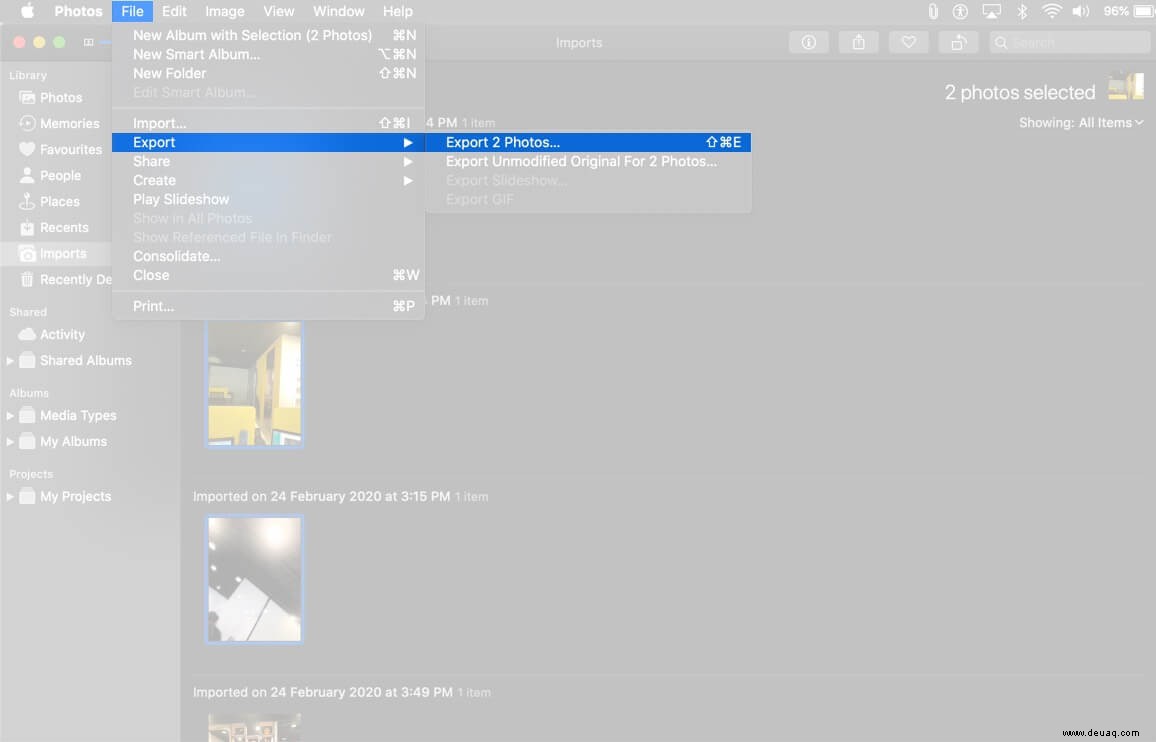
Stellen Sie sicher, dass es sich bei Photo Kind um JPEG handelt und klicken Sie auf Exportieren. Wählen Sie abschließend den Ort aus, an dem die JPEG-Bilder gespeichert werden sollen, und klicken Sie auf Exportieren.
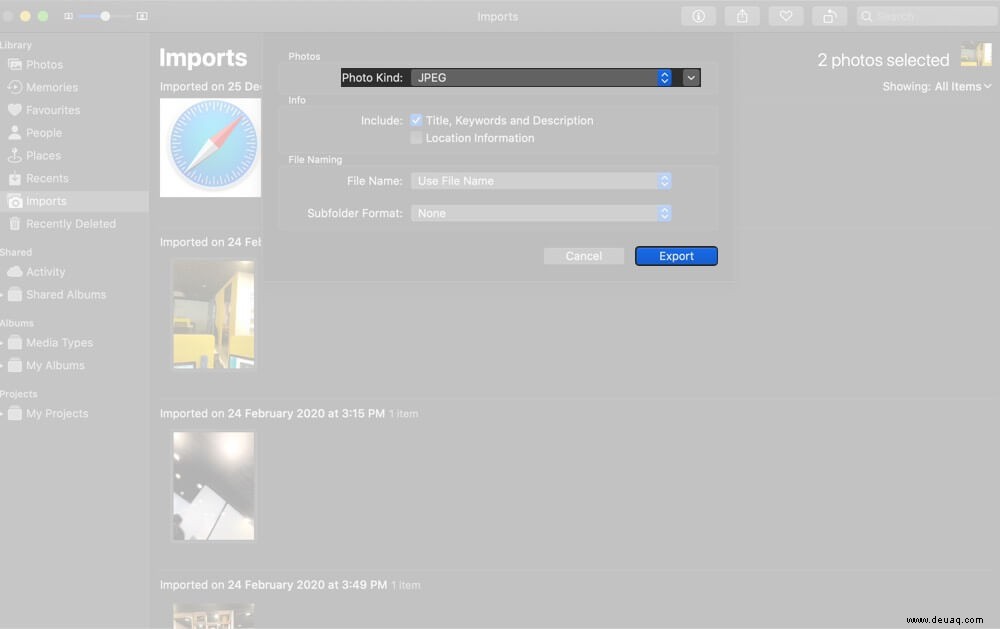
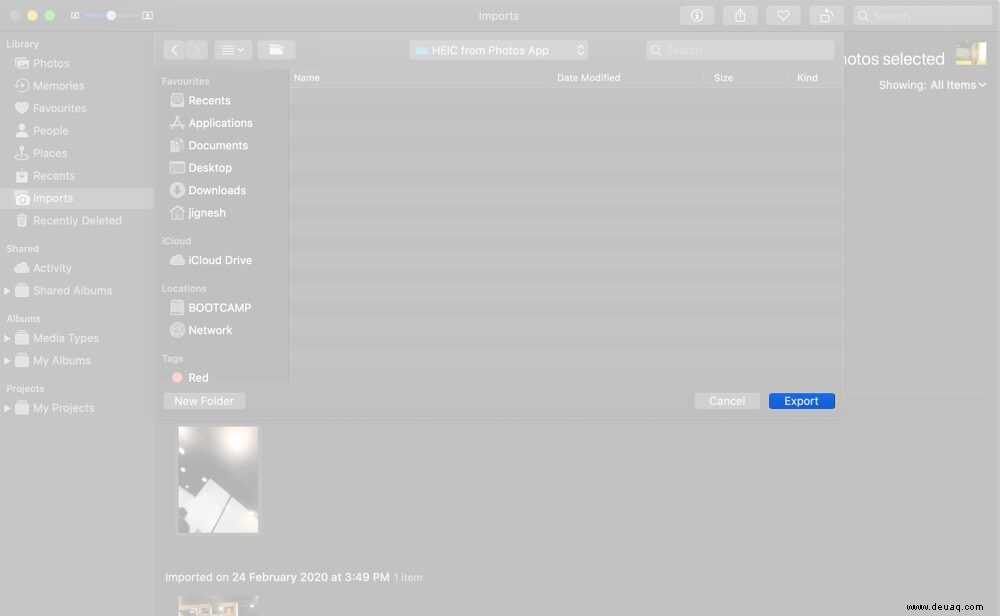
So konvertieren Sie .HEIC in JPEG auf einem Mac mithilfe von Drittanbieter-Apps
Wir haben bei den oben genannten Methoden zwei integrierte Standard-Apps verwendet – Vorschau und Fotos. Lassen Sie uns nun die Hilfe einiger großartiger Mac-Apps von Drittanbietern in Anspruch nehmen, die HEIC mühelos in JPEG konvertieren.
Zwei solche Apps, die ich empfehle, sind:
- HEIC-Konverter
- iMazing HEIC-Konverter
Sie können sie aus dem Mac App Store herunterladen. Sie sind einfach zu verwenden und Sie werden keine Schwierigkeiten haben.
So konvertieren Sie HEIC online in JPG
Sie möchten keine App verwenden oder eine neue App herunterladen? Nun, Sie können jederzeit kostenlose Online-Websites nutzen, mit denen Sie HEIC in JPG umwandeln können.
Zwei Websites, die ich zum Konvertieren von HEIC-Bildern in JPEG empfehle, sind:
- HEIC zu JPG
- HEICtoJPEG
Hinweis: Wenn Sie diese Websites verwenden, wird Ihr Bild auf deren Server hochgeladen. Fahren Sie also nur fort, wenn Sie möchten.
Abschluss…
Dies waren vier einfache Möglichkeiten, das Bildformat auf einem macOS-Gerät von HEIC in JPEG zu ändern. Ich hoffe, diese Anleitung hat Ihre Frage beantwortet.
Es gibt auch eine andere Methode, bei der die Automator-App verwendet wird, um diese Aufgabe zu erledigen. Aber der Einfachheit halber habe ich diese Methode ausgeschlossen.
Bevor Sie gehen, hier ist eine zusätzliche Information. Dies sind Geräte mit iOS 11 oder höher, die HEIF-Bilder aufnehmen können.
- iPhone 7 oder iPhone 7 Plus oder höher
- iPad (6. Generation) oder höher
- iPad Air (3. Generation)
- iPad mini (5. Generation)
- iPad Pro (10,5 Zoll)
- iPad Pro (11 Zoll)
- iPad Pro 12,9 Zoll (2. Generation) oder höher
Schließlich können Sie, wenn Sie möchten, zu den Einstellungen navigieren app → Kamera → Formate → und wählen Sie Am besten kompatibel. Jetzt nimmt Ihr iPhone Fotos im JPEG-Format auf.
Sie finden diese Informationen informativ...
- Beste Kamera-Apps für das iPhone
- Beste RAW-Fotobearbeitungs-Apps für iPhone und iPad
- So konvertieren Sie HEIC-Fotos auf iPhone und iPad in JPG
- 5 Möglichkeiten zum Konvertieren von WebP-Bildern in JPG oder PNG auf dem Mac
Wenn Sie etwas zu sagen haben, schreiben Sie das bitte in die Kommentarbereiche unten.