PDF ist der häufigste Dateityp, der in jedem Betriebssystem problemlos freigegeben und geöffnet werden kann. Dennoch ist das Bearbeiten von PDF-Dateien ziemlich schwierig. Dann kommt Microsoft Word ins Spiel. Alles, was Sie tun müssen, ist, Ihre PDF-Datei in DOC oder DOCX umzuwandeln, notwendige Änderungen vorzunehmen und sie wieder in das ursprüngliche Format umzuwandeln.
Aber wie wandelt man PDF in Word um? Heute zeigen wir, wie das mit Preview, Google Drive, Automator und einigen speziellen PDF-Konvertern geht.
Methode 1. Konvertieren von PDF in Word auf dem Mac mithilfe der Vorschau
Betrachten Sie das Kopieren und Einfügen als Low-Tech-Ansatz? Manchmal funktioniert es überraschend gut, besonders wenn das PDF hauptsächlich textbasiert ist. In anderen Fällen ist es ein echter Aufwand – alles hängt von der Art der PDF-Datei ab, die Sie haben.
In jedem Fall ist diese Methode bei so geringem Aufwand einen Versuch wert. Befolgen Sie diese Schritte, um es auszuprobieren:
- Klicken Sie mit der rechten Maustaste auf Ihre PDF-Datei, gehen Sie zu Öffnen mit und wählen Sie Vorschau.
- Wählen Sie den Text aus, den Sie kopieren möchten, und drücken Sie Befehlstaste-C.
- Navigieren Sie zu Pages oder Microsoft Word auf dem Mac und fügen Sie den Text mit Befehlstaste-V in das Dokument ein.
- Speichern Sie die Datei als DOC oder DOCX (gehen Sie zu Datei> Exportieren nach> Word, wenn Sie Pages verwenden). Das ist alles!
Verwenden Sie Befehlstaste-A für Alles auswählen, wenn Sie den gesamten Dokumentinhalt auf einmal kopieren möchten.
Methode 2. PDF-Dateien mit Google Docs in DOCX umwandeln
Google Docs ist ein beliebtes webbasiertes Bearbeitungstool, das PDF-Dateien ziemlich gut in Word umwandeln kann. So verwenden Sie es:
- Gehen Sie zu Google Drive und melden Sie sich bei Ihrem Google-Konto an.
- Klicken Sie auf das Zahnradsymbol
 und wählen Sie Einstellungen.
und wählen Sie Einstellungen. - Aktivieren Sie auf der Registerkarte "Allgemein" das Kontrollkästchen neben "Hochgeladene Dateien in das Format des Google Docs-Editors konvertieren".
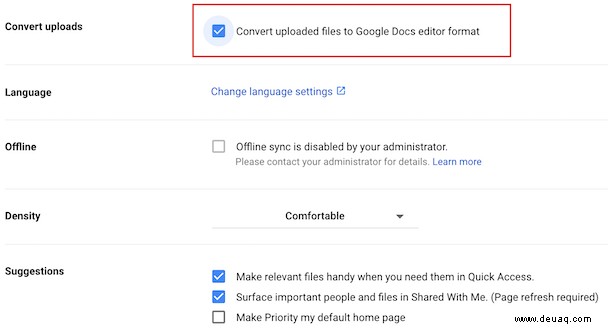
- Laden Sie die PDF-Datei auf Google Drive hoch (klicken Sie auf die Schaltfläche „+ Neu“ und wählen Sie „Datei hochladen“).
- Klicken Sie auf Öffnen. Ihre Datei wird nun mit Google Docs geöffnet.
- Gehen Sie zum Menü Datei, wählen Sie Herunterladen und entscheiden Sie sich für Microsoft Word (DOCX). Die Datei erscheint in Ihrem Downloads-Ordner als Word-Dokument.
Wenn eine PDF-Datei Bilder enthält, entfernt Google Docs diese möglicherweise aus dem endgültigen DOCX-Dokument. Diese Methode ist nur für eine textbasierte PDF-Datei vorzuziehen.
Google Docs kann auch die Antwort darauf sein, wie man Word auf dem Mac in PDF umwandelt. Der Hauptnachteil dieser Methode ist, dass sie eine Internetverbindung erfordert.
Methode 3. PDF mit Automator in Word umwandeln
Automator ist ein integriertes macOS-Dienstprogramm, das für einfache sich wiederholende Aufgaben wie das Umbenennen von Dateien oder das Ändern der Bildgröße entwickelt wurde. Es hilft, die gleichen Änderungen an mehreren Dateien gleichzeitig vorzunehmen, indem es einen benutzerdefinierten Arbeitsablauf erstellt.
Genau wie die Vorschau kann Automator PDF nicht in Word konvertieren. Aber es ist leistungsfähig genug, um den Text aus Ihrem PDF zu extrahieren und ihn in ein reines oder Rich-Text-Format (RTF) umzuwandeln. Anschließend können Sie es in einem beliebigen Texteditor bearbeiten. So verwenden Sie Automator:
- Starten Sie Automator aus dem Anwendungsordner.
- Wählen Sie Workflow als Typ für Ihr Dokument.
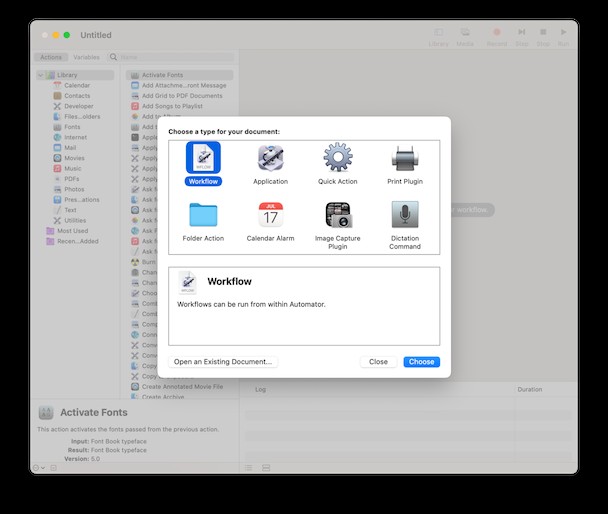
- Ziehen Sie Ihre PDF-Datei per Drag-and-Drop.
- Gehen Sie im Abschnitt Aktionen auf der linken Seite zu Bibliothek> PDFs> PDF-Text extrahieren.
- Ziehen Sie diese Aktion in den rechten Bereich unter Ihrem PDF-Dokument.
- Wählen Sie Rich-Text anstelle von Nur-Text, um die Formatierung beizubehalten.
- Legen Sie fest, wo die extrahierte Textdatei gespeichert werden soll.
- Klicken Sie auf die Schaltfläche „Ausführen“ in der oberen rechten Ecke des Fensters und lassen Sie Ihre PDF-Datei in ein Textdokument konvertieren.
Jetzt können Sie in den ausgewählten Ordner gehen und Ihre konvertierte Datei finden.
Methode 4. Konvertieren Sie PDF in Word mit Konvertern von Drittanbietern
Die Verwendung eines dedizierten Konverters ist der richtige Weg, wenn Sie Tonnen von PDFs mit vielen Grafiken und verschiedenen Arten von Textblöcken konvertieren müssen. Aber was ist die beste Wahl?
Die mit Abstand hochwertigste Lösung ist Adobe Acrobat von Adobe. Es ist keine Überraschung, dass das Unternehmen ein Tool hat, mit dem Sie alle Ihre PDF-Bearbeitungsanforderungen lösen können, da sie dieses Format erstellt haben. Dieses Tool kann PDFs in fast alle Arten von Dateitypen konvertieren:von DOCX bis RTF und darüber hinaus. Auch wenn Ihr Dokument gescannten Text enthält, erkennt Acrobat diesen automatisch.
Die Alternativen sind PDFelement und Smallpdf. Für beide Dienste gibt es kostenlose Testversionen, sodass Sie vor dem Kauf herausfinden können, ob das Tool für Sie geeignet ist.
Benötigen Sie zusätzliche Hilfe bei der Leistung Ihres Mac?
Wenn Microsoft Word Störungen aufweist oder träge läuft, kann Ihnen eine gründliche Mac-Reinigung helfen, das Problem zu beheben. Jeder Computer braucht es von Zeit zu Zeit. Systemmüll, temporäre Dateien und alter Cache – all dies kann die Leistung stark beeinträchtigen. Glücklicherweise gibt es Tools, die Ihnen dabei helfen.
Um meinen Mac vor monatealtem Durcheinander zu schützen, verwende ich CleanMyMac X. Dieser leistungsstarke Junk-Cleaner bietet eine Reihe von Funktionen zur Lösung Mac-spezifischer Probleme. ProductHunt nannte CleanMyMac X sogar „Marie Kondo für Ihren Mac“. Allein diese Tatsache sagt viel aus!
So beschleunigen Sie das System mit seiner Hilfe:
- Holen Sie sich Ihre Kopie von CleanMyMac X (kostenlos hier).
- Starten Sie die App und gehen Sie zur Registerkarte System-Junk.
- Drücken Sie Scannen und warten Sie einige Sekunden.
- Klicken Sie auf die Schaltfläche „Reinigen“, um Elemente zu entfernen, die Ihren Mac verlangsamen.
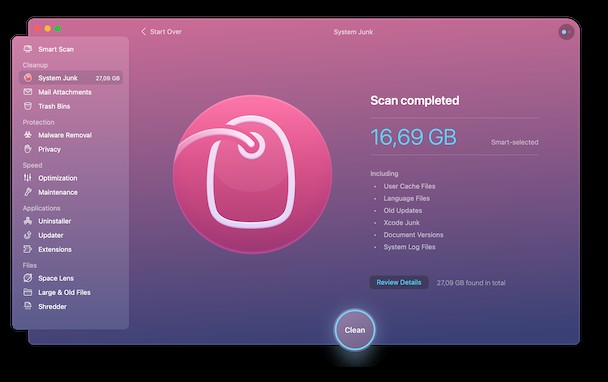
Wenn Microsoft Word immer noch nicht richtig funktioniert, empfehle ich, die Deinstallationsfunktion von CleanMyMac X zu verwenden, um die App zurückzusetzen.
Die Umwandlung von PDF in Word ist ein Kinderspiel, wenn Sie das richtige Werkzeug zur Hand haben. Wenn Sie textbasiertes PDF konvertieren müssen, reicht die Verwendung von Preview, Automator oder Google Docs aus. Wenn Sie jedoch regelmäßig mit bildlastigen Dateien zu tun haben, sollten Sie die Verwendung dedizierter PDF-Konverter wie Adobe Acrobat Exporter in Erwägung ziehen.