macOS und andere Betriebssysteme verfügen normalerweise über eine Reihe von Standardanwendungen. Wenn Sie also beispielsweise ein Word-Dokument herunterladen, wird es in Pages geöffnet, es sei denn, Word oder eine andere Anwendung ist bereits als Standard festgelegt.
Wenn Sie Standardprogramme auf dem Mac ändern möchten, können Sie dies zum Glück auf verschiedene Arten tun. In diesem Artikel sehen wir uns an, wie man Mac-Standardprogramme ändert und versteckte Anwendungen findet.
Wie ändere ich Standardanwendungen?
Lassen Sie uns zunächst untersuchen, wie Sie dies für bestimmte Dateitypen tun.
- Wählen Sie eine Datei aus, beispielsweise ein Foto mit der Erweiterung .jpg.
- Klicken Sie mit der rechten Maustaste auf eine beliebige Datei mit dieser Erweiterung und navigieren Sie zu Get Info, das ein Popup- oder Dropdown-Menü mit weiteren Informationen zu dieser Datei anzeigen sollte.
- Darin befindet sich eine Option namens Öffnen mit. Wenn Sie darauf klicken, wird ein Dropdown-Menü angezeigt, das Ihnen eine Vielzahl von Apps bietet, die die Datei anstelle der üblichen Auswahl öffnen können.
- Wählen Sie eine App aus – für Bilder können Sie Adobe PhotoShop auswählen (vorausgesetzt, Sie haben dies auf Ihrem Mac).
- Klicken Sie nun auf Alle ändern und bestätigen Sie die Aktion, indem Sie auf Weiter klicken.
- Das ändert die Standardeinstellung, wie Dateien mit diesem Dateityp von nun an geöffnet werden.
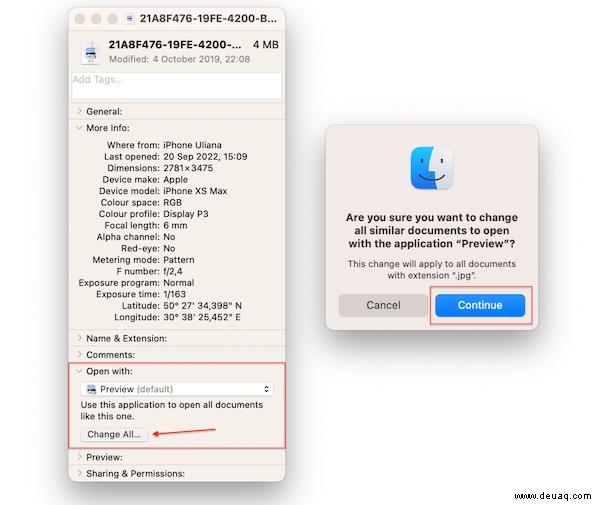
Gibt es andere Standardeinstellungen, die in macOS geändert werden können?
Ja, das gibt es, und hier erfahren Sie, wie Sie sie ändern.
Standard-Mac-Webbrowser ändern
In den meisten Fällen legt macOS den Standardbrowser als Safari fest. Wenn Sie möchten, kann dies geändert werden.
- Starten Sie die Systemeinstellungen entweder über das Dock oder das Apple-Menü ().
- Klicken Sie oben links im Fenster auf "Allgemein" und navigieren Sie zu "Standard-Webbrowser".
- Wählen Sie basierend auf den derzeit verfügbaren Browseroptionen den richtigen für Sie aus (oder laden Sie einen neuen herunter und wählen Sie diesen dann als neuen Standardbrowser aus).
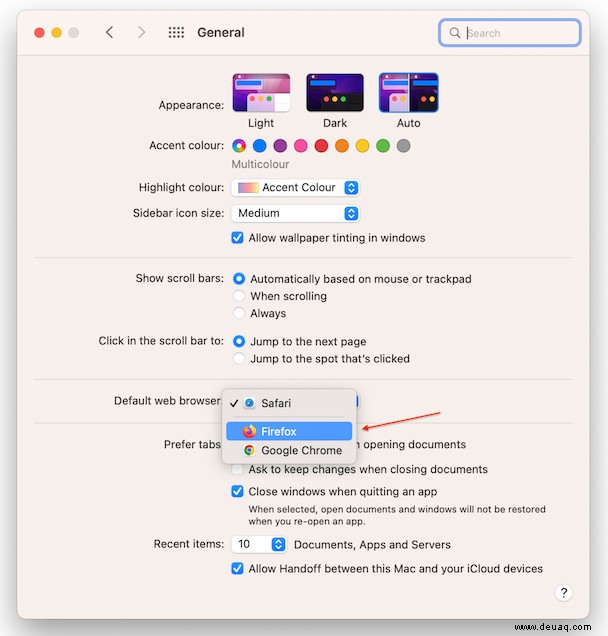
Standard-Mac-E-Mail-Reader ändern
Ein weiteres voreingestelltes System, über das Sie die Kontrolle haben, ist die E-Mail-Reader-Anwendung. Sie können etwas anderes als Mail auswählen, wenn Sie Alternativen installiert haben.
- Mail vom Dock oder über den Finder starten.
- Klicken Sie jetzt in der Menüleiste auf Mail und navigieren Sie zu Einstellungen.
- Ein Dropdown-Menü sollte neben Standard-E-Mail-Leseprogramm angezeigt werden.
- Jetzt sollte es eine Auswahl an Apps geben, die stattdessen als E-Mail-Reader verwendet werden können. Wählen Sie diejenige aus, die Sie bevorzugen. Möglicherweise müssen Sie zusätzliche E-Mail-Reader-Anwendungen herunterladen.
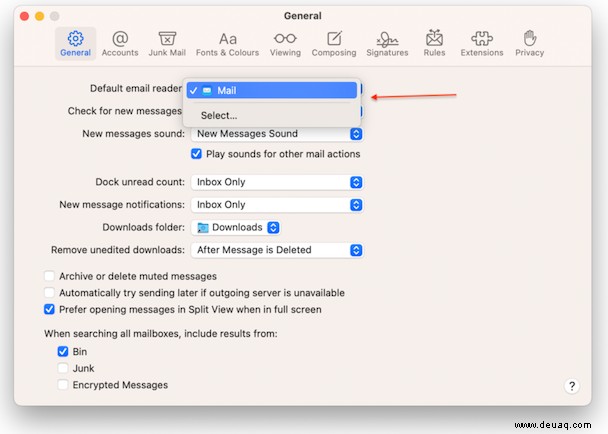
Abgesehen von den Anwendungen, die Sie ändern können, könnten versteckte Apps und Programme vorhanden sein, die Rechenleistung, Speicherplatz und Arbeitsspeicher beanspruchen. Es wäre nützlich, sie finden und entfernen zu können, wenn sie Ihren Mac verlangsamen.
Wie finde ich versteckte Anwendungen?
Nicht jede App ist sichtbar. Einige arbeiten im Hintergrund, ob Sie wollen oder nicht. Dies ist nicht ideal, da es Rechenleistung verbraucht, die für etwas anderes verwendet werden könnte, oder bedeuten würde, dass Ihr Mac nicht so hart arbeiten muss. Dies könnte auch ein Zeichen für eine potenzielle Computerinfektion sein, z. B. Malware oder Ransomware. So können Sie schnell nach versteckten Anwendungen suchen:
- Laden Sie CleanMyMac X herunter (kostenlos hier).
- Verwenden Sie das Deinstallationstool, um alles zu finden, was Sie auf Ihrem Mac installiert haben oder das installiert werden könnte, ohne dass Sie es merken.
- Löschen Sie sicher alles, was Sie nicht erkennen oder nicht weiter ausführen möchten.
- Sie können auch das Erweiterungsmodul und Anmeldeelemente aus dem Optimierungsmodul verwenden, um Apps zu identifizieren, die im Hintergrund ausgeführt werden und Speicher und Rechenleistung beanspruchen.
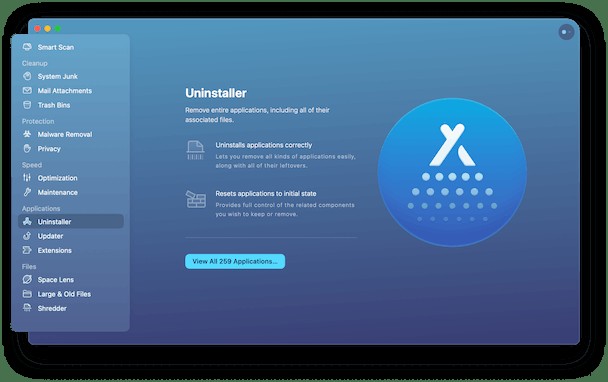
Für diejenigen, die ihre Mac-Erfahrung verbessern möchten, lohnt es sich, CleanMyMac X herunterzuladen. Es wurde entwickelt, um Ihr Leben und Ihre Arbeit zu erleichtern und Ihrem Mac zu helfen, so gut wie neu zu funktionieren.