Im Zeitalter von Terabyte-Flash-Laufwerken und Cloud-Speicher vergisst man leicht, dass Speicherplatz endlich ist. Aber es ist so, und da die Software immer ausgefeilter wird und die Must-Have-Apps immer zahlreicher werden, können Sie sich im Handumdrehen durch eine 1-TB-SSD fressen.
Sicher, theoretisch können Sie einfach ein Upgrade durchführen, wenn Ihre Mac-Festplatte voll wird, aber bei etwa 800 US-Dollar für eine 2-TB-iMac-SSD und 2800 US-Dollar für eine 4-TB-SSD ist keine der beiden Optionen gerade erschwinglich. Außerdem ist es nicht nur Platz für Dateien, die Sie von einer Festplatte erhalten, sondern wirkt sich auch direkt auf die Leistung aus. Lassen Sie Ihre Festplatte voll werden und sehen Sie, wie träge Ihr Mac läuft. Tu das eigentlich nicht, du machst dich verrückt.
Für eine optimale Leistung sollten Sie den Speicherplatz auf der Mac-Festplatte kontinuierlich überwachen, um sicherzustellen, dass immer Platz für Ihren nächsten großen Download vorhanden ist. Lesen Sie weiter, um zu erfahren, wie Sie Speicherplatz auf Ihrem Mac finden und ihn effizienter nutzen können.
Wie überprüfe ich den Speicherplatz auf Ihrem Mac?
Der einfachste Weg, den Speicherplatz auf der Mac-Festplatte zu überprüfen, ist der Zugriff auf „Über diesen Mac“.
- Klicken Sie auf das Apple-Symbol und wählen Sie "Über diesen Mac".
- Klicken Sie auf Speicher.
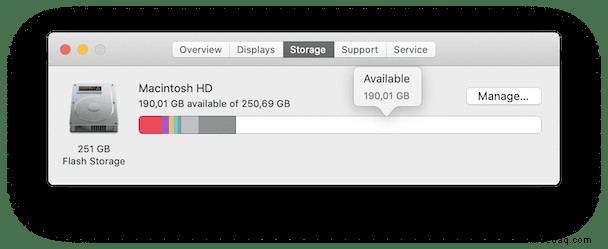
Hinweis:Wenn Sie eine ältere Version von OS X ausführen, müssen Sie möglicherweise auf Weitere Informationen klicken, um die Speicheroption zu finden.
Die Registerkarte Speicher zeigt Ihnen, wie viel Speicherplatz von System, Dokumenten, Apps und mehr belegt wird. Außerdem wird der verfügbare Speicherplatz angezeigt.
Was tun, wenn Ihre Festplatte voll ist?
Wenn Ihre Mac-Festplatte fast voll ist, wird Ihr System Sie mit einer Warnung „Festplatte fast voll“ darüber informieren und Sie auffordern, Speicherplatz freizugeben.
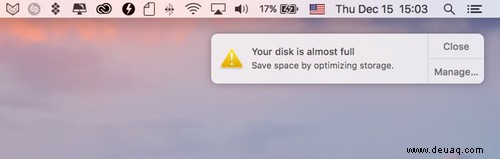
Wenn Sie diese Warnung sehen, handeln Sie am besten danach. Um Speicherplatz auf Ihrem Startvolume freizugeben, müssen Sie eines oder alle dieser drei Dinge tun:
- Dateien löschen
- Dateien in den Cloud-Speicher oder auf eine externe Festplatte verschieben
- Installieren Sie eine zweite Festplatte oder fügen Sie ein größeres Startvolume hinzu
Die Optionen 1 und 2 sind am einfachsten, aber wenn Sie daran denken, Ihre vorhandene Festplatte zu aktualisieren, lesen Sie unseren Leitfaden.
Wenn Sie macOS Sierra oder höher ausführen, können Sie freien Speicherplatz erhalten, indem Sie Ihren Speicher mit integrierten Tools optimieren. Gehen Sie dazu in das Apple-Menü und wählen Sie Über diesen Mac. Gehen Sie hier zur Registerkarte Speicher und drücken Sie auf Verwalten.
In dem angezeigten Fenster sehen Sie einige Tipps zur Rückgewinnung von freiem Speicherplatz. So verwalten Sie den Speicher auf Ihrem Mac:
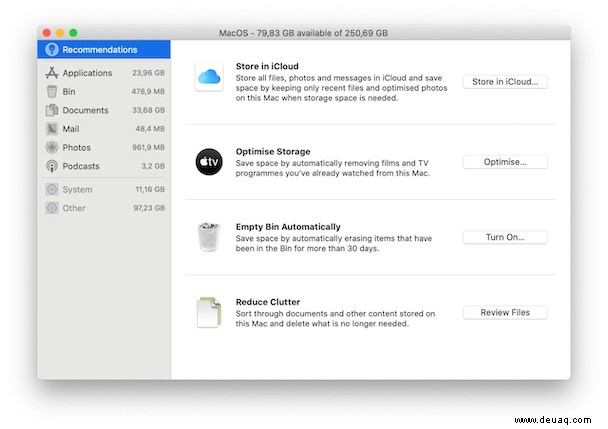
- Klicken Sie auf In iCloud speichern. Wählen Sie aus, welche Daten Sie an iCloud übertragen möchten, und bestätigen Sie.
- Klicken Sie auf „Optimieren“, um Filme und Fernsehsendungen zu entfernen.
- Mach automatisch leeren aktivieren.
- Klicken Sie auf "Unordnung reduzieren", um alle Ihre Dokumente zu überprüfen.
Dies ist eine schnelle und einfache Möglichkeit, Speicherplatz freizugeben, aber es ist nicht ideal. Sie sehen, wenn Dateien in die iCloud verschoben werden, werden auch Junk- und nutzlose Dateien verschoben. Dies bedeutet, dass Sie Ihren iCloud-Speicher schneller ausschöpfen und am Ende mehr bezahlen müssen. Aus diesem Grund empfehlen wir die Verwendung von CleanMyMac X, um Junk-Dateien zu erkennen und diese vollständig von Ihrem System zu entfernen.
Große und alte Dateien zuerst löschen
Normalerweise sind alte große Dateien die größten Platzverschwender auf unseren Macs. Es passiert wahrscheinlich jedem:Sie öffnen Ihr brandneues MacBook und laden mehrere Dateien herunter, die zunächst sehr nützlich erscheinen. Aber später vergisst du diese Gegenstände und sie verstopfen deinen Speicher. Es ist an der Zeit, diese alten, riesigen Dateien auszugraben. Und CleanMyMac X kann Ihnen bei dieser Aufgabe helfen.
Mit einem speziellen Modul für große und alte Dateien können Sie Ihren Mac schnell löschen.
- Laden Sie CleanMyMac X herunter (eine kostenlose Testversion ist verfügbar).
- Installieren und starten Sie die App.
- Gehen Sie zum Modul "Große und alte Dateien".
- Drücken Sie Scannen.
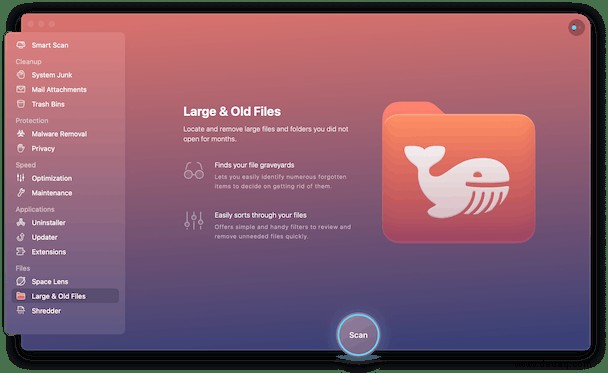
Jetzt müssen Sie nur noch alte Dateien auswählen, die CleanMyMac X gefunden hat, und auf Entfernen klicken.
Eine weitere nützliche Funktion von CleanMyMac X ist Space Lens. Es erstellt eine virtuelle Karte Ihres Speichers, sodass Sie sehen können, wo Ihr gesamter Speicherplatz verschwunden ist. Sie müssen nur mit der Maus über einen Ordner fahren, um sein Gewicht herauszufinden, oder darauf klicken, um seinen Inhalt anzuzeigen.
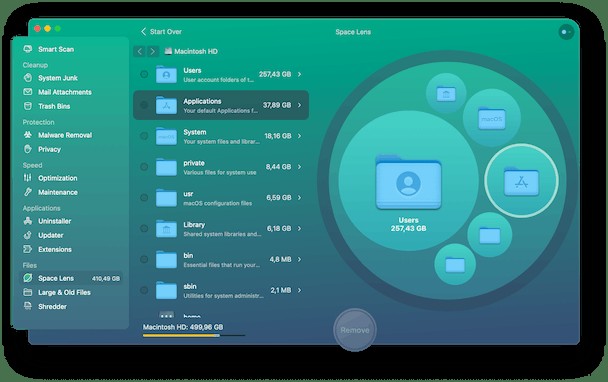
So geben Sie manuell Speicherplatz auf der Mac-Festplatte frei
Das manuelle Löschen von Dateien ist eine einfache Aufgabe, kann aber auch zeitaufwändig sein. Am besten finden Sie alte Dokumente, Downloads, Musik und Anwendungen, die Sie nicht mehr benötigen, und ziehen sie in den Papierkorb.
Wenn Sie dies tun, müssen Sie daran denken, den Papierkorb zu leeren, da die Dateien sonst einfach dort liegen bleiben und überhaupt keinen Speicherplatz freigeben.
- Klicken Sie im Dock mit der rechten Maustaste auf den Papierkorb.
- Wählen Sie Behälter leeren und bestätigen Sie.
Sie können auch alte Backups der iTunes-Bibliothek, iOS-Backups und -Updates entfernen und zwischengespeicherte Dateien mit dem Finder löschen.
- Öffnen Sie ein Finder-Fenster und wählen Sie in der Menüleiste Gehe zu.
- Klicken Sie auf Gehe zu Ordner und geben Sie einen der folgenden Befehle ein:
- Caches:
~/Library/Caches - Backups der iTunes-Bibliothek:
~/Music/iTunes/Previous iTunes Libraries - iOS-Sicherungen:
~/Library/Application Support/MobileSync/Backup/ - iOS-Software-Updates iPad:
~/Library/iTunes/iPad Software Updates - iOS-Software-Updates iPhone:
~/Library/iTunes/iPhone Software Updates
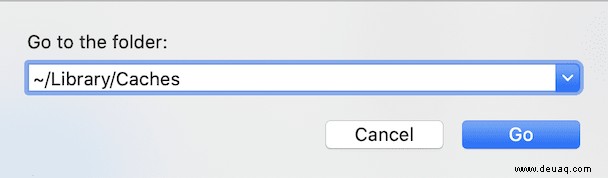
3. Durchsuchen Sie alle Ordner und löschen Sie alle Dateien, die Sie nicht mehr benötigen.
Wie gesagt, das manuelle Löschen von Dateien ist einfach, aber es gibt eine ziemlich große Einschränkung:Das Verschieben von Dingen in den Papierkorb hinterlässt einen Rückstand – übrig gebliebene Dateiteile, die keinem anderen Zweck dienen, als Festplattenspeicher zu belegen. Dort tun Sie Ihr Bestes, um Dateien zu entfernen, nur damit der Mac nicht in der Lage ist, alles, was Sie loswerden möchten, vollständig zu löschen.
Also, was können Sie dagegen tun? Ja… CleanMyMac X .
Freigeben von Speicherplatz auf der Mac-Festplatte mit CleanMyMac X
CleanMyMac X durchsucht Ihr System nach allen alten, veralteten und defekten Dateien und entfernt sie vollständig von Ihrem System. Es ist der schnellste und einfachste Weg, viel Speicherplatz auf einmal freizugeben.
Wenn Sie den Speicherplatz schnell optimieren müssen, laden Sie CleanMyMac X herunter und wählen Sie die Option zum Bereinigen von Systemmüll. Dadurch werden alte Cache-Dateien und Protokolle, fehlerhafte App-Daten, nicht verwendete Sprachen und übermäßige Versionen von Dokumenten mit wenigen Klicks entfernt.
- Laden Sie CleanMyMac X herunter und starten Sie es.
- Wählen Sie System Junk aus dem Menü.
- Klicken Sie auf Scannen.
- Klicken Sie auf Bereinigen.
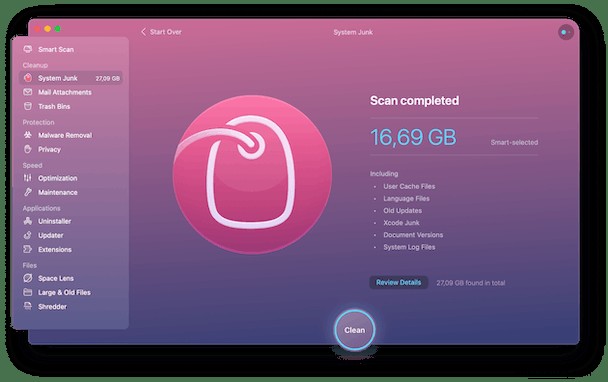
Eine volle Festplatte ist etwas, das alle Mac-Benutzer irgendwann erleben. Zum Glück ist es einfach, Speicherplatz mit der Mac-eigenen Optimierungsfunktion oder dem Finder zurückzugewinnen, wenn Sie Dinge manuell tun, oder mit CleanMyMac X, wenn Sie eine umfassendere Lösung bevorzugen. Da Sie die Festplatte wahrscheinlich ein paar Mal im Jahr aufräumen müssen, empfehlen wir Ihnen, den Weg von CleanMyMac X einzuschlagen, aber wir sind natürlich voreingenommen. Probieren Sie die verschiedenen Methoden aus und finden Sie heraus, was für Sie am besten funktioniert.
Halten Sie Ihren Mac in gutem Zustand
Ich hoffe, Sie haben herausgefunden, was genau zu viel Platz auf Ihrem Mac beansprucht hat. Hier sind einige Tipps, um in Zukunft Unordnung in Ihrem Speicher zu vermeiden:
- Alte Dateien löschen
Um Ihren Speicher effizienter zu nutzen, müssen Sie Ihren Mac von Zeit zu Zeit entrümpeln. Entfernen Sie Apps, Dokumente, Fotos und Medien, die Sie nicht auf Ihrem Mac benötigen. Übertragen Sie Ihre Daten auf die Festplatte oder speichern Sie sie in der Cloud. Eine perfekt organisierte Aufbewahrung steigert auch Ihre Produktivität, was ein weiterer Vorteil für Ordnung im Raum ist.
- Apps vollständig löschen
Und mit „vollständig“ meine ich zusammen mit allen Dateien, die mit der App verbunden sind. Wenn Sie eine App in den Papierkorb ziehen, bleiben die Daten wahrscheinlich in Ihrem System. Stellen Sie also sicher, dass Sie Ihre Apps mit nativen Deinstallationsprogrammen oder speziellen Tools wie CleanMyMac X entfernen.
- Papierkorb leeren
Dies ist ein ziemlich einfacher Rat, aber viele von uns vergessen immer noch, ihn zu tun. Dateien im Papierkorb können gigantische Mengen an Speicherplatz beanspruchen. Denken Sie daran, den Papierkorb zu leeren, nachdem Sie einige Dateien auf Ihrem Mac gelöscht haben.
- Aktualisieren Sie Ihre Software
Wenn Ihr Mac verzögert arbeitet, denken Sie vielleicht, dass ihm der Speicherplatz ausgeht. Aber veraltete Software kann die gleichen Symptome verursachen. Updates enthalten häufig Fehlerkorrekturen und Verbesserungen, die sich positiv auf die Ausführung Ihrer App und Ihres Mac auswirken können. Das Aktualisieren von Betriebssystem und Apps auf die neueste Version stellt die reibungslose Leistung Ihres Geräts sicher.
Häufig gestellte Fragen
Was nimmt auf meinem Mac so viel Speicherplatz ein?
Um herauszufinden, was Speicherplatz auf Ihrem Mac belegt, gehen Sie zum Apple-Menü. Wählen Sie hier Über diesen Mac. Gehen Sie zur Registerkarte Speicher und klicken Sie auf Verwalten, um zu sehen, wie viel Speicherplatz jede Kategorie beansprucht.
Wie finde ich große Dateien auf dem Mac?
Drücken Sie im Finder auf das kleine Zahnradsymbol und wählen Sie Suchkriterien anzeigen. Klicken Sie auf Typfilter und wählen Sie Andere. Wählen Sie dann Dateigröße aus der Liste aus. Wählen Sie im zweiten Feld das Kriterium „ist größer als“ aus. Geben Sie die Größe ein (z. B. 400 MB), und die Suchergebnisse werden aktualisiert und zeigen Ihnen die großen Dateien auf Ihrem Mac.
Wie viel Platz sollte das System auf dem Mac einnehmen?
Das Mac-System benötigt im Durchschnitt etwa 20 GB. Wenn das System Ihres Macs erheblich größer als 20-25 GB ist, versuchen Sie, den Papierkorb zu leeren. In einigen Fällen kann es erforderlich sein, eine Neuinstallation durchzuführen – sie installiert Ihr Betriebssystem neu und löscht Ihren Speicher. Stellen Sie jedoch sicher, dass Sie zuerst Ihre Daten sichern.