Mit dem Bild-in-Bild-Modus auf dem Mac können Sie Ihr Lieblingsvideo ansehen und gleichzeitig andere Apps verwenden. Wenn Sie PiP in macOS verwenden, schwebt das Video über jeder App oder jedem Fenster. Das Beste daran ist, dass das Video weiterhin in PiP abgespielt wird, auch wenn Sie Apps in den Vollbildmodus schalten. Lassen Sie uns also ohne weitere Verzögerung sehen, wie Sie Bild-in-Bild auf dem Mac in Safari, YouTube, iTunes und der Musik-/TV-App verwenden.
- So verwenden Sie den Bild-in-Bild-Modus in Safari auf dem Mac
- Eingabe von Picture-in-Picture für YouTube auf dem Mac
- So aktivieren Sie den Bild-in-Bild-Modus in der iTunes- und Musik-/TV-App
- So verschieben, ändern Sie die Größe und stoppen Sie Bild-in-Bild auf dem Mac
So verwenden Sie den Bild-in-Bild-Modus in Safari auf dem Mac
- Starte Safari auf Ihrem Mac und besuchen Sie jede Seite, die PiP unterstützt. Ich verwende Vimeo. Nach einem Video suchen die Sie im PiP-Modus verwenden möchten.
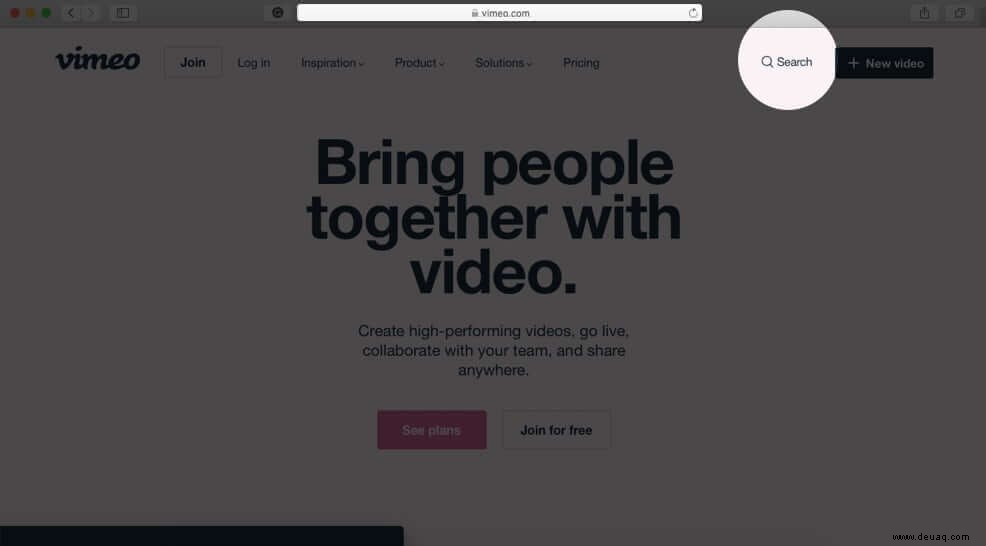
- Starten Sie jetzt die Wiedergabe eines Videos.
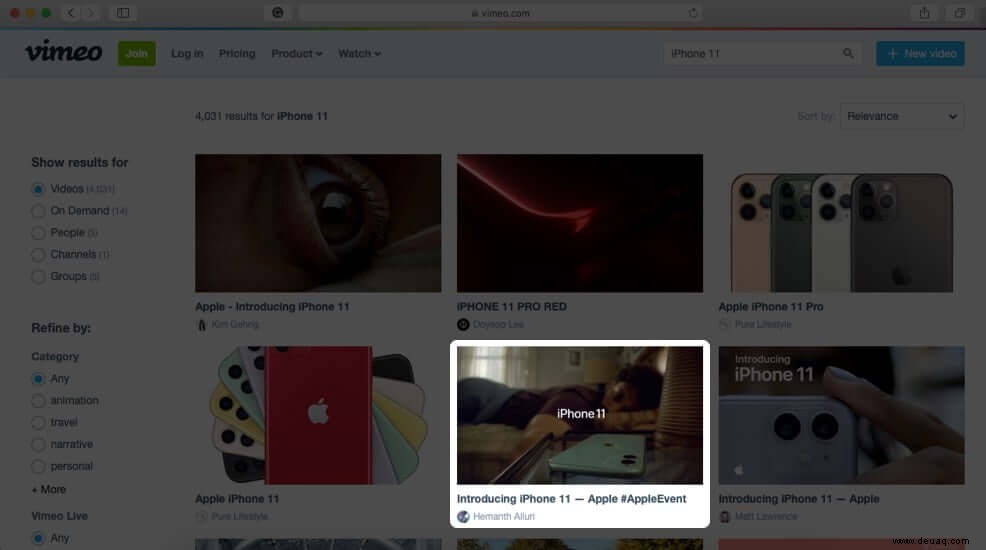
- Klicken Sie als Nächstes auf das PiP Symbol in der Videosteuerleiste. Sie können auch auf das PiP-Symbol in der Touch Bar tippen, wenn Sie ein MacBook mit Touch Bar verwenden.
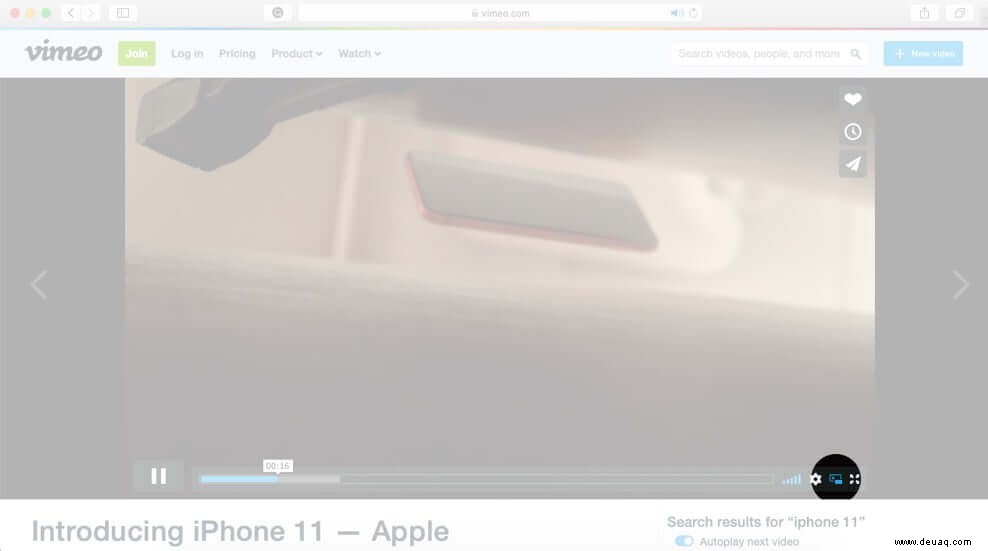
Das ist erledigt! Jetzt erscheint ein kleines Videofenster in der Ecke Ihres Bildschirms.
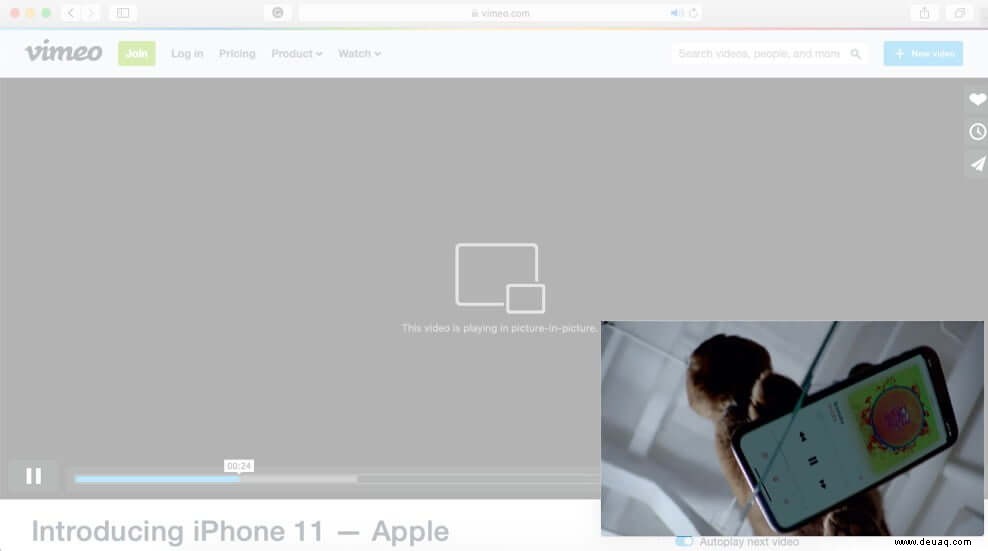
Sie können es ziehen, in der Größe ändern, verschieben usw.
Eingabe von Picture-in-Picture für YouTube auf dem Mac
YouTube unterstützt den Picture-in-Picture-Modus nicht nativ, da in der Videosteuerungsleiste eine Schaltfläche dafür vorhanden ist. Trotzdem können Sie den PiP-Modus auf YouTube in Safari oder Chrome verwenden. So geht's.
- Starten Sie Safari oder Google Chrome auf Ihrem Mac und besuchen Sie YouTube.com
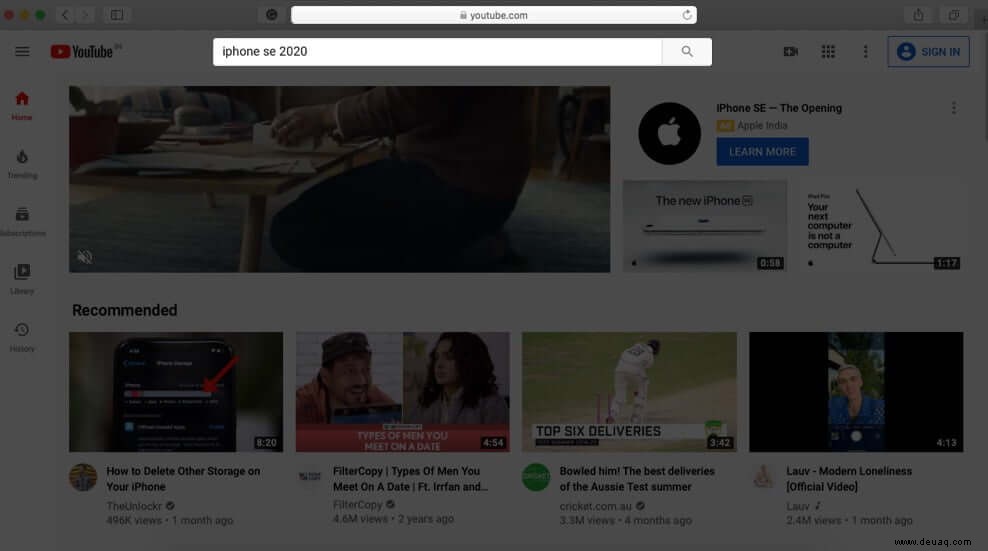
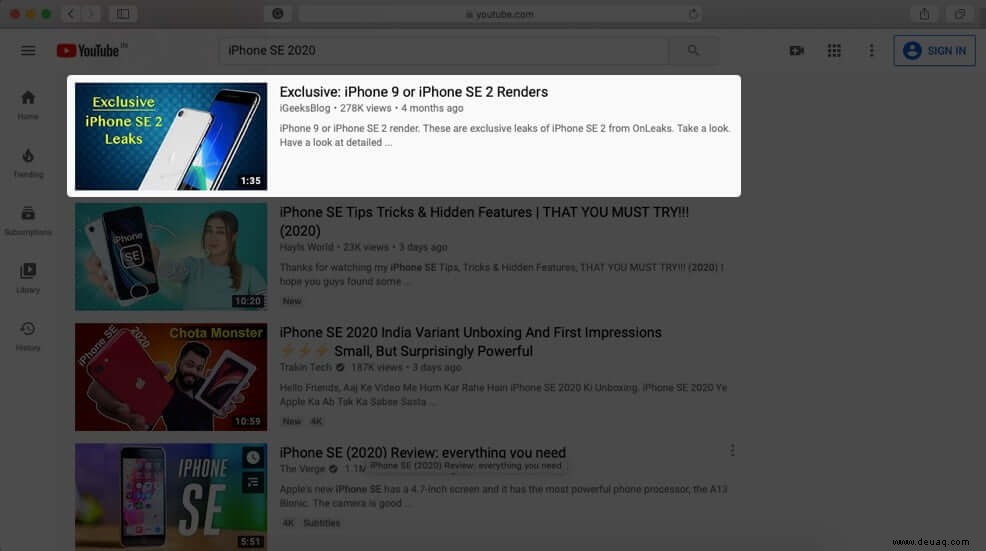
- Rechtsklick auf dem Video, das Sie trennen möchten.
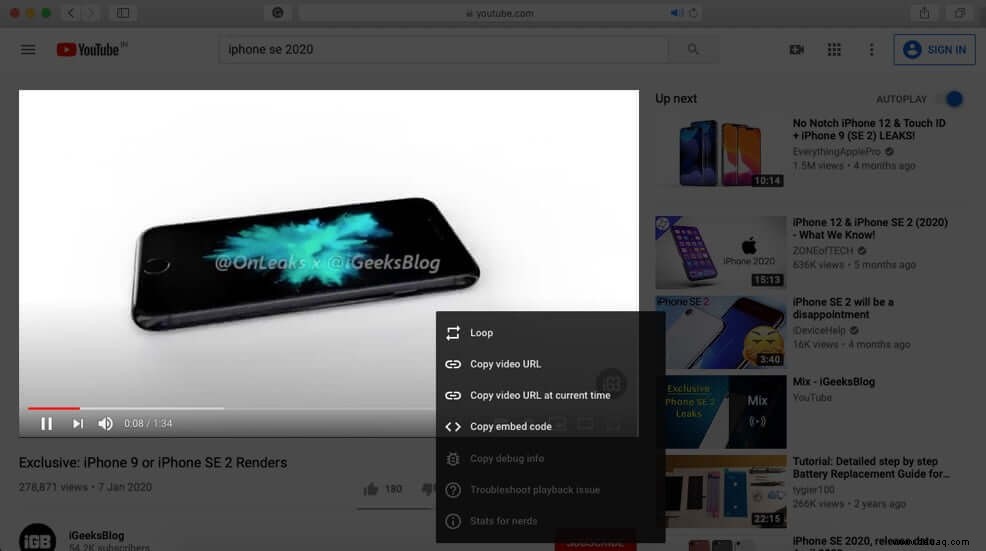
- Wenn ein Menü auf dem Bildschirm erscheint, klicken Sie erneut mit der rechten Maustaste um ein weiteres Menü anzuzeigen
- Klicken Sie abschließend auf Bild-in-Bild eingeben.
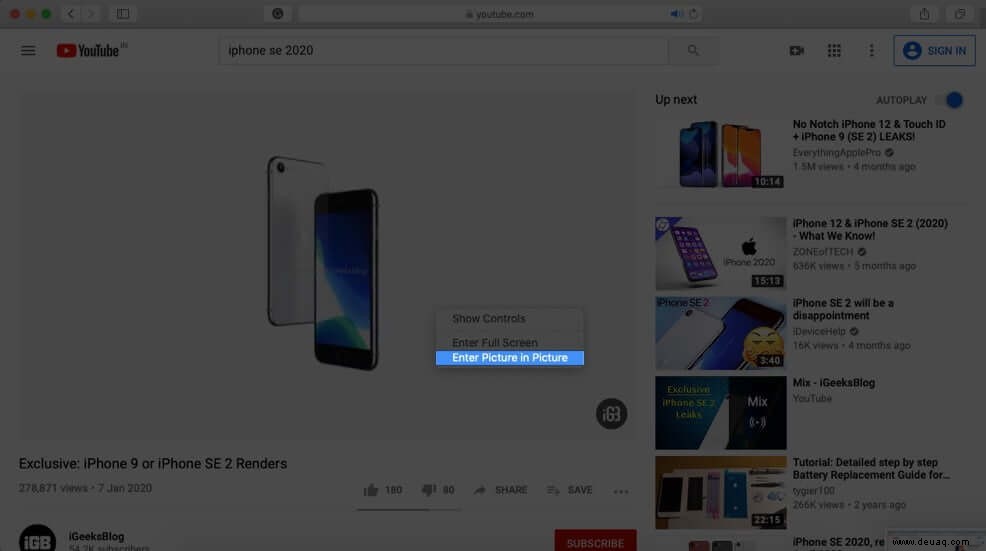
Sie können auch Erweiterungen von Drittanbietern in den meisten gängigen Browsern wie Firefox, Safari, Chrome verwenden, um PIP auf YouTube zu verwenden. Eines, das ich für Chrome und Firefox verwende, ist Enhancer for YouTube von Maxime RF. Es kann viel mehr als PiP. Sie können auch die offizielle Chrome Picture-in-Picture-Erweiterung von Google verwenden.
So aktivieren Sie den Bild-im-Bild-Modus in der iTunes- und Musik-/TV-App
iTunes auf Macs mit macOS Sierra bis macOS Mojave und die Musik-App und TV-App auf macOS Catalina haben native Bild-in-Bild-Unterstützung. Hier erfahren Sie, wie Sie es verwenden können.
- Spielen Sie ein Video in iTunes, der Musik-App oder der TV-App auf Ihrem Mac ab
- Klicken Sie auf das kleine Bild-in-Bild-Symbol unten rechts in der Videosteuerungsleiste
So verschieben, ändern Sie die Größe und stoppen Sie Bild-in-Bild auf dem Mac
Um das BiB-Fenster zu verschieben, platzieren Sie Ihren Mauszeiger irgendwo darauf und ziehen Sie ihn zu einer der vier Ecken. Sie können es auch ganz an einen der beiden vertikalen Ränder des Bildschirms verschieben, um das BiB-Fenster auszublenden.
Um die Größe zu ändern, halten Sie den Mauszeiger in der linken unteren Ecke und ziehen Sie ihn, um das Bild-in-Bild-Fenster zu vergrößern oder zu verkleinern.
Um Bild-in-Bild zu beenden, klicken Sie auf das BiB-Symbol innerhalb des schwebenden Fensters. Das schwebende Fenster wird wieder mit dem Browser oder der App zusammengeführt. Sie können PiP auch über das Kreuzsymbol in der oberen linken Ecke schließen.
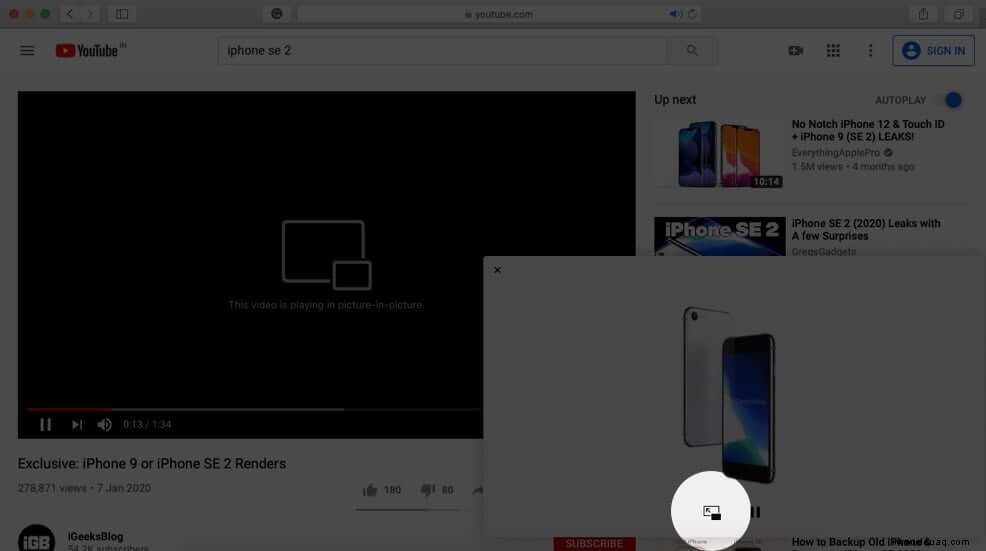
Mit der Pause-Schaltfläche im Bild-in-Bild-Fenster können Sie das Video vorübergehend abspielen und anhalten.
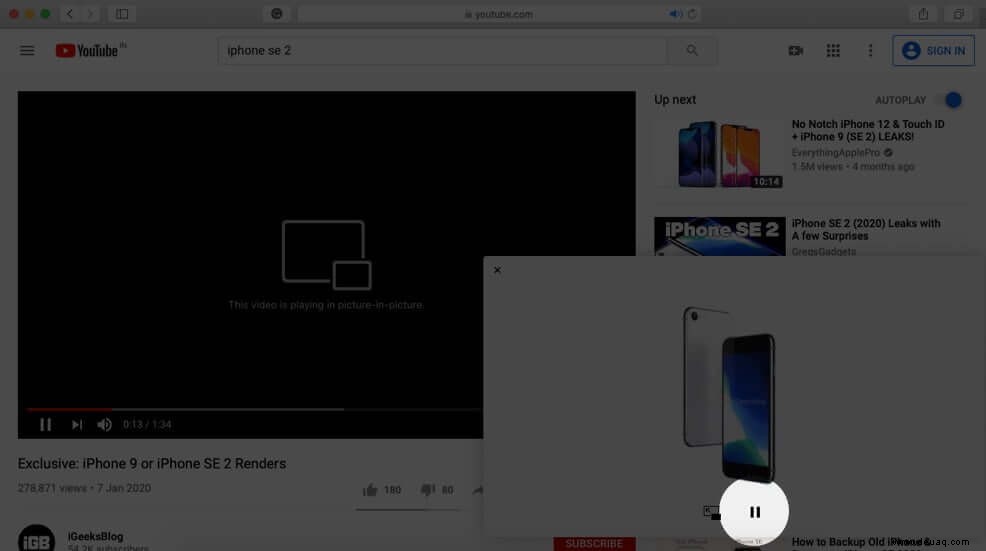
Das ist alles!
Abmeldung…
So verwenden Sie Bild-in-Bild auf dem Mac. Sie können es auf jeder Website oder App aktivieren, die es unterstützt, indem Sie auf das kleine Symbol klicken. Die meisten PiP-Symbole sehen gleich aus.
Das Facebook-Web hat seine Version von Picture in Picture. Sie können es aktivieren, indem Sie auf das kleine (etwas andere Symbol) in der Videosteuerungsleiste klicken. Twitter im Internet unterstützt PiP nicht. Aber die Twitter iPhone-App ermöglicht es Ihnen, die Timeline zu scrollen, während das Video in einer Ecke abgespielt wird.
Weiterlesen:
- Schauen Sie YouTube-Videos im PiP-Modus auf iPhone und iPad an
- Schritte zum Abspielen von YouTube-Videos im Hintergrund auf dem iPhone oder iPad
- So erstellen Sie ein Kontaktbild im Vollbildmodus auf dem iPhone