Wir haben nie gerne Probleme mit unseren Computern, richtig? Einige von ihnen sind jedoch unvermeidlich. Manchmal funktionieren Ihre Apps nicht, Ihr Mac wird langsam, Sie sehen ein sich drehendes Todesrad und vieles mehr. Es kann schwierig sein, die Wurzel einiger Probleme zu verstehen; Glücklicherweise gibt es einige Tools zur Fehlerbehebung, mit denen Sie feststellen können, was mit Ihrem Mac nicht stimmt.
Ein solches Tool ist der Aktivitätsmonitor, und in diesem Artikel erklären wir Ihnen, wie Sie ihn verwenden, welche Alternativen es gibt und wie Sie Ihren Mac warten, um verschiedene Probleme zu vermeiden. Also fangen wir an!
Aktivitätsmonitor – Der Task-Manager für Mac
Wenn Sie mit dem Windows Task-Manager vertraut sind, fragen Sie sich vielleicht, ob es einen Zwilling für Mac gibt. Keine Sorge, auf Macs gibt es einen Task-Manager, aber er hat einen anderen Namen – Activity Monitor. Denken Sie daran, dass der Aktivitätsmonitor das Äquivalent zum Mac Task Manager ist und auf sehr ähnliche Weise funktioniert wie in Windows.
Activity Monitor zeigt die Prozesse, die auf Ihrem Computer ausgeführt werden, damit Sie sehen können, wie sie sich auf die Leistung Ihres Macs auswirken. Dieses wichtige Tool hilft Ihnen, die Aktivitäten Ihres Macs zu verwalten, daher sollten Sie wissen, wie Sie es optimal nutzen können.
So öffnen Sie den Task-Manager auf einem Mac
Der Aktivitätsmonitor befindet sich im /Applications/Utilities/ Ordner, und es gibt mehrere Möglichkeiten, ihn zu starten. Am einfachsten ist es, Spotlight für eine schnelle Suche zu verwenden.
So greifen Sie mit Spotlight auf den Task-Manager auf dem Mac zu:
- Drücken Sie Befehlstaste-Leertaste, um das Spotlight-Suchfeld aufzurufen.
- Beginnen Sie mit der Eingabe von „Aktivitätsanzeige.“
- Wählen Sie den Aktivitätsmonitor aus, wenn er angezeigt wird. Dadurch gelangen Sie zur App.
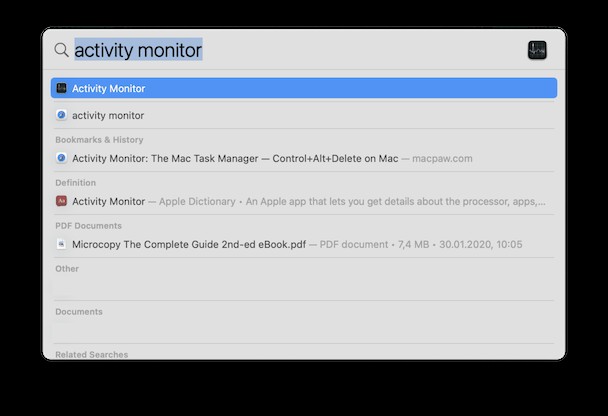
Wenn Spotlight jedoch nicht funktioniert oder Sie nur eine andere Möglichkeit zum Öffnen des Task-Managers auf dem Mac ausprobieren möchten, gehen Sie wie folgt vor:
- Klicken Sie auf das Finder-Symbol im Dock.
- Wählen Sie Anwendungen aus dem seitlichen Menü des Fensters, das angezeigt wird.
- Wählen Sie im Ordner "Programme" den Ordner "Dienstprogramme" und öffnen Sie ihn.
- Doppelklicken Sie auf das Aktivitätsmonitor-Symbol, um es zu starten.
Die gute Nachricht ist, dass Sie den langen Weg zum Öffnen eines Task-Managers vermeiden können, indem Sie ihn an das Dock anheften. Sobald Sie dies getan haben, können Sie auf die Aktivitätsanzeige zugreifen, indem Sie einfach auf das entsprechende Symbol klicken.
Befolgen Sie diese Schritte, und Sie werden sich nicht jedes Mal fragen, wie Sie den Task-Manager auf dem Mac starten, wenn Sie einige Prozesse überprüfen müssen:
- Öffnen Sie die Aktivitätsanzeige auf eine der oben beschriebenen Arten.
- Klicken Sie mit der rechten Maustaste auf das Aktivitätsanzeige-Symbol im Dock.
- Wählen Sie im Menü „Optionen“ und klicken Sie dann auf „Im Dock behalten“.
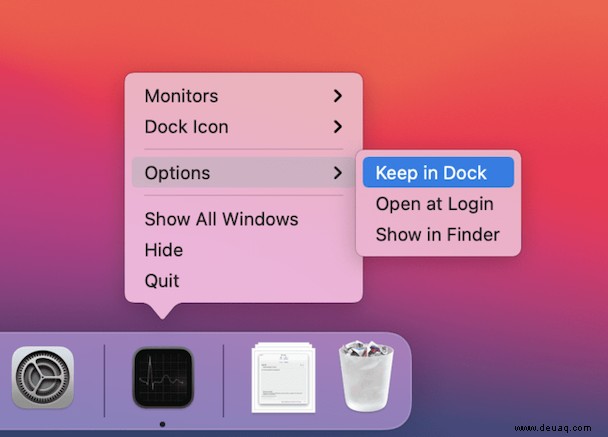
Das ist es! Der Aktivitätsmonitor ist im Dock Ihres Mac verfügbar, sodass Sie ihn einfach anzeigen können.
So verwenden Sie den Aktivitätsmonitor
Der Aktivitätsmonitor ist ein einfaches, aber sehr wichtiges Werkzeug. Finden Sie heraus, was Sie mit seiner Hilfe tun können.
Überwachen Sie die Systemparameter
Sobald Sie den Aktivitätsmonitor auf Ihrem Mac öffnen, erhalten Sie Zugriff auf die fünf Registerkarten:CPU, Arbeitsspeicher, Energie, Festplatte und Netzwerk. Durch die Analyse der Daten können Sie feststellen, welche Prozesse die Leistung Ihres Mac beeinträchtigen.
- Der CPU-Bereich zeigt, wie Prozesse die Prozessoraktivität beeinflussen.
- Der Speicherbereich zeigt, wie der Arbeitsspeicher von Apps auf Ihrem Mac verwendet wird.
- Tippen Sie auf den Energiebereich und Sie sehen den Gesamtenergieverbrauch und den Energieverbrauch jeder App.
- Der Festplattenbereich zeigt die Datenmenge, die jeder Prozess von Ihrer Festplatte gelesen und darauf geschrieben hat.
- Verwenden Sie den Netzwerkbereich, um zu ermitteln, welche Prozesse die meisten Daten senden und empfangen.
Zusätzliche Informationen zu einer App oder einem Prozess anzeigen
Mit dem Mac-Task-Manager können Sie auch die zusätzlichen Informationen zu jeder Anwendung oder jedem Prozess auf Ihrem Mac überprüfen. So können Sie es anzeigen:
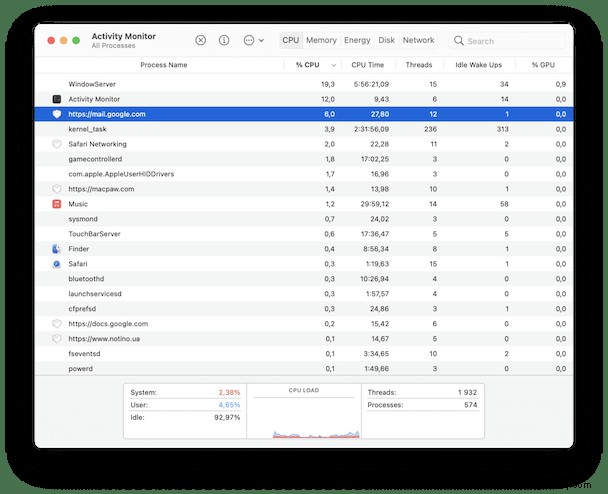
- Klicken Sie auf die Anwendung oder den Prozess, an dem Sie interessiert sind.
- Klicken Sie auf die Schaltfläche "i" in der oberen linken Ecke des Aktivitätsanzeigefensters.
- Sie sehen ein Pop-up-Fenster mit zusätzlichen Informationen zu einer App oder einem Prozess.
Wie Sie sehen, ist der Aktivitätsmonitor ein echtes Juwel. Es hilft Ihnen, Einblick in viele nützliche Dinge zu gewinnen. Daher ist es viel einfacher, Probleme mit Ihrem Mac zu diagnostizieren.
So erzwingen Sie das Beenden von Anwendungen von einem Task-Manager in Mac
Wenn eine Anwendung oder ein Programm einfriert und Sie es nicht beenden können, können Sie es mit der Aktivitätsanzeige herunterfahren. Um das Beenden einer App über einen Mac-Task-Manager zu erzwingen, gehen Sie wie folgt vor:
- Öffnen Sie die Aktivitätsanzeige auf Ihrem Mac und klicken Sie auf die Anwendung, die Sie beenden möchten.
- Klicken Sie dann auf die X-Schaltfläche in der oberen linken Ecke des Aktivitätsanzeigefensters.
- Sie werden ein Popup-Fenster sehen, in dem Sie gefragt werden, ob Sie diesen Vorgang beenden möchten.
- Klicken Sie auf „Beenden“, um die nicht reagierende App zu schließen.
- Wenn die App noch geöffnet ist, wählen Sie Sofort beenden, um den Vorgang sofort zu beenden.
Was ist ein Äquivalent zu Strg-Alt-Entf auf dem Mac?
Alle Windows-Benutzer kennen diese magische Kombination:Strg-Alt-Entf. Das erste, was sie tun, wenn eine App oder ein Programm hängt, ist die Verwendung dieser Tastenkombination. Keine Angst:Es gibt eine ähnliche Verknüpfung für Macs.
Zusätzlich zum Aktivitätsmonitor verfügen Macs über einen Manager zum Beenden von Anwendungen erzwingen, mit dem Sie die eingefrorenen Apps und Programme schließen können. Halten Sie zum Öffnen die Tastenkombination „Befehl-Wahl-Escape“ gedrückt.
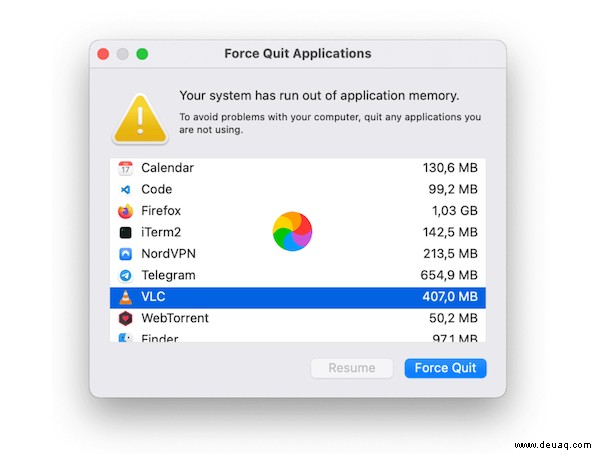
Wenn Sie nur das Beenden einer Anwendung erzwingen müssen und sich nicht darum kümmern, wie viel CPU oder Energie sie verbraucht, sollten Sie einen Manager zum Beenden von Anwendungen starten, um die Aufgabe auszuführen. Es bietet sofortigen Zugriff auf alle Apps, sodass Sie ein nicht reagierendes Programm schnell reparieren können.
Warten Sie Ihren Mac viel einfacher mit CleanMyMac X
Was ist, wenn wir Ihnen sagen, dass es eine Möglichkeit gibt, all diese eingefrorenen Apps, nicht reagierenden Programme und sich drehenden Wasserbälle zu vermeiden? Sie müssen wahrscheinlich nicht einmal wissen, wie Sie den Task-Manager auf dem Mac erhalten, da alles reibungslos funktioniert. Klingt attraktiv?
Das Geheimnis ist die regelmäßige Wartung Ihres Macs. Und ein intelligentes Dienstprogramm wie CleanMyMac X hilft Ihnen, Ihren Computer im Auge zu behalten und seine Leistung auf ein neues Niveau zu heben. Sie können es hier kostenlos herunterladen.
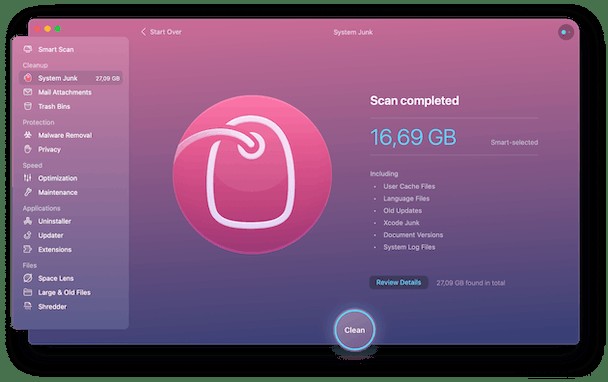
CleanMyMac X kann nicht nur das System von all dem Datenmüll bereinigen, sondern auch Arbeitsspeicher freigeben, Apps löschen und zurücksetzen, Startelemente verwalten, Cache-Dateien entfernen und Ihren Mac mit seinen Wartungsskripten beschleunigen. Das sichert die Gesundheit Ihres Mac und seine Spitzenleistung.
Vielen Dank fürs Lesen und bleiben Sie dran!
CMMX E-Book-Promotion-Modal