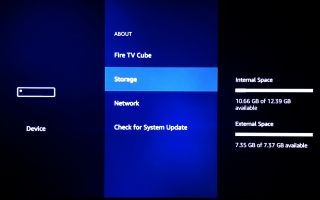So richten Sie den Fire TV Cube ein und verwenden ihn
Herzlichen Glückwunsch zum Kauf eines Fire TV Cube, dem neuesten Streaming-Gerät von Amazon. Diese kleine Box kostet vielleicht mehr als der Fire Stick und Fire TV, aber sie ermöglicht Alexa, Ihren Fernseher und Ihre Kabelbox zu steuern und Videos in wunderschönem 4K HDR zu streamen.
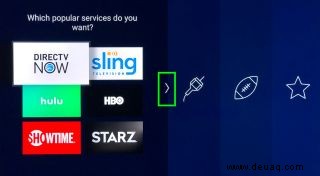
Hier ist alles, was Sie brauchen, um den Fire TV Cube zum Laufen zu bringen und all Ihre Lieblingsinhalte zu streamen. Wenn Sie den günstigeren Streamer von Amazon in anderen Räumen haben, sehen Sie sich unsere Anleitung zur Verwendung des Fire TV Sticks an, um dieses Gerät zu maximieren.
1. Schließen Sie HDMI- und Netzkabel an den Fire TV Cube an.

2. Drücken Sie Schnellvorlauf auf Ihrer Fernbedienung.

3. Wählen Sie Ihr WLAN-Netzwerk aus.

4. Geben Sie Ihr Passwort ein und klicken Sie auf Verbinden.

5. Melden Sie sich an oder erstellen Sie ein Konto Einen Benutzernamen erstellen (meiner ist versteckt) oder einen eigenen eingeben.
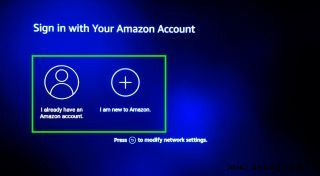
6. Geben Sie das Passwort Ihres Amazon-Kontos ein und klicken Sie auf Anmelden. Klicken Sie auf Passwort anzeigen, um Ihr Passwort während der Eingabe anzuzeigen.
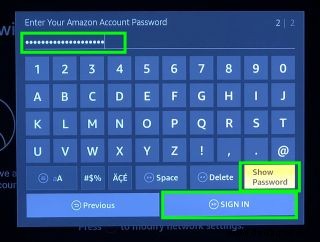
7. Klicken Sie auf Weiter.

8. Wählen Sie Ja oder Nein.
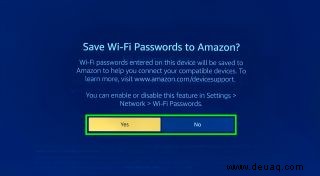
9. Aktivieren oder deaktivieren Sie die Kindersicherung.

10. Wählen Sie Erste Schritte aus, um das Onboarding für den Amazon-App-Download zu durchlaufen, oder klicken Sie auf Nein, danke, um weiter zu springen.
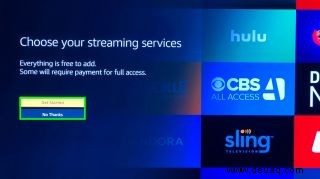
11. Wählen Sie die gewünschten beliebten Dienste aus und klicken Sie rechts auf TV-Sender.
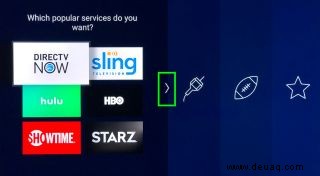
12. Wählen Sie die gewünschten TV-Sender-Apps aus und klicken Sie rechts auf Sport-Apps.

13. Wählen Sie die gewünschten Sport-Apps aus und klicken Sie rechts auf die empfohlenen Apps.
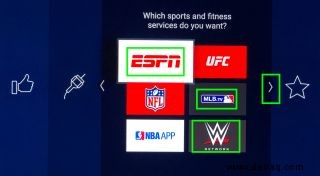
14. Wählen Sie die gewünschten vorgestellten Dienste aus und klicken Sie auf „Wiedergabe“, um fortzufahren.
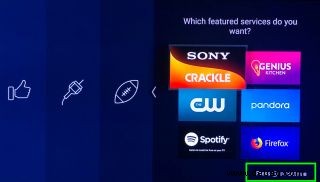
15. Klicken Sie auf Fertig stellen.
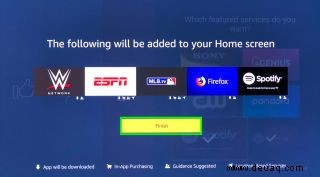
16. Klicken Sie auf Weiter.
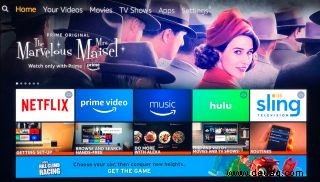
17. Wählen Sie die Option, die Ihrer Einrichtung entspricht, und befolgen Sie die Anweisungen, die sich je nach Auswahl unterscheiden. Ich besitze nur einen Fernseher, also habe ich diese Option ausgewählt.

18. Klicken Sie auf Weiter.
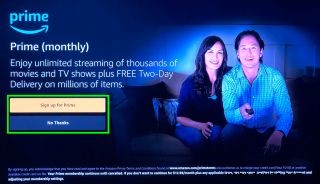
19. Nachdem sich Ihr Fernseher ausgeschaltet hat, klicken Sie auf Ihrer Fernbedienung auf Schneller Vorlauf.
20. Klicken Sie auf Weiter.
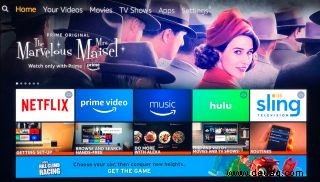
21. Klicken Sie auf Weiter. Es wird ein Video abgespielt, das Sie durch die grundlegenden Anweisungen führt.
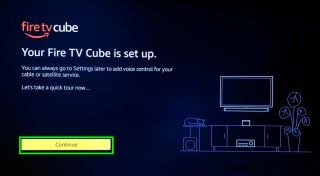
22. Aktivieren oder deaktivieren Sie Prime.
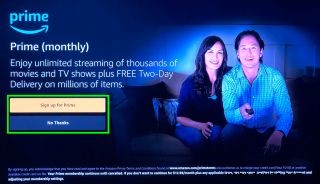
Sie haben Ihren Fire TV Cube eingerichtet!
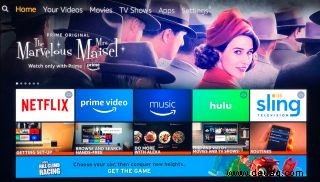
23. Für eine optimale Leistung halten Sie Ihr Fire TV etwa 60 cm von Ihrem Fernseher oder anderen Lautsprechern entfernt.

24. Um sicherzustellen, dass Sie genügend Bandbreite für 4K-Inhalte erhalten, sollten Sie ein fest verdrahtetes Ethernet-Kabel an den Ethernet-Adapter des Fire TV Cube anschließen. Bitte beachten Sie, dass wir beim Versuch, diesen Adapter zu verwenden, wenn wir den Speicher erweitern, auf Probleme gestoßen sind.

25. Stecken Sie dann Ihren Ethernet-Adapter in den MicroUSB-Anschluss des Fire TV Cube.

So verwenden Sie Alexa auf dem Fire TV Cube
Die größten Stärken des Fire TV Cube liegen in seinem Alexa-Assistenten, der alles kann, von der Suche nach Inhalten über die Änderung des aktiven TV-Eingangs bis hin zur Anpassung der Lautstärke. Es kann Inhalte nicht nur anhalten, zurückspulen und vorspulen, sondern bietet auch Erfahrungen, die früher auf die Echo Show beschränkt waren, wie beispielsweise videobasierte tägliche Briefings, Vorhersagen und Hilfe bei der Suche nach Restaurants in der Nähe.
Wir erstellen eine Hauptliste der Alexa-Befehle, die mit dem Fire TV Cube funktionieren, der auch intelligente Routinen unterstützt.
Energiesteuerungsbefehle
„Alexa, schalte den Fernseher ein [oder aus]“
„Alexa, schalte die Soundbar ein [oder aus]“
„Alexa, schalte das AV-System ein [oder aus]“
Inhalte ansehen
„Alexa, schaue Glow [oder eine andere Show]" (ja, die Befehle einer Show sehen, schalten auch Ihr System ein)
„Alexa, spiele Stranger Things ."
„Alexa, öffne Netflix.“
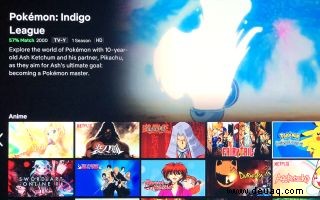
„Alexa, öffne PlayStation Vue.“
„Alexa, pausiere.“
„Alexa, spiele.“
„Alexa, stoppe.“
„Alexa, weiterleiten“
„Alexa, spule 5 Minuten vor“
„Alexa, überspringe 30 Sekunden“
„Alexa, spiele weiter“
„Alexa, nächste Folge“
Inhalte finden
„Alexa, zeig mir [Show- oder Filmtitel]“
„Alexa, zeig mir [Genre einfügen]“
„Alexa, zeig mir Filme von Bruce Willis“
„Alexa, suche nach Westworld ”
„Alexa, füge das zu meiner Beobachtungsliste hinzu“
„Alexa, zeige meine Merkliste“
„Alexa, suche nach der NPR-App“
„Alexa, sieh dir HGTV [oder eine beliebige Sendung] auf PlayStation Vue [oder Hulu] an“
„Alexa, schau [Name des Prime Video-Kanals einfügen]“
Eingangsumschaltung
„Alexa, wechsle zu HDMI 1 [funktioniert auch mit HDMI 2, 3 und 4]“
„Alexa, wechsle zum DVD-Player“
„Alexa, wechsle zu Apple TV“
„Alexa, wechsle zu Roku“
„Alexa, wechsle zu Kabel“
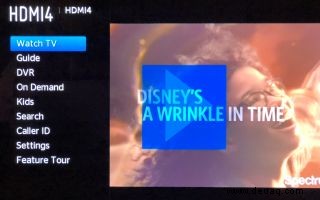
Lautstärkeregelung
„Alexa, erhöhe [oder verringere] die Lautstärke“
„Alexa, stelle die Lautstärke auf 5“
„Alexa, schalte meinen Fernseher stumm [oder laut]“

Die Nachrichten
„Alexa, spiele mein Flash-Briefing“ [falls in der Alexa-App aktiviert] oder „Alexa, was gibt es Neues?“
„Alexa, aktiviere das NPR-Flash-Briefing“
„Alexa, aktiviere das CNBC-Flash-Briefing“

„Alexa, aktiviere das MTV-Flash-Briefing“ [weitere verfügbare Optionen sind NPR und The Tonight Show ]
Das Wetter
„Alexa, wie ist das Wetter?“
„Alexa, was ist die Wettervorhersage?“
„Alexa, wie ist das Wetter in [Stadt einfügen]?“
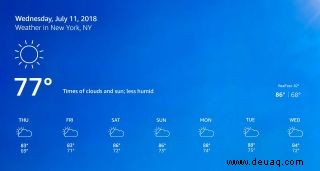
„Alexa, wie ist das Wetter am [Tag einfügen]?“
Spiele
„Alexa, spiele Jeopardy“ [in der Alexa-App aktivieren]
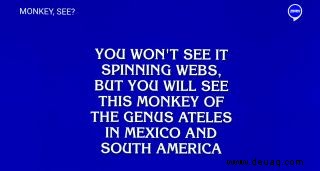
Musik
„Alexa, spiele Beyoncé“
„Alexa, spiele [Genre einfügen] Musik“
Kajak
„Alexa, frage Kayak, wie viel es kostet, nach [Stadt einfügen] zu fliegen“
So installieren Sie Apps auf Fire TV Cube
Das Installieren von Apps auf dem Fire TV Cube ist dank Alexa ziemlich einfach. Natürlich könnten Sie Ihre Zeit damit verbringen, auf der Benutzeroberfläche herumzuklicken, die Lupe auszuwählen und den Namen einer App einzugeben, aber Sie müssen es nicht.
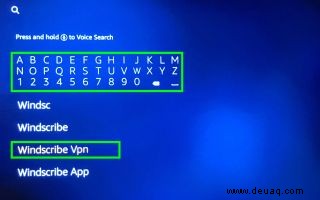
1. Sagen Sie einfach:„Alexa, suchen Sie nach der App [Name der App einfügen].“
2. Wählen Sie dann das Ergebnis aus, das Sie öffnen möchten.
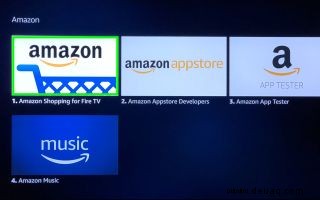
3. Klicken Sie auf Abrufen.
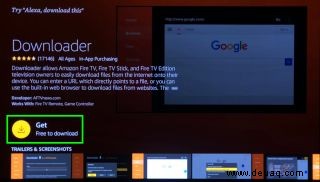
Sie haben eine App installiert! Klicken Sie auf Öffnen, um fortzufahren!
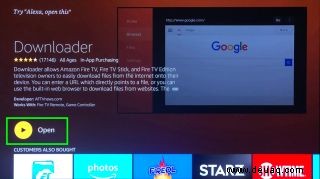
So steuern Sie Ihre Kabelbox mit dem Fire TV Cube
Der Fire TV Cube unterstützt die Steuerung von mehr als 90 % der Kabelboxen, einschließlich derer von DirecTV, Dish, Spectrum/Time Warner und Verion FiOS.
1. Schließen Sie den IR-Blaster (den kleinen, glänzenden, rechteckigen Würfel), der mit Ihrem Fire TV Cube geliefert wurde, an seinen Infrarotanschluss an.

2. Wählen Sie auf dem Startbildschirm Einstellungen aus.
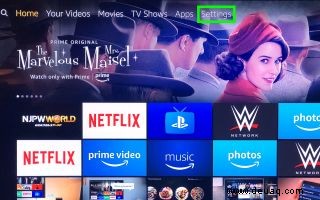
3. Tippen Sie nach unten, scrollen Sie nach rechts und wählen Sie Gerätesteuerung.

4. Wählen Sie Geräte verwalten.
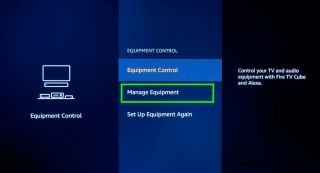
5. Wählen Sie Ausrüstung hinzufügen.
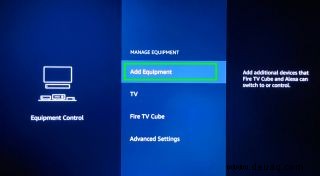
6. Wählen Sie Kabel.
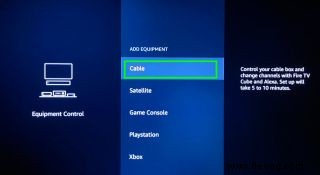
7. Klicken Sie zur Bestätigung auf Ja. Klicken Sie auf Nein, wenn dies nicht richtig ist, und fügen Sie Ihre korrekte Postleitzahl hinzu.

8. Wählen Sie Ihren Kabelanbieter aus.
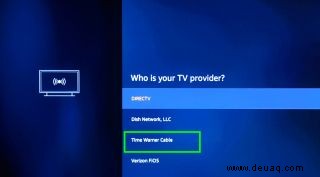
9. Nachdem Sie sich vergewissert haben, dass Ihre Kabelbox eingeschaltet ist und Sie Ihre Fernbedienungen haben, klicken Sie auf "Weiter".

10. Schalten Sie den Eingang mit Ihren normalen Fernbedienungen auf die Kabelbox um. Sobald Sie sich auf einem Kabelkanal befinden, drücken Sie auf der Fernbedienung des Fire TV Cube auf Fast Forward.
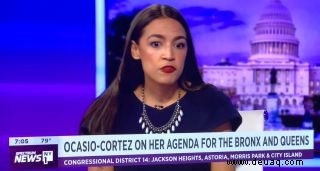
11. Wählen Sie Weiter aus.

12. Wählen Sie den Eingang aus, an den Ihre Kabelbox angeschlossen ist.
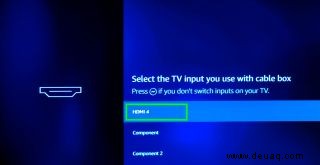
13. Wählen Sie Weiter aus.

14. Drücken Sie Fast Forward, nachdem der Kanal zu einem anderen Kanal wechselt.

15. Drücken Sie erneut Schnellvorlauf.

16. Wählen Sie Fertig aus.
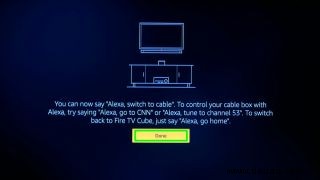
So koppeln Sie Bluetooth-Kopfhörer mit dem Fire TV Cube
Es ist großartig, Ihre Lieblingssendung auf dem Fire TV Cube anzusehen, aber was ist, wenn Ihr Partner, Mitbewohner oder Kind versucht, zu schlafen oder sich zu konzentrieren? Dann sollten Sie die Unterstützung für Bluetooth-Kopfhörer in der Streaming-Box von Amazon nutzen.
1. Wählen Sie auf dem Startbildschirm Einstellungen aus.
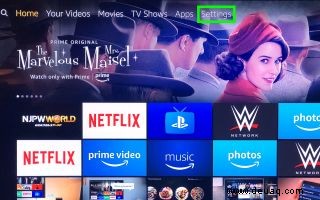
2. Nach unten tippen, nach rechts scrollen.

3. Wählen Sie Controller &Bluetooth-Geräte aus.

4. Wählen Sie Andere Bluetooth-Geräte aus.
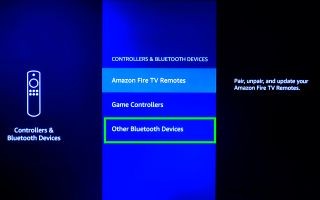
5. Wählen Sie Bluetooth-Geräte hinzufügen.

6. Schalten Sie Ihre Bluetooth-Kopfhörer ein und stellen Sie sie auf erkennbar ein.
7. Wählen Sie Ihre Bluetooth-Kopfhörer aus.
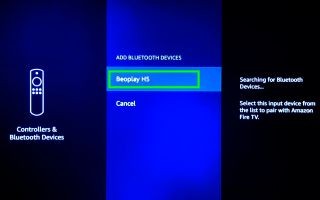
Herzlichen Glückwunsch, Sie hören jetzt Fire TV Cube über Ihre Bluetooth-Kopfhörer.
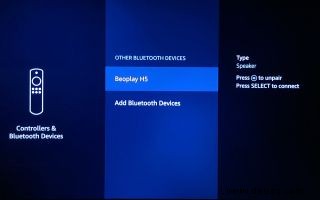
So verwenden Sie die Kindersicherung mit Fire TV Cube
Nur weil Ihre Familie den Zugriff auf einen Fire TV Cube teilt, heißt das nicht, dass Sie möchten, dass Ihre Kinder auf Inhalte zugreifen, die für ein älteres Publikum gemacht sind. Mit der Kindersicherung des Fire TV Cube können Sie nicht jugendfreie Inhalte, Apps und Käufe hinter einer PIN-Nummer verbergen.
1. Wählen Sie auf dem Startbildschirm Einstellungen aus.
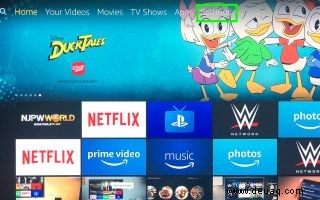
2. Tippen Sie nach unten, scrollen Sie nach rechts.

3. Wählen Sie Einstellungen.

4. Wählen Sie die Kindersicherung und schalten Sie sie ein.
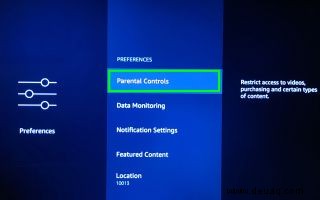
5. Erstellen Sie Ihre Amazon Video-PIN (oder geben Sie sie ein), das als Passwort verwendet wird, das Kinder von nicht jugendfreien Inhalten und anderen eingeschränkten Bereichen fernhält.
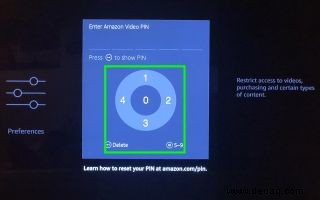
6. Wählen Sie OK aus, um diese Bedingungen zu akzeptieren.
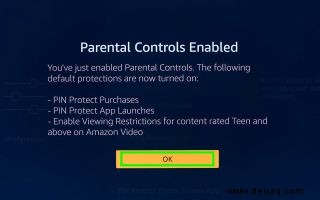
7. Klicken Sie auf Käufe mit PIN schützen, um die Möglichkeit zu sperren, Inhalte hinter Ihrer PIN zu kaufen.
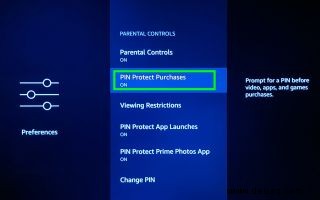
8. Wählen Sie Anzeigebeschränkungen aus.
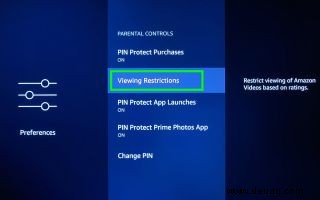
9. Klicken Sie auf Altersgruppen, um diese hinter der PIN zu sperren.
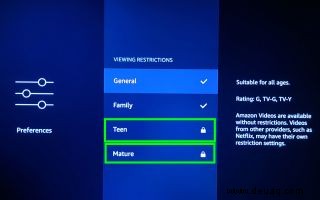
10. Wählen Sie App-Starts mit PIN schützen aus, damit Benutzer Ihre PIN eingeben müssen, um alle Apps und Spiele zu öffnen.
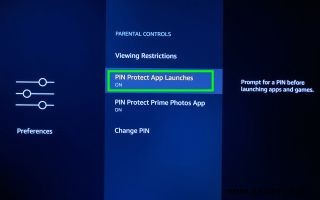
11. Wählen Sie Prime Photos-App mit PIN schützen, um den Zugriff auf Prime Photos hinter Ihrer PIN zu sperren.
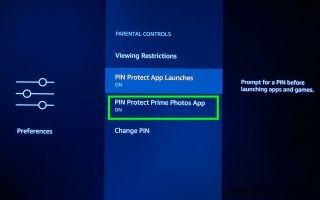
12. Klicken Sie auf PIN ändern, wenn Junior Ihren Code knackt.
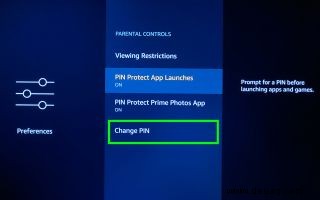
Sie haben die Kindersicherung für den Fire TV Cube gemeistert!
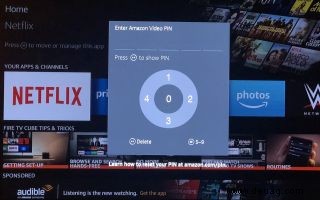
So aktualisieren Sie den Fire TV Cube
Sie möchten nicht warten, bis Updates für den Fire TV Cube gelten, wenn Sie schlafen oder ihn nicht verwenden? So suchen Sie manuell nach Updates für die neue Amazon OTT Box.
1. Wählen Sie auf dem Startbildschirm Einstellungen aus.
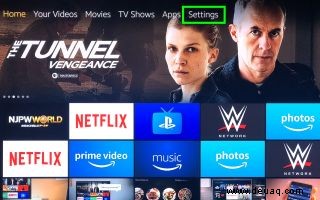
2. Nach unten tippen, nach rechts scrollen.
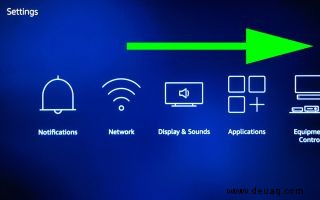
3. Wählen Sie Gerät aus.
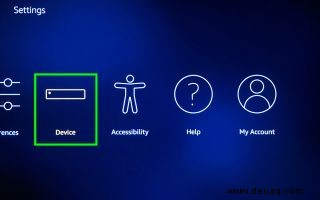
4. Wählen Sie Info aus.
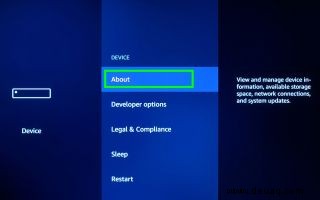
5. Wählen Sie Nach Systemaktualisierung suchen aus.
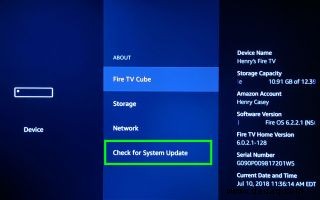
Befolgen Sie die angezeigten Anweisungen. Wenn kein Update verfügbar ist, wird die Uhrzeit der letzten Überprüfung einfach auf Ihre aktuelle Uhrzeit geändert.

So erzwingen Sie das Beenden von Apps auf dem Fire TV Cube
Manchmal – und ziemlich oft, wenn Sie Apps von der Seite laden – friert eine App auf dem Fire TV Cube ein und bleibt nicht hängen. In diesen Situationen können Sie das Beenden eines Programms erzwingen, obwohl es ein wenig Arbeit erfordert, um zu dieser Option zu gelangen.
1. Wählen Sie auf dem Startbildschirm Einstellungen aus.
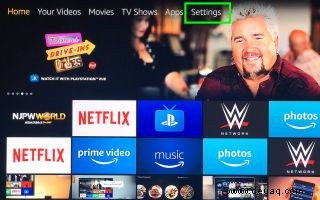
2. Wählen Sie Anwendungen aus.

3. Wählen Sie Installierte Anwendungen verwalten aus.
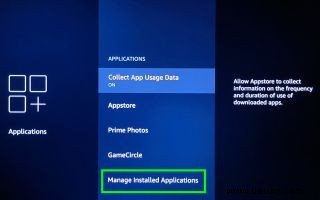
4. Klicken Sie auf die eingefrorene App.
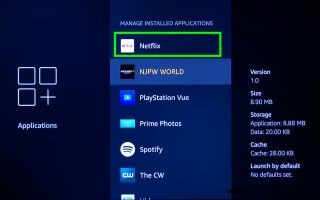
5. Klicken Sie auf Stopp erzwingen.
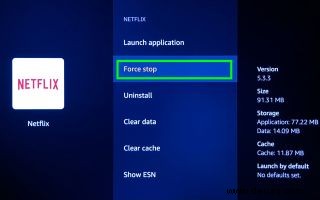
Ihre App sollte wieder funktionieren!
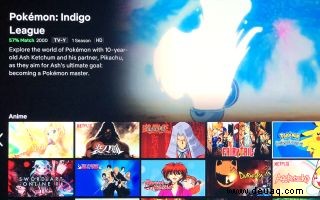
So fügen Sie Fire TV Cube externen Speicher hinzu
Der Amazon Fire TV Cube wird mit 16 GB internem Speicher geliefert, und obwohl das doppelt so viel ist wie das Fire TV- und Fire TV Stick-Paket, kann es sein, dass Ihnen irgendwann der Speicherplatz ausgeht. Glücklicherweise unterstützt der Cube bis zu 128 GB Flash-Speicher, den Sie über eine Speicherkarte oder einen USB-Stick hinzufügen können.
Leider benötigen Sie jedoch ein zusätzliches Gerät, das als USB-OTG-Kabel (für unterwegs) bezeichnet wird. Ich habe das Iogear GoFor2+ USB OTG verwendet, das bei Amazon 11,96 $ kostet (wird in neuem Tab geöffnet). Außerdem müssen Sie Ihren Speicher formatieren (d. h. löschen), um ihn verwenden zu können.

1. Schließen Sie Ihren Speicher an das OTG-Kabel an.

2. Schließen Sie Ihr OTG-Kabel direkt an in den MicroUSB-Anschluss des Fire TV Cube. Ich sage direkt, weil es nicht funktionierte, wenn es mit dem Ethernet-Adapter des Fire TV Cube verkettet war.

3. Wählen Sie auf dem Startbildschirm Einstellungen aus.
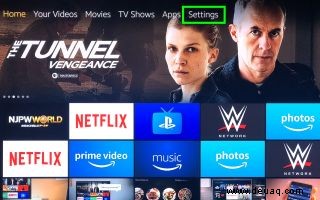
4. Wählen Sie Benachrichtigungen aus.

5. Wählen Sie Eingeschränkter Gerätezugriff aus.
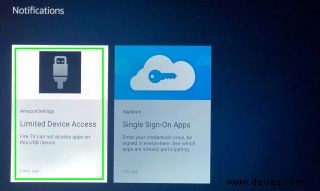
6. Wählen Sie Ja aus.

7. Wählen Sie Ja.
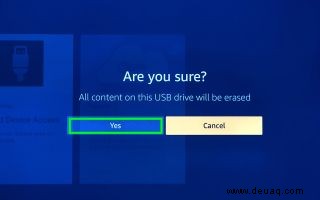
Sie haben Ihr Laufwerk hinzugefügt und können die Speicherkapazität unter Einstellungen/Gerät/Info/Speicher anzeigen.