Der Amazon Fire TV Stick wird hauptsächlich für stundenlanges Fernsehen verwendet, aber wussten Sie, dass Sie damit auch Ihren Fernseher als zweiten Bildschirm verwenden können? Das stimmt; Sie können einen Windows 10-Computer oder -Laptop verwenden, um wichtige Inhalte direkt auf Ihrem Fernseher anzuzeigen.

Durch das Spiegeln von Windows 10 auf Ihren Amazon Fire TV Stick können Sie Internetseiten in Meetings anzeigen oder die peinlichsten Facebook-Schnappschüsse auf einem größeren Bildschirm teilen. Sie können Ihr Android- oder iOS-/iPhone-Gerät auch auf einen Fire TV Stick spiegeln.
Egal, ob Sie Inhalte mit Familie oder Kollegen teilen oder Inhalte besser sehen möchten, dieser Artikel enthält alle Details zum Spiegeln von Windows 10 auf einem Fire TV Stick oder Fire TV Cube.
Mirroring auf Ihrem Fire TV Stick einrichten
Als erstes müssen Sie Ihren Firestick für die Spiegelung vorbereiten. Sie können dies von Ihrem Fernseher aus tun, an dem das Gerät angeschlossen ist.
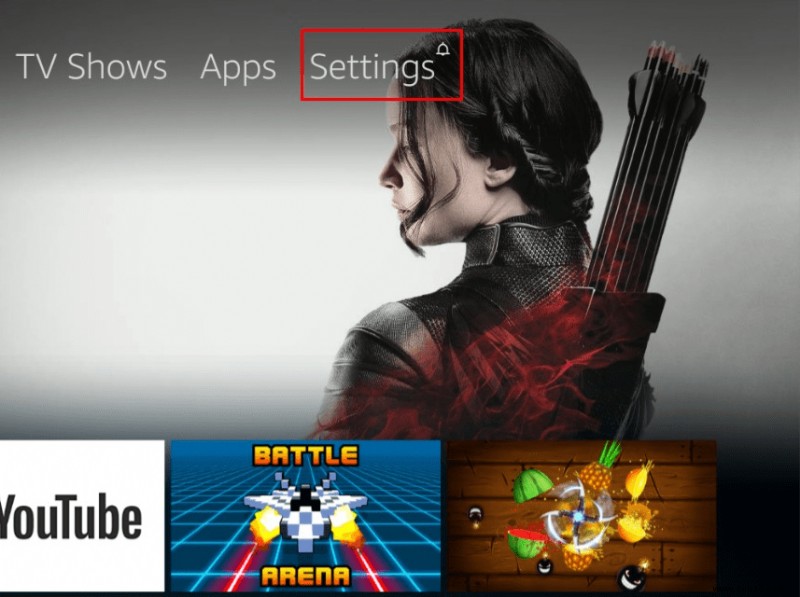
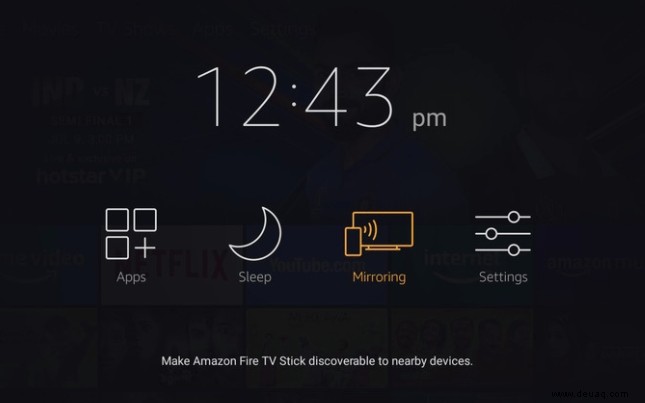
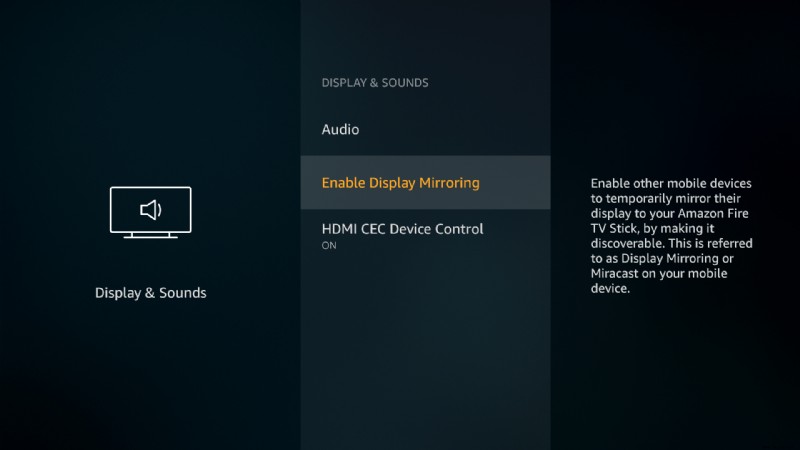
Hinweis :Möglicherweise müssen Sie diesen Vorgang wiederholen, wenn der Fire TV Stick die Suche nach einem Gerät aufgibt, bevor Sie Ihren Computer einrichten.
Mirroring für Windows 10 auf Fire Stick einrichten
Sobald Sie die Spiegelungsoption auf Ihrem Fire TV Stick oder Fire TV Cube erfolgreich aktiviert haben, ist es an der Zeit, die Spiegelung auf Ihrem Windows 10-Gerät zu aktivieren.
Spiegeln Sie Windows 10 mit Connect auf Fire TV Stick oder Fire TV Cube
- Klicken Sie in der unteren rechten Ecke des Bildschirms auf "Benachrichtigung" Symbol.

- Wählen Sie jetzt „Verbinden.“ Sie können auch „Win + K“ verwenden Tastaturkürzel, um direkt auf die Verbindungsseite zuzugreifen.
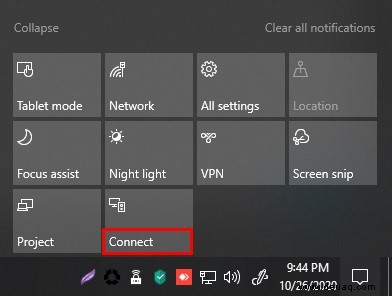
- Wählen Sie Ihren Amazon Fire TV Stick aus der Liste aus. Wenn es nicht angezeigt wird, stellen Sie sicher, dass Sie die Spiegelungsoption auf Ihrem Fire TV Stick aktiviert haben.
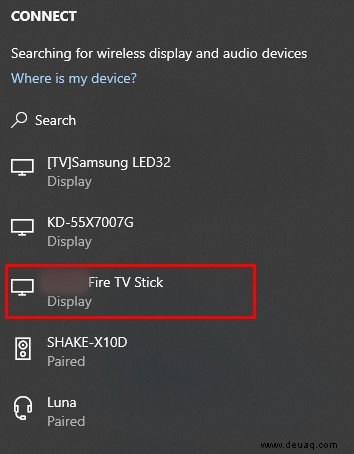
- Wenn der gespiegelte Bildschirm zu klein ist, müssen Sie möglicherweise die Auflösung auf Ihrem PC ändern. Klicken Sie mit der rechten Maustaste auf Ihren Desktop und wählen Sie dann „Anzeigeeinstellungen.“ aus
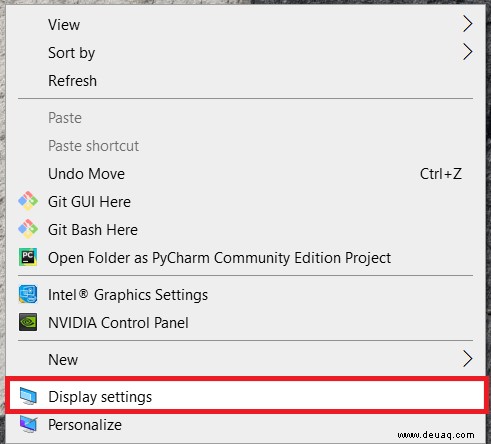
- Das Menü, das Sie sehen, kann je nach Modell Ihres Laptops und Ihrer Version von Windows 10 anders aussehen, aber klicken Sie auf „Anzeige“ Option, und Sie sollten in der Lage sein, Ihre Auflösung auf "1280 x 720." zu ändern
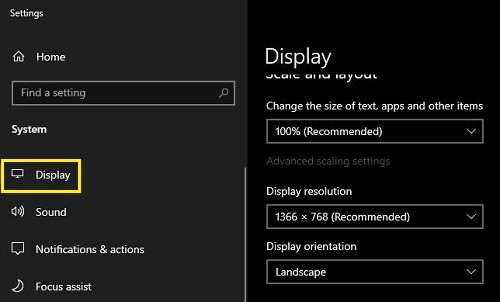
Spiegeln Sie Ihren Windows 10-PC mit PLEX auf einen Fire TV Stick
Plex ermöglicht es Benutzern, Inhalte zwischen Amazon Firestick, PC und anderen Geräten zu teilen. Sie können Plex verwenden, um Ihre Lieblingsinhalte zwischen Geräten zu spiegeln.
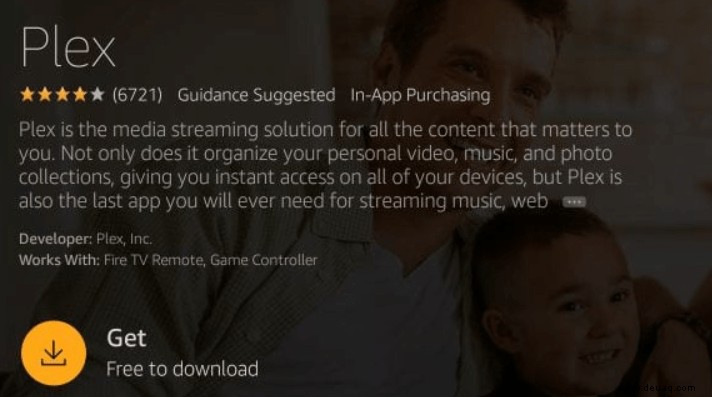
Fehlerbehebung bei der Spiegelung von Windows 10 auf den Fire TV Stick
Die Bildschirmspiegelung ist eine praktische Lösung, die keine Kabel oder spezielle Software erfordert. Leider treten, wie bei allen technologischen Dingen, einige Störungen und Probleme auf.
Wenn Sie Probleme beim Verbinden Ihrer Geräte haben, finden Sie hier ein paar Tipps zur Lösung.
1. Verbinden Sie beide Geräte mit demselben WLAN-Netzwerk
Nicht beide Geräte im selben Netzwerk zu haben, ist das häufigste Problem bei der Spiegelung. Die meisten Router bieten zwei Bänder:2,4 GHz und 5 GHz. Auch wenn Sie bereits überprüft haben, ob sich beide Geräte im selben Netzwerk befinden, stellen Sie sicher, dass sie sich auf derselben Frequenz befinden. Beispielsweise haben Sie möglicherweise einen Laptop oder Firestick, der mit einem Gastnetzwerk verbunden ist, das auf dem 2,4-GHz- oder 5-GHz-Band läuft, aber nicht das gesicherte Netzwerk ist, das Ihr anderes Gerät verwendet.
Es gibt mehrere Kanäle, auf denen ein bestimmtes Wi-Fi-Band betrieben werden kann, genau wie Kanäle in einem Radio. Diese Funktion verhindert Überschneidungen und Störungen durch andere Netzwerke.
2. Starten Sie Ihren Firestick neu
Mehrere Benutzer haben berichtet, dass sie die Firestick Mirroring-Funktion aktiviert haben, aber es hat immer noch nicht funktioniert. Schalten Sie Ihren Firestick aus und wieder ein. Dieser Vorgang hilft oft, wenn Ihr Windows 10-Gerät den Firestick nicht erkennt, obwohl sie sich im selben Netzwerk befinden. Überprüfen Sie, ob die Spiegelungsfunktion aktiviert ist, und suchen Sie erneut auf Ihrem Computer danach.
3. Bestätigen Sie, dass Ihr Fire TV Stick in Windows 10 erkannt wird
Angenommen, Sie haben die ersten beiden Schritte oben ausprobiert und Ihr Computer zeigt Ihren Firestick immer noch nicht unter „Verbinden ”-Funktion, liegt möglicherweise ein schwerwiegenderes Problem vor. Zuerst möchten Sie sehen, ob andere Geräte erkannt werden. Wenn dies der Fall ist, handelt es sich wahrscheinlich nicht um ein Hardwareproblem, was bedeutet, dass das Problem beim Firestick oder bei der Software Ihres Computers liegt.
Suchen Sie in Windows 10 nach Softwareupdates, indem Sie die Tastenkombination „Win+I“ verwenden. Wenn ein Update verfügbar ist, wählen Sie es aus und befolgen Sie die Anweisungen, um Ihr System auf den neuesten Stand zu bringen.
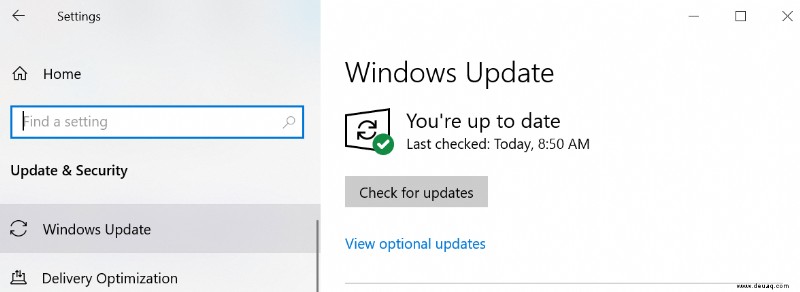
Sie können auch überprüfen, ob Ihre Treiber auf dem neuesten Stand sind. Wenn dies nicht der Fall ist, aktualisieren Sie sie und versuchen Sie dann, nach Ihrem Firestick zu suchen.
4. Bestätigen Sie, ob es sich um ein Windows 10-Hardware- oder -Softwareproblem handelt
Um die Quelle zu identifizieren, die dazu führt, dass Ihr Fire Stick in der Windows 10-Spiegelungsfunktion unentdeckt bleibt, führen Sie die Windows-Fehlerbehebung aus, um alle Fehler auf Ihrem Computer zu finden und zu beheben.
- Geben Sie „Fehlerbehebung ein “ in die Suchleiste Ihres PCs und klicken Sie auf „Einstellungen beheben .“
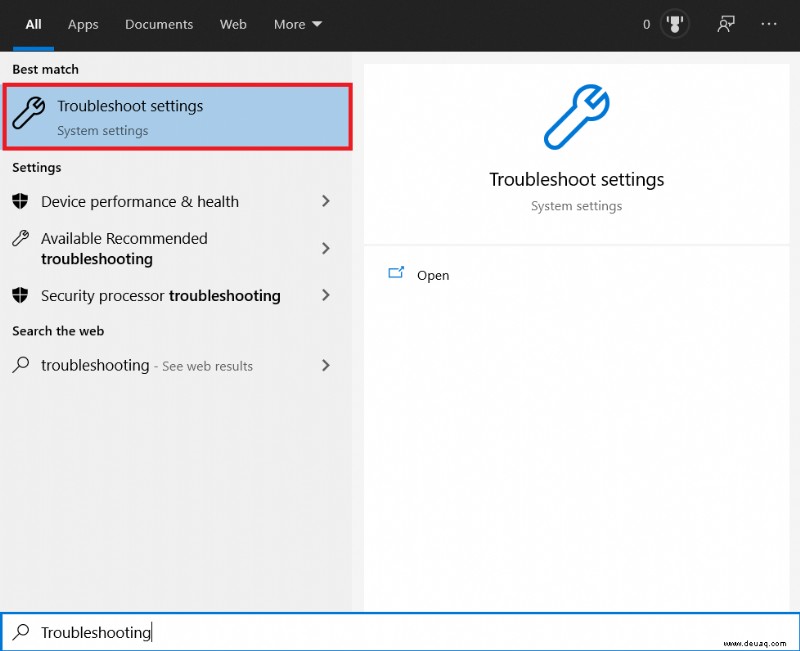
- Klicken Sie jetzt auf „Zusätzliche Fehlerbehebungen .“
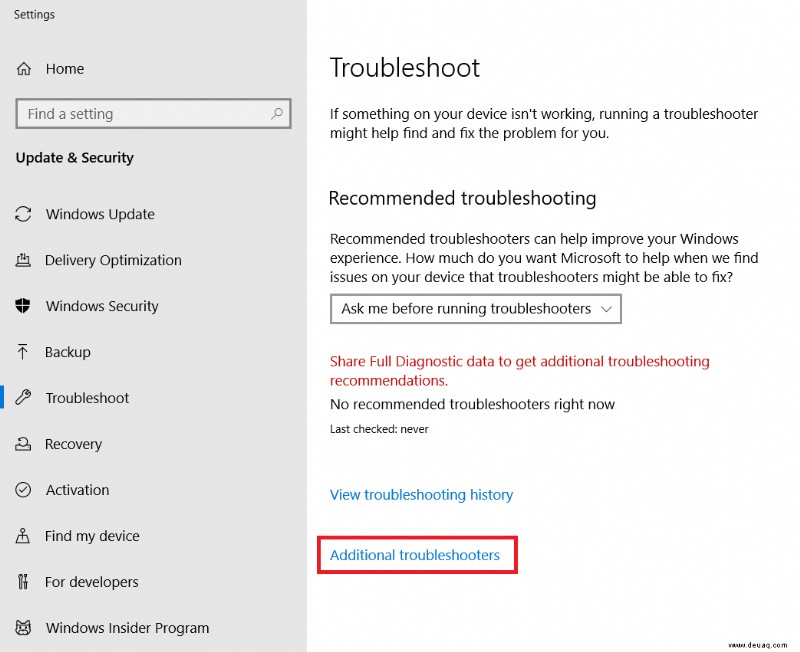
- Wählen Sie dann „Eingehende Verbindungen “ und auf Fehler testen. Wenn keine Probleme gefunden werden, liegt ein anderes Problem vor. Wenn etwas auftaucht, lassen Sie sich von Windows durch die Lösung führen.
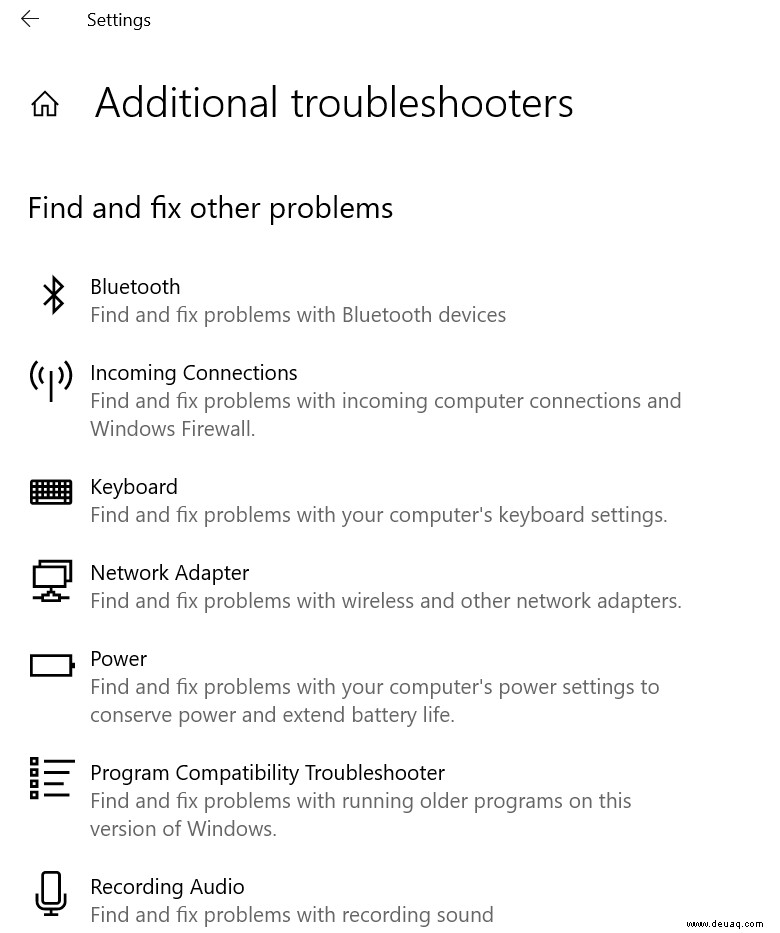
Unabhängig von Ihren Gründen, Windows 10 auf einen Firestick zu spiegeln, wissen Sie jetzt, wie das geht. Wenn Verbindungsprobleme auftreten, überprüfen Sie zunächst, ob beide Geräte mit demselben Netzwerk verbunden sind, und falls dies nicht funktioniert, stellen Sie sicher, dass Ihr Gerät die Spiegelung unterstützt.
FAQs zur Fire TV Stick-Spiegelung
Was kann ich tun, wenn die Option „Verbinden“ ausgegraut erscheint?
Wenn Sie die obigen Schritte befolgen und die Meldung „Verbinden “ ausgegraut erscheint, bedeutet dies wahrscheinlich, dass Ihr Windows-Gerät keine integrierte WiDi-Unterstützung (Wireless Display) hat. Wir sehen dies normalerweise bei älteren PCs, insbesondere bei denen, die während der Windows 7-Ära veröffentlicht wurden.
Wenn Sie einen älteren PC verwenden, der später auf Windows 10 aktualisiert wird, erfüllen Sie möglicherweise nicht die zum Spiegeln erforderlichen Anforderungen. Sie sind hier nicht völlig aus Optionen; Sie können einen drahtlosen Display-Sender kaufen, der an Ihren USB-Anschluss angeschlossen wird, oder Ihr Gerät aufrüsten.
Warum wird mein Fire TV Stick nicht erkannt, wenn sich beide Geräte im selben Netzwerk befinden?
Wenn Sie Probleme haben, die beiden Geräte im selben Netzwerk zu erkennen, liegt dies wahrscheinlich daran, dass sich ein Gerät im 5-GHz-Band befindet und das andere eine Verbindung zum 2,5-GHz-Band herstellt.
Sie müssen auf jedem Gerät in die Netzwerkeinstellungen gehen und sie auf dasselbe Band umstellen. Ein Gerät funktioniert möglicherweise nicht mit dem 5-GHz-Band.
Um das Band zu wechseln, stellen Sie eine Verbindung zu der Wi-Fi-SSD her, die nicht 5 GHz anzeigt, z. B. ("techguy_21" anstelle von "techguy_21 5 GHz").
Nicht alle Router kennzeichnen eine 5-GHz-SSID als 5 GHz, aber es ist ziemlich Standard.
Kann ich meinen Windows 10-Bildschirm ohne Wi-Fi auf einen Firestick spiegeln?
Sie benötigen eine Wi-Fi-Verbindung, um Ihren Windows 10-Bildschirm mit einem Firestick zu verbinden. Sie benötigen jedoch kein Internet. Mit einem HDMI-Kabel hat Ihr Firestick keinen zusätzlichen HDMI-Anschluss, um die Übertragung von Informationen zu akzeptieren. Wenn Sie Ihren Laptop oder PC mit einem Fernseher verbinden müssen, aber kein WLAN haben, ist es besser, den Firestick ganz zu umgehen.
Wenn Sie Mobile Hotspot-Funktionen auf Ihrem Mobiltelefon haben oder ein Hotspot-Gerät verwenden, können Sie sowohl den Firestick als auch den Windows 10-PC mit diesem Netzwerk verbinden.
Spiegeln auf Amazon Firesticks
Das Spiegeln von Windows 10 auf einen Amazon Firestick ist ein einfacher Vorgang, aber die Qualität ist möglicherweise nicht die beste, wenn es um Geschwindigkeit und die richtige Audiosynchronisierung geht. Verwenden Sie nach Möglichkeit das 5-GHz-Netzwerk für die bestmögliche Qualität beim Spiegeln.