Es kann viele Gründe geben, warum Sie verhindern möchten, dass andere Benutzer auf bestimmte Apps auf einem Computer mit Windows 10 zugreifen. Beispielsweise kann es besonders nützlich sein, zu wissen, wie Sie den App-Zugriff einschränken können, wenn Sie Ihren Computer mit Familienmitgliedern oder Kollegen teilen.
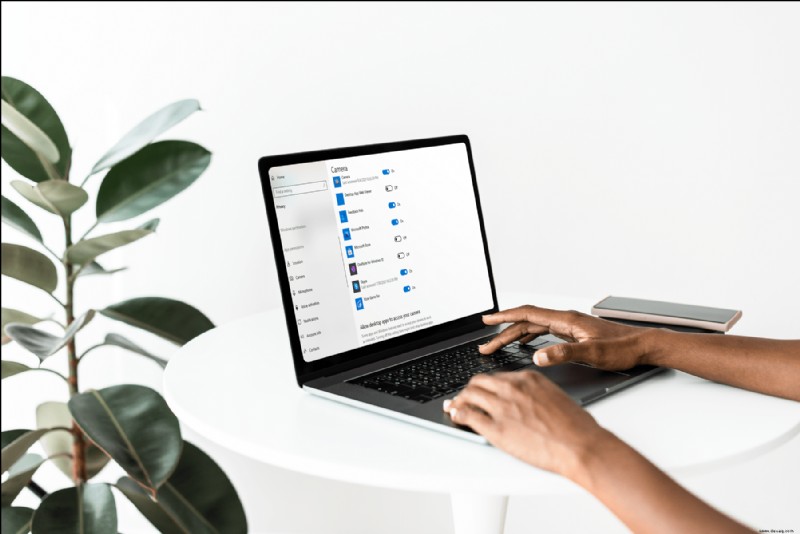
Ob Sie App-Berechtigungen einschränken oder den App-Zugriff vollständig blockieren möchten, es gibt einige Möglichkeiten, dies zu tun. In diesem Artikel zeigen wir Ihnen, wie Sie den Zugriff auf Apps in Windows 10 einschränken. Wir gehen auch durch den Prozess zum Beschränken des Internetzugriffs auf bestimmte Apps in Windows 10.
Einschränken des Zugriffs auf bestimmte Apps in Windows 10
Sie müssen keine Drittanbieter-App herunterladen, um den Zugriff auf eine bestimmte App in Windows 10 zu beschränken. Sie können dies in den Systemeinstellungen tun. Dies ist, was Sie tun müssen:
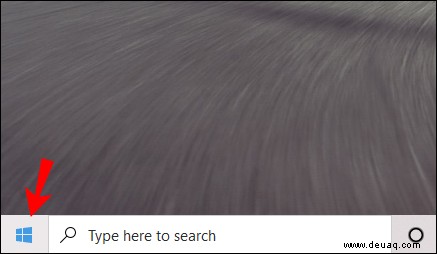
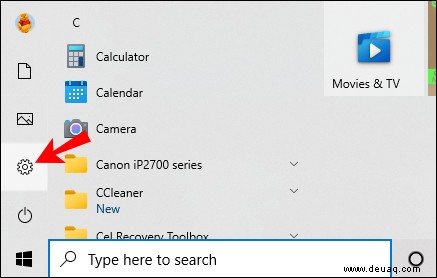
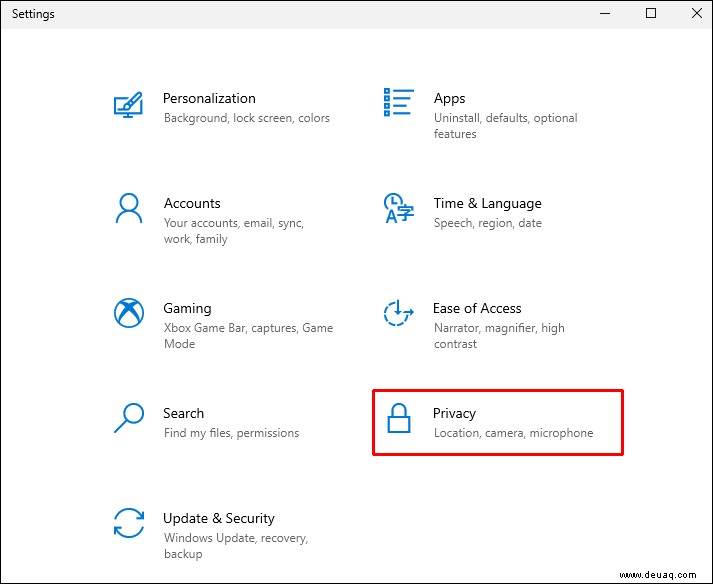
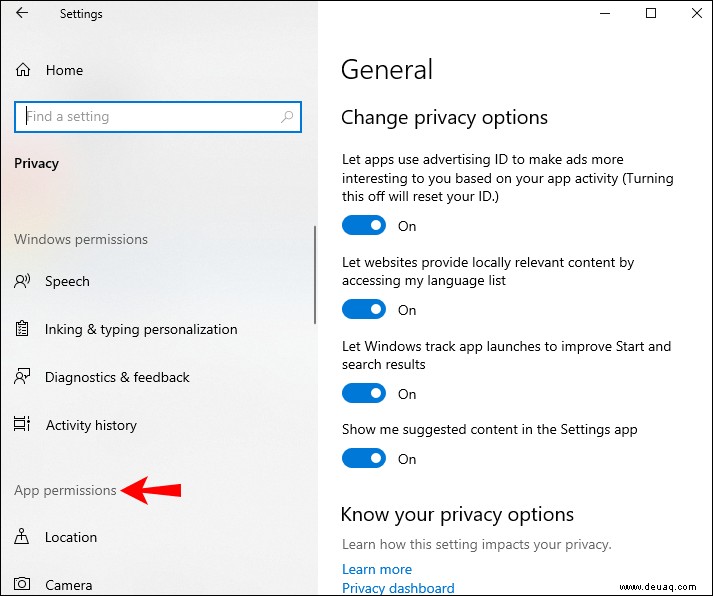
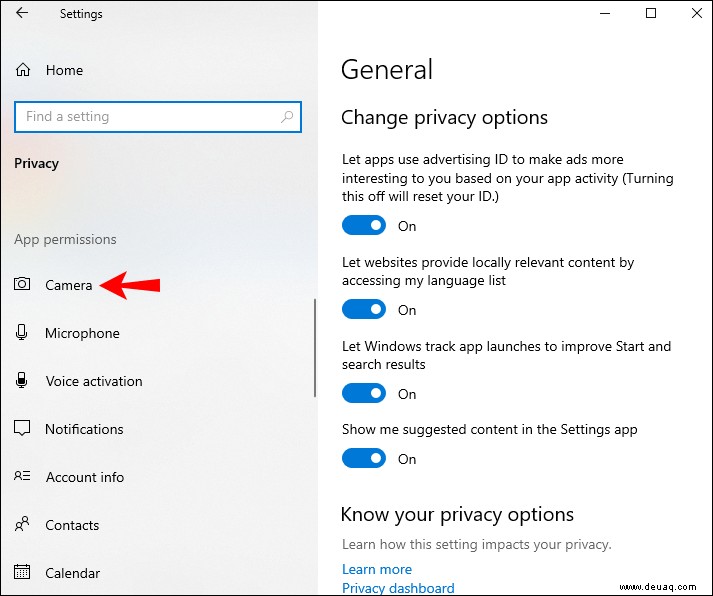
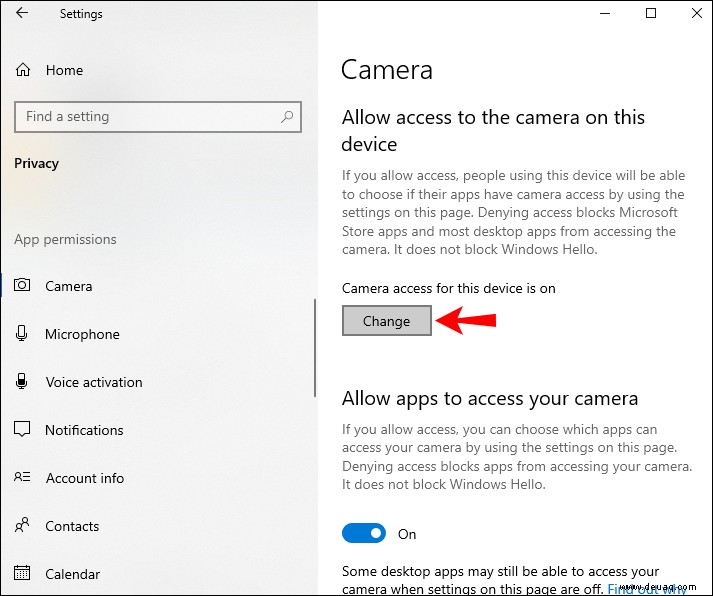
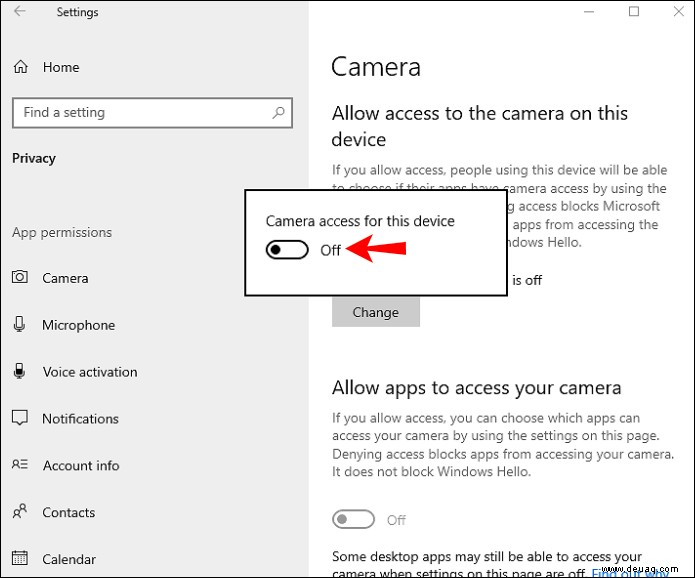
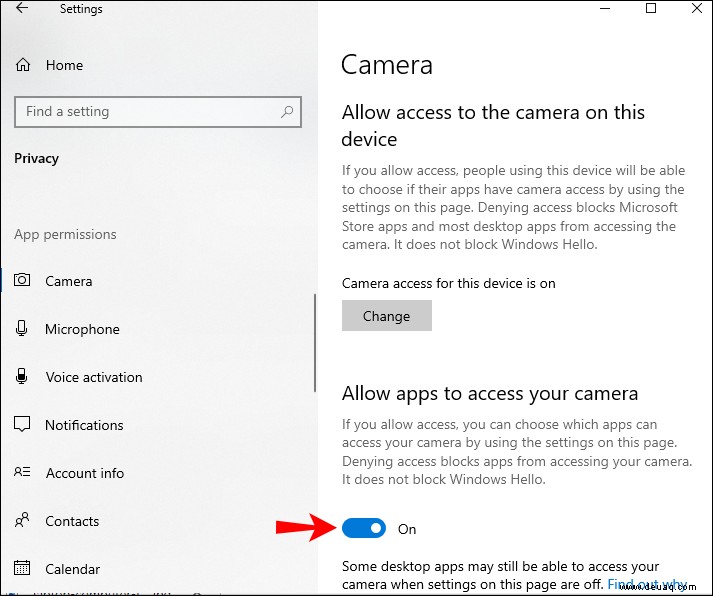
Um noch einen Schritt weiter zu gehen, können Sie festlegen, dass Desktop-Apps die Verwendung Ihrer Kamera blockieren, und Sie können auch auswählen, welche Microsoft Store-Apps Zugriff auf Ihre Kamera haben können.
Denken Sie auch daran, dass Apps, die die Berechtigung haben, alle Systemressourcen zu verwenden, nicht in den Datenschutzeinstellungen aufgeführt werden. Stattdessen können Sie nur bestimmte Berechtigungen für die aufgelisteten Apps einschränken. Sie werden jedoch feststellen, dass die Desktop-Apps alle in den Datenschutzeinstellungen vorhanden sind.
Jede App hat Zugriff auf verschiedene Dateitypen, die Sie manuell anpassen können. Wenn Sie fertig sind, schalten Sie einfach das Datenschutzfenster aus. Wenn Sie das nächste Mal versuchen, die App zu starten, für die Sie den Zugriff eingeschränkt haben, werden Sie feststellen, dass Ihr Zugriff eingeschränkt wurde.
Beschränken Sie den Zugriff auf Apps über den Gruppenrichtlinien-Editor
Eine weitere Möglichkeit, den Zugriff auf Apps einzuschränken, ist der Gruppenrichtlinien-Editor. Diese Methode ist jedoch nur möglich, wenn Sie Windows 10 Pro oder Enterprise haben. So wird's gemacht:
Run ein “, um die Run-App zu öffnen.
gpedit.msc, ein “ und wählen Sie „OK.“
.exe ” extension after the name of the app.
Once you close the Group Policy Editor, access to that app should already be limited. If not, restart your computer.
If you change your mind, you can remove the limitations by repeating the same steps until step nine. Instead of “Enabled,” click on “Not Configured.”
Restrict Access to Apps by Editing the Registry
Editing the Registry is another way to restrict access to your apps. When using the Registry, you should always be careful that you don’t lose any data in the process. That’s why it’s always a good idea to back up all your files and keep a copy of them in a safe place. The backup will also come in handy if you change your mind and you wish to restore access to your apps.
To restrict access to an app using the Registry Editor, follow the steps below:
regedit ” in the search bar and click on “OK.” This will open the Registry Editor. 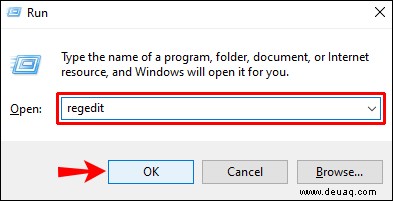
“\
HKEY_CURRENT_USER\SOFTWARE\Microsoft\Windows\CurrentVersion\Policies ”
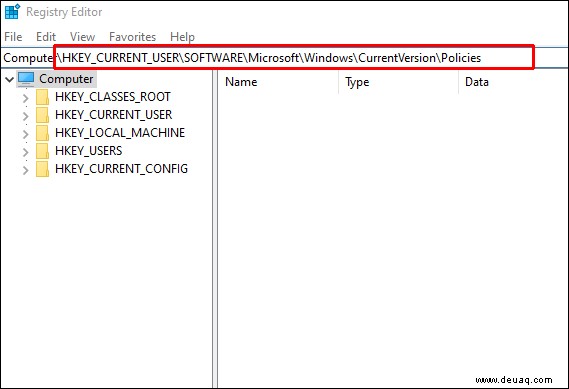
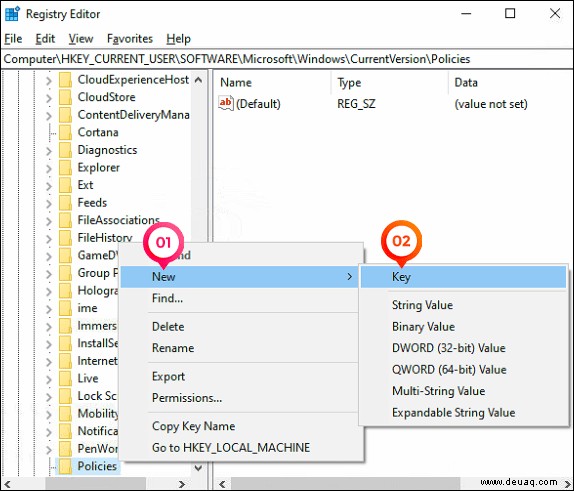
Explorer ” for the new key. 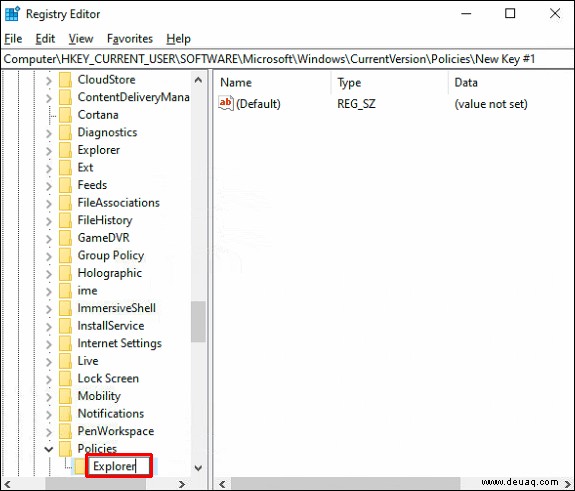
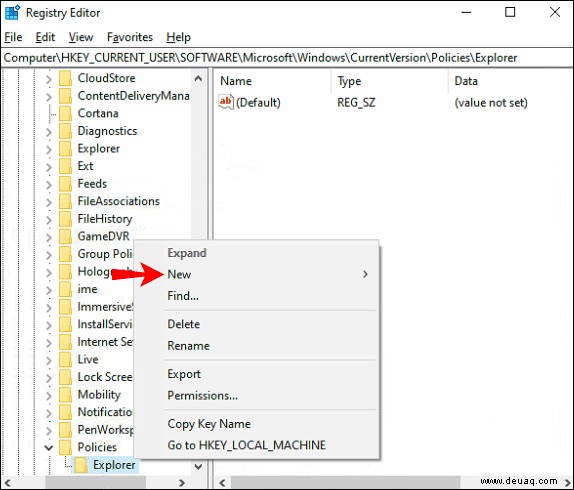
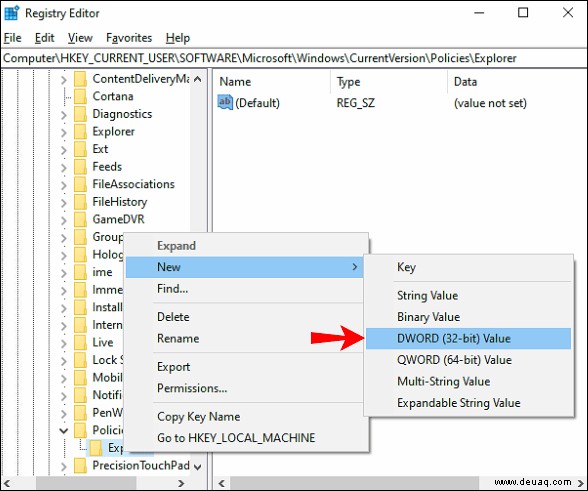
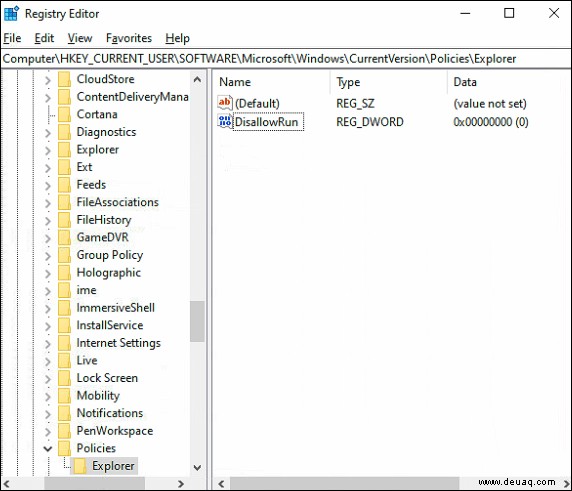
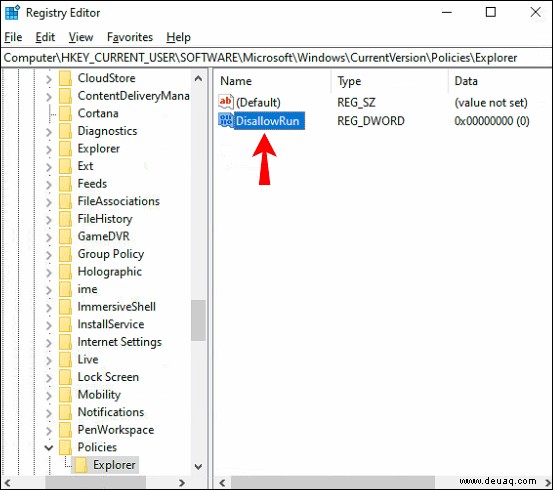
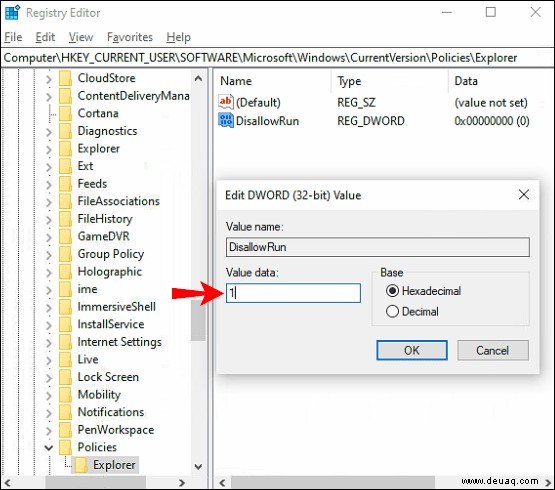
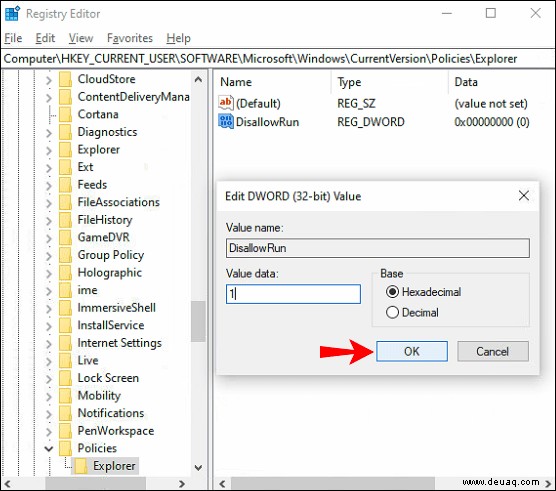
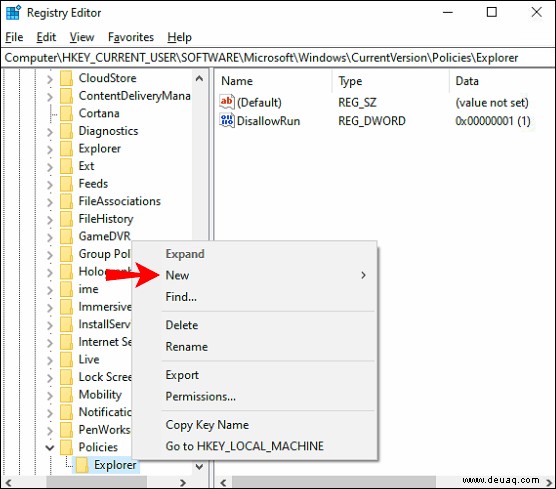
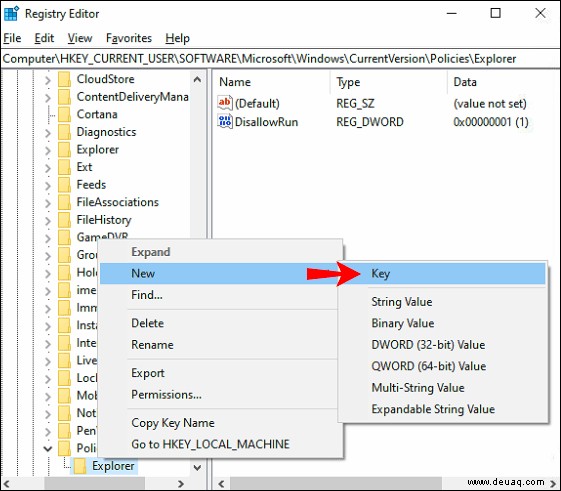
DisallowRun ” as the name for the subkey. 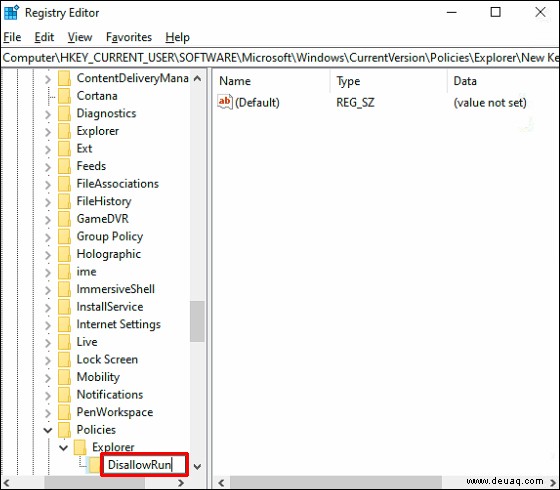
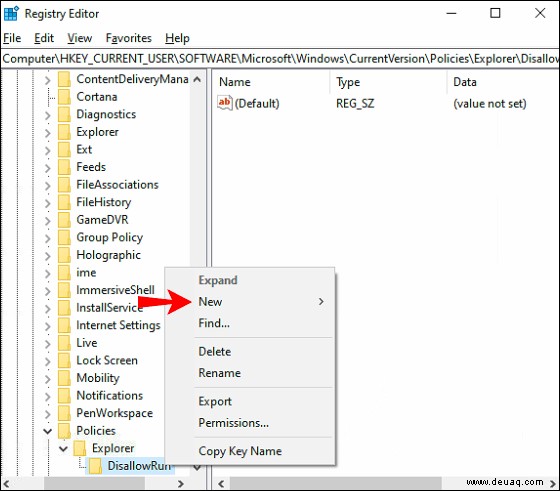
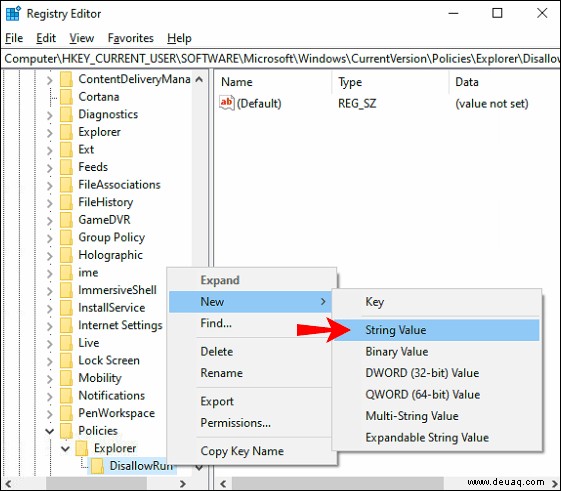
1 ” for that string value in the Value Data box. Select “OK.” 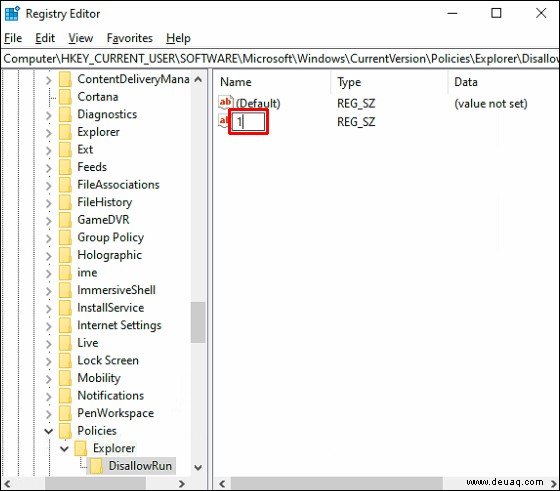
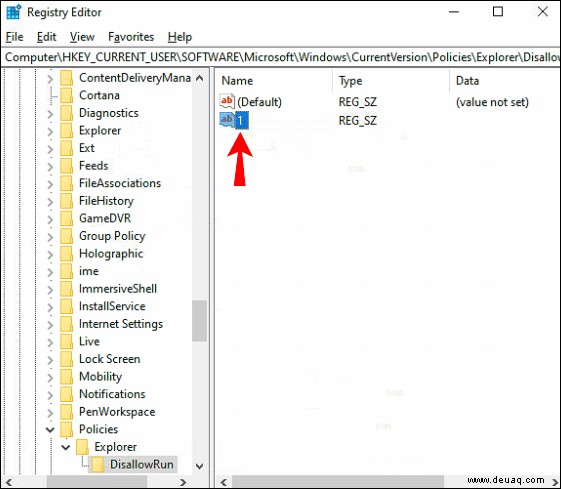
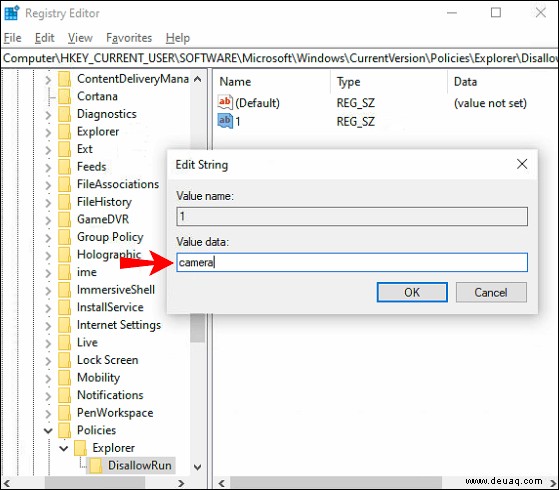
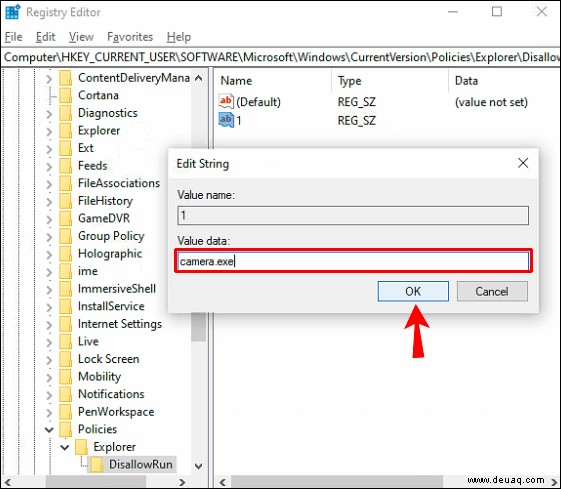
If you want to restrict access to multiple apps, you’ll have to repeat steps 17 to 22 for each of them. For each app, right-click on the DisallowRun key, choose “New,” and then “String Value.” Name the string value for the second app “2,” for the third “3,” and so on.
This method might take up some of your time, but if you do it properly, it will be worth it. When you’re done, you’ll need to restart your device. The next time you try to access one of these apps, you’ll get a restriction message, informing you that your access has been denied.
Keep in mind that if you have more than one user account, and you want to restrict access to apps on all of them, you’ll have to repeat the entire Registry process for all of them.
If you change your mind, there is a way to restore the apps you blocked. You can do this by simply deleting the “Explorer” key in the “Policies” folder. However, do this only if you want to allow access to all the apps you blocked. To do it for an individual app, you’ll need to change the value data from “1” to “0” in the properties dialog.
How to Restrict Internet Access to Specific Apps in Windows 10
There is a simple way to restrict internet access to specific apps in Windows 10, and it’s with the Windows Defender Firewall. Knowing how to do this can be particularly useful when you don’t want certain apps to be automatically updated, or if you don’t want an app to overuse your data. However, you should only restrict internet access to apps that don’t need the internet to function properly. So wird's gemacht:
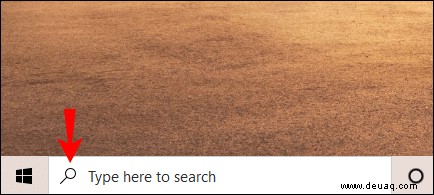
Windows Defender Firewall ” and open it. 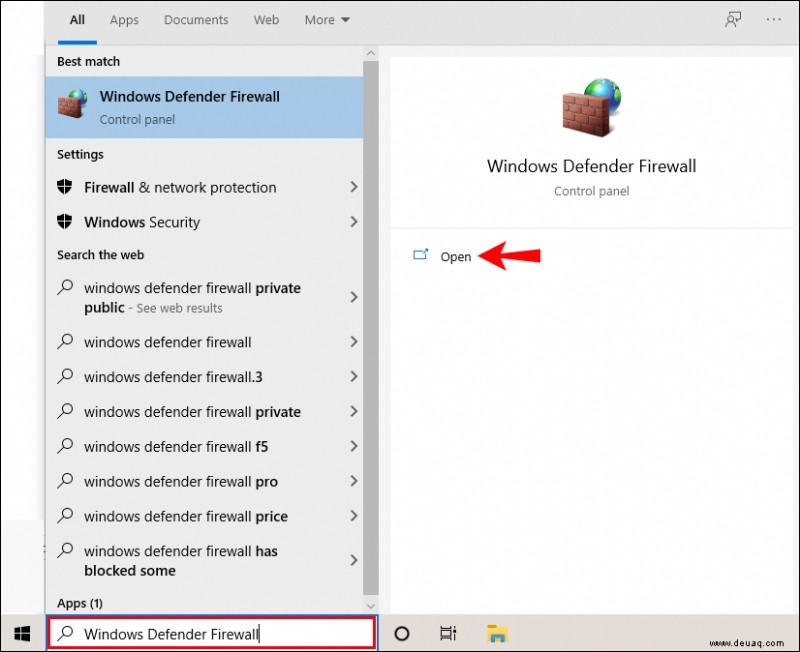
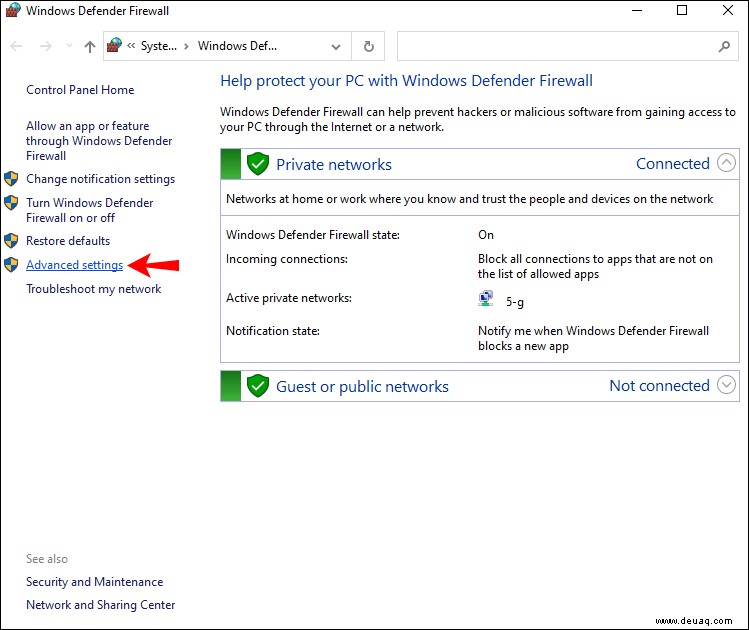
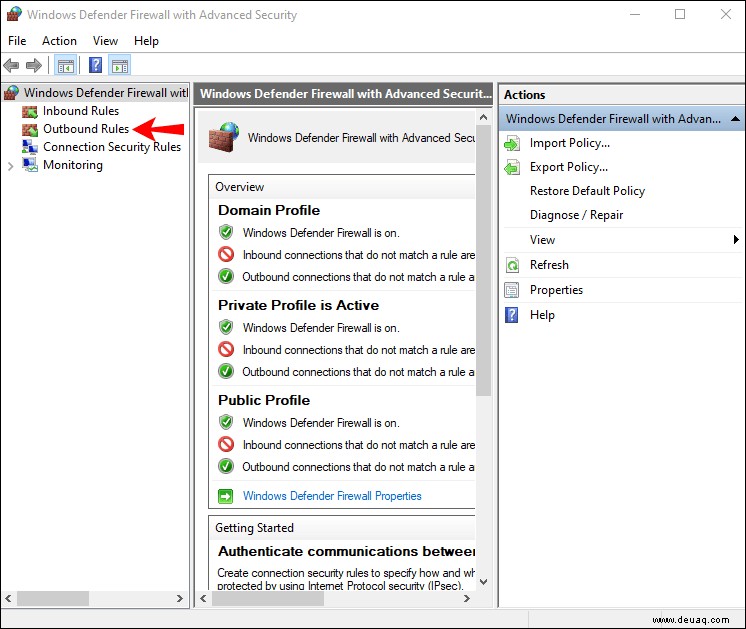
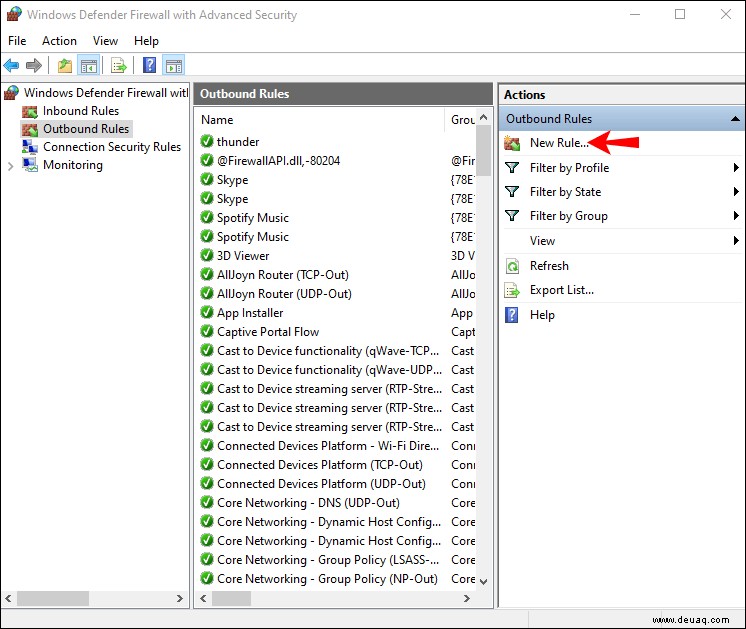
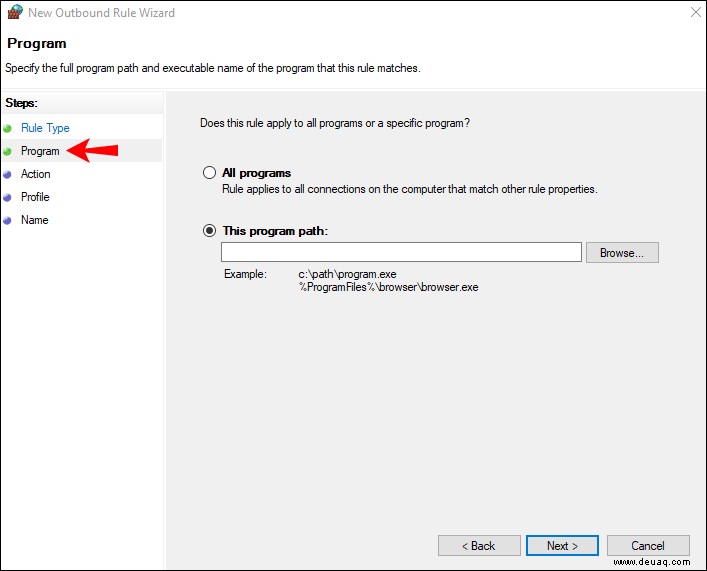
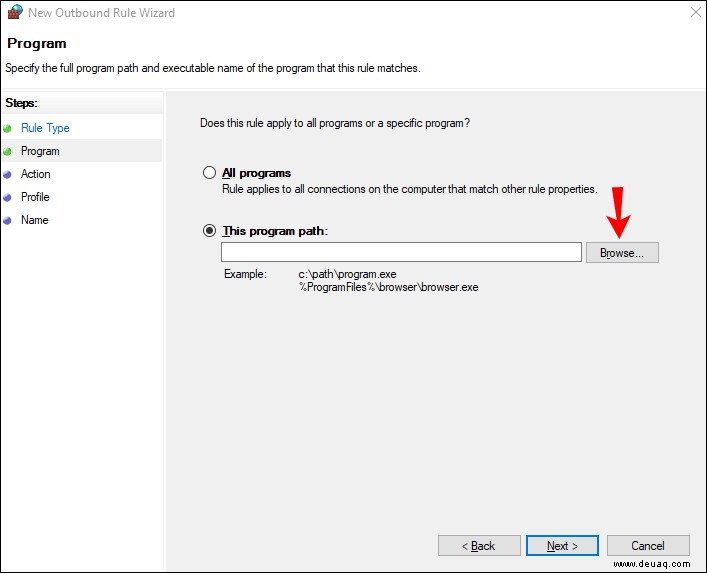
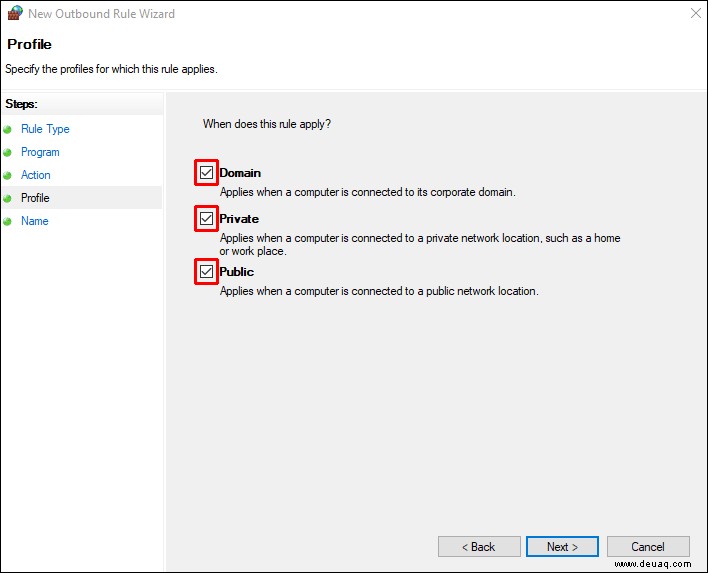
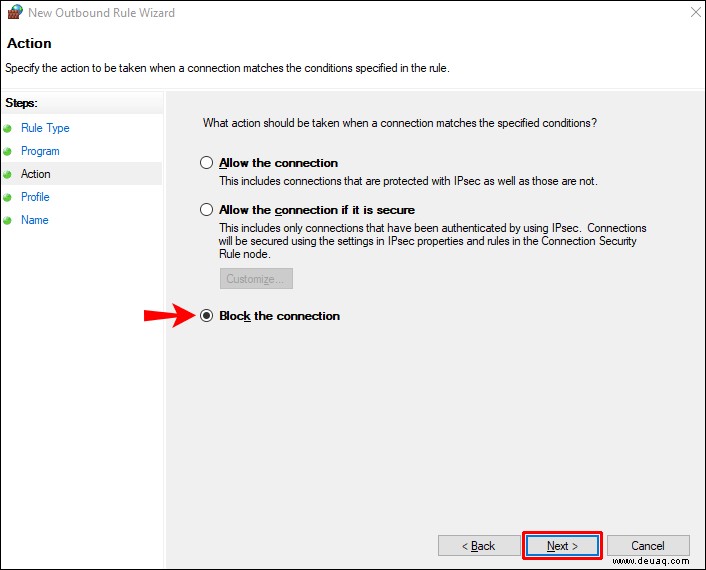
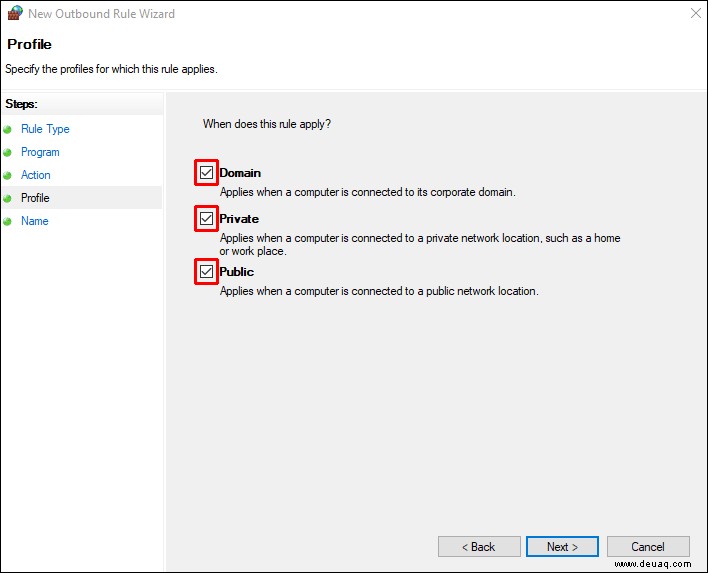
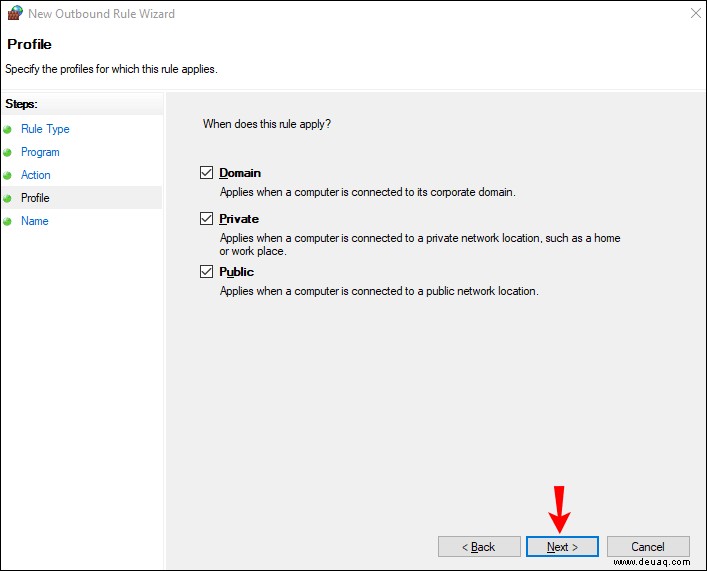
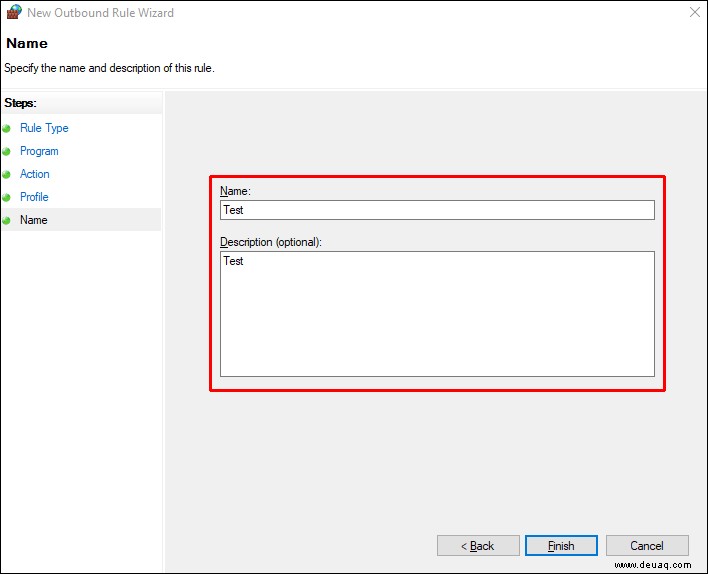
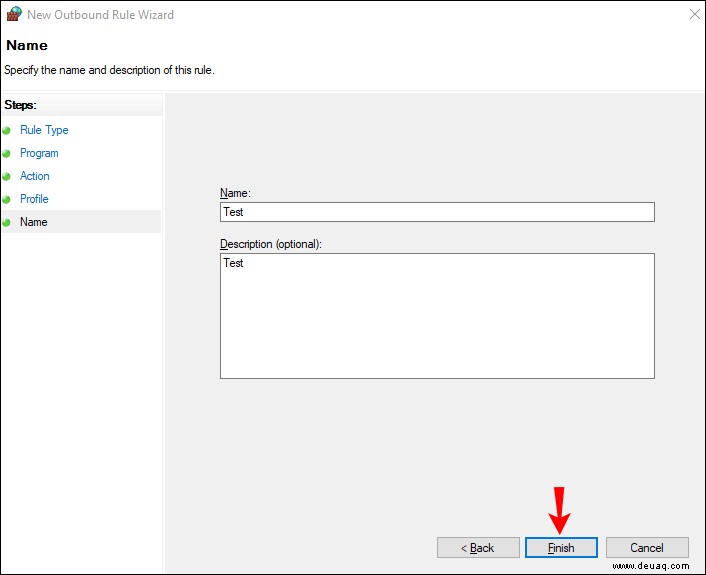
Das ist alles. This method is quick and easy, and it will allow you to restrict internet access from any app you want.
Control Who Has Access to All Your Apps
Once you’ve figured out how to restrict access to apps in Windows 10, you can make sure that no one but you have access to certain apps. You also have the option to restrict internet access for some apps, which can be very useful.
Have you ever restricted access to an app in Windows 10 before? Did you try any of the methods explained in this guide? Lassen Sie es uns im Kommentarbereich unten wissen.