Videokonferenzsoftware ist auf jedem Gerät zu einem Muss geworden. Aber wenn Sie, sagen wir, Zoom installiert haben, wissen Sie, dass es Zugriff auf das Mikrofon und die Kamera Ihres Mac benötigt, um sicherzustellen, dass alle Besprechungsteilnehmer Sie hören und sehen können.
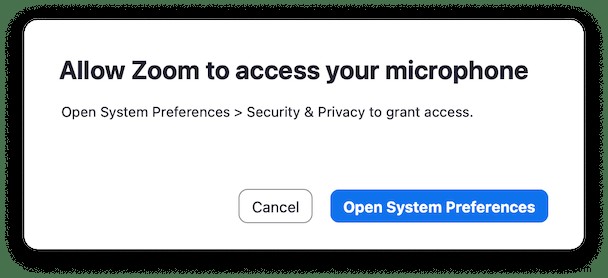
Hinweis:
Sie erhalten keine Benachrichtigungen von Apple-Apps wie Safari oder FaceTime. Sie können den Zugriff auf Ihr Mikrofon nur für Programme von Drittanbietern einschränken.Auch wenn Sie auf „Abbrechen“ geklickt haben, können Sie dies später auf Ihrem Mac ändern. Wir zeigen Ihnen, wie Sie sehen, welche Apps oder Websites Ihr Mikrofon zum Aufnehmen von Audio verwenden können, und wie Sie die Einstellungen anpassen können.
So erlauben Sie den Zugriff auf das Mikrofon auf dem Mac
Befolgen Sie diese Schritte, um den Apps den Zugriff auf Ihr Mikrofon zu erlauben:
- Wähle auf deinem Mac Apple-Menü> Systemeinstellungen.
- Klicken Sie auf Sicherheit und Datenschutz.
- Wählen Sie die Registerkarte Datenschutz.
- Wählen Sie Mikrofon.
- Aktivieren Sie das Kontrollkästchen neben der App, um ihr den Zugriff auf Ihr Mikrofon zu erlauben.
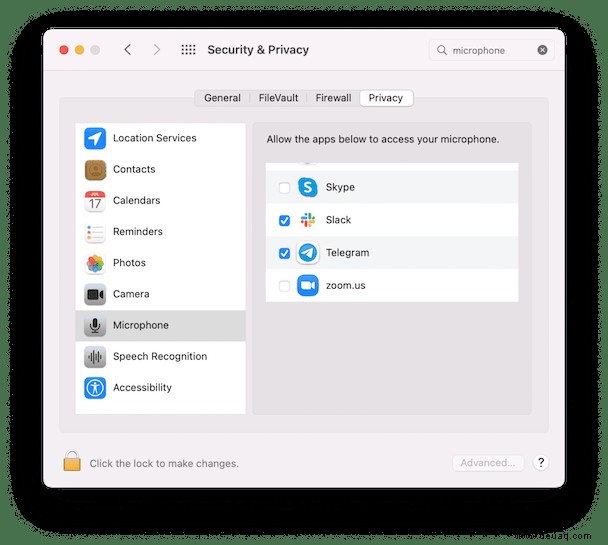
Bitte beachten Sie, dass, wenn Sie den Apps erlauben, Ihr Mikrofon zu verwenden, alle Informationen, die sie erhalten und sammeln, ihrer Datenschutzrichtlinie unterliegen. Wir empfehlen Ihnen, es zu lernen, um sicherzustellen, dass Ihre persönlichen Daten sicher sind.
So verweigern Sie den Zugriff auf Ihr Mikrofon
Wenn Sie den Zugriff auf Ihr Mikrofon für einige Apps blockieren möchten, sollten Sie ähnliche Schritte ausführen:
- Gehen Sie zum Apple-Menü.
- Klicken Sie auf Systemeinstellungen.
- Wählen Sie Sicherheit &Datenschutz.
- Mikrofon auswählen.
- Deaktivieren Sie das Kontrollkästchen, um den Zugriff für diese App zu deaktivieren.
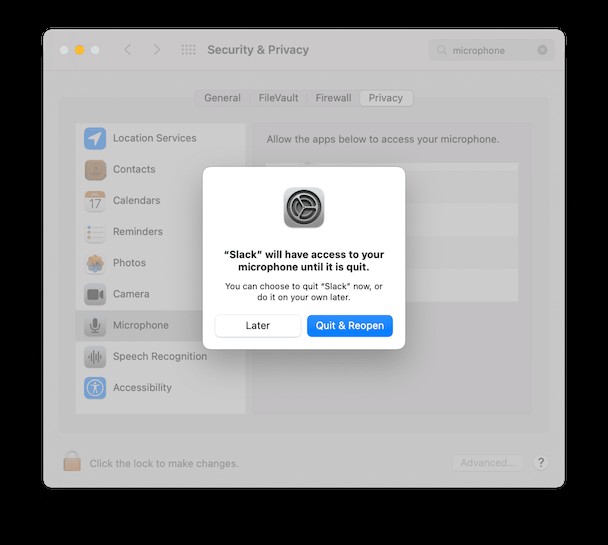
Möglicherweise werden Sie aufgefordert, die App zu beenden, um den Zugriff auf Ihr Mikrofon einzuschränken. Sie können auf „Beenden und erneut öffnen“ klicken, und das Programm kann Ihr Mikrofon nicht mehr verwenden.
Hinweis:
Einige Apps funktionieren nicht richtig, wenn Sie ihren Zugriff auf Ihr Mikrofon einschränken. Wenn Sie beispielsweise Video-Chats auf Skype verwenden, müssen Sie der App Zugriff auf Ihre Kamera und Ihr Mikrofon gewähren.
Wie man alle Berechtigungen einfach kontrolliert
Sie würden sich freuen, etwas über eine coole Möglichkeit zu erfahren, alle Ihre App-Berechtigungen zu verwalten – mit Hilfe der von Apple zertifizierten Software CleanMyMac X. Sie hat eine großartige neue Funktion, „Anwendungsberechtigungen“, mit der Sie überprüfen können, welche Daten von anderen verwendet werden Anwendungen. Sie können mit nur wenigen Klicks sehen, welche Programme Zugriff auf Ihre Kamera, Ihr Mikrofon und andere Ressourcen haben, und Änderungen vornehmen.
So können Sie diese erstaunliche Funktion ausprobieren:
- Laden Sie zuerst CleanMyMac X herunter und installieren Sie es (eine kostenlose Testversion ist verfügbar).
- Starten Sie die App.
- Wählen Sie die Registerkarte Datenschutz.
- Klicken Sie auf Scannen.
- Wählen Sie „Anwendungsberechtigungen.“
- Überprüfen Sie die aktuellen Berechtigungen und nehmen Sie Änderungen vor.
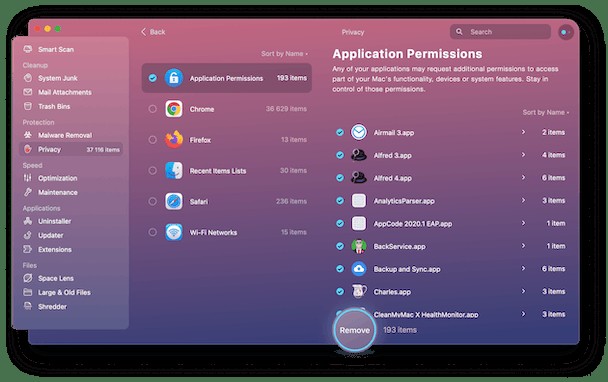
Das ist es! Alle Berechtigungen befinden sich an einem Ort und sind einfach anzuzeigen und zu verwalten.
Bitte beachten Sie, dass Sie App-Berechtigungen nur auf den neuesten macOS-Versionen steuern können.
Sobald Sie Ihre Berechtigungen überprüft haben, können Sie andere Funktionen von CleanMyMac X ausprobieren. Es hat viel zu bieten:Tools zum Beschleunigen des Systems, Überprüfen Ihres Mac auf Viren und Malware, Finden von Space Hoggern und vieles mehr.
Tipp:
Führen Sie einen Smart Scan durch, um Ihren Mac mit nur einem Klick zu bereinigen, zu beschleunigen und auf Malware zu überprüfen.
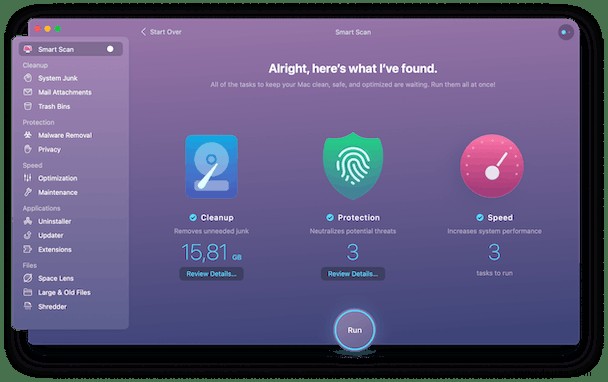
Wir hoffen, dass dieser Artikel hilfreich ist und Sie Ihre privaten Daten sicher und unberührt aufbewahren.
Bleiben Sie dran!