Der Passwortschutz ist eine großartige Funktion, um Ihre PDF-Dokumente vor unerwünschten Personen zu schützen. Wenn Sie jedoch täglich viele PDF-Dateien erhalten, kann dies ein Fluch sein. Sich an eine Fülle von Passwörtern zu erinnern und auf diese verschlüsselten Dokumente zuzugreifen, kann entmutigend sein. Sie können den Passwortschutz jedoch von PDF-Dateien entfernen!
Dieser Blog zeigt Ihnen eine schnelle und effektive Möglichkeit, dies mit Ihrem Mac zu tun! Lesen Sie weiter, um mehr zu erfahren.
Hinweis :Sie können den Passwortschutz auch mit Ihrem iPhone von PDF-Dateien entfernen. Sehen Sie sich unsere Erklärung an, um mehr zu erfahren.
Mac öffnet standardmäßig alle PDF-Dateien in der Vorschau. Daher ist dies der einfachste Weg, das PDF-Passwort auf dem Mac zu entfernen. So können Sie es tun.
So entfernen Sie das PDF-Passwort auf dem Mac mithilfe der Vorschau
- Öffnen Sie die Datei mit Vorschau .
- Geben Sie das Passwort ein .
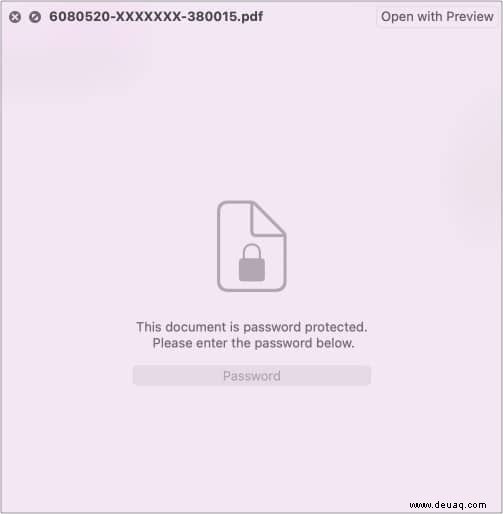
- Gehen Sie zu Datei → Exportieren .
- Benennen Sie die Datei in Exportieren als um Feld.
- Deaktivieren Sie die Option Verschlüsseln Feld, wenn nicht schon.
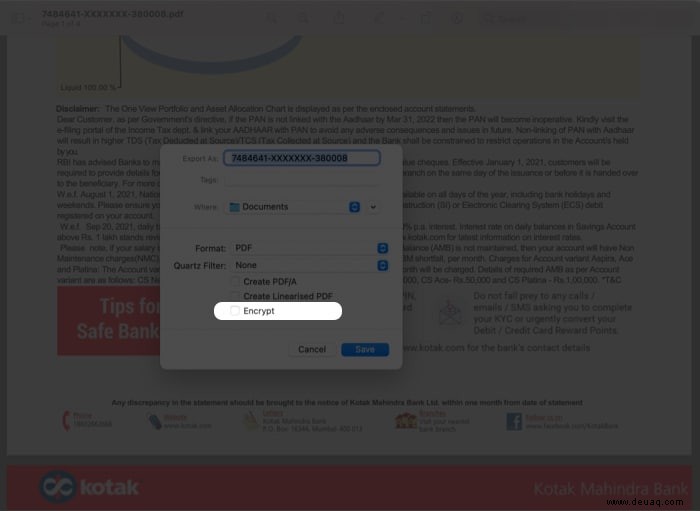
- Klicken Sie jetzt auf Speichern .
Sie können jetzt ohne das Passwort darauf zugreifen. Sie können die alte verschlüsselte Datei auch auf Ihrem lokalen Laufwerk oder in Ihren Dokumenten finden.
So entfernen Sie das PDF-Passwort auf einem Mac mit einem Webbrowser
Für alle, die gerne Google Chrome oder Safari verwenden, gibt es eine ziemlich solide Möglichkeit, Ihr PDF-Passwort auf dem Mac mit demselben zu entfernen. So geht's:
- Klicken Sie mit der rechten Maustaste auf Ihre PDF-Datei → Öffnen mit → Google Chrome oder Safari.
- Geben Sie das Passwort ein um die Datei zu entsperren.
- Drücken Sie Befehl + P um das Druckdialogfeld zu öffnen.
- In Google Chrome , Klicken Sie auf Speichern .
- Auf Safari , wählen Sie Als PDF speichern aus im Dropdown-Menü.
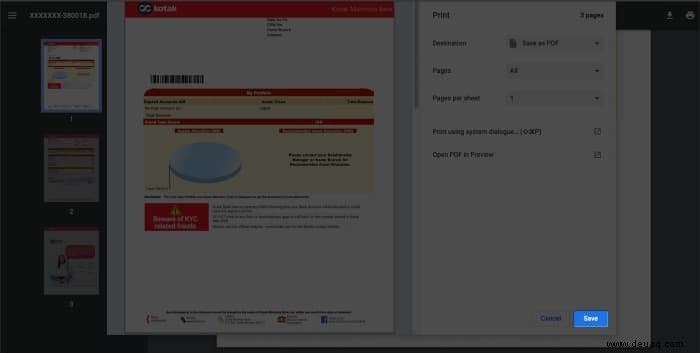
- Auf Safari , wählen Sie Als PDF speichern aus im Dropdown-Menü.
- Speichern die Datei mit einem neuen Dateinamen.
Sie können nun ohne das Passwort auf diese Datei zugreifen. Es wird lokal auf Ihrem Gerät gespeichert.
Entfernen Sie das PDF-Passwort auf dem Mac mithilfe von Drittanbieter-Apps
Wenn Sie zwei oder mehr PDFs bearbeiten oder zusammenführen möchten, nachdem Sie das Passwort entfernt haben, ist es klüger, sich auf eine Drittanbieter-App zu verlassen. Und wenn Sie eine Vielzahl erstaunlicher Bearbeitungsfunktionen wünschen, ohne eine App herunterladen zu müssen, sollten Sie sich für pdfFiller entscheiden.
Es ist eine Cloud-basierte All-in-One-PDF-Bearbeitungssoftware, die die Arbeit in Sekundenschnelle erledigt und Ihnen hilft, Text hinzuzufügen/zu löschen, zu signieren, die Rechtschreibprüfung durchzuführen und vieles mehr. Und so können Sie mit pdfFiller Passwörter aus PDF entfernen.
- Gehen Sie zu pdfFiller.com und klicken Sie auf Vom Gerät auswählen .
- Öffnen Sie die passwortgeschützte Datei.
- Geben Sie das Passwort ein und klicken Sie auf Senden .
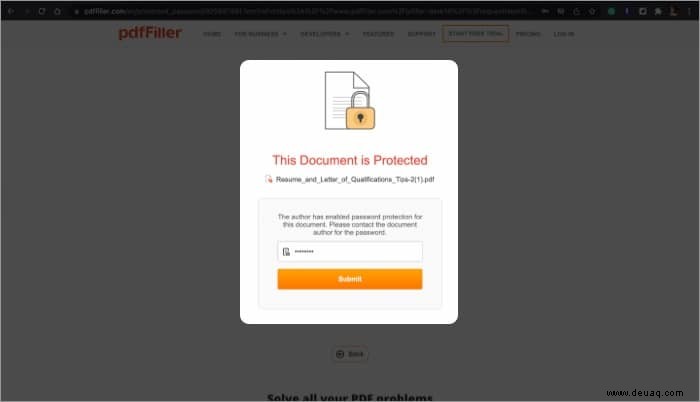
- Nehmen Sie einige Änderungen vor, wenn Sie möchten.
- Klicken Sie auf Fertig .
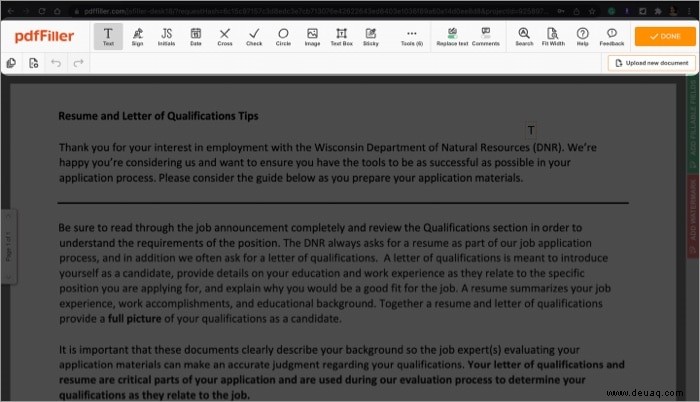
- Klicken Sie im Web-Dashboard auf Senden an und wählen Sie Speichern, Teilen oder E-Mail aus nach Vorliebe.
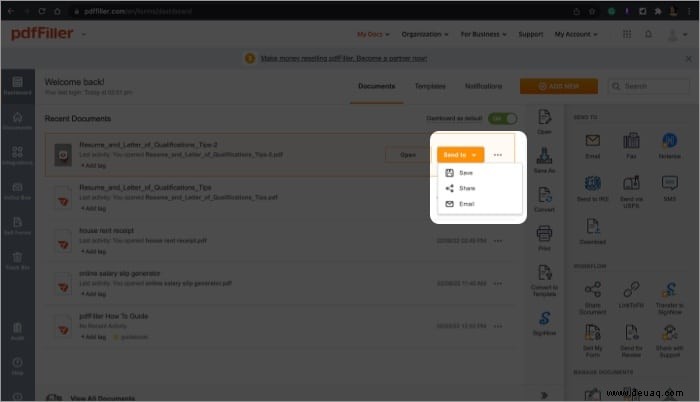
Die gespeicherte oder freigegebene Datei hat kein Passwort mehr.
Abmelden
Nun, bitte schön. Sie haben drei geniale Methoden, um das PDF-Passwort dauerhaft zu entfernen und einfach auf die Datei zuzugreifen. Sie können Ihre bevorzugte Methode auswählen oder alle ausprobieren, um zu sehen, welche Sie bevorzugen.
Teilen Sie Ihre Erfahrungen mit uns im Kommentarbereich unten.
Lesen Sie unsere verwandten Artikel :
- So kombinieren Sie PDFs auf dem Mac:3 einfache Möglichkeiten
- CocoDoc:Kostenloser Online-PDF-Editor
- PDFelement Pro App:Der perfekte PDF-Editor für iPhone &iPad